Как создать сервер minecraft: 6 способов
Содержание:
- Введение
- Запускаем Minecraft на VDS или выделенном сервере
- Подготовка к работе
- Найдите источник вдохновения, но не копируйте
- Создание сервера на ядре Spigot
- Как создать внутренний сервер в Realms
- Настройка сервера при нахождении с другим игроком в одной сети Wi-Fi или Lan
- Выделенный сервер
- Для чего нужен виртуальный сервер на компьютере
- Как создать свой сервер Майнкрафт на базе домашнего компьютера
- Администрирование сервера
- Зачем создавать свой сервер в Майнкрафт
- Выделенный сервер против общего хостинга
- Как Создать Сервер Minecraft на Windows
- Установка и Запуск Сервера Minecraft в Linux
- Wix – Лучший конструктор сайтов с бесплатным хостингом в комплекте
- Инструкция
- Подготовка к работе
Введение
Прежде, чем начать рассказывать о технических деталях, хочу прояснить ситуацию на счет создания «живого и посещаемого» сервера. Делятся эти этапы на три части:
- Создание сервера;
- Настройка и установка плагинов;
- Привлечение игроков.
Если на первый пункт, нужно 30 минут, на второй – можно потратить целый день (за счет плагинов, можно сделать свой, уникальный «мир» майнкрафта), а третий – занятие на неопределенное время.
Создать свой сервер, пригласить на него друзей, поиграть пару вечеров – дело не трудное, но что бы ваш сервер стал известным и посещаемым – нужно будет много потрудиться, и труд этот будет далек от игры – покупка выделенного IP, создание сайта-сервера, его реклама, раскрутка, покупка выделенного сервера для игры и т.д.
В этой статье я расскажу лишь о первом, самом простом пункте – созданию своего сервера на личном компьютере, без выделенного IP.

Запускаем Minecraft на VDS или выделенном сервере
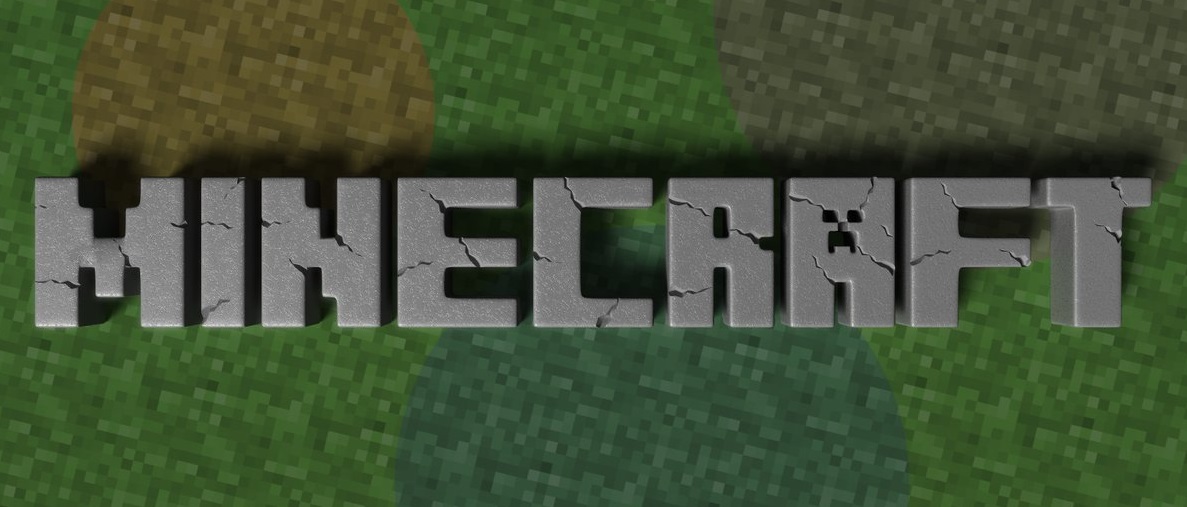
Сделать сервер Майнкрафт можно через хостинг. Для этого потребуется сервер с достаточно мощным железом. В таком случае нужно будет скачать серверную версию Minecraft и удаленно установить ее на арендованное оборудование.
В хостинге Timeweb можно купить готовый выделенный сервер или самостоятельно подобрать конфигурацию. Правда, этот вариант не самый дешевый. Если у вас ограничен бюджет, можно подключить VDS сервер. Это отличный вариант для начинающих геймеров.
Из минусов – это не самый простой способ, для его реализации требуются определенные знания и навыки в администрировании. При работе могут возникать какие-либо трудности и нюансы, также вполне допустимо возникновение проблем в процессе запуска и настройки сервера.
Но результат определенно того стоит – пользователь сможет реализовать на таком сервере любые возможности для игры, использовать любые шаблоны, моды и защитное ПО. Такой сервер доступен круглосуточно и не зависит от того, включен ваш компьютер или нет. Такой сервер можно будет использовать для игры с друзьями или продавать.
О том, как создать сервер Minecraft на VDS на базе платформы CentOS 7, ранее было рассказано в другой статье.
Создание сервера Minecraft на VDS с Ubuntu 18.04
Чтобы создать сервер Майнкрафт для игры с другом потребуется заранее установить на сервер дистрибутив Ubuntu 18.04 и включить поддержку SSH. В хостинге Timeweb можно выбрать тариф с оптимальными параметрами и ценами. Если выяснится, что этих характеристик недостаточно, вы сможете выбрать тариф с большей производительностью.
Первым делом после подготовки сервера надо установить Java. Рекомендуется версия 8 OpenJDK для Java, в частности, headless JRE. Это минимальная версия, не имеющая поддержки графического интерфейса в приложении. Именно поэтому она отлично подходит для запуска приложений Java на сервере. Для скачивания и установки надо ввести следующую команду:
sudo apt install openjdk-8-jre-headless
Еще нужно будет скачать приложение Screen (о его назначении говорилось выше), для этого дается следующий запрос:
sudo apt install screen
После того как все необходимо ПО установлено, потребуется активировать брандмауэр для разрешения трафика на сервер Minecraft. В игре по умолчанию используется порт 25565. Чтобы внедрить это правило, запускается такая команда:
sudo ufw allow 25565
Наконец пришло время для скачивания и установки сервера Minecraft. Для этого используем утилиту wget. Открываем сайт разработчика для загрузки сервера, копируем ссылку на загрузку и вставляем ее после утилиты. Примерно так это будет выглядеть:
wget https://launcher.mojang.com/v1/objects/c5f6fb23c3876461d46ec380421e42b289789530/server.jar
Как только загрузка завершится, потребуется принять лицензионное соглашение через файл. Надо для этого открыть в текстовом редакторе nano файл eula.txt. Затем следует найти параметр eula=false и поменять значение на true. Теперь можно приступать к запуску файла jar. Открываем приложение screen и даем в нем вот такую команду:
java -Xmx1024M -Xms1024M -jar minecraft_server.1.16.2.jar nogui
В течение нескольких секунд будет совершена инициализация. Потом выйдут результаты, примерно вот такие:
Server thread/INFO: Done (32s)! For help, type "help"
Это значит, что подключение сервера завершилось.
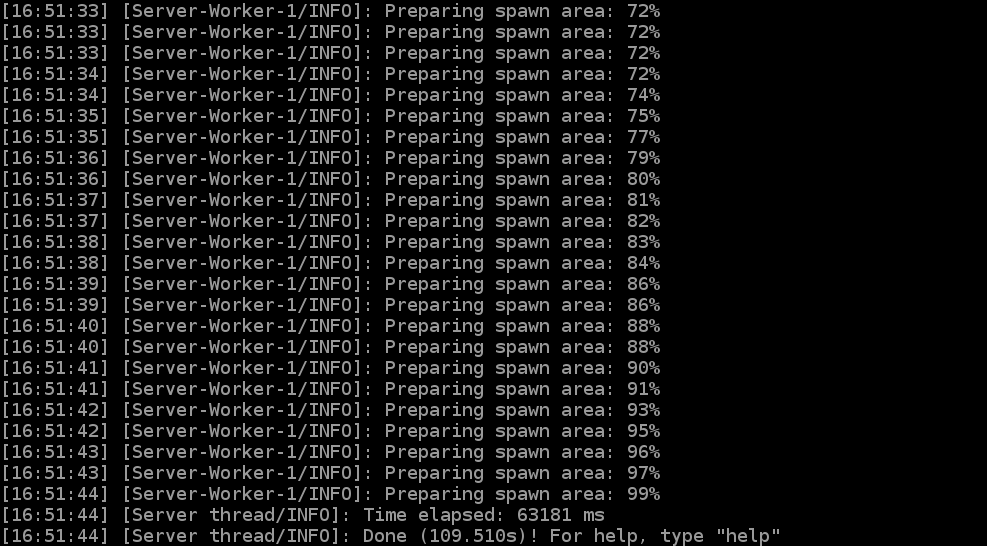
Подготовка к работе
Для работы сервера требуется установить на Ваш ПК пакет Java. Его можно скачать на этой странице. Но если клиент Minecraft запускается, то это индикатор того, что данный пакет уже установлен на компьютер.
Для того, чтобы скачать сервер, требуется перейти на страницу загрузки официального сайта, в раздел «Multiplayer Server». Вы можете выбрать версию сервера — .exe (Только для пользователей ОС Windows, без консольного режима) или.jar (универсальна). Нажмите на соответствующую ссылку и сохраните файл в отдельной директории, которая будет основной для Вашего сервера. При создании сервера на Linux или OS X основной директорией сервера является рабочая директория — используйте cd /путь/до/сервера/ .
Найдите источник вдохновения, но не копируйте
Это первый и самый важный совет – найдите источник своего вдохновения в мире Майнкрафт. Ищите то, что мотивирует действовать, создавать классные вещи.
Что это может быть? Да что угодно! Кого-то вдохновляют карты на Хайпикселе, кого-то обзоры зарубежных проектов на ютубе, а кого-то скриншоты больших построек. Вариантов масса.
Вдохновение, словно двигатель, будет тянуть вас вверх, именно на нём вы будете взлетать, словно на ракетном топливе, вытягивая весь проект и команду в новые приключения. Если его нет, вас ждёт топтание на месте, роста не будет.

Только посмотрите, какие красивые штуки строят в Майнкрафт! Разве это не вдохновляет? Именно такие вещи заставляют каждый день стремиться к чему-то большему!
Одним словом, важно где-то черпать своё вдохновение, чтобы снова и снова направлять его в свой проект, несмотря на проблемы, сложности и окружающий негатив. Но при этом, пожалуйста, избегайте слепого копирования! Не скатывайтесь к заимствованию чужих построек и подходов
Это погубит вашу энергию и интерес к делу. Вдохновляйтесь, но не копируйте!
Но при этом, пожалуйста, избегайте слепого копирования! Не скатывайтесь к заимствованию чужих построек и подходов. Это погубит вашу энергию и интерес к делу. Вдохновляйтесь, но не копируйте!
Создание сервера на ядре Spigot
Скачайте ядро вашего будущего сервера с официального сайта разработчика Spigot по этой ссылке и поместите его в папку, в которой вы будете создавать ваш сервер Minecraft.
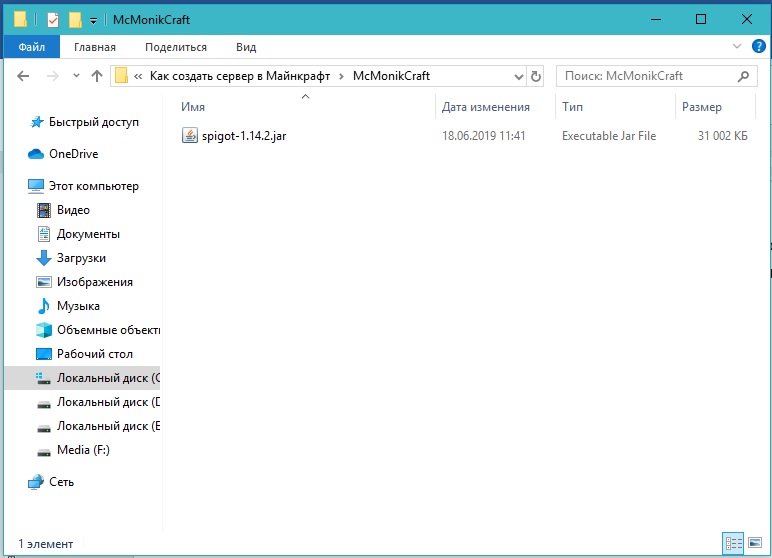
Затем создайте в этой же папке простой текстовый документ и назовите его «start».
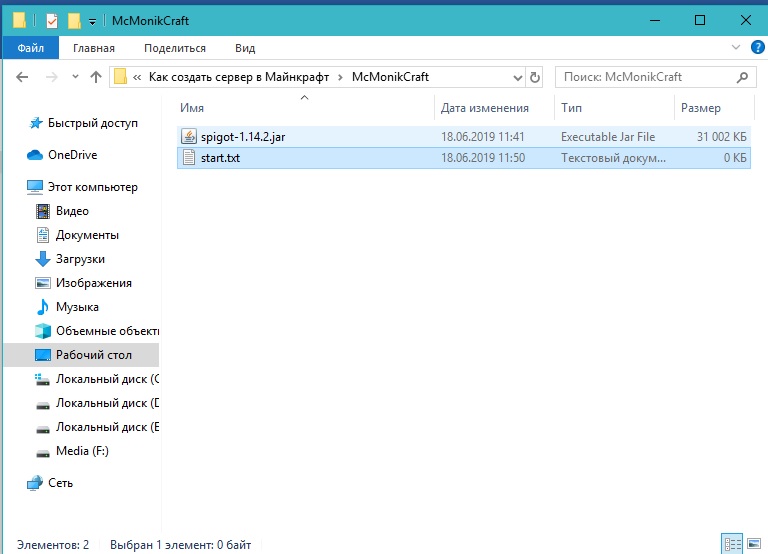
Затем откройте его и пропишите в нем следующее:
@echo offjava -jar spigot-1.14.2.jarpause
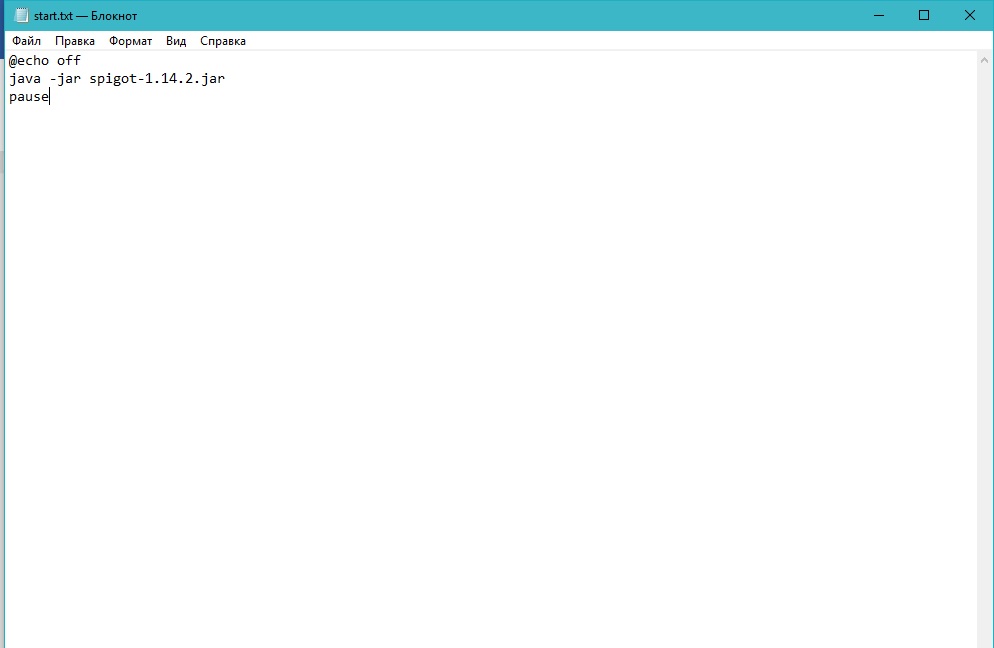
После чего сохраните изменения и закройте файл.Затем необходимосделать его исполняемым файлом, т.е. изменить расширение данного файла на .bat, для чего его просто переименовываем в start.bat. Далее запустите полученный bat-файл двойным кликом левой кнопки мышки. Появится консоль вашего будущего сервера, в которой через какое-то время вы увидите это:
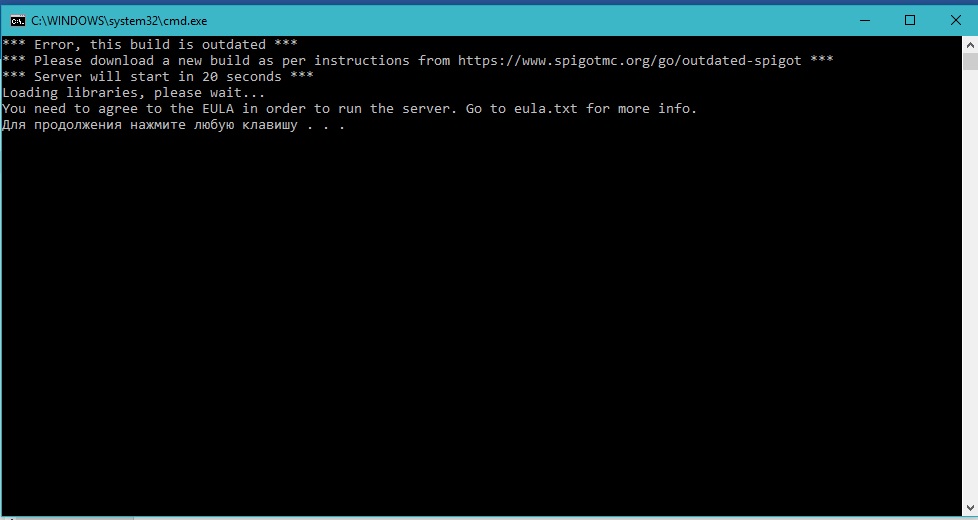
А в папке сервера появились дополнительные файлы.
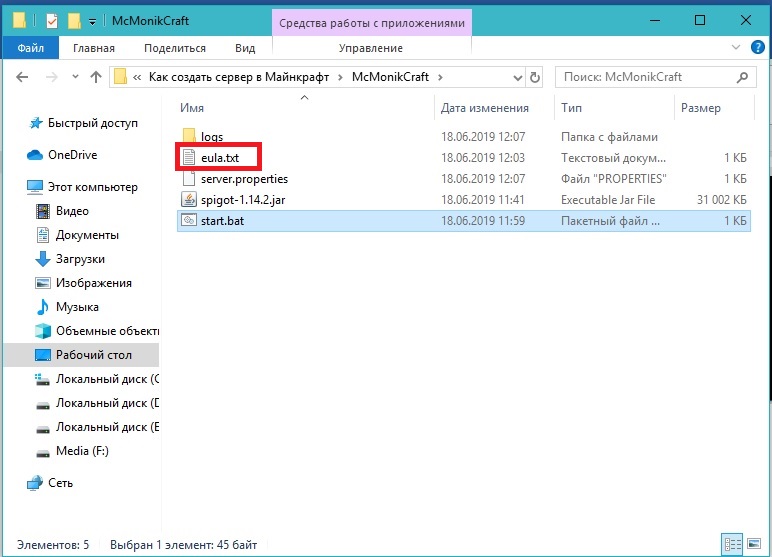
Нас интересует файл eula.txt, который необходимо открыть при помощи блокнота, найти в нем строку eula и поменять значение false на true. После чего нужно сохранить изменения и закрыть файл.
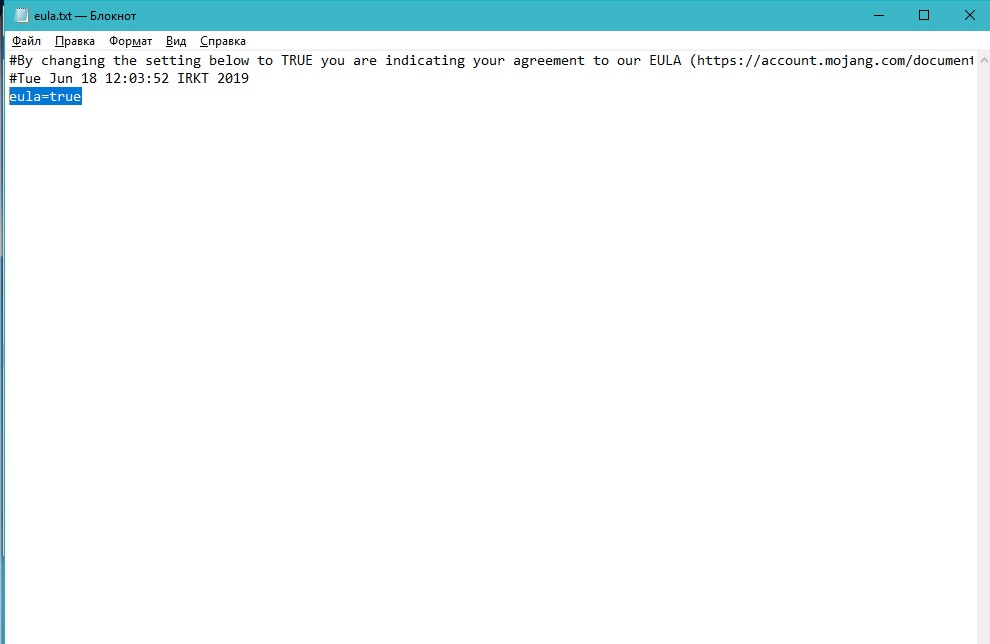
Данный файл представляет собой пользовательское соглашение между Mojang и вами, следовательно, устанавливая значение в true, вы соглашаетесь со всеми условиями данного соглашения.
Теперь снова запустите start.bat двойным щелчком левой кнопки мыши и ждите пока сервер загрузится. Когда сервер запустится, и появится надпись «Done», консоль можно закрыть.
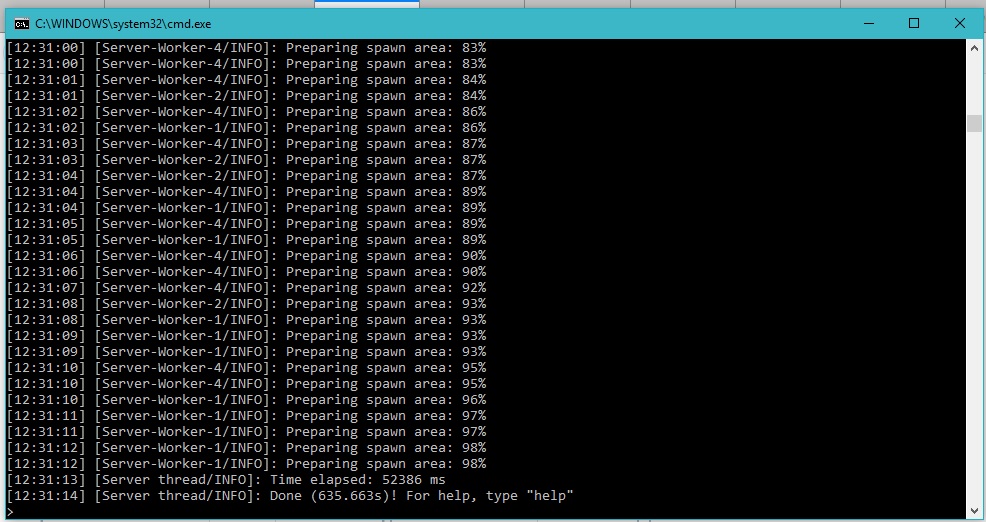
После всех процедур количество файлов и папок в папке с сервером заметно увеличилось. Теперь вам необходимо зайти в настройки своего сервера, открыв файл «server.properties»при помощи блокнота. Среди настроек сервера нужно найти параметр «online-mode=», поменять его значение с true на false, сохранить изменения и закрыть файл.
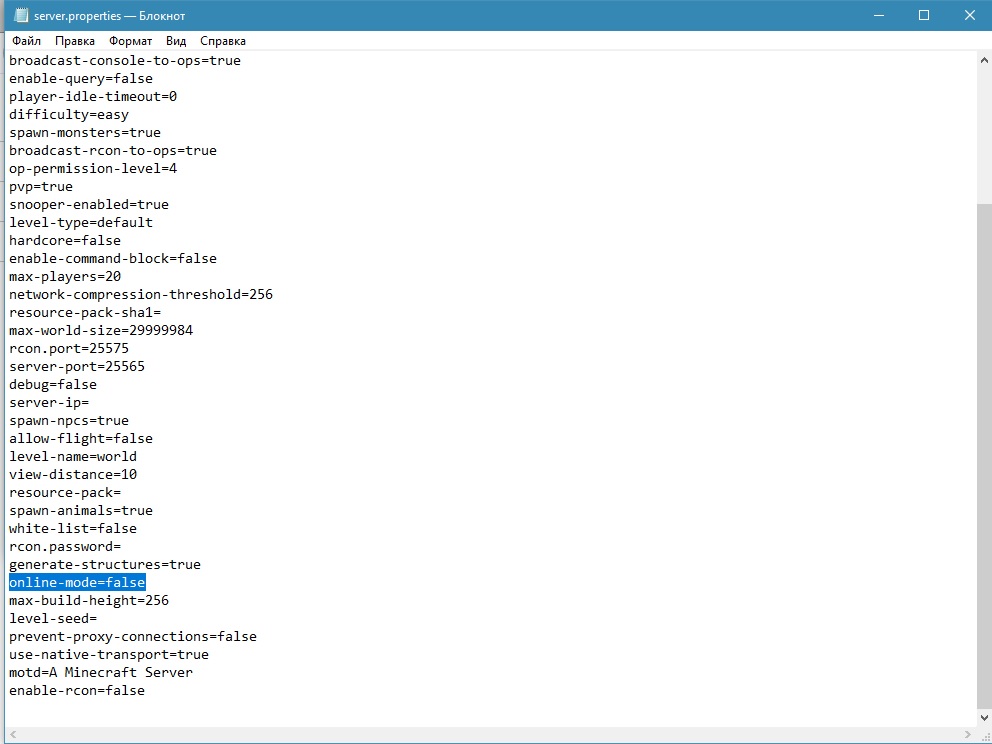
Параметр online-mode отвечает за проверку лицензии игрока, пытающегося зайти на сервер, и если игрок подключается с нелицензионного клиента, то сервер не даст ему зайти при значении «true».
Далее, снова запустите сервер двойным кликом по файлу start.bat. Когда сервер запустится, зайдите в клиент игры, выберите «Сетевая игра», добавьте новый сервер, введя в поле «Адрес сервера» значение «localhost» (без кавычек) и нажмите «Готово».
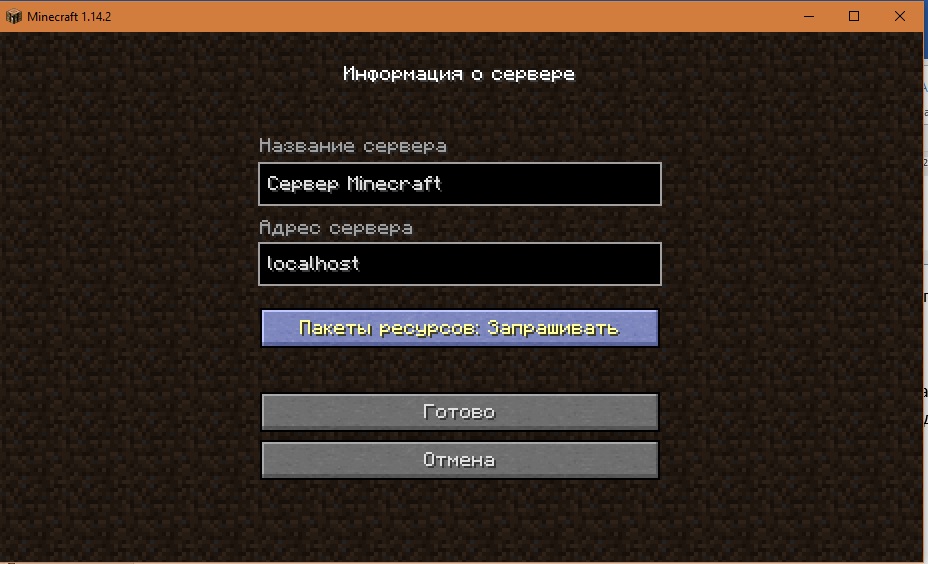
Ваш сервер появится в списке доступных серверов, и вы сможете зайти на него.

Как создать внутренний сервер в Realms
Майнкрафт – очень крупная игра с огромной базой пользователей. Естественно, что разработчики игры Mojang AB совместно с Microsoft создали готовое решение для создания сервера – Realms. На данный момент оно доступно в виде ежемесячной подписки Realms Plus и стоит 7,99 долларов США. В дополнение еще прилагается куча пакетов текстур, скинов и мэшапов, облачное хранилище, пятьдесят миров Майнкрафт, а еще одновременное подключение к серверу до 10 игроков.
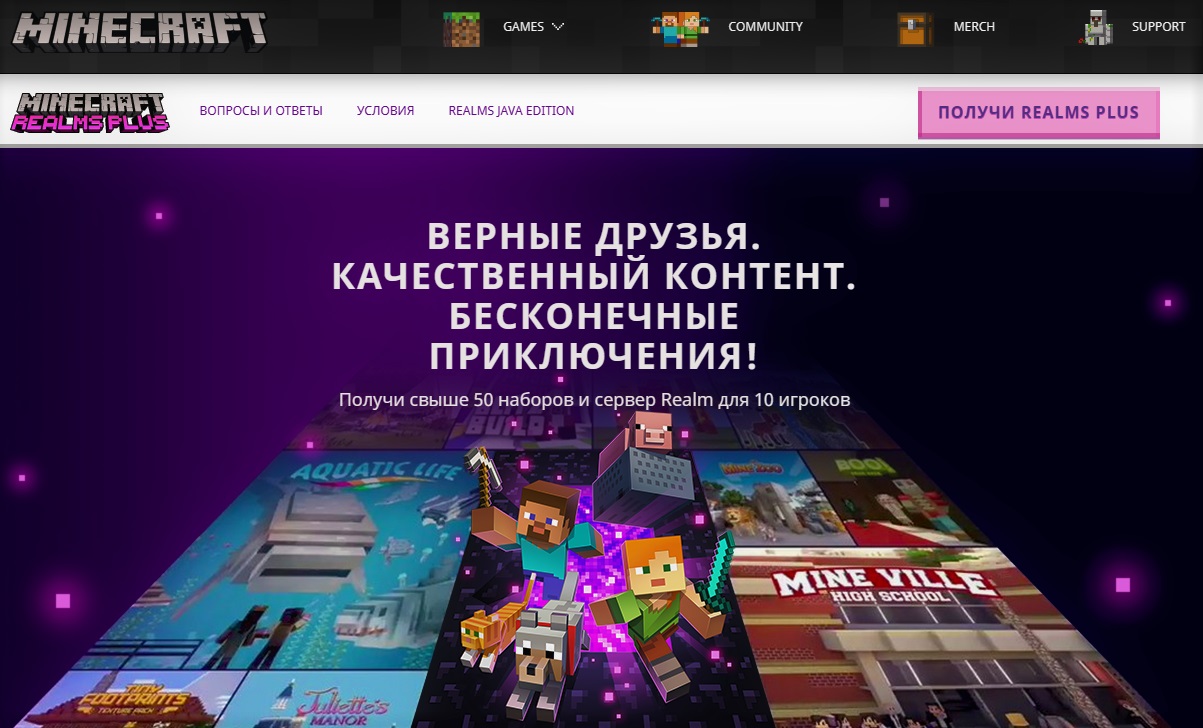
Плюсы: Так как это предложение от официальных разработчиков, пользователю не придется заботиться о защите, постоянно обновлять ПО или создавать резервные копии. Все эти заботы на себя возложили разработчики.
Минусы у подобного сервера тоже имеются. Пользоваться сервером Realms смогут только владельцы лицензионной версии игры. Устанавливать различные плагины и моды на такой сервер невозможно.
Вдобавок, на мобильных устройствах, консолях и Windows 10 предусмотрена своя версия Minecraft. На Mac и Linux придется устанавливать Minecraft: Java Edition с другой версией кода. Эти два варианта несовместимы друг с другом, разрабатываются по отдельности и имеют разный функционал. Не отличается только цена, но, если вы используете обе версии, переплачивать придется вдвойне.
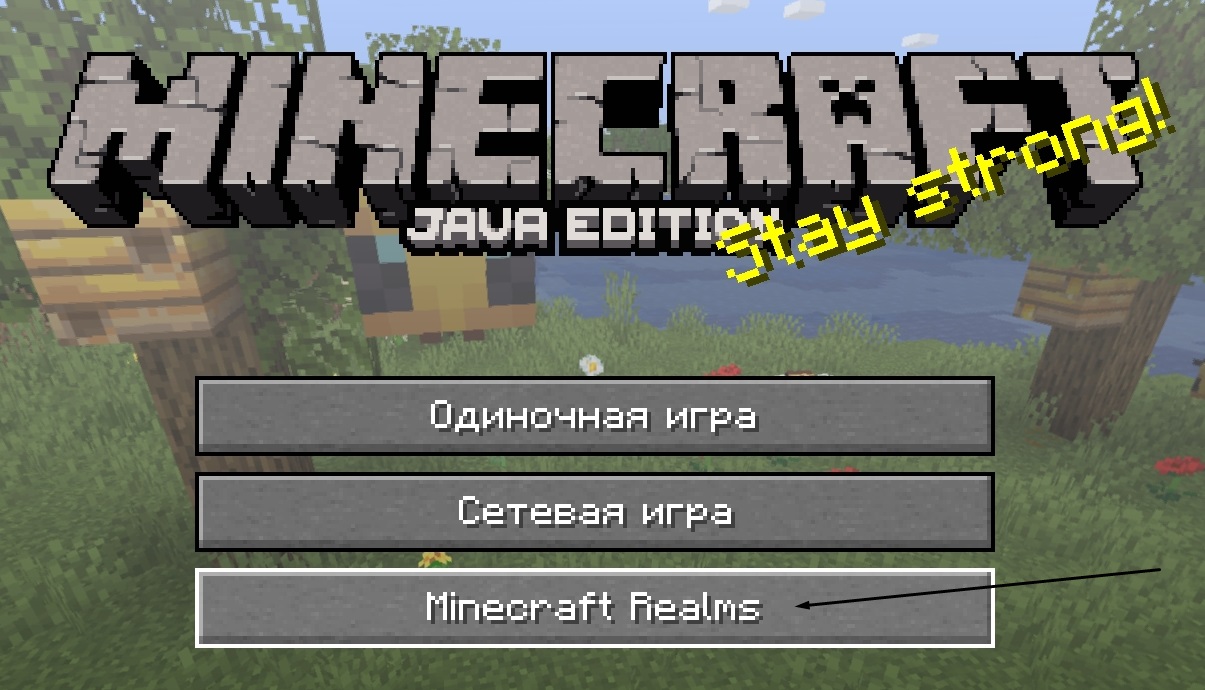
Настройка сервера при нахождении с другим игроком в одной сети Wi-Fi или Lan
Если несколько компьютеров находится не далеко друг от друга и находится в одной сети: Wi-Fi или Lan (по кабелю подключены), то вам подойдет данная настройка.
Windows: На компьютере, где будет открыт сервер, открываем Пуск и вписываем в поиск cmd, открываем данную программу:
В открывшемся окне вписываем ipconfig, нажимаем enter. Ищем ваш локальный IP, который начинается с 192.168.*.*, в примере он 192.168.1.47 (у вас будет другой!), копируем его.
MacOS: Для нахождения локального IP открываем Терминал (Terminal), вписать можно в поиск по Mac данную программу и найти её, в окне вписываем ifconfig |grep inet и ищем IP который начинается с 192.168.*.*, копируем его.
Теперь открываем TLauncher и выбираем версию с иконкой TL и запускаем игру (Под аккаунтом TLauncher.org тоже лучше авторизоваться). Если выбрать без иконки TL, то не сможете подключится к серверу без лицензии Mojang.
Заходим в свой мир и в меню Паузы (Esc) кликаем Open to Lan (Открыть для сети), в чате появится сообщение об успешном открытии сервера, а так же порт сервера, в примере это 31790 (у вас будет другой).
Теперь на другом компьютере, который должен подключится к вашему серверу, необходимо так же открыть версию с иконкой TL (плюс, версия игры должна быть одинаковая с первым компьютером), переходим в Multiplayer (Сетевая игра), открываем Direct connect (Прямое подключение).
Теперь вводим в поле IP адрес + порт, которые мы получили ранее, в примере это 192.168.1.47:31790. Если всё ок, то произойдёт подключение к серверу! Вы сможете теперь играть на сервере с другом.
Выделенный сервер
Как еще можно сделать свой сервер в Майнкрафте? Например, с помощью пустого сервера. Множество сайтов предоставляют железо в аренду, и это именно то, что вам нужно. Выбирайте хостинг с мощными характеристиками производительности, скачивайте серверный вариант Minecraft и удаленно устанавливайте на арендованное оборудование.
Хоть способ и является самым трудным, он никак не ограничивает вас в фантазии. Нет никаких шаблонов и сетапов. Любые моды, антивирусные защиты, плагины — всё в вашем распоряжении. Более того, сервер доступен 24/7 и не зависит от вашего компьютера.
Однако, следует понимать, что такой подход требует серьезных навыков администрирования и сопряжен с большим количеством трудностей и нюансов, которые наверняка возникнут в процессе запуска и настройки сервера.
Преимущества
- Абсолютная свобода манипуляций с сервером
- Есть возможность настройки под большой онлайн
- Независимость от вашего ПК
Недостатки
- Требуются определенные навыки
- Много тонкостей в настройке
- Платно
- Требуется регулярное самостоятельное обслуживание
Это были четыре основных способа, как создать свой сервер в Майнкрафте навсегда. У каждого из них присутствуют свои плюсы и минусы, которые могут помочь вам определиться с выбором! Создавайте собственные миры и исследуйте их вместе с друзьями!
- Три лучших мода TNT для Minecraft
- 5 офлайн-игр для смартфона: играем без интернета
Для чего нужен виртуальный сервер на компьютере
VDS-сервер (если быть точнее, локальный сервер), развернутый на локальном компьютере, пригодится при тестировании уже готового сайта, при внедрении в него новых скриптов и дополнений, которые окажут то или иное влияние на общую работоспособность проекта. Помимо тестирования, на виртуальном сервере происходит и отладка добавленных компонентов. У вас появляется возможность редактировать их под себя до момента релиза.
Однако стоит уточнить, что полноценную реализацию VDS-сервера на одном локальном компьютере все равно не развернуть, поэтому за помощью придется обращаться к программам для создания локальных серверов, которые и помогут обойтись без приобретения услуг на сторонних сайтах.
Как создать свой сервер Майнкрафт на базе домашнего компьютера
Теперь посмотрим, как создать свой сервер Майнкрафт на базе домашнего компьютера. Для этого вам прежде всего понадобится статический (фиксированный) IP-адрес. Для получения такого адреса следует обратиться к своему интернет-провайдеру. Обычно он стоит недорого – около 100 рублей в месяц. После этого достаточно запустить свою одиночную версию игры Майнкрафт и нажать в меню кнопку «Открыть для сети» – после этого ваш мир станет доступен по выданному вам IP-адресу из любой точки мира.
Так выглядит меню самого обычного мира в Майнкрафт. В нижнем правом углу легко увидеть кнопку «Открыть для сети» – именно она превращает ваш личный мир в открытый Minecraft-сервер.
Плюсы:
- быстро
- бесплатно
- любая конфигурация модов и плагинов на ваш вкус
- при достаточном уровне знаний можно затюнинговать такой сервер под большой онлайн
- можно настроить вход с пиратских версий
Минусы:
- понадобится выделенный IP-адрес (интернет-провайдеры просят за это доплату)
- вы самостоятельно будете заниматься техническим обслуживанием
- придётся самостоятельно делать бэкапы, защищать проект от DDoS-атак и взлома
- при выключении домашнего компьютера сервер уйдёт в оффлайн
- при параллельном использовании домашнего интернета на сервере наверняка будут лаги
Администрирование сервера
В данном разделе описаны элементы администрирования сервера — процесс управления и поддержания корректной работы сервера во время его работы при использовании командной строки и элементов графического интерфейса.
Консольный режим
В консольном, или nogui, режиме присутствуют только лог и командная строка. Они исполняют те же функции, что и соответствующие окна графического режима.
Запустить в консольном режиме можно только .jar-версию сервера (minecraft_server.jar). Для этого нужно в команде запуска указать параметр :
java -Xmx1024M -Xms1024M -jar minecraft_server.jar nogui
Описание доступных команд
Основная статья: Команды консоли
Команды в игре делятся на две группы: для операторов и игроков. С их помощью можно получить доступ к некоторым полезным возможностям, а операторам осуществлять контроль за состоянием сервера.
Зачем создавать свой сервер в Майнкрафт
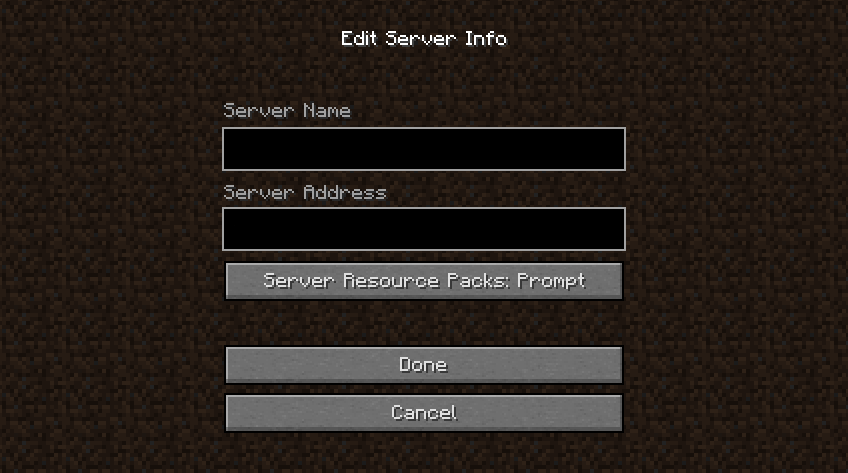
Создавая собственный сервер в Minecraft, пользователь получает практически безграничный контроль над игровым процессом. В нем можно создавать собственные правила, устанавливать какие-либо моды или фильтры, приглашать своих друзей в приват и так далее. Это не так сложно и дорого, как может показаться на первый взгляд. Но это не все преимущества, есть еще несколько:
- Гибкая настройка конфигураций.
- Собственная библиотека материалов, которую можно пополнять на свое усмотрение.
- Выбор любого удобного способа создания и обслуживания сервера.
- Возможность заработать на аренде. Этот вариант наиболее распространен, так как позволяет окупить все затраты, связанные с поддержкой игрового сервера.
- Возможность создать приватный сервер только для друзей.
Выделенный сервер против общего хостинга
Выделенный сервер — это когда вы арендуете всю стойку сервера или зачастую часть ресурсов этой стойки. Вам часто дают подробные спецификации о том, что именно вы покупаете, и вы как правило будете платить немного больше по сравнению с общим хостингом.
Общий хостинг запускает несколько экземпляров игрового сервера на нескольких серверных стойках, что позволяет хостинг-провайдеру экономить деньги и обеспечивать низкую цену. Однако не всегда понятно, какие спецификации вы получаете, и вы можете столкнуться с проблемами перегрузки, если ваш сервер сильно загружен.
Если вы хотите настроить сервер для себя и пары друзей, мы рекомендуем вам сэкономить деньги и подключить общий хостинг. Если вы хотите, чтобы на вашем сервере играло много людей, вам следует подобрать выделенный сервер.
В зависимости от того, у какого провайдера вы покупаете сервер, вы также можете получить управляемый хостинг, когда провайдер создает инструменты для автоматической установки, настройки и управления вашим сервером, такие как автоматический перезапуск и простая установка модов.
Как Создать Сервер Minecraft на Windows

Установить сервер Minecraft можно и на ПК с Windows. На самом деле это намного проще, чем создание сервера в Linux.
- Откройте командную строку и проверьте версию Java на вашем компьютере:
java -version
- Если она соответствует последней версии сервера на официальном сайте, вы можете перейти к следующему шагу. Если она устарела или вовсе не доступна для просмотра, загрузите установщик.

- Загрузите программу установки (файл .jar) с официальной страницы сервера.
- Создайте новую папку для сервера Minecraft и переместите файл .jar в эту папку.
- Дважды щёлкните программу установки, чтобы создать файл eula.txt.
- Откройте файл EULA, и измените значение с false на true.
- Запустите сервер Minecraft, дважды щёлкнув файл .jar. Для этого вам может понадобиться разрешить программу через брандмауэр.
Альтернативный вариант: вы можете открыть командную строку и перейти к специальной папке Minecraft. Например:
cd Documents/Minecraft
Затем выполните эту команду:
java -Xmx1024M -Xms1024M -jar minecraft_server.1.15.2.jar nogui
Если вы видите похожий экран, это означает, что ваш сервер Minecraft успешно запущен:

Установка и Запуск Сервера Minecraft в Linux
Теперь, когда Java и Screen готовы, мы можем начать установку сервера Minecraft.
- Создайте новый каталог, в котором вы будете хранить все ваши конфигурационные файлы Minecraft. Этот шаг не является обязательным, но мы настоятельно рекомендуем это сделать для лучшей организации системы. Для этого введите:
mkdir minecraft
- После создания перейдите внутрь каталога:
cd minecraft
- Прежде чем мы сможем скачать необходимые конфигурационные файлы, установите wget:
На Ubuntu:
sudo apt-get install wget
On CentOS:
sudo yum install wget -y
- Используйте команду wget для загрузки файла свойств сервера Minecraft:
wget https://launcher.mojang.com/v1/objects/bb2b6b1aefcd70dfd1892149ac3a215f6c636b07/server.jar
java -Xmx1024M -Xms1024M -jar minecraft_server.1.15.2.jar nogui
- На этом этапе программа сервера ещё не запустится. Вместо этого будет создан файл EULA (лицензионное соглашение). Сначала нужно будет его принять.
- Чтобы принять лицензионное соглашение Minecraft, откройте файл eula.txt в текстовом редакторе Nano:
sudo nano eula.txt
- Найдите строку в которой указано следующее:
eula=false
Затем измените её на:
eula=true
После этого не забудьте сохранить изменения.
- Как только это будет сделано, активируйте Screen, чтобы сервер мог работать в фоновом режиме:
screen -S "Minecraft server 1"
- Вы можете изменить имя по желанию.
Отличная работа! Вы успешно установили свой собственный сервер Minecraft в Ubuntu или CentOS.
3. Запуск Сервера Minecraft
Теперь нам нужно запустить установленный сервер Minecraft, на этот раз по-настоящему. Для этого введите следующую команду ещё раз:
java -Xmx1024M -Xms1024M -jar minecraft_server.1.14.4.jar nogui
Минимальное требование для запуска сервера – 1024 МБ (1 ГБ) ОЗУ. Вот почему мы прописали 1024M после -Xmx и -Xms. Если вы хотите выделить больше оперативной памяти, вы можете изменить значение на 2048M или выше, учитывая, спецификации вашего сервера.
Вот что вы должны увидеть, выполнив команду:

Сервер теперь работает в фоновом режиме. Чтобы покинуть screen, нажмите CTRL + A, потом D.
Вы можете заново открыть окно screen с помощью команды:
screen -r
Если вам нужно настроить параметры сервера, откройте файл свойств сервера с помощью Nano:
nano ~/minecraft/server.properties
Тем не менее, мы рекомендуем оставить конфигурацию по умолчанию, чтобы избежать каких-либо проблем.
Wix – Лучший конструктор сайтов с бесплатным хостингом в комплекте
Wix – лучший выбор, если вам нужен самый простой способ размещения вашего сайта, и при этом вы не хотите беспокоиться о том, подключен ли SSL-сертификат или как установить WordPress. Он невероятно удобен для начинающих и предлагает сотни разных шаблонов на выбор.
А чтобы сделать все еще проще, интерфейс Wix доступен на русском языке, поэтому создать сайт будет очень просто.
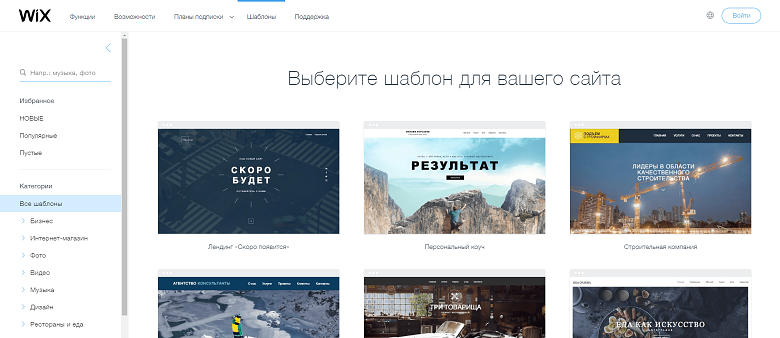
Используя полностью настраиваемый редактор перетаскивания Wix, вы можете построить сайт менее чем за час или даже быстрее, если решите использовать опцию искусственного интеллекта Wix, Wix ADI (искусственный интеллект для дизайна). Это самый гибкий из всех тестируемых нами конструкторов, дающий вам творческую свободу, которая поможет вам сделать ваш сайт уникальным даже при использовании популярного шаблона. Легко понять, почему он занял первое место в нашем списке лучших конструкторов сайтов.
Вы можете узнать больше о том, почему Wix является нашим любимым конструктором в нашем полном обзоре Wix.
Что Вы получаете в рамках бесплатной версии
Бесплатный план, который предлагает Wix, не самый щедрый с точки зрения хранения и пропускной способности (по 500 МБ каждого), но его определенно достаточно, чтобы начать работу, при этом вы всегда с легкостью можете перейти на платный план.
Однако по сравнению с некоторыми конструкторами сайтов, бесплатный план Wix предлагает приличный набор функций:
- 500 + шаблоном, оптимизированных для мобильных устройств, с таким количеством различных шаблонов на выбор, вы почти гарантированно найдете тот, который соответствует вашим потребностям. Вы можете просмотреть все шаблоны Wix перед регистрацией, они отлично распределены по таким категориям, как бизнес, магазины, портфолио, музыка, дизайн и события.
- Бесплатные приложения – Wix предлагает сотни различных приложений, более 50 из них бесплатные. Многие другие приложения предлагаются с бесплатной пробной версией или бесплатным планом, который можно обновить до платного. Бесплатные приложения включают интеграцию с приложениями для соцсетей (Facebook, Instagram, Twitter и Pinterest), Google Maps, приложениями для бронирования, PayPal, календарем событий, формами и т.д.
- Основные маркетинговые инструменты – хотя некоторые маркетинговые функции доступны только на платных планах, у Wix есть определенные инструменты, которые помогут вам в продвижении сайта, такие как инструменты SEO (поисковой оптимизации) и интеграция с платформами списков рассылки.
- Встроенная безопасность – все планы Wix, включая бесплатный план, предлагают базовые функции безопасности, как брандмауэры и SSL-сертификаты. У Wix также есть функция “История сайта”, которая похожа на функцию резервного копирования хостинга. Она позволяет восстановить предыдущую версию сайта и дублировать его для сохранения резервной копии.
А что можно получить в платной версии?
Также есть определенные преимущества обновления до одного из платных планов Wix (предлагается несколько вариантов на выбор). Одним из наиболее важных преимуществ является возможность использовать пользовательское доменное имя (yourwebsite.com вместо этого yourusername.wixsite.com/yourwebsite) и отсутствие рекламы на сайте.
Другие преимущества платных планов включают:
- Функции электронной коммерции для продажи онлайн (в планах business и e-commerce)
- Большие объемы пространства для хранения
- Бесплатное доменное имя при подписке на годовой план
- Поддержка клиентов (приоритетная поддержка на некоторых планах)
- Больше памяти и пропускной способности (до 50 ГБ памяти и неограниченная пропускная способность)
- Видео минуты (для размещения видео без ущерба для ограничений по пространству для хранения)
- Бесплатные рекламные кредиты
- Бесплатные эксклюзивные приложения для продвижения сайта и анализа трафика
WixCombo$14.00 / МесяцВыделяемый объем данных: 3 GBИндивидуальный доменНачать
Когда стоит обновиться до платной версии?
Самая большая причина для перехода на платный план Wix – проффесионализм. Если вы используете сайт для бизнеса или в качестве онлайн-портфолио/резюме, то вам действительно нужно пользовательское доменное имя и отсутствие рекламы. Если же вы завели сайт для личных целей, подписка на платный план понадобится только в том случае, если нужно больше места для хранения или пропускной способности.
Инструкция
1. Заходим на страницу http://www.minecraft.net/download.jsp
Скачиваем Minecraft_Server.exe. На официальном сайте всегда находится самая последняя версия сервера.
Примечание: на сегодняшний день (5 ноября 2011), на официальном сервере лежит версия сервера 1.8.1, в то время как у большинства игроков уже 1.9 pre5. Скачать серверную часть для 1.9.5: minecraft_server.jar (cкачиваний: 32767)
2. Скаченный файл Minecraft_Server.exe (либо minecraft_server.jar) переносим в папку, в которой у вас будет лежать сервер (не запускайте на рабочем столе).
3. Если у вас открыт порт 25565, то вы увидите следующее окно:

Подождите пока процесс дойдет до конца. После чего закройте окно.
Если же порт закрыт, или работу Minecraft_Server.exe или Java что-то блокирует, будет такое сообщение:

Как открыть порт 25565. В любом случае, если при первом запуске антивирус спросит разрешить Jave доступ или нет:

То нужно обязательно разрешить:

(Показаны скриншоты на примере антивируса Dr.Web)
После успешного запуска, в папке появятся новые файлы, и папка world.
Нас интересует файл server.properties. Откройте его блокнотом. Рассмотрим информацию которая там написана (жирным шрифтом выделены строчки, которые нужно изменить):
(Список обновлен в соответствии с версией 1.9.5)
- allow-nether=true – доступен ли нижний мир (ад). True – доступен, false – нет (все созданные порталы будут деактивированы);
- level-name=world – имя карты, которая будет создана/загружена при запуске сервера. Можно взять карту из одиночной игры (они лежат по адресу %appdata%\.minecraft\saves\ ). По умолчанию будет создан новый мир с названием «world»;
- enable-query=false — неизвестный новый параметр, оставьте как есть*
- allow-flight=false — включает (true)/выключает (false) полет на сервере;
- server-port=25565 – порт игры. По умолчанию 25565, но говорят, что можно играть на любом;
- enable-rcon=false — неизвестный новый параметр, оставьте как есть*
- level-seed= — «опция, отвечающая за данные генератора случайных чисел при создании мира» (малопонятно, что делает, оставьте как есть);
- server-ip= — IP сервера. Обязательно для указания (с.м. ниже)
- white-list=false — включает (true)/выключает (false) белый список игроков. Игрок, которого нет в белом списке – не сможет зайти на сервер. Отличная настройка, для создания официальных, приватных серверов «только для своих»
- spawn-animals=true – включает (true)/выключает (false) животных;
- online-mode=true – обязательно замените параметр на false (разрешает заходить на сервер игрокам с нелицензионной версией);
- pvp=true — включает (true)/выключает (false) урон между игроками
- difficulty=1 — неизвестный новый параметр, оставьте как есть*
- gamemode — неизвестный новый параметр, оставьте как есть*
- max-players=20 – максимальное количество игроков;
- spawn-monsters=true – включает (true)/выключает (false) монстров на сервере. Сложность монстров по умолчанию равна сложности Easy;
- view-distance=10 – принудительно задает радиус обзора (и подгрузки). Важная настройка для загруженных серверов – т.к. напрямую влияет на нагрузку;
- motd=A Minecraft Server — неизвестный новый параметр, оставьте как есть*

Подготовка к работе
Загрузка необходимого ПО
Для работы сервера требуется установить на Ваш ПК пакет Java. Его можно скачать на этой странице. Но если клиент Minecraft запускается, то это индикатор того, что данный пакет уже установлен на компьютер. (Теперь minecraft можно установить через установщик, который сам скачивает для себя java. В этом случае вам все равно нужно установить java.)
Для того, чтобы скачать сервер, требуется перейти на страницу загрузки официального сайта, в раздел «Multiplayer Server». Вы можете выбрать версию сервера — .exe (Только для пользователей ОС Windows, без консольного режима) или .jar (универсальна). Нажмите на соответствующую ссылку и сохраните файл в отдельной директории, которая будет основной для Вашего сервера. При создании сервера на Linux или OS X основной директорией сервера является рабочая директория — используйте .







