Как играть в майнкрафт по сети
Содержание:
- Обычная сетевая игра
- Регистрация в игре Майнкрайфт
- Как установить Майнкрафт на мобильный
- Open Server
- Настройка phpmyadmin
- Как играть в майнкрафт по сети: Hamachi
- Как поиграть с друзьями через Хамачи
- Использование программы Hamachi
- 3. Обновите сетевые драйверы.
- 7. Попробуйте прямое подключение.
- Как изменить пароли игроков (для администраторов)
- Зачем создавать свой сервер в Майнкрафт
- Как создать внутренний сервер в Realms
- Возможные проблемы и их решения
- Игра по сети
Обычная сетевая игра
Осуществляется организация локального сражения в Minecraft несколькими способами. В любом случае, для нее потребуется нужное количество компьютеров или ноутбуков — по количеству друзей, решивших поучаствовать в подобном начинании. Далее все зависит от выбора конкретного способа объединения этих устройств в сеть. Если имеется достаточное количество сетевых кабелей, могущих соединить компьютеры физически, не грех воспользоваться ими.
Сперва потребуется подключить кабелями все компьютеры к тому, что выбран основным. Затем на нем нужно будет запустить Minecraft обычным образом. Когда откроется непосредственно игра, надо выйти из нее нажатием Esc и в открывшемся меню выбрать открытие геймплея по локальной сети. Там понадобится произвести обычные настройки, что делаются для игрового мира.
Далее понадобится выяснить IP головного компьютера. Один из наиболее простых способов осуществления такого намерения — отправка соответствующего запроса в один из Интернет-поисковиков. IP будет прописан там в ответе как IPv4. Его надо переписать, а затем через двоеточие (безо всяких пробелов) указать ранее раздобытый адрес порта.
Регистрация в игре Майнкрайфт
Minecraft — суперпопулярная инди-игра. Отождествляет собой лучшие традиции жанра «песочница»: огромный открытый мир с различными мобами, предметами и механизмами; типы игрового пространства; симулятор выживания; система достижений; полная свобода действий для игрока — он сам себе выбирает занятия по душе.
Игра создана Маркусом Перссоном, талантливым шведским программистом. Её первая альфа-версия для ПК появилась в 2009 году. Двумя годами позже, в 2011, под издательством компании Mojang вышел полноценный дистрибутив Майнкрафта для операционных систем Linux и Windows.
Спустя пять лет активного существования игры в сети, интерес к ней не угасает. Напротив — количество желающих в неё поиграть уже измеряется миллионами. Кубический мир регулярно дополняется модами («Голодные игры», ComputerCraft, Chisel, Bloodmoon и др.); тут и там, во всех уголках глобальной сети, открываются новые игровые серверы; регулярно выходят свежие версии дистрибутива для всех популярных платформ; появляются мини-игры по мотивам игры, которые можно бесплатно запустить в браузере (без скачивания клиента).
Играть в Minecraft интересно не только школьникам. Онлайн-баталии в «квадратизированном измерении» любят устраивать и студенты, и ребята постарше.
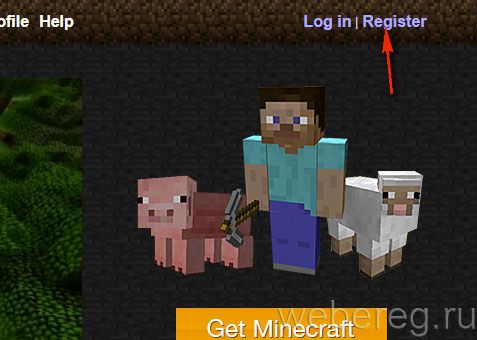
2. В форме по два раза в отдельных полях введите адрес своей электронной почты и пароль. Укажите дату рождения в ниспадающих меню «Дата», «Месяц», «Год».
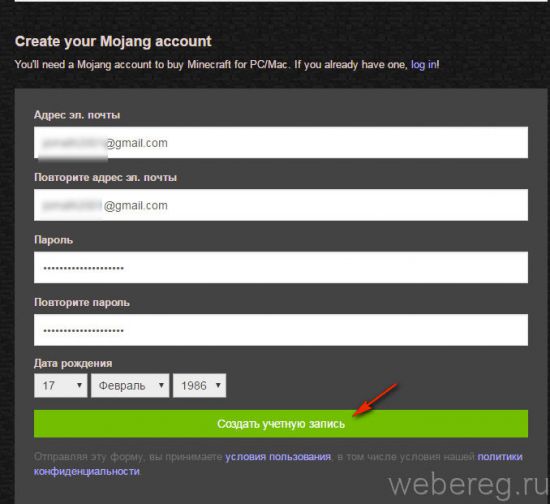
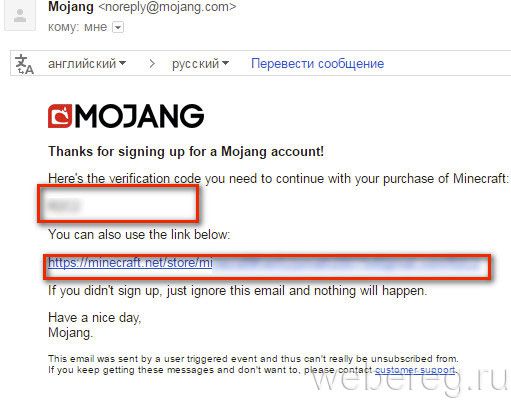
4. Перейдите на вкладку регистрации и вставьте его в поле «Код подтверждения». Клацните «Подтвердить адрес… ».
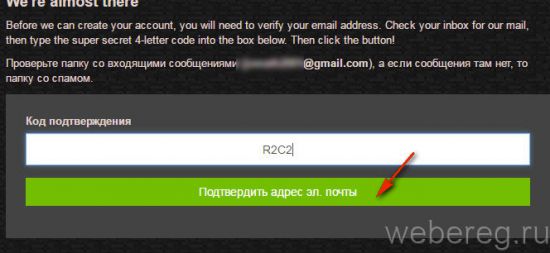
2. В разделе «Варианты оплаты», в ниспадающем перечне, установите страну проживания. Выберите платёжную систему, при помощи которой будете оплачивать лицензию (кредитная карта, PayPal, Qiwi Wallet, Diners).
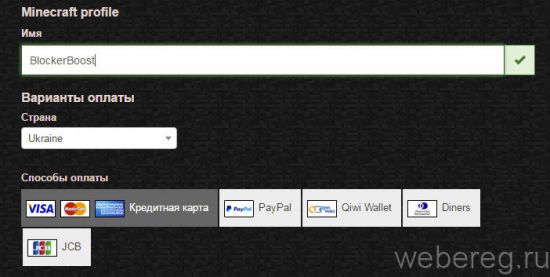
3. Введите все необходимые платёжные реквизиты (номер, код безопасности, срок действия карты, почтовый индекс, страну выставления счёта).
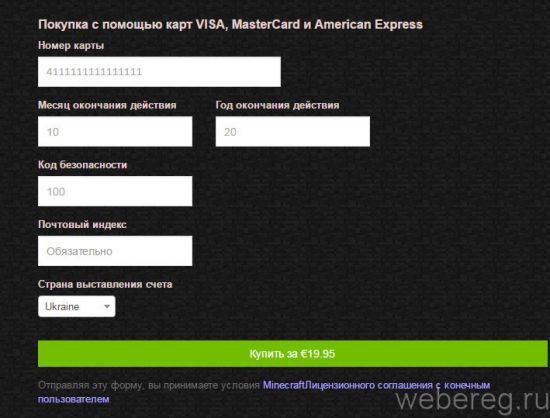
4. Проверьте, правильно ли заполнены поля. Кликните кнопку «Купить». Следуйте инструкциям сервиса.
1. Перейдите на страницу для скачивания инсталлятора клиента — https://minecraft.net/download.
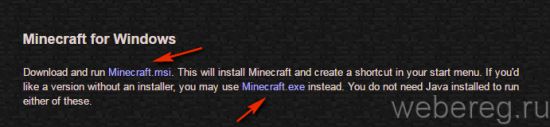
3. По завершении инсталляции запустите лаунчер.
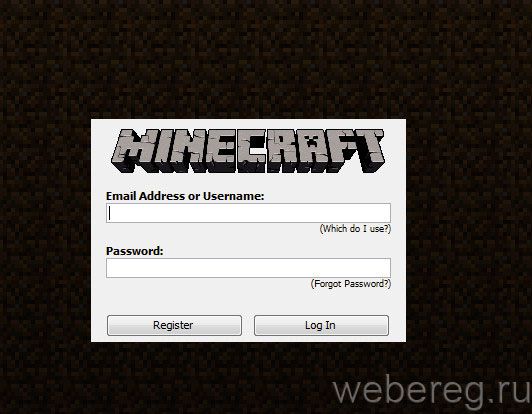
5. Чтобы играть, щёлкните кнопку «Play».
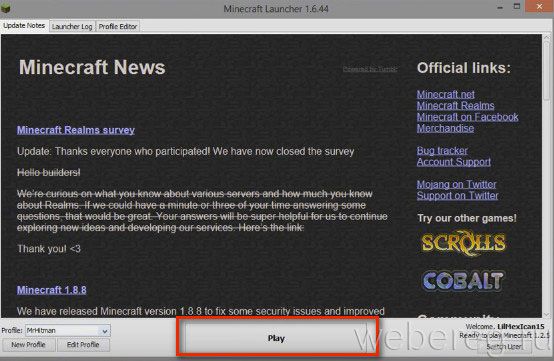
А чтобы изменить имя профайла и выбрать другую версию игры, кликните «Edit Profile» и сделайте изменения в соответствующих полях.
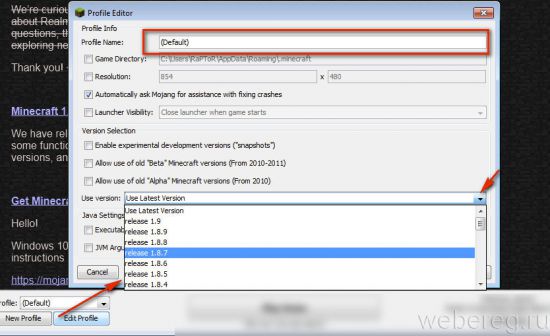
Захватывающих вам приключений в Minecraft!
Как зарегистрироваться в ГТО для школьников?
Как установить Майнкрафт на мобильный
В случае с мобильными телефонами есть несколько способов играть в Minecraft, однако 100% бесплатной версии не существует, кроме Minecraft Classic, о которой мы говорим ниже. На мобильных устройствах версия Minecraft имеет некоторые ограничения:
- Нет доступа к творческому режиму;
- Невозможно получить доступ ко всем материалам и конструкциям, доступным в игре;
- Игра ограничена 90 минутами игры, после чего необходимо перейти на полную версию;
- После обновления невозможно перенести ваш прогресс из бесплатной версии в полную версию игры.
Как установить Майнкрафт для Android
Чтобы легко загрузить Minecraft для Android, выполните несколько шагов, в том числе:
- Освободите достаточно места на вашем устройстве для загрузки игры, пока процесс загрузки устройства не будет успешным.
- Убедитесь, что у вас есть подключение к Интернету, так как игра не загрузится после первого подключения к Интернету.
- Введите Minecraft 2021, найдите игру в Google Play для Android и нажмите на нее, чтобы завершить процесс загрузки.
- После завершения процесса загрузки, щелкнув устройство, которому требуется некоторое время для сбора игровых данных, будьте осторожны и не предпринимайте никаких действий до завершения процесса загрузки.
- По завершении процесса загрузки игра будет доступна на вашем устройстве для использования в любое время. Вам нужно будет изменить настройки и зарегистрироваться в игре, прежде чем начать играть.
Еще один способ помочь скачать Minecraft для Android — использовать пробную версию, пробный период которой зависит от используемого устройства.
— Реклама —
Если вы хотите загрузить пробную версию, вам необходимо выполнить следующие действия:
- Посетите официальную страницу Mojang в Google Play;
- Выберите пробную игру Minecraft, чтобы играть бесплатно в течение пробного периода
- Вам не нужно создавать учетную запись или имя пользователя в этой версии
- Вы сможете играть около 90 минут, и ваш прогресс не может быть перенесен.
- Запустите пробную версию игры, прежде чем покупать ее на официальном сайте игры, поскольку это поможет вам решить, покупать ли игру или нет.
Как скачать Майнкрафт на iOS
Перед загрузкой игры Minecraft на мобильное устройство убедитесь, что этот метод не влияет на защиту или гарантию вашего устройства и является способом безопасной загрузки Minecraft, выполнив следующие действия:
- Освободите не менее 289,4 МБ дискового пространства на вашем устройстве для загрузки.
- На вашем устройстве должна быть установлена операционная система iOS не ниже 10.0.
- Запустите Safari и перейдите на сайт App Valley.
- Нажмите кнопку «Установить» и выберите «Разрешить».
- Зайдите в Настройки и нажмите Общие.
- Выберите Профиль или щелкните Личный кабинет.
- Щелкните Долина приложений в приложениях.
- Найдите игру Minecraft через строку поиска.
- Как только вы найдете игру, следуйте инструкциям, чтобы завершить процесс загрузки.
Бесплатная версия Minecraft, чтобы попробовать
Те, кто хочет играть в классическую версию, по-прежнему могут играть в нее в браузере. Эта версия была предоставлена Microsoft, и для доступа к ней просто войдите в официальная ссылка, просто создайте никнейм, который позволит вам играть с девятью друзьями, не скачивая его. Сверху нет?
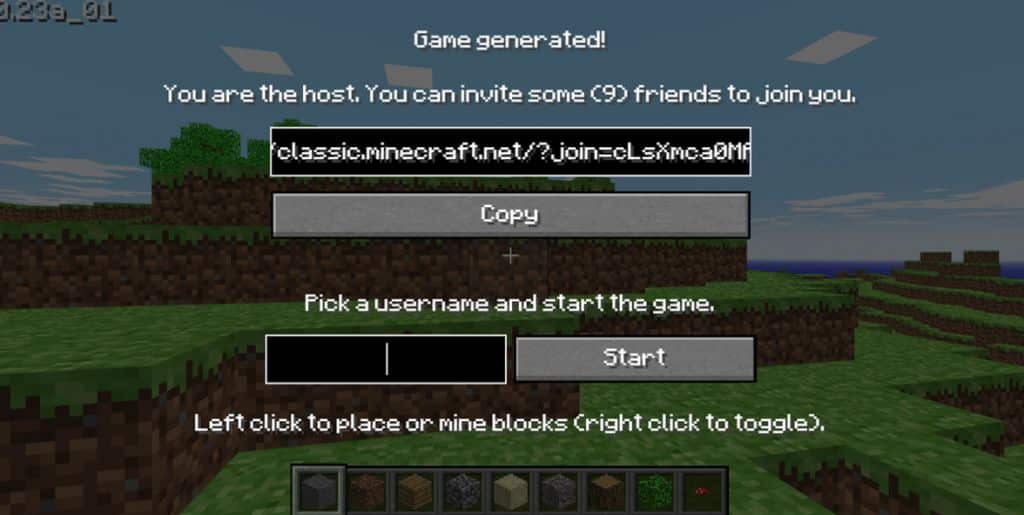
Minecraft бесплатно для пк
Open Server
Далее все просто. Вам понадобится Open Server. Она бесплатная. При желании вы можете внести пожертвование, разработчики будут рады даже 100 рублям. Кстати, если вы переведете деньги, то сможете загрузить пакет за считанные секунды. Если нет, то придется немного подождать.
Что такое Опен Сервер? Удобная серверная платформа, которую создали специально для веб-мастеров. Если бы не она, то вам бы пришлось вручную устанавливать php, apache, MySql и кучу дополнительных программ. В общем масса геморроя.
Open Servere – это пакет, в котором уже есть все компоненты. Они понадобятся для серверной установки. Останется только распаковать все содержимое и можно заниматься разработкой сайта или написанием скрипта.
Представляете, чтобы использовать свой компьютер в качестве виртуального хостинга вам понадобится нажать только пару кнопок. Если бы не опен сервер, вам бы пришлось скачивать все элементы по отдельности, перенести все по нужным папкам, настроить.
Однако, Open Server – не единственный пакет. Одним из первых появился Denver, чуть позже xampp. Но я бы не назвал их лучшими. Обновляются довольно редко, а потому теряют свою популярность. Кроме того, вы можете управлять отдельными частями. Добавлять что-то свое, удалять или редактировать. Со временем это может пригодиться.
В Open Server есть множество дополнительных инструментов: просмотр логов, планировщик задач и многое другое.
Кстати, эту программу вы можете установить даже на флешку. Это очень удобно, если вы делаете сайт на заказ и не готовы показывать его в интернете. Просто копируете сайт на USB и готово. Можете вставлять съемный диск в любой компьютер. Заказчик увидит его точно также, как если бы портал уже был в интернете.
Но, довольно прелюдий. Давайте посмотрим на программу в деле. Для начала ее нужно скачать. Переходим в одноименный раздел, выбираем подходящую версию (basic, ultimate, premium), вводим цифра с картинки и переходим к скачиванию.
Качать самую полную версию не всегда имеет смысл. Уверены ли вы, что будете пользоваться CamStudio, который позволяет записывать видео, редактор фото PixBuilder или Skype? К примеру, я рассказывал уже про удаленного помощника TeamViewer. Убежден, что если вы не прочитаете мою статью о нем, то ни разу не откроете эту программу.
При желании все это можно будет установить позже. Я рекомендую брать Premium.
Если вы внесете пожертвование, то скорость загрузки увеличится. Если нет, то полностью загрузить пакет вам удастся только через несколько часов.
После того как вы загрузите программу и два раза щелкните на установочный файл вам предложат распаковать архив. Устанавливать его нужно именно в корень, а не какую-либо папку.
После того как процесс завершится вы увидите на диске С папку Open Server. В ней будет расположено несколько папок и 2 установочных файла. В папке domains будут располагаться папки с вашими сайтами. Modul – дополнительные установочные программы: php, mysql и так далее.
Два установочных файла рассчитаны на 32 и 64-битные системы. Вам нужно запустить одну из них, но предварительно советую отключить антивирус. В противном случае он может заблокировать действия программы и она не сможет действовать корректно.
Сразу после запуска вам предложат установить Microsoft Visual C++. Вполне вероятно, что все у вас уже установлено, но во избежание проблем и ошибок можно выполнить загрузку еще раз.
После загрузки в правой нижней части экрана, рядом с часами скроется панель Open Server. Нажав на кнопку «Запуск» вы активируете сервер, кнопка «Перезапустить» нужна после того, как вы сделаете какие-то изменения в папке и хотите, чтобы они вступили в силу, ну и «Остановить» прекращает его работу.
В настройках очень много пунктов. Сейчас я не буду о них рассказывать. Тот кто в этом разбирается и так все поймет, а новичкам будет совершенно непонятно. Не переживайте, со временем вы все освоите, а пока можете обойтись и без этой информации.
Ну вот в принципе и все. Благодаря этой программе вы можете создать из своего компьютера хостинг. В видео инструкции вы можете увидеть больше информации о создании сайтов и работе с программой.
Настройка phpmyadmin
Пхпадмин готов к работе сразу после установки, дополнительные настройки не обазательны. Приведу полезный пример при использовании — ограничение доступа к phpmyadmin средствами веб-сервера. Для использования панели необходимо будет не только знать имя учетной записи mysql, но и пользователя и пароль для доступа непосредственно к панели.
Рассмотрим сначала пример с веб сервером apache. Будем использовать стандартное средство для ограничения доступа к каталогу с помощью .htaccees. Создадим такой файл в папке со скриптами phpmyadmin:
# mcedit /usr/share/phpMyAdmin/.htaccess
AuthName "Enter Password" AuthType Basic Require valid-user AuthUserFile "/usr/share/phpMyAdmin/.htpasswd"
Теперь создадим файл с авторизационными данными:
# htpasswd -bc /usr/share/phpMyAdmin/.htpasswd user password
| user | имя пользователя |
| password | пароль |
Чтобы авторизация заработала, необходимо в файле /etc/httpd/conf.d/phpMyAdmin.conf в разделе Directory добавить параметр AllowOverride, чтобы получилось вот так:
<Directory /usr/share/phpMyAdmin/> AddDefaultCharset UTF-8 Require all granted AllowOverride All </Directory>
Перезапускаем апач и проверяем настройку. При обращении по адресу веб панели, должно выскочить окошко с авторизацией:

Проделаем то же самое на nginx. Так же создаем файл с паролем .htaccess:
# htpasswd -bc /usr/share/phpMyAdmin/.htpasswd user password
Если у вас на сервере не установлен httpd, то скорее всего вы увидите ошибку:
-bash: htpasswd: command not found
Необходимой утилиты нет в системе. Установим htpasswd на centos:
# yum install -y httpd-tools
Снова создаем файл с паролем:
# htpasswd -bc /usr/share/phpMyAdmin/.htpasswd user1 password Adding password for user user1
Отредактируем конфигурационный файл nginx, добавив в секцию server {} новый location:
location /phpmyadmin/ {
auth_basic "Enter password";
auth_basic_user_file /usr/share/phpMyAdmin/.htpasswd;
}
Сохраняете конфиг, перезапускаете nginx и проверяете доступ к странице. Должно выскочить такое же, как и с apache, окно авторизации.
Рассмотрим еще несколько полезных настроек phpmyadmin. После входа в панель, в разделе Настройки вы увидите сообщение:
Ваши настройки будут сохранены только для текущей сессии. Для постоянного хранения требуется подключение модуля хранения настроек phpMyAdmin.
Подключим необходимый модуль для сохранения настроек. Модуль это громко сказано, нам всего лишь необходимо создать отдельную базу данных для хранения настроек и активации некоторых расширенных возможностей. Файл для создания базы данных хранится в директории phpmyadmin по адресу /usr/share/phpMyAdmin/sql/create_tables.sql. Копируем содержимое этого файла и выполняем его тут же, в phpmyadmin в разделе SQL:
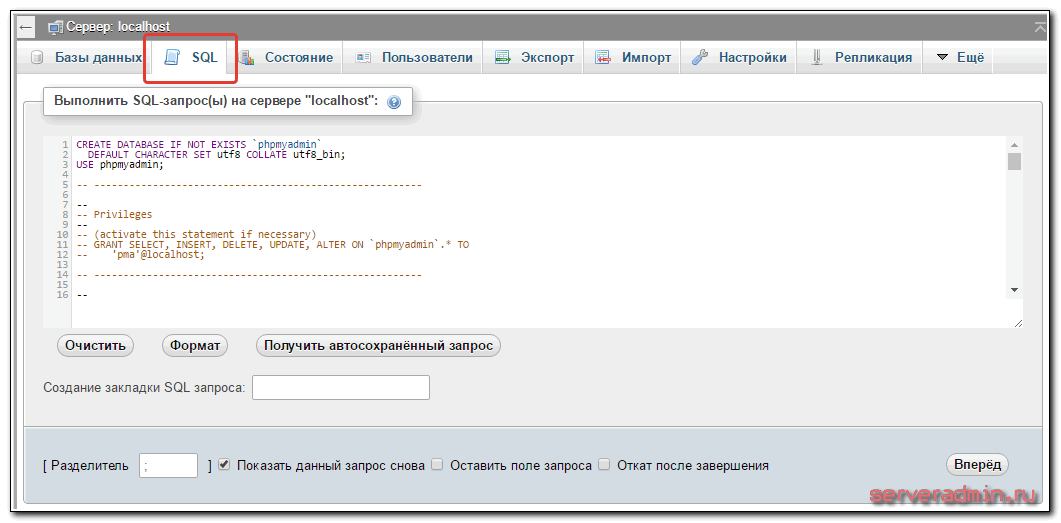
Теперь можно идти в настройки и изменять их. Я обычно отключаю проверку новой версии. Они выходят достаточно часто, обновлять мне все равно их лень, поэтому информация о новых версиях мне не нужна. Так же отключаю логотип, можно загрузить свой. Сами полистайте настройки, посмотрите, что вам интересно. Все пункты неплохо задокументированы, можно почитать за что отвечают. Иногда бывает полезно вывести отдельный столбец в списке таблиц с информацией по дате создания и обновления. Это настраивается в разеделе Настройки -> Основная панель -> Структура базы данных.
Если вы хотите подключиться к удаленному mysql серверу с помощью phpmyadmin, воспользуйтесь скриптом настройки подключения по адресу http://ip-адрес-сервера/phpmyadmin/setup/.
Как играть в майнкрафт по сети: Hamachi
Для второго способа нам потребуется специальное программное обеспечение, предназначенное для построения VPN и создания собственной защищенной сети компьютеров, соединенных через интернет. Для начала потребуется скачать софт с официального сайта. Он полностью переведен на русский язык и является бесплатным. Для работы с утилитой потребуется регистрация.
Настройка программы
Выполните следующие действия:
- После запуска программы в главном окне нажмите на пункт «Создать новую сеть».
- В появившемся поле введите идентификатор сети, который является просто именем, по которому сеть можно будет найти. А также заполните поле с паролем.
- В верхней части окна располагается присвоенный вашему компьютеру IP-адрес. Он присваивается один раз, является постоянным и уникальным набором чисел. Его нужно записать или запомнить. Он потребуется для дальнейшего подключения.

После этого можно производить подключение. Вашему другу необходимо в главном меню выбрать пункт «Подключиться к существующей сети» и ввести идентификатор с паролем, которые вы задали. Должно произойти соединение. Проверить его можно, если нажать правой кнопкой по любому компьютеру в сети и выбрать пункт «Проверить доступность». Откроется консоль и произойдет обмен пакетами с выбранным клиентом. Также будет указан пинг. После этого можно заходить в игру.
Подключение к серверу
Оно выполняется по такой же схеме, указанной в предыдущем пункте. Вам также потребуется создать либо выделенный сервер, либо внутриигровой. Вся разница заключается в том, что вам потребуется вводить IP-адрес, который был присвоен вам в программе Hamachi (при условии, что вы осуществляете прямое подключение). При попытке соединения с выделенным сервером нужно указывать IP-адрес сервера, присвоенный ему в настройках файла «server.properties».
Как поиграть с друзьями через Хамачи
Этот способ поиграть в Minecraft пригодится в том случае, если нужно соединиться с игрой друга на большом расстоянии. У вас получится свой отдельный туннель в Интернете, где будет только ваш настроенный кубический мир. Для этого понадобится сама программа, скачайте Hamachi. Она бесплатна. То же нужно будет сделать вашему другу.
-
После запуска на экране появится небольшое окно со вкладками. Выберите Сеть;
-
Теперь нужно создать новую. Назовите её, придумайте пароль и повторите его в форме, нажав на кнопку Создать;
-
В окне Хамачи нужно нажать на строку c IPv4 адресом (возле кнопки включения) и отправить его своему другу через Дискорд, Ватсап или любым другим способом;
- Далее запускаем Майнкрафт и создаём свой мир. Ставим на паузу, чтобы найти кнопку Открыть для сети;
- Номер порта, который отображается на экране необходимо также отправить своим друзьям.
В результате вы должны переслать такой адрес (пример): 171.23.0.11:54887. То есть ваши IP адрес и номер порта через двоеточие без пробелов;
- На другой стороне ваш друг должен выбрать вкладку Сеть в программе Hamachi. И ввести в форме данные, которые вы ему отправили.
Вопросы задавайте в этой группе ВКонтакте. Описать проблему с игрой можно в этом топике.
Использование программы Hamachi

Программа Hamachi — отличный инструмент для создания виртуальных сетей. Достаточно часто ее используют геймеры, желающие создать отдельный сервер для игры с друзьями. Разобраться в данном софте смогут даже новички, однако для этого придется приложить небольшие усилия. В рамках этой статьи мы бы хотели поговорить о работе в Хамачи, представив вспомогательные руководства.
Регистрация
В первую очередь новые пользователи Hamachi сталкиваются с процедурой регистрации. Практически всегда она происходит без проблем, а с заполнением личной информации разберется даже начинающий юзер. Однако иногда во время авторизации возникают непредвиденные проблемы. Узнать всю информацию по поводу регистрации и решения трудностей вы можете в другой нашей статье, перейдя по указанной ниже ссылке.

Настройка для игры по сети
После успешного входа в профиль еще нельзя так просто присоединиться к необходимой сети, ведь сама программа и операционная система до сих пор не настроены правильно. В Windows потребуется изменить параметры адаптера, через «Центр управления сетями и общим доступом», а в Хамачи выставляется шифрование и прокси-серверы. Все это уже детально расписал другой наш автор в материале далее.

Подключение
После успешного запуска и входа в собственный профиль можно подключиться к уже существующей сети. Для этого нажмите на «Подключиться к существующей сети», введите «Идентификатор» (название сети) и пароль (если его нет, то оставляем поле пустым). Часто свои сети есть у крупных геймерских сообществ, а еще обычные игроки делятся сетями в сообществах или на форумах, зазывая людей в ту или иную игру.

В игре достаточно найти пункт сетевой игры («Multiplayer», «Online», «Connect to IP» и так далее) и просто указать свой IP, отображающийся вверху программы. У каждой игры свои особенности, но в целом процесс подключения идентичен. Если вас сразу же выбивает с сервера, значит либо он заполнен, либо программу блокирует ваш брандмауэр, антивирус или межсетевой экран. Запустите используемый софт и добавьте Hamachi в исключения.
Создание собственной сети
Одна из главных задач Hamachi — эмуляция локальной сети, что делает возможным не только прямой обмен данными, но и присоединение к одному локальному серверу в любой игре. Клиентская сеть создается буквально в пару кликов, от юзера требуется лишь указать название и задать пароль. После вся полученная информация передается другим пользователям и они соединяются с созданным сервером. Владелец же обладает всеми нужными параметрами — изменение конфигурации и управление подключенными компьютерами.

Создание сервера компьютерной игры
Как уже было сказано ранее, многие обладатели рассматриваемого софта используют его в качестве локального сервера для игры с друзьями. Тогда, помимо собственной сети, потребуется создать и сам сервер с учетом особенностей необходимой игры. Перед началом обязательно должен быть загружен соответствующий пакет с файлами сервера, где в дальнейшем изменяется конфигурационный файл. Мы предлагаем ознакомиться с этой процедурой на примере Counter-Strike в статье ниже.

Увеличение доступных слотов сети
К сожалению, в Хамачи имеется ограничение на количество доступных слотов в сети. В бесплатной версии одновременно можно подключить только пятерых человек, однако при приобретении определенной версии подписки их количество изменяется на 32 или 256. Конечно, необходимо такое расширение не всем, поэтому разработчики предоставляют право выбора — использовать ПО бесплатно, но с пятью слотами, или приобретать дополнительные места в нужном количестве.

Удаление программы
Иногда надобности в использовании рассматриваемого приложения больше не остается, поэтому многие принимают решение полностью удалить Hamachi из компьютера. Делается это по тому же принципу, как и с другим программным обеспечением, но со своими особенностями, ведь этот софт добавляет ключи в реестр и устанавливает драйвер. Все это тоже потребуется очистить, чтобы полностью избавиться от следов в системе.

Решение частых проблем
Во время работы юзеры могут столкнуться с возникновением различного рода неприятностей. Существует ряд проблем, которые появляются чаще остальных, и для каждой из них есть свое решение
Обратите внимание на представленные ниже материалы, чтобы узнать о перечне ошибок. Возможно, одна из присутствующих инструкций окажется полезной и в вашей ситуации
Выше мы подробно описали использование Hamachi. Остается только самостоятельно выполнить все указанные действия, чтобы закрепить знания об этом ПО.
3. Обновите сетевые драйверы.
Устаревшие сетевые драйверы также могут вызывать проблемы с работой локальной сети. Таким образом, вы можете попробовать обновить сетевой драйвер, чтобы решить проблему.
Если у вас нет времени, терпения или навыков работы с компьютером, чтобы обновить драйвер вручную, вы можете сделать это автоматически с помощью Водитель Easy .
Driver Easy автоматически распознает вашу систему и найдет для нее подходящие драйверы. Вам не нужно точно знать, в какой системе работает ваш компьютер, вам не нужно рисковать, загружая и устанавливая неправильный драйвер, и вам не нужно беспокоиться о том, что вы ошиблись при установке.
Вы можете автоматически обновлять драйверы с помощью БЕСПЛАТНОЙ или Pro версии Driver Easy. Но с версией Pro требуется всего 2 клика (и вы получаете полную поддержку и 30-дневную гарантию возврата денег):
1) Скачать и установите Driver Easy.
2) Запустите Driver Easy и нажмите Сканировать сейчас кнопка. Затем Driver Easy просканирует ваш компьютер и обнаружит проблемы с драйверами.

3) Щелкните значок Обновить рядом с отмеченным сетевым драйвером, чтобы автоматически загрузить правильную версию этого драйвера, затем вы можете установить ее вручную (вы можете сделать это в БЕСПЛАТНОЙ версии).
Или нажмите Обновить все для автоматической загрузки и установки правильной версии все драйверы, которые отсутствуют или устарели в вашей системе (для этого требуется версия Pro — вам будет предложено обновить, когда вы нажмете «Обновить все»).
 Вы можете сделать это с помощью бесплатной версии, но это частично вручную.
Вы можете сделать это с помощью бесплатной версии, но это частично вручную.
После обновления сетевых драйверов проверьте, решена ли проблема с неработающей локальной сетью.
7. Попробуйте прямое подключение.
Один из способов решить проблему с неработающей локальной сетью — это попытаться напрямую подключиться к главному компьютеру. Требуется вручную ввести IP-адрес и игровой порт.
во-первых , вам необходимо получить IP-адрес главного компьютера. Вы можете использоватькоманда для проверки IP-адреса:
1) Нажмите Win + R одновременно с клавишами на клавиатуре, чтобы вызвать команду «Выполнить».
2) Введите cmd в поле . 
3) Введите ipconfig и нажмите клавишу Enter на клавиатуре. . Затем вы получите список информации о сети. 
4) Найдите IPv4-адрес что обычно означает IP-адрес этого компьютера.
IP-адрес будет выглядеть примерно так: 192.168.1. * Или 10.0.0. *. В приведенном ниже примере IP-адрес 192.168.64.1.

Во-вторых , вам нужно получить игровой порт. Как только вы запустите Minecraft на главном компьютере, вы можете получить номер игрового порта внизу экрана следующим образом.

Если вы видите экран, подобный показанному ниже, щелкните значок Прямое соединение затем введите IP-адрес и номер игрового порта.

Если этот метод вам не подходит, попробуйте другие.
Как изменить пароли игроков (для администраторов)
Многие игроки желают поиграть с друзьями на своем сервере, поэтому скачивают из интернета готовую директорию с файлами или модернизируют ее самостоятельно при помощи сторонних средств. Если друзья забыли свои пароли, но подключение необходимо произвести именно к старым учетным записям, администратор может вручную изменить их. Для начала зайдите в папку с миром, найдите там директорию «Players» и узнайте ники всех игроков, кому нужно вернуть доступ.
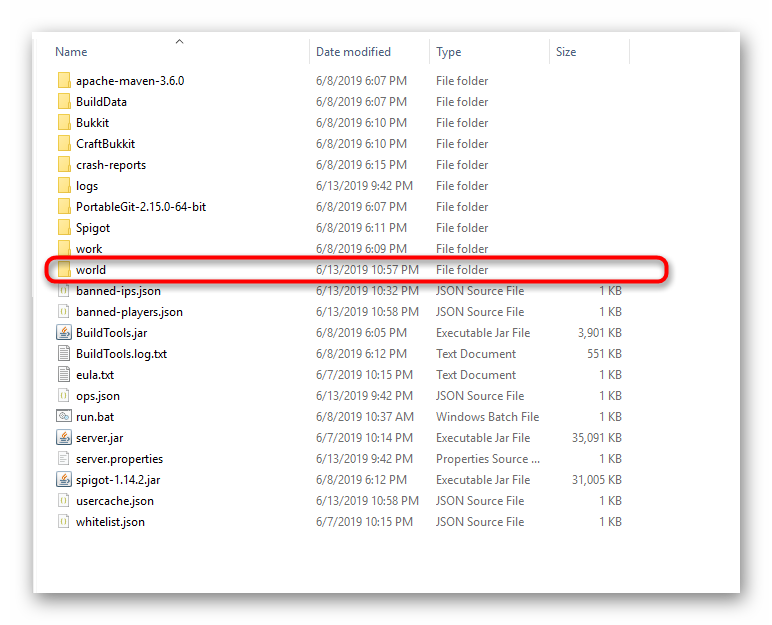
После этого выполните авторизацию на сервере как администратор, откройте чат и введите команду /authme changepassword <playername> <newpassword>, заменив указанные части на необходимые. Сделайте то же самое со всеми оставшимися профилями и проверяйте доступ.
Зачем создавать свой сервер в Майнкрафт
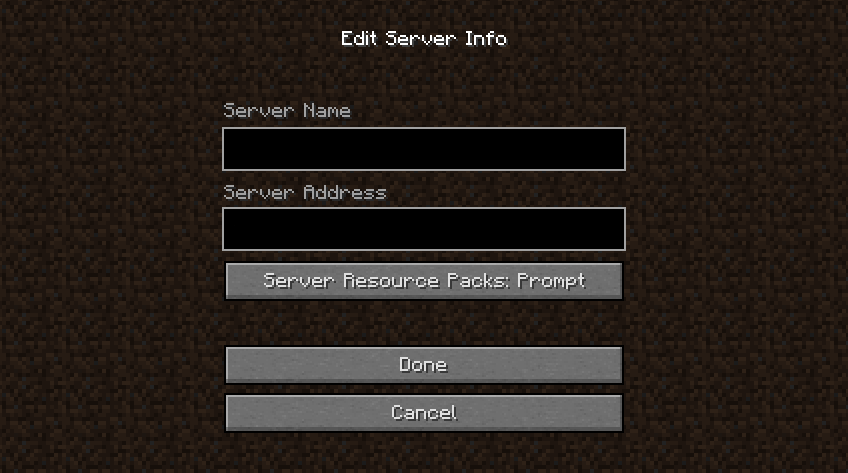
Создавая собственный сервер в Minecraft, пользователь получает практически безграничный контроль над игровым процессом. В нем можно создавать собственные правила, устанавливать какие-либо моды или фильтры, приглашать своих друзей в приват и так далее. Это не так сложно и дорого, как может показаться на первый взгляд. Но это не все преимущества, есть еще несколько:
- Гибкая настройка конфигураций.
- Собственная библиотека материалов, которую можно пополнять на свое усмотрение.
- Выбор любого удобного способа создания и обслуживания сервера.
- Возможность заработать на аренде. Этот вариант наиболее распространен, так как позволяет окупить все затраты, связанные с поддержкой игрового сервера.
- Возможность создать приватный сервер только для друзей.
Как создать внутренний сервер в Realms
Майнкрафт – очень крупная игра с огромной базой пользователей. Естественно, что разработчики игры Mojang AB совместно с Microsoft создали готовое решение для создания сервера – Realms. На данный момент оно доступно в виде ежемесячной подписки Realms Plus и стоит 7,99 долларов США. В дополнение еще прилагается куча пакетов текстур, скинов и мэшапов, облачное хранилище, пятьдесят миров Майнкрафт, а еще одновременное подключение к серверу до 10 игроков.
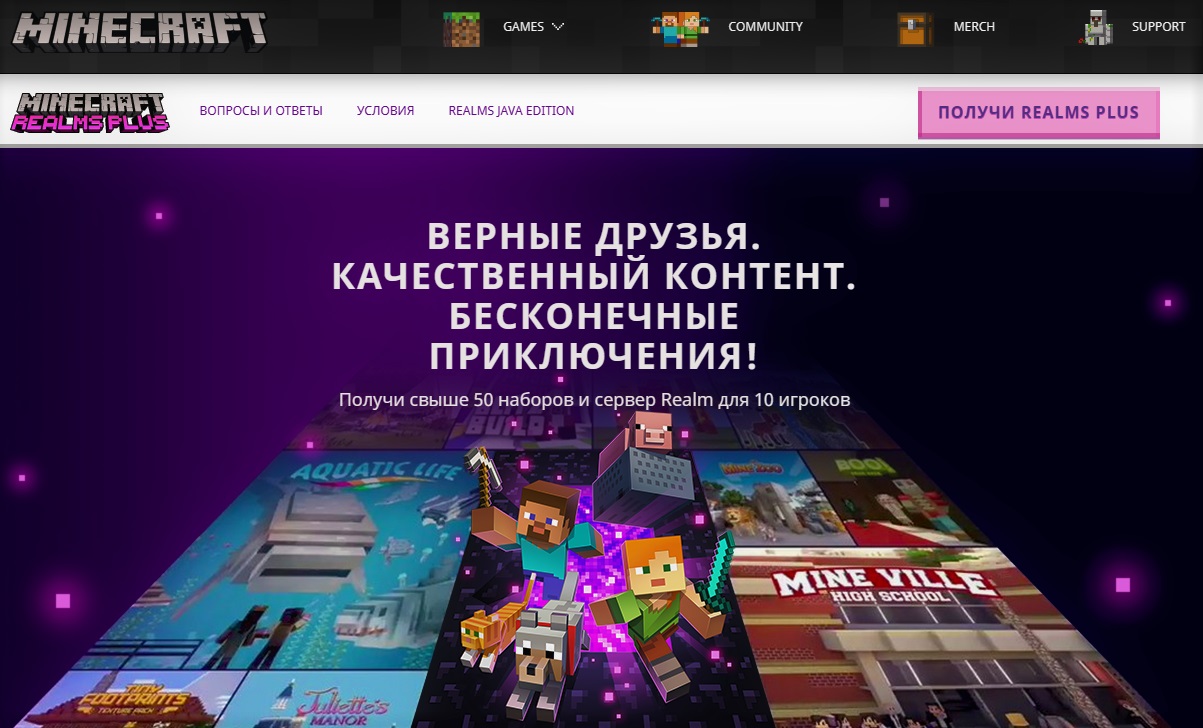
Плюсы: Так как это предложение от официальных разработчиков, пользователю не придется заботиться о защите, постоянно обновлять ПО или создавать резервные копии. Все эти заботы на себя возложили разработчики.
Минусы у подобного сервера тоже имеются. Пользоваться сервером Realms смогут только владельцы лицензионной версии игры. Устанавливать различные плагины и моды на такой сервер невозможно.
Вдобавок, на мобильных устройствах, консолях и Windows 10 предусмотрена своя версия Minecraft. На Mac и Linux придется устанавливать Minecraft: Java Edition с другой версией кода. Эти два варианта несовместимы друг с другом, разрабатываются по отдельности и имеют разный функционал. Не отличается только цена, но, если вы используете обе версии, переплачивать придется вдвойне.
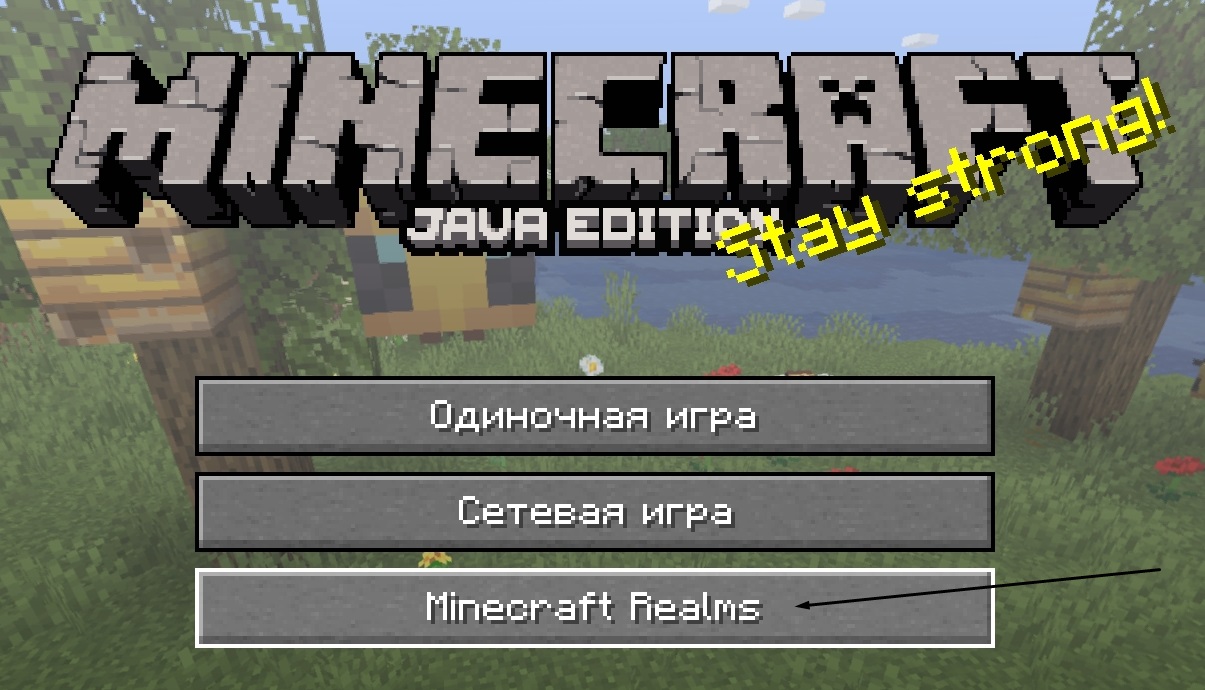
Возможные проблемы и их решения
– При подключении к серверу появляется: «Недопустимая сессия» или «Проверьте имя пользователя».
Решение: Необходимо запускать версию с иконкой TL (иначе нужна лицензия игры), если такую и запускаете, проверьте, стоит ли галочка (в лаунчере) в «Управление аккаунтами» -> «Использовать скины TLauncher».
– При подключении к серверу появляется: «Io.netty.channel.AbstractChannel$AnnotatedConnectException: Connection time out: no further information»
Решение: игра не смогла найти информации о таком сервере, значит настройка сети выполнена не верно. Попробуйте на хост компьютере отключить антивирус и брандмауэр или настроить правильно.
– При подключении к серверу идет прогрузка чанков и сразу выкидывает с сервера (разрыв соединения).
Решение: настройка сети выполнена верно, но антивирус и брандмауэр разрывает соединение. Отключите их или настройте правильно.
– При подключении к серверу появляется: 1.14.2: Bad packet ID 26; 1.13.2: Bad packet ID 27; 1.7.10: Застряло на Logging in. или «received string length longer than maximum allowed»
Решение: длина вашего ника больше 16 символов, сделайте меньше.
Допустим, у нас есть рьяное желание поиграть с другом в майнкрафт по локальной сети.Локальная сеть – это сеть между несколькими компьютерами, соединенными сетевым проводом, либо одной сетью WiFI. Это игра не через интернет.Данный способ отлично подходит для игры с друзьями находящимися рядом, а так же в местах, где нет интернета.
Другие способы поиграть с друзьями по сети, в том числе через интернет:
Игра по сети
Для начала необходимо скачать Hamachi (ссылка для скачивания). Посредством этой программы вы сможете объединить ваши компьютеры в виртуальную сеть. Затем скачайте готовый сервер Майнкрафт .
Создание сети
Для того чтобы создать сеть, необходимо запустить Hamachi. Для этого:
- Во вкладке «Сеть» в верхней панели интерфейса программы из выпадающего меню выберите пункт «Создать новую сеть». Откроется новое окно «Создание сети».
- В поле идентификатор введите имя вашей сети (можно придумать любое).
- В поле пароль введите придуманный вами пароль.
- Далее нажмите кнопку «Создать». Налаженная вами сеть появится в окне программы. Она называется игровой комнатой и служит для связи между игроками. Слева от названия сети можно увидеть, сколько игроков в ней находится на данный момент. Максимальное количество одновременно подключенных игроков — пять.
- Откройте папку с сервером.
- Найдите файл «Server» и откройте его при помощи текстового редактора. В этом документе хранятся настройки сервера.
- В строке server-ip задайте значение, которое найдёте в окне программы Hamachi сразу под меню вкладок. Ни в коем случае не изменяйте значение server-port.
- У строк white-list и online-mod должно быть значение «false».
- Задайте имя серверу: строка server-name.
- После настройки закройте файл с сохранением.
Запуск игры
Запустите сервер при помощи файла с расширением.exe, который вы найдёте в папке с сервером. Понять, что запуск произошёл, можно, увидев строку с текстом «Done», которая появится в открывшемся окне. Если ввести в командную строку слово «Help», то высветится список всех команд, которые необходимы администратору для управления сервером.
После этого запустите Майнкрафт. Войдите в игру на свой сервер под своим логином. Для добавления сервера в игру:
- Нажмите на кнопку «Сетевая игра».
- В открывшемся меню нажмите «Добавить».
- Заполните поле «Название «сервера».
- Введите IP-адрес сервера.
- Нажмите «Готово».
Добавление друга
Для того чтобы друг мог подключиться к вашему серверу, он должен подключиться к вашей сети. Ему нужно:
- Скачать Hamachi.
- Запустить программу.
- В выпадающем меню вкладки «Сеть» выбрать пункт «Подключиться к существующей сети».
- В качестве идентификатора указать имя вашей сети.
- Ввести пароль.
- Нажать кнопку «Подключить».
После этого он появится в списке игроков. Далее он должен запустить игру и подключиться к вашему игровому серверу. Таким образом вы сможете играть с другом в Майнкрафт.
- Прописав свой ник в файле ops, вы дадите себе права администратора.
- Прописав в файле banned-ip или banned-players IP-адрес или имя игрока, вы добавите его в бан-лист.
- В файлах hs_errors можно посмотреть отчёты об ошибках для их дальнейшего устранения.
Всем привет! Сегодня мы расскажем вам как играть в Minecraft по сети с друзьями. Сложного в этом ничего нет, потребуется потратить всего лишь несколько минут. На этой странице мы предоставим несколько способов, которые позволят вам поиграть с другом по сети. Играть по сети могут все, вне зависимости от того пиратка у вас или лицензионный лаунчер
Единственное что важно — у вас с другом должна быть одна и та же версия игры







