Как выделить больше оперативной памяти для minecraft tlauncher
Содержание:
- Возможные ошибки с Java и их устранение
- -Xincgc -Xmx2048M
- Как выделить больше оперативной памяти для Minecraft
- -Xincgc -Xmx2048M
- Способ второй: выделить оперативную память из ATLauncher
- Как выделить больше ОЗУ в Minecraft
- -Xms2048m -Xmx4096m
- С чего начать?
- Возможные ошибки с Java и их устранение
- Выделение оперативной памяти (ОЗУ) для Minecraft и TLauncher
- Повышение виртуальной памяти Windows
- Как разрешить Windows 10 выделять больше оперативной памяти
- Риски использования слишком большого количества оперативной памяти
- Недостаток памяти плох даже в игре
- Возможные ошибки с Java и их устранение
- Как выделить больше оперативной памяти для Minecraft?
- Как выделить оперативную память Minecraft
- -Xms2048m -Xmx4096m
- Обновление Java и выделение памяти
- Как мне выделить больше памяти для моей программы запуска Minecraft на стороне клиента?
Возможные ошибки с Java и их устранение
Порой проблемы случаются из-за неправильной установки ее драйверов — к примеру, из-за того, что они не соответствуют разрядности системы. Подсмотреть такой показатель можно, щелкнув правой кнопкой мыши по «Мой компьютер» и выбрав там вкладку «Свойства». В одной из открывшихся строк и будет написано, имеет ли Windows 32 или же 64 разряда.
Если окажется, что геймер установил не те драйвера для искомой программы, то их следует удалить. После этого необходимо скачать с подходящего ресурса (к примеру, с любого из тех Интернет-порталов, что специализируются на софте для Minecraft) такие, которые соответствуют разрядности системы, и проинсталлировать их.
Затем нужно перейти к самой Java. В ХР это делается через диск С или же через проводник, а в Windows 7 — путем захода в панель управления через пусковое меню компьютера. Перейдя на контрольную панель Java, а на ней — на одноименную вкладку, следует нажать View. В открывшемся окне должна быть всего одна строка — большее их число может привести к проблемам.
Если подобное наблюдается, лучше удалить установленную на компьютере версию Java, а после почистить реестр (для таких дейстий имеются специальные утилиты — к примеру, WinUtilities и CCleaner). Также придется «убить» Minecraft. Затем требуется инсталляция Java, подходящей к разрядности системы, и игры.
-Xincgc -Xmx2048M
Для 32-разрядных Windows лучше всего указать: -Xincgc -Xmx768M , больше ставить нет смысла, так как пользы от этого не будет.
После того как вы впишете нужную вам команду, нажимаем ОК , а затем Apply .

Теперь мы заходим в лаунчер Minecraft и нажимаем Edit Profile и находим там последний пункт JVM Arguments , где мы вписываем максимальное количество памяти, которое мы указали в предыдущих настройках. У меня это были: -Xms2048m -Xmx4096m , соответственно в поле нужно вставлять: -Xmx4096m
Вот что у меня получилось:


Когда я только знакомился с данной операцией, я всё делал правильно, но ничего не работало. В последствии я решил эту проблему и решение было простое.
Красным я выделил и корень моих проблем. В данном поле находится путь к Java. Нам его нужно скопировать.

Скопированный путь вставить в поле, которое я выделил красным.

Дело в том, что при смене драйверов пути коренных папок поменялись и Minecraft не мог найти нужные ему файлы. Вот такое простое, но в то же время нужное решение.
Шаг 1. Зайдите в «Панель управления».
Шаг 2. Введите ‘Java’ в окне поиска окна «Панели управления».
Шаг 3. Кликните по значку Java, который у вас появился в результате поиска.
Шаг 4. В запустившемся окне выберите «Java».
Шаг 5. Нажмите «View»…
Шаг 6. Проверьте, чтобы была только одна строка! Если у вас больше строк, то необходимо удалить все установленные версии Java и переустановть необходимую именно под вашу операционную систему.
Шаг 7. Изменить значение «Runtime Parameters». Например: -Xincgc -Xmx2048M
Укажите сколько именно вы хотите выделить памяти компьютера. Для 32-битных операционных систем рекомендуется использовать 768M. Если у вас 64-битная система или не работает, то попробуйте указать: 1G 1536M 2G. Учтите, выбирать выделяемый размер RAM следует исходя из суммарного количества установленного значения RAM в Ваш компьютер.
Шаг 8. Нашмите OK.
Шаг 9. Перезапустите игру, если она была запущена или перезагрузите компьютер.
Как выделить больше оперативной памяти для Minecraft

Несмотря на низкий графический стиль и относительно упрощенный игровой процесс, Minecraft может быть интенсивным приложением. На заднем плане многое происходит, особенно если вы начинаете играть с сборками, наполненными красными камнями.
Если вы добавите моды в микс, стандартный объем оперативной памяти, необходимый для запуска Minecraft, станет совсем недостаточным. Без достаточного количества оперативной памяти вы начнете сталкиваться с заиканиями, сбоями и другими проблемами, которые делают игру практически неиграбельной.
Хорошей новостью является то, что относительно легко выделить больше оперативной памяти для Minecraft. Другая хорошая новость заключается в том, что существует более одного способа сделать это.
-Xincgc -Xmx2048M
Для 32-разрядных Windows лучше всего указать: -Xincgc -Xmx768M , больше ставить нет смысла, так как пользы от этого не будет.
После того как вы впишете нужную вам команду, нажимаем ОК
, а затем Apply
.

Теперь мы заходим в лаунчер Minecraft и нажимаем Edit Profile
и находим там последний пункт JVM Arguments
, где мы вписываем максимальное количество памяти, которое мы указали в предыдущих настройках. У меня это были: -Xms2048m -Xmx4096m
, соответственно в поле нужно вставлять: -Xmx4096m
Вот что у меня получилось:


Когда я только знакомился с данной операцией, я всё делал правильно, но ничего не работало. В последствии я решил эту проблему и решение было простое.
Красным я выделил и корень моих проблем. В данном поле находится путь к Java. Нам его нужно скопировать.

Скопированный путь вставить в поле, которое я выделил красным.

Дело в том, что при смене драйверов пути коренных папок поменялись и Minecraft не мог найти нужные ему файлы. Вот такое простое, но в то же время нужное решение.
Я думаю у всех немного тормозит Minecraft и часто эти проблемы вызываются из за нехватки памяти Java , в этой статье я расскажу как увеличить больше памяти для Java
.
Шаг 10.
Геймер любого возраста осознает простую истину – для стабильной производительности игры требуется как можно больше вычислительных ресурсов. В случае с Minecraft первоочередным параметром является ОЗУ (оперативка). Расскажем, как выделить больше памяти для Майнкрафт в TLauncher и играть без лагов на слабой машине.
Способ второй: выделить оперативную память из ATLauncher
Если вы скачали моды или много играли в Sky Factory , то, скорее всего, вы знакомы с ATLauncher для Minecraft . ATLauncher делает настройку большего объема оперативной памяти еще проще, чем с помощью стандартного модуля запуска, тем более что это означает, что вам не нужно работать с каким-либо кодом, чтобы это произошло.
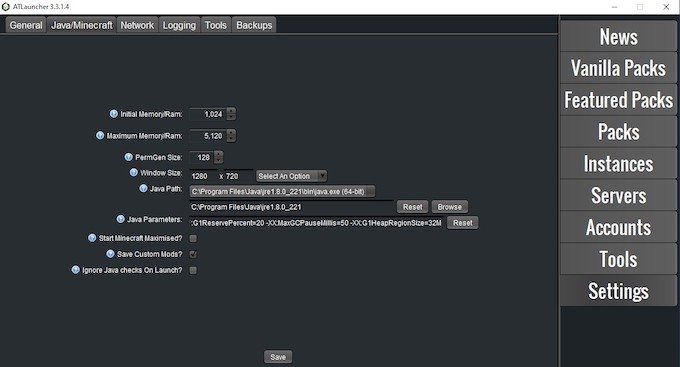
- Запустите ATLauncher.
- На правой стороне лаунчера находится список опций. Выберите Настройки, а затем вкладку Java / Minecraft в верхней части экрана.
- Есть несколько вариантов на выбор, но то, что вас интересует, это второй — Максимальная память / RAM . Вы можете ввести сумму, которую хотите выделить, но самый простой вариант — нажать стрелки вверх и вниз. Это перемещает объем выделенной оперативной памяти вверх или вниз с шагом 0,5 ГБ.
- После того, как вы выбрали объем ОЗУ, который хотите использовать, нажмите Сохранить . Если вы играете в мод-пак, такой как SkyFactory, вам придется выделить больше оперативной памяти, иначе название не запустится. В тестах Sky Factory 4 требовалось как минимум 4 ГБ ОЗУ, либо при запуске возникли ошибки.
- Метод третий: выделение оперативной памяти с помощью Twitch / Curse Launcher Вы также можете играть в различные моды Minecraft (или обычные Minecraft) через панель запуска Twitch. Изменить настройки в этом модуле запуска так же легко, как и в ATLauncher выше, но первоначальный способ достижения этих параметров немного отличается.
Как выделить больше ОЗУ в Minecraft
Minecraft — одна из самых популярных игр этого поколения и доступна практически для каждой платформы — от ПК до iOS и Android. Он работает очень хорошо на большинстве устройств, но он всегда может быть лучше — особенно если у вас есть ПК с большим количеством оперативной памяти, чтобы воспользоваться преимуществами. Проблема в том, что по умолчанию Minecraft выделяется только 1 ГБ ОЗУ — не очень удобно, если у вас на вашем ПК 8- или 16-Гбайт ОЗУ.
Хотя было довольно сложно выделить больше RAM в Minecraft, обновление 2.0.0 все это изменило. Вот как выделить больше ОЗУ в Minecraft на ПК и для тех, кто работает на Minecraft на сервере.
Если вы хотите играть в другие игры Minecraft-esque, обязательно ознакомьтесь с нашим списком лучших альтернатив Minecraft.
Как выделить больше ОЗУ в Minecraft (V2.0.0 или новее)
Хотя когда-то сложной задачей было вручную выделить больше ОЗУ в Minecraft, Microsoft изменила все это с выпуском версии 2.0.0. Minecraft теперь предлагает возможность настройки RAM в Minecraft Launcher, без необходимости редактировать текстовые файлы и подвергать риску развращение игры. Вот как:
- Убедитесь, что у вас установлена последняя версия Minecraft (исключая демонстрационную версию, которая ограничена в версии 1.5).
- Проверьте общую оперативную память вашего компьютера, выбрав «Пуск»> «Настройки»> «Система»> «О программе».
- Откройте Minecraft Launcher, дважды щелкнув значок Minecraft на рабочем столе.
- Перейдите на вкладку «Параметры запуска» в правом верхнем углу окна.
- Убедитесь, что активированы расширенные настройки (зеленый переключатель) и выберите профиль, который вы хотите отредактировать. Если есть только один профиль, щелкните его.
- Переключитесь на переключатель аргументов JVM.
- Должна появиться строка текста, включая фразу -X1G. Изменить 1 на количество гигабайт оперативной памяти, которое вы хотели бы выделить Minecraft. Вы не должны позволять Minecraft использовать более двух третей вашей общей памяти, иначе вы можете столкнуться с другими проблемами.
- Нажмите «Сохранить» в нижней части окна, чтобы сохранить изменения.
И это все! В следующий раз, когда вы загрузите Minecraft, он будет использовать определенный объем RAM, который вы выделили.
Как распределить больше ОЗУ на сервере Minecraft
Процесс настройки объема RAM Minecraft используется при размещении на сервере несколько иначе, поскольку он не запекается в Launcher, как в стандартной игре. Это не слишком сложно:
- Откройте каталог сервера Minecraft (папка, содержащая файл Minecraft_server.exe, с которым вы запускаете сервер Minecraft). Если вы не уверены в местонахождении, найдите «Minecraft_server» на своем ПК.
- Нажмите «Дом»> «Новый элемент»> «Текстовый документ» на ПК, чтобы создать текстовый документ в каталоге сервера.
- В новом текстовом документе вставьте следующее (если на ПК):java -Xmx #### M -Xms #### M -exe Minecraft_Server.exe -o trueПАУЗА
- замещать #### со значением, в MB, которое вы хотите выделить (1GB = 1024 МБ). Например, если вы хотите выделить 2 ГБ ОЗУ, вы должны ввести 2048.
- Нажмите «Файл»> «Сохранить как …» и измените «Сохранить как» на «Все файлы». Назовите пусковую установку файлового сервера и измените расширение с .txt на .bat.
- Созданный вами файл теперь станет новой программой запуска вашего сервера Minecraft — просто дважды щелкните его, чтобы запустить. Использование .bat-файла для запуска сервера будет автоматически выделять указанный объем ОЗУ.
Смотрите, легко? Теперь вернитесь к своей игре, основанной на вокселе, с лучшей производительностью, чем когда-либо прежде!
-Xms2048m -Xmx4096m
В моём примере команда задаёт диапазон выделяемой памяти от 2 гигабайт до 4 гигабайт.
Для того чтобы определиться какие параметры ставить вам, нужно знать, что перебарщивать не надо. Лучше использовать не всю память и оставить немного для нужд компьютера.
К примеру у вас на компьютере 4 гигабайта ОЗУ, значит в вашем случае стоит поставить такие параметры: -Xms1024m -Xmx3072m
Помимо этого вы можете использовать параметр: -Xincgc, который высвобождает из памяти неиспользуемые объекты, тем самым работа будет еще лучше, в особенности на слабеньких компьютерах. Полный пример команды:
С чего начать?
Начать стоит с выяснения встроенного объема ОЗУ, который в данным момент находится в вашем персональном компьютере. Это можно сделать, зайдя в раздел «Настройки» (или «Панель управления»). Там необходимо выбрать подраздел «Система». Далее нажмите «О системе». Напротив строки «Установленная ОЗУ» будет написан , находящейся в компьютере.
Теперь можно перейти к вопросу о том, как выделить больше оперативной памяти для Minecraft.
Внимание! Если в ваш персональный компьютер встроено 5 Гб ОЗУ, то на «Майнкрафт» рекомендуется выделить, например, 4 Гб, но не больше. Логично, что для работы самой системы, в которой запущена игра, тоже требуется некоторое количество ОЗУ
Возможные ошибки с Java и их устранение
Порой проблемы случаются из-за неправильной установки ее драйверов — к примеру, из-за того, что они не соответствуют разрядности системы. Подсмотреть такой показатель можно, щелкнув правой кнопкой мыши по «Мой компьютер» и выбрав там вкладку «Свойства». В одной из открывшихся строк и будет написано, имеет ли Windows 32 или же 64 разряда.
Если окажется, что геймер установил не те драйвера для искомой программы, то их следует удалить. После этого необходимо скачать с подходящего ресурса (к примеру, с любого из тех Интернет-порталов, что специализируются на софте для Minecraft) такие, которые соответствуют разрядности системы, и проинсталлировать их.
Затем нужно перейти к самой Java. В ХР это делается через диск С или же через проводник, а в Windows 7 — путем захода в панель управления через пусковое меню компьютера. Перейдя на контрольную панель Java, а на ней — на одноименную вкладку, следует нажать View. В открывшемся окне должна быть всего одна строка — большее их число может привести к проблемам.
Если подобное наблюдается, лучше удалить установленную на компьютере версию Java, а после почистить реестр (для таких дейстий имеются специальные утилиты — к примеру, WinUtilities и CCleaner). Также придется «убить» Minecraft. Затем требуется инсталляция Java, подходящей к разрядности системы, и игры.
Выделение оперативной памяти (ОЗУ) для Minecraft и TLauncher

Для нормальной работы Minecraft рекомендуется выделять как можно больше памяти, особенно при использовании модов и ресурс-паков высокого разрешения. Существует несколько проблем в этом направлении, решить их просто.
Можно выделить только 1 ГБ ОЗУ в лаунчере
В настройках лаунчера (Иконка Шестерёнки -> Дополнительно) видно, что выделить можно до 1 гигабайта памяти. Всё из-за разрядности, установленной Java x32, необходимо Java x64.
1) Перед переустановкой Java, обязательно необходимо узнать, что у вас система 64 разрядная. Выполните следующие действия для определения разрядности:
Для Windows
Заходим в «Мой компьютер» -> «Свойства системы» -> находим надпись: «Тип системы» и там будет 64-bit или 32-bit.
Для Linux
Открываем Терминал (Terminal) и вводим команду uname -m , если покажется x86_64 — то у вас 64 разрядная система, если i686 или i386 — то у вас 32 разрядная.
2) Как только узнали, что у вас 64 разрядная система, приступаем к установке Java 64x. (Если у вас всё-таки 32-битная система, необходимо переустановка системы на 64-битную, при условии, что процессор поддерживает 64-битную схему.)
Для Windows
Скачиваем установщик Java 64, запускаем его и следующем инструкции (просто нажать Install). Скачать Java 64x Windows
Для Linux
Скачиваем установщик Java 64, запускаем его и следующем инструкции (просто нажать Install).
Сачать Java 64x Linux
Скачать Java 64x Linux RPM
3) После этого, в настройках можно выделить максимальное количество памяти (при создании мод-паков тоже).
Старую версию Java 32x удалять необязательно, но если в настройках продолжает отображаться только 1 гб, то удалите старую версию и установите только Java 64x.
Если Ваша проблема остаётся актуальной, запросите поддержку у TLauncher:
Написать разработчикам с помощью VK.com
Повышение виртуальной памяти Windows
Увеличить выделяемую память для Minecraft и остальной системы можно традиционным способом, используя файл-подкачки. Подобные действия приносят результат при повышенной нагрузке на ресурсы компьютера.
- Открыть «Компьютер».
- Выбираем «Свойства системы», «Защита».
- В новом окошке кликаем на вкладку «Дополнительно», затем – «Параметры быстродействия».
- Очередное окно, где требуется выбрать «Дополнительно», а также кнопку «Изменить» в разделе «Виртуальная память».
- Устанавливаем желаемое значение файлов подкачки на каждом диске.
- Командой «Ок» закрываем все системные окна и перезагружаем ПК.
В создании этой статьи участвовала наша опытная команда редакторов и исследователей, которые проверили ее на точность и полноту.
Команда контент-менеджеров wikiHow тщательно следит за работой редакторов, чтобы гарантировать соответствие каждой статьи нашим высоким стандартам качества.
Из этой статьи вы узнаете, как выделить игре Minecraft больше оперативной памяти, чтобы избежать или избавиться от неполадок, связанных с недостатком памяти. В случае игры, которая установлена на компьютере, увеличить объем оперативной памяти можно через лаунчер (программа, с помощью которой можно войти в аккаунт и запустить клиент игры) версий 1.6 – 2.0.X; версия лаунчера отображается в нижнем левом углу окна лаунчера. В случае игры, которая установлена на сервере, необходимо создать файл, который будет запускать Minecraft с большим объемом памяти. Рекомендуем выделять Minecraft не более 70% от общего объема оперативной памяти.
Как разрешить Windows 10 выделять больше оперативной памяти
Самый простой способ повысить производительность на всех компьютерах — позволить Windows использовать столько оперативной памяти, сколько необходимо для производительности. Если вы хотите это сделать, выполните следующие шаги:
- Прежде всего, щелкните правой кнопкой мыши на «Этот ПК» и выберите раздел «Свойства»;
- Затем перейдите к пункту «Дополнительные настройки системы» в правой части экрана;
- После этого нажмите на верхнее меню «Настройки»;
- Затем на вкладке «Визуальные эффекты» выберите опцию «Настроить для наилучшей производительности».
Как только это будет сделано, нажмите кнопку «Применить». Изменения вступят в силу после перезагрузки компьютера. Эта настройка позволяет Windows выделять оперативную память по мере необходимости, чтобы программы работали как можно более плавно.
Риски использования слишком большого количества оперативной памяти
По большей части оперативная память безвредна. Маловероятно, что вы нанесете катастрофический ущерб своей системе из-за того, что вы используете слишком много оперативной памяти в приложении — худшее, что может случиться, — это произойдет сбой программы или фоновые программы могут вести себя странным образом.
Однако бывают случаи, когда это может нанести более серьезный ущерб. Любой, кто когда-либо работал с кодированием, сталкивался с ошибкой переполнения стека — проблемой, которая возникает при превышении объема памяти стека вызовов. Эта ошибка приводит к сбою. Подобный тип проблемы часто возникает, когда программа выдает сообщение об ошибке «Не отвечает» в Windows.
Это происходит, когда он превышает выделенный объем ОЗУ и больше не может работать должным образом. Ожидание очистки памяти иногда может решить проблему, но наиболее эффективный метод — принудительно закрыть программу с помощью диспетчера задач.
Недостаток памяти плох даже в игре
Зачастую ответ на такой и прочие аналогичные вопросы лежит на поверхности. Во многих случаях проблема с подвисанием «Майнкрафта» заключается в нехватке памяти. Нет, забывчивость геймера в данном случае абсолютно не причем. Речь об ОЗУ (оперативном запоминающем устройстве, или попросту оперативной памяти) — неком временном хранилище тех данных, которые процессор использует для выполнения нужных в конкретный момент операций.
Несложно прийти к такому логическому заключению: чем больше места ОЗУ выделяет под определенную программу (в частности, Minecraft), тем быстрее та работает и тем выше шансы, что никаких проблем с нею возникать в принципе не будет. Причем, здесь дело может быть не столько в новизне компьютера геймера, сколько в том, какой именно объем памяти машина выделяет под различные операции.
Причем в случае с «Майнкрафт», чтобы заставить игру лучше функционировать, придется разрешать трудности с программной платформой Java, на которой данная игра (равно как им множество других приложений) работает.
Возможные ошибки с Java и их устранение
Порой проблемы случаются из-за неправильной установки ее драйверов — к примеру, из-за того, что они не соответствуют разрядности системы. Подсмотреть такой показатель можно, щелкнув правой кнопкой мыши по «Мой компьютер» и выбрав там вкладку «Свойства». В одной из открывшихся строк и будет написано, имеет ли Windows 32 или же 64 разряда.
Если окажется, что геймер установил не те драйвера для искомой программы, то их следует удалить. После этого необходимо скачать с подходящего ресурса (к примеру, с любого из тех Интернет-порталов, что специализируются на софте для Minecraft) такие, которые соответствуют разрядности системы, и проинсталлировать их.
Затем нужно перейти к самой Java. В ХР это делается через диск С или же через проводник, а в Windows 7 — путем захода в панель управления через пусковое меню компьютера. Перейдя на контрольную панель Java, а на ней — на одноименную вкладку, следует нажать View. В открывшемся окне должна быть всего одна строка — большее их число может привести к проблемам.
Если подобное наблюдается, лучше удалить установленную на компьютере версию Java, а после почистить реестр (для таких дейстий имеются специальные утилиты — к примеру, WinUtilities и CCleaner). Также придется «убить» Minecraft. Затем требуется инсталляция Java, подходящей к разрядности системы, и игры.
Как выделить больше оперативной памяти для Minecraft?
После того как вы разобрались с объём установленной оперативной памяти, обновите версию Java SE. Это обязательное условие не только для комфортной игры в «Майнкрафт», но и вообще для корректного запуска приложения. Если у вас 32-битная система, то скачайте Java x32. С 64-битной версией аналогичная ситуация.
Затем необходимо открыть лицензионный лаунчер «Майнкрафт» особым образом. А именно, нужно нажать ПКМ на иконке игры и открыть с правами администратора.
Откроется окно с запуском игры. В его левом нижнем углу — там, где выбирается игровой аккаунт — есть кнопка редактирования профиля (Edit Profile). В открывшейся вкладке в самом низу нужно найти строку «JVM Arguments». Если там не стоит галочки, нужно ее поставить — активировать функцию. Это напрямую связано с тем, как увеличить количество оперативной памяти для Minecraft.
Станет доступна строка напротив «JVM Arguments». В ней как раз нужно ввести значение «оперативки», выделяемое на приложение. Делается это следующим образом: -Xmx$G. Вместо знака «$» нужно ввести цифру, обозначающую выделяемый объём оперативной памяти.

Как выделить оперативную память Minecraft
- Главная
- Разделы
- Моды
- Текстур-паки
- Ресурс-Паки
- Читы
- Карты
- Карты на прохождение
- Карты на выживание
- Сборки клиентов
- Программы
- Чит-Программы
- Плагины
- Сборки серверов
- Новичку
- Полезные статьи
- Интересное
- Рецепты крафта
- Коды цветов
- Команды
- WEB
- Шаблоны DLE
- Шаблоны Ucoz
- Скрипты
- Ачивка +
- Скачать Minecraft
- Скачать Minecraft 1.13.2
- Скачать Minecraft 1.13.1
- Скачать Minecraft 1.13
- Скачать Minecraft 1.12.2
- Скачать Minecraft 1.12.1
- Скачать Minecraft 1.12
- Скачать Minecraft 1.11.2
- Скачать Minecraft 1.11.1
- Скачать Minecraft 1.11
- Скачать Minecraft 1.10.2
- Скачать Minecraft 1.10
- Скачать Minecraft 1.9.4
- Скачать Minecraft 1.9
- Скачать Minecraft 1.8.9
- Скачать Minecraft 1.8.8
- Другие версии Minecraft
- Ещё
- Создать скин
- Регистрация
-Xms2048m -Xmx4096m
В моём примере команда задаёт диапазон выделяемой памяти от 2 гигабайт до 4 гигабайт.
Для того чтобы определиться какие параметры ставить вам, нужно знать, что перебарщивать не надо. Лучше использовать не всю память и оставить немного для нужд компьютера.
К примеру у вас на компьютере 4 гигабайта ОЗУ, значит в вашем случае стоит поставить такие параметры: -Xms1024m -Xmx3072m
Помимо этого вы можете использовать параметр: -Xincgc, который высвобождает из памяти неиспользуемые объекты, тем самым работа будет еще лучше, в особенности на слабеньких компьютерах. Полный пример команды:
Обновление Java и выделение памяти
Minecraft работает по технологиям Java и потребляет не всю оперативную память, а лишь тот объем, который задан в настройках. Иногда его оказывается недостаточно, особенно если играть с большим количеством модов. Если ты играешь в Майнкрафт через лаунчеры, то изменить выделяемый объем памяти очень просто. Достаточно зайти в настройки и переместить соответствующий ползунок. Для примера скриншот из TLauncher.

Настроить выделение памяти без лаунчера можно и через панель инструментов. Для этого выполни такую последовательность действий:
- Нажми Windows+R на клавиатуре.
- В открывшемся окошке введи control.
- В открывшемся окне выбери пункт Java.

После этого откроется панель настроек, на которой тебе нужно перейти во вкладку Java и нажать кнопку View.

В появившемся окне можно задать выделение памяти на свое усмотрение. Это делается в столбце Runtime Parameters. В зависимости от количества ОЗУ на твоем компьютере, рекомендуется указывать такие параметры:
- 2 Гб оперативной памяти: -Xms1024m -Xmx1024m
- 4 Гб: -Xms2048m -Xmx2048m
- 6 Гб: -Xms3072m -Xmx3072m
- 8 Гб: -Xms4096m -Xmx4096m

Если на твоем ПК установлено более 4 Гб оперативной памяти, то лучше скачать 64-битную версию Java. Её всегда можно найти на официальном сайте.
Как мне выделить больше памяти для моей программы запуска Minecraft на стороне клиента?
Обычно это происходит, когда для игры не выделено достаточно памяти
Достаточное выделение памяти особенно важно, когда дело доходит до модифицированного игрового процесса из-за того, что им требуются ресурсы
К счастью, большинству программ запуска требуется всего несколько шагов, чтобы настроить это. Пока у вас есть доступное пространство памяти на компьютере, который вы используете для игры, все должно быть в порядке после того, как вы выполнили настройку.
Для модифицированного игрового процесса рекомендуется минимум 4 ГБ / 4096 МБ. Более поздние версии Minecraft могут потребовать немного больше, поэтому вы можете подумать о 6 ГБ, если вы пробуете пакет 1.13+.
Обычный игровой процесс или игровой процесс с плагинами, как правило, не требует более 2 ГБ памяти, выделенной вашему клиенту.
Обратите внимание:
CubedHost никоим образом не связан напрямую с этими программами запуска. Это руководство предназначено только для того, чтобы помочь вам насладиться Minecraft и подключиться к вашему серверу.
Пусковые установки можно поменять в любой момент
Мы сделаем все возможное, чтобы это руководство обновлялось, но обратите внимание, что некоторые направления могут изменяться со временем в ожидании изменений в средствах запуска. Если вам когда-нибудь понадобится помощь, обратитесь к нашей команде!
Хотите запустить свой собственный сервер Minecraft?
Мы предлагаем серверы Minecraft с оборудованием, явно выбранным с учетом производительности Minecraft, чтобы вы могли получить наилучшие впечатления. Все наши серверы включают мультигигабитную защиту от DDoS-атак и сервер 99.Гарантия безотказной работы 9%, поэтому вы можете продолжать майнить. Наша служба поддержки — лучшая команда, которая делает все возможное, чтобы помочь вам.
Запустите сервер сегодня и получите скидку 50% на первые два месяца!
Итак, как мне выделить больше памяти для моей программы запуска?
Мы включили инструкции для нескольких пусковых установок ниже, и мы продолжим добавлять новые пусковые установки по запросу, поэтому не стесняйтесь обращаться к нам, если вы застряли или у вас возникнут проблемы с любыми шагами, которые вы видите здесь.
Minecraft Launcher (по умолчанию / Vanilla)
- Откройте клиент Minecraft (версия Java).
- Выберите вкладку в верхней части средства запуска.
- Наведите курсор на нужный профиль / версию Minecraft, затем нажмите кнопку с тремя точками справа.
- Выберите из раскрывающегося меню. Появится модальное окно, и в нижнем левом углу будут доступны . Выберите это.
- В поле «Аргументы JVM» измените на , замените объемом ОЗУ, который вы хотите выделить для Minecraft в ГБ ( не изменяйте любой другой текст ).
- Нажмите зеленую кнопку , и все готово!
ATLauncher
Откройте свой ATLauncher, выберите вкладку на правой панели меню, затем выберите вкладку на верхней панели навигации.
Теперь вы должны увидеть раскрывающиеся меню, относящиеся к памяти. В раскрывающемся списке выберите желаемый объем памяти (помните, что рекомендуется не менее 4096 МБ).
Не забудьте нажать кнопку , когда закончите!
Twitch Launcher (модпаки Curse / FTB)
Чтобы изменить этот параметр в Twitch Launcher, перейдите к своим настройкам, щелкнув маленькую стрелку вниз в правом верхнем углу, затем выберите параметр со значком шестеренки. Затем выберите вкладку на странице настроек и найдите ползунок в разделе . Установите ползунок на желаемый объем памяти (помните, что мы рекомендуем не менее 4096 МБ).
Technic Launcher
Откройте Technic Launcher, выберите , используя маленькую шестеренку в правом верхнем углу, затем выберите вкладку на панели навигации в окне Java Settings.
Теперь вы должны увидеть раскрывающееся меню, доступное для настройки памяти. Установите желаемый объем памяти (помните, что рекомендуется не менее 4 ГБ).
Ваши изменения сохраняются автоматически, поэтому не стесняйтесь закрыть окно параметров запуска и приступить к майнингу!
Если вы можете выделить максимум 1 ГБ памяти, это, скорее всего, означает, что в вашей системе установлена 32-разрядная версия Java, которая ограничивает максимальный объем памяти, который может быть выделен.Чтобы исправить это, все, что вам нужно сделать, это удалить Java и установить Java 8 64bit в вашу систему, а затем перезагрузить компьютер.
Void Launcher
Выберите шестеренку в правом верхнем углу, измените под , чтобы увеличить объем оперативной памяти (помните, мы предлагаем не менее 4096 МБ).







