Топ лучших тем для оформления steam
Содержание:
- Установка
- Как получить и поставить
- Знаки и уровень стима
- Зачем нужна витрина?
- Как получить и установить витрину иллюстраций в Стиме?
- Способ №1
- Аватар
- Как и где искать?
- Способ №2
- Описание
- Best Steam Skins 2021
- Как сделать прозрачную витрину в Steam?
- Красивое оформление текста в Стим
- Оформление дизайна страницы
- Настройка приватности элементов профиля
- Анимация – картинка почти на пол страницы
- Помощь в оформлении аккаунта
- Как сделать витрину иллюстраций?
- Заключение
Установка
Теперь о том, как установить тему в Стим? Когда вы выбрали подходящий вариант оформления, можно скачать установочный файл – специальную инструкцию приводить не будем с этим разберётся каждый новичок.
С этим файлом нужно отправиться в папку установки десктопного клиента. По умолчанию она находится здесь C:Program Files(x86)Steam, если вы не меняли путь установки! Если меняли, то ищите директорию в другом месте.

Все темы для Стима-2021 нужно поместить в папку «skins». Загружаем туда скачанный заранее архив и нажимаем правой кнопкой мышки, выбираем «Извлечь в текущую папку». Готово!

Завершающий этап инструкции, как установить тему для Стима!
- Откройте приложение и нажмите на системную кнопку наверху слева;
- Перейдите к настройкам через выпадающее меню;

- Найдите на панели слева вкладку «Интерфейс»;
- Отыщите окно «Выберите оформление клиента…»;
- Ниже – раскрывающийся список. Нажмите, чтобы посмотреть доступные варианты;
- Вы увидите, что здесь появилось название скачанного скина – выбирайте его щелчком мышки;
- Жмите «ОК» снизу, чтобы сохранить внесённые изменения.

А теперь перезагружайте приложение и наслаждайтесь новым оформлением!
Как получить и поставить
Если вы проводите много часов на игровой платформе, вам захочется добавить фон в Стим – это возможность кастомизировать страницу, выделиться из миллионов пользователей. Да и просто способ украсить аккаунт, порадовать себя и удивить дизайном друзей.
Очень важно найти ответ на вопрос, где взять фон профиля в Стиме. Далеко не все пользователи понимают, как работает система кастомизации
Все просто – вы можете приобрести оформление на Торговой площадке сообщества!
- Откройте Торговую площадку и вбейте соответствующий запрос в поле поиска;
- Выберите подходящий результат выдачи – стоит дизайн недорого, в пределах нескольких долларов;
- На площадке предлагается кастомайз из лучших игрушек. Это официальные продукты, которые может купить каждый;
- Жмите на кнопку покупки, подтверждайте оплату и загружайте дизайн.
https://youtube.com/watch?v=7s7hkjkYmVM
Теперь вернемся к аккаунту – мы смогли получить фон профиля в Steam, пора его установить:
Кликните на «Редактировать профиль»;
Найдите на панели слева раздел с нужным названием;
- Выберите подходящий вариант из коллекции на странице, щелкнув левой кнопкой мышки;
- Нажмите на кнопку «Сохранить», чтобы внесенные изменения вступили в силу.
Как загрузить фон в Стим – понимаете. Единственный минус этого варианта в следующем: коллекция невелика, вы обязательно совпадете с другими пользователями. Хотите получить нечто уникальное?
Знаки и уровень стима
Знаки и уровень послужат как дополнительное украшение профиля. Они показываются справа в небольшом масштабе, но с помощью их можно показать, что у вас есть какой то особенный редкий знак или что у тебя супер высокий уровень. Который помимо того что меняет цвет, так ещё и изменяет свою форму. Делаются они из карточек которые появляются у тебя в инвентаре, когда играешь в игры. Но для знака нужен целый набор карт, который не может выпасть, а иногда и вовсе выпадают одинаковые карточки. Поэтому чтобы сделать знак, тебе придётся либо купить недостающий экземпляр на торговой площадке, либо обменяться с другими игроками в сообществе. Когда ты создаёшь знак, тебе начисляется опыт, получаешь фон игры и смайлик, по достижения полоски опыта, получаешь тот самый заветный уровень.
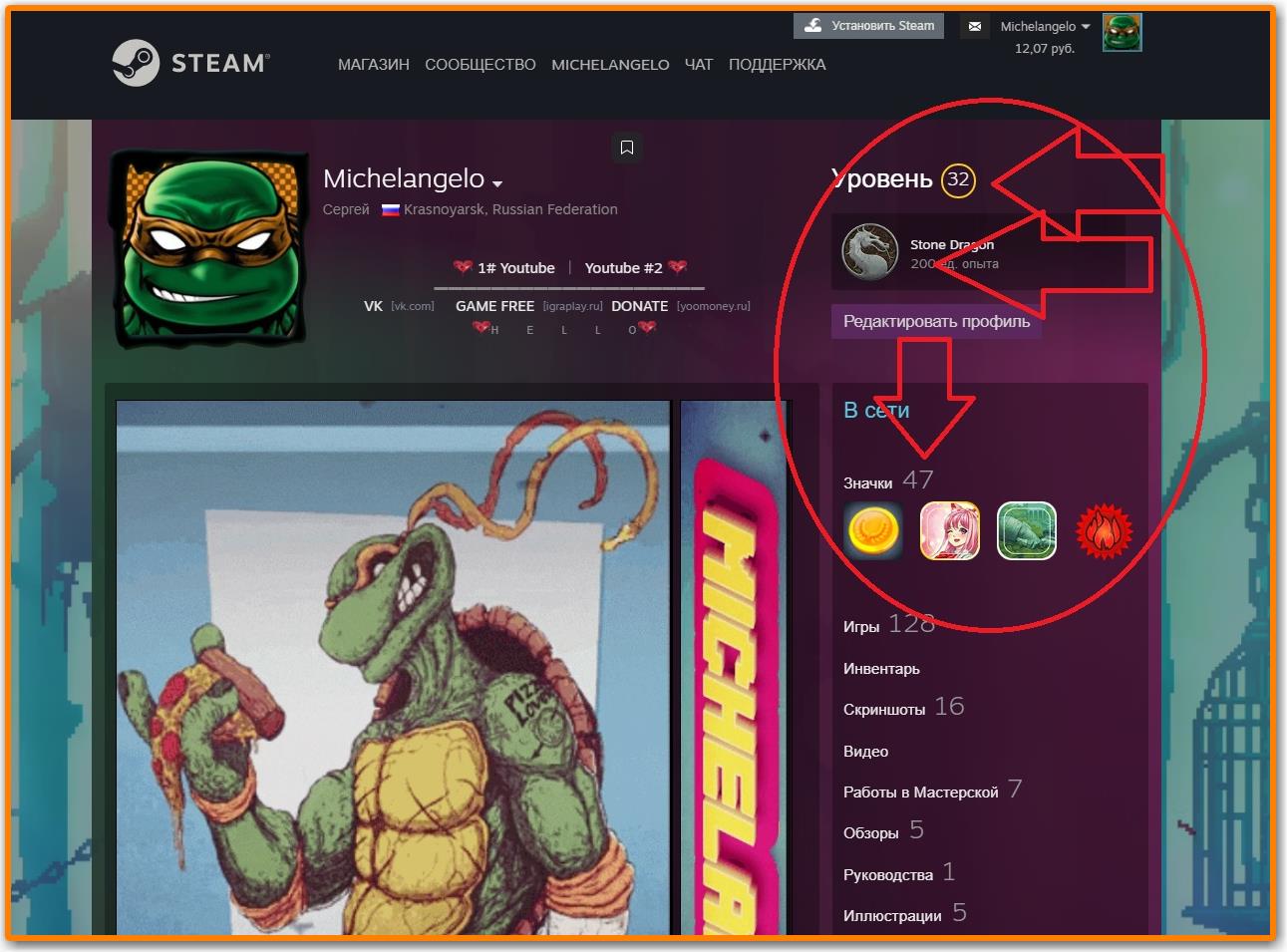
Зачем нужна витрина?
Платформа Steam предоставляет множество возможностей для любителей видеоигр. Последних можно поделить на две категории. В первую относят пользователей, которые посещают платформу только ради игр. Вторые же используют Steam как полноценную социальную сеть.
При регистрации на платформе, игроку необходимо указать свои данные. Если он пришёл исключительно с целью поиграть, то достаточно ввести минимальную информацию и наслаждаться играми.
Для поисков единомышленников на данной платформе понадобится чуть больше информации о себе. Такие пользователи проводят большое количество времени в игровом пространстве и ежедневно улучшают свой профиль.
Стоит помнить, что Steam считается также торговой площадкой. Здесь можно приобрести различные предметы для игр у других пользователей, а также продать свои. Это приносит реальный доход.
Для активных игроков оформление профиля и высокий уровень играет важную роль. Сделать аккаунт Стима индивидуальным помогут различные витрины иллюстраций, изменения фона и многое другое. Все они предоставляются платформой, поэтому пользователю стоит проявить фантазию, чтобы сделать свою страничку уникальной.
Как получить и установить витрину иллюстраций в Стиме?
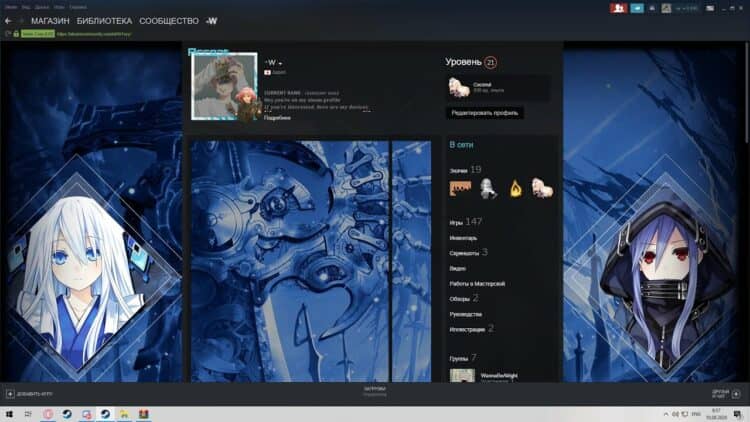
Как быстро сделать иллюстрацию в Стиме
Если пользователь желает обзавестись витриной с иллюстрациями, необходимо получить средний уровень профиля. Такая опция становится доступной на 10 уровне. Чтобы им обзавестись, понадобится выполнять разнообразные задания, покупать карточки из игр, участвовать в распродажах, мероприятиях.
В интернете удастся найти целые руководства, посвященные этому.
- Как только нужный уровень будет получен, необходимо сделать следующее:
- Понадобится открыть саму площадку на компьютере, запустив Steam.
- Перейти к личному профилю, нажав на соответствующую клавишу.
- Выбрать редактирование информации о профиле.
- Открыть раздел, где предлагается создать витрину.
Теперь нужно начать редактировать витрину таким образом, как захочется пользователю. Это работает в любом случае, вне зависимости от того, что он желает получить в конечном итоге.
Вместе с этим важно отметить, что если витрина ранее не устанавливалась на аккаунте, ее нужно активировать. Сделать это можно достаточно быстро:
Сделать это можно достаточно быстро:
- Необходимо открыть главную страницу в Стиме.
- Нажать на собственное имя, перейти к разделу, посвященному контенту.
- Выбрать иллюстрации.
- Нажать на клавишу, предлагающую загрузить иллюстрации.
Теперь понадобится загрузить изображение, которое станет основой витрины иллюстраций. Не стоит забывать подтвердить свое авторство, что является обязательной процедурой.
Безусловно, в Steam не стоит загружать контент, который находится под запретом. За это можно получить, пусть и не критическое, но наказание. Поэтому рекомендуется обдумать свои действия перед этим.
Способ №1
Для начала рассмотрим, как сделать и растянуть иллюстрацию в профиле Steam стандартным методом. В итоге должна получиться изображение, имеющее ширину в 200 пикселей. Это требование является обязательным, если планируется добавить длинную картинку. Для начала необходимо зайти в любимую игру в Steam и сделать скриншот интересующего фрагмента. Для этого используйте дополнительные приложения или стандартную кнопку PrtSc на клавиатуре.
Далее, чтобы сделать длинную иллюстрацию в Стим, закройте игру и войдите в игровой клиент Steam на ПК / ноутбуке. Пройдите следующие шаги:
- Войдите в профиль и найдите сообщение о сохраненном скрине.
- Жмите на ссылку Показать на диске. В этом случае открывается папка с загруженными картинками.
- Копируйте нужный вариант с шириной в 200 пикселей в эту папку, а также в thumbnails.
- Поменяйте название нужного изображения на название загруженного скриншота в первой и второй папке.
- Загрузите картинку через Витрину… Для этого войдите в профиль и перейдите в раздел Иллюстрации, а там жмите на кнопку Загрузить… На следующем шаге заполните имеющиеся поля и подтвердите авторство.
Как видно, загружать длинные иллюстрации в Steam не составляет труда. После этого остается добавить ее в качестве фона. Для этого нужно сделать следующие шаги:
- войдите в приложение Стим;
- кликните на имя и Мой профиль;
- зайдите в пункт Редактировать профиль;
- перейдите в Витрину … и внесите изменения.
Аватар
Следующий шаг в поисках ответа на вопрос, как сделать красивый профиль в Стиме – поставить классный аватар. Это лицо вашей страницы, отображение ваших интересов и возможностей.
Вы можете загрузить собственную картинку – скачайте ее или нарисуйте в графическом редакторе (если умеете).
- Войдите на платформу, кликните на имя наверху справа;
- Перейдите к настройкам через иконку «Открыть…»;
- Нажмите на кнопку редактирования справа;
- На панели слева выберите вкладку «Аватар»;
- Нажмите «Загрузите свой аватар»;
Найдите изображение в памяти компьютера.
Вы увидите, как будет выглядеть аватарка в нескольких размерах. Нужно выбирать картинку размером 184х184 пикселя.
Это еще не все – сделать красивый профиль в Стим помогут аватары из игр! Чуть ниже на той же странице вы найдете коллекцию картинок из установленных вами игр, это встроенная возможность, которая доступна совершенно бесплатно.
Кроме того, украсить свой профиль в Steam можно аватарами и рамками, которые продаются в магазине. Для этого нужны очки! За каждые потраченные сто рублей (покупки в магазине – игры, приложения, кастомайз, подарки) вы получаете 144 очка, которые копятся на специальном счете.
Эти очки можно обменять на аватары и рамки. Что делать, как красиво оформить Стим, где можно потратить накопленное?
- На верхней панели ищите вкладку «Магазин»;
- Наведите курсор и кликните по кнопке «Магазин очков» из выпадающего меню;
Слева есть панель – на ней ищем блок «Аватар».
Теперь выбираем из 218 рамок и 439 анимированных аватарок. Огромный выбор, есть разные варианты – каждый найдет что-то по душе.
Как и где искать?
Вполне закономерно, что вы хотите узнать, как поменять тему в Стиме – стандартное оформление действительно может приедаться. Особенно, если вы много пользуетесь десктопным клиентом и часто заходите в приложение.
Важно: темы профиля Стим доступны только в десктопной программе. Разумеется, изменить оформление веб-сайта вы не можете (как бы того ни хотели)
Прежде чем приступать к редактированию, нужно найти и загрузить подходящий вариант оформления. Как мы уже упоминали, на помощь придут сторонние ресурсы – есть целые библиотеки с самыми разными вариантами!
SteamCustomizer – один из самых известных сервисов подобного рода! Вы можете выбрать подходящий скин из огромнейшей галереи, куда авторы загружают свои работы, или попробовать создать оформление интерфейса самостоятельно. К вашим услугам мощный редактор с огромным количеством встроенных функций и возможностей.

Отличные скины можно найти здесь – их предлагает один из участников Сообщества. Под изображением есть ссылки на репозиторий в Гитхабе.


Несколько интересных скинов, которые можно загрузить совершенно бесплатно, лежат в этом блоге.

Разумеется, это далеко не все сайты, где можно скачать тему для Стима – мы выбрали несколько проверенных источников, если их не хватает, дело за вами! Найти соответствующие ресурсы несложно, все скрины предоставляются бесплатно.
Способ №2
Существует еще один метод, как сделать растянутую витрину иллюстрации в Стиме — с помощью специального сервиса и изменения кода. Алгоритм такой:
- Зайдите на площадку steam.design.
- Жмите в углу на строку Log in with STEAM, а после введите данные личной учетной записи.
- Найдите на площадке фон, который вам подходит.
- Кликните правой кнопкой мышки на подходящую иллюстрацию.
- Выберите Показать в полном размере.
- Копируйте URL, вставьте его специальное поле и жмите Change BG.
- Жмите на кнопку Costumize Cropping.
- Поставьте отметки в первых двух полях (в том числе в Enable long Images on Artwork Showcase).
- Качайте длинную картинку и сохраните его в удобное место, чтобы впоследствии поставить ее в профиль Steam.
Далее пройдите следующие шаги:
- Зайдите в Steam через браузер.
- Авторизуйтесь, войдите в профиль и иллюстрации.
- Жмите Загрузить… и выберите Не из игры.
Выберите скачанную ранее длинную картинку.
Введите название, заполните другие поля и подтвердите авторство.
- Кликните в любом месте правой кнопкой мышки и выберите Исследовать элемент.
- Жмите на кнопку Console, выделенную в рамку.
- Впишите код для длинной иллюстрации в Стим, который имеет следующий вид.
document.getElementsByName(«image_width»).value = 999999;document.getElementsByName(«image_height»).value = 1;
В завершение жмите Загрузить и убедитесь в получении вытянутого изображения. Далее повторите аналогичное действие со второй картинкой.
Теперь разберемся, как добавить длинную иллюстрацию в Стим. Для этого войдите в раздел редактирования учетной записи Steam, перейдите в витрину и загрузите картинку. Если она широкая, значит, вам удалось все сделать правильно.
Описание
Продвигаемся дальше! Как красиво оформить профиль в Стим, чтобы привлечь внимание? Заполнить раздел «Описание аккаунта». Здесь вы можете разместить личную информацию, рассказать о себе, поделиться своими мыслями, обозначить особенности ведения страницы, ваши правила и пожелания
Вы не ограничены практически ничем – не забывайте о здравом смысле! Не стоит ругаться или оскорблять кого-то, соблюдайте правила Сообщества.
Чтобы оформить профиль в Стиме красивым описанием, нужно открыть меню редактирования – вспоминайте, как мы меняли никнейм. Чуть ниже строчки с ником вы увидите поле «О себе», которое можно заполнить личной информацией. Не забудьте сохранить изменения!
Вы можете самостоятельно составить текст – расскажите, как вас зовут и чем вы увлекаетесь. Упомяните о любимых играх, фильмах, сериалах или комиксах, поделитесь знаниями о персонажах и вселенных. Разместите лого любимой игры, расскажите о том, что не отвечаете на запросы – или наоборот, поделитесь желанием встретить больше друзей и единомышленников.
Хотите узнать код кошелька? Тогда обязательно прочитай эту статью!
Кстати! Пока редактируете описание, можете добавить свое местоположение – через одноименную строку. На странице будет отображаться флаг страны и город, в котором вы живете.
Best Steam Skins 2021
advertisement
advertisement
PixelVision 2
![]()
A simple interface and kind of default interface for Steam if you are bored with jazzy looks. PixelVision 2 is a community-driven theme that was last updated in the year 2015. Still, the team allows you to have a lesser change in the default UI Of Steam.
advertisement
advertisement
SteamCompact Skin
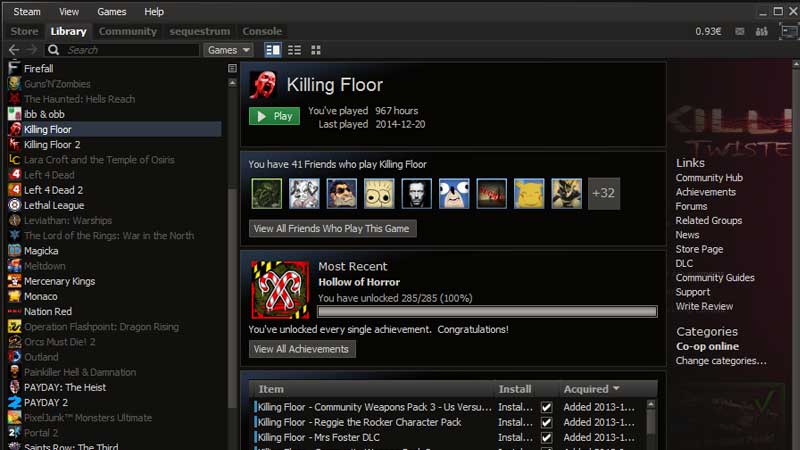
advertisement
advertisement
If you are finding it hard to locate games in your library then try out the SteamCompact theme. A decent looking clean them with minimum issues. It is an actively updated theme and has no issue if there is any Steam Update.
Metro Steam Skin
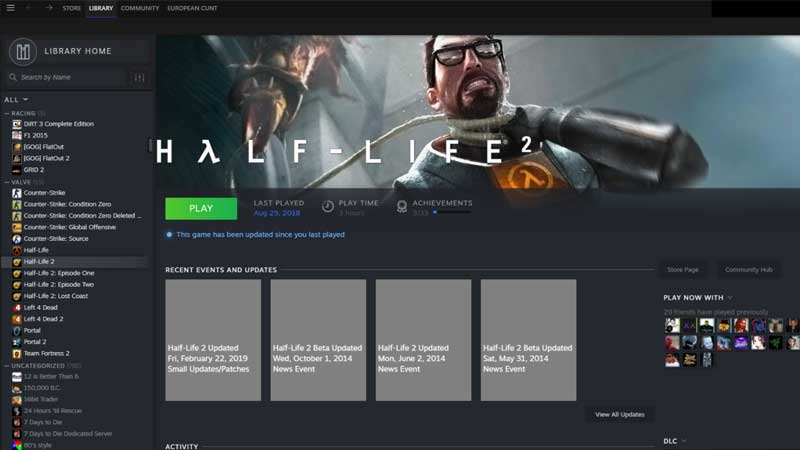
advertisement
advertisement
One of the most popular in the skin in the community. This theme has a clean and decent look to take over the default look of Steam. This skin runs best on Windows 10 which will allow improving the user experience of Steam.
Blue Pulse Steam Skin
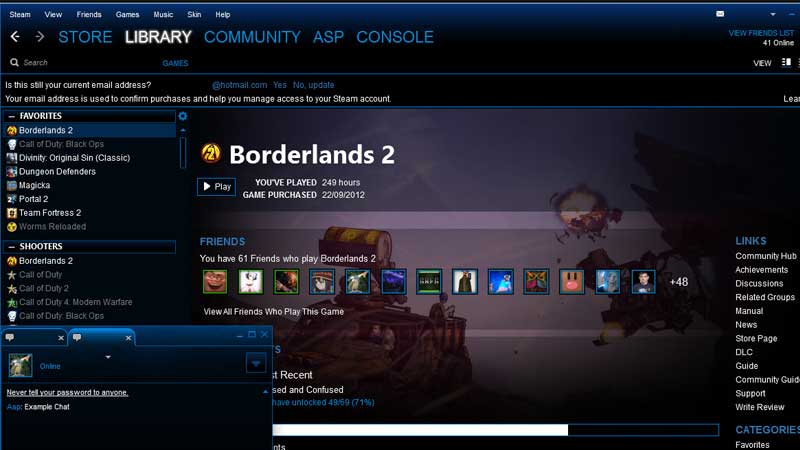
As the name says, this skin has a Blue and Black color combination with white text. Good for eyes and a classy look for gamers who enjoy the dark mode. This is my current theme and works well with any version of windows.
Plexed Steam Skin
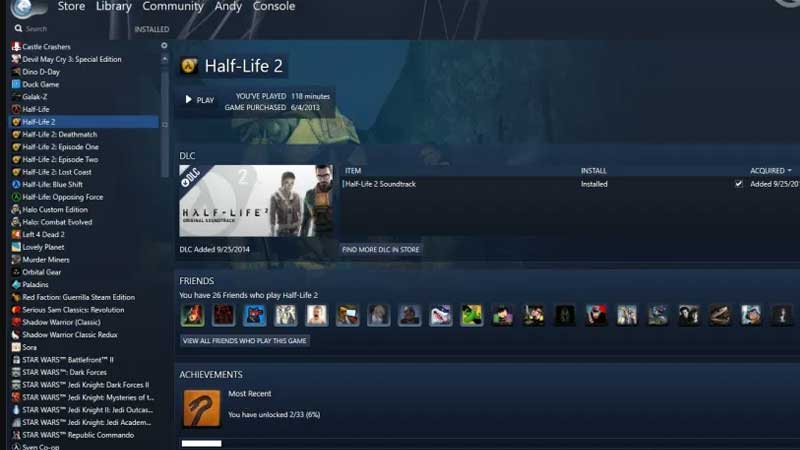
If you are not looking for much change in your current steam appearance then this is the best skin for your steam. It is a neater and simpler version of the default look with a better experience.
Air Steam Skin
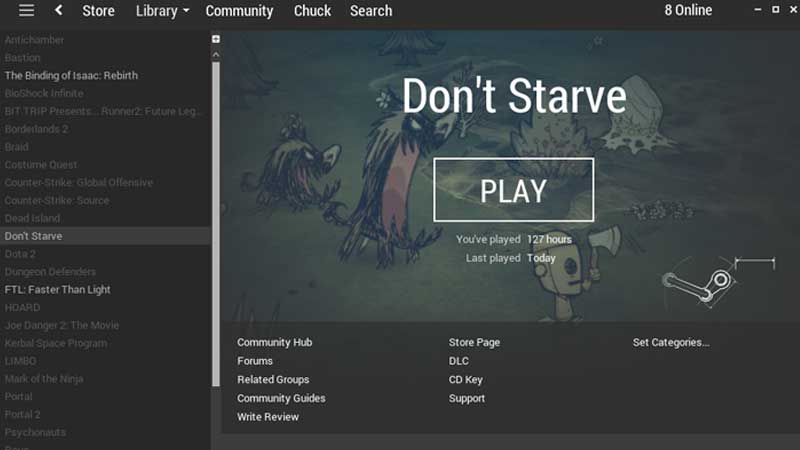
Gamers who love colors and want some visual treat then try this skin. Bold and attractive due to the color combination it uses.
Pressure 2 Steam Skin
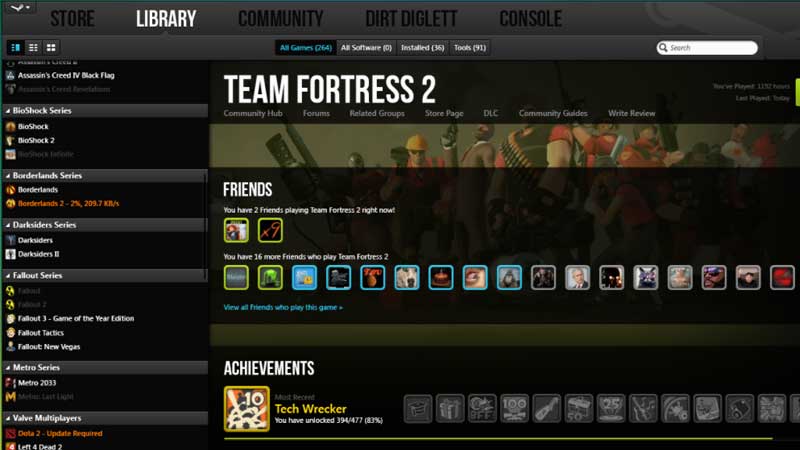
Pressure skin for steam was one of the most downloaded in 2017, now it has returned with few more tweaks. Pressure 2 has the most carefully calibrated interfaces. Rest of our team uses this Skins as they love the Game Grid Display and makes them feel even more intuitive.
+1 Bonus Skin
Steam Customizer 2021
This added Bonus is not a Steam skin, but more of a tool. If you want to be specific about the Skin you wants. Use this tool to design a skin for Steam on your PC. The tool offers ample of options to experiment and customize what exactly wish to modify.
How to Install Steam skins?
Now that you have selected your preferred skin, simply download the steam skin and follow the steps on How to Setup New theme in Steam.
- Open the Folder where you Downloaded the Steam Skin
- Extract the Zip Archive into your Steam Directory (C:\Program Files\Steam\Skins)
- Refresh the Folder and Launch Steam
- Open Settings from the Subheading
- Click on the option ‘Select the skin you wish Steam to use (requires Steam to restart)’
- Select the Skin you Extracted
- You have Successfully installed new Skin
These were the Best Steam Skins 2021. Check back soon to see some more updates in this article!
Как сделать прозрачную витрину в Steam?
Выделить профиль можно, сделав прозрачную витрину иллюстраций. Тогда, аккаунт выглядит, как одно сплошное изображение. Выбор данного способа поможет сделать страничку необычной и уникальной.
Для начала, необходимо авторизироваться на вышеупомянутом сайте. После этого, следует выбрать картинку из предложенных или загрузить свою. Указать нужный размер и сохранить на компьютере все представленные изображения.
Как только все картинки будут сохранены, можно добавлять их в профиль Стим. Картинки следует загружать по очереди в правильной последовательности. Сохранить изменения.
Красивое оформление текста в Стим
Фон Steam — это далеко не единственный элемент, который необходим для оригинального аккаунта. В вашем профиле привлекательным должно быть всё. И текст в том числе. Чтобы украсить свой ник, вы можете просто скопировать понравившийся из этой темы на форуме Steam: https://steamcommunity.com/sharedfiles/filedetails/?id=1235562484. Здесь вы также найдёте отдельные буквы, если захотите сами создать своё имя.
Чтобы изменить свой ник:
- Откройте клиент Стим.
- Выберите в профиле кнопку «Редактировать профиль».
- В первой же графе введите имя, которое будет отображаться на главной странице;
- Скопируйте имя на любом другом сайте и вставьте его в эту строку;
- Обязательно нажмите кнопку внизу страницы настроек «Сохранить изменения».
При посещении вашей страницы другие пользователи видят не только ваше имя, но и описание профиля. Если вы хотите сделать оформление своего профиля Стим красивым и привлекательным, его также нужно заполнить. Этот блок можно оформить в настройках, где вы только что писали своё имя.
Для этого:
- Если у вас уже есть готовый текст для описания, вы можете воспользоваться онлайн сервисами с прикольными шрифтами. Например, http://online-letters.ru/;
- Здесь вам нужно ввести в строку свой текст и нажать кнопку «Далее». Вы увидите несколько десятков вариантов вашей фразы, написанной разными шрифтами;
- Чтобы выбрать один из них, поставьте флажок напротив понравившегося варианта;
- Затем укажите цвет текста, определите, нужно ли обводка текста. И выберите размер букв;
- После чего нажмите кнопку «Скачать».
Это лишь один из многих возможных сервисов, которые вы можете найти в интернете самостоятельно. Украсить текст будет достаточно просто. Если вас интересует, что именно нужно писать в описании, то здесь вам могут подсказать профили друзей. Подсмотрите, что написано у них. Вы также можете описать требования к профилям в Steam, которые добавляются к вам в друзья. Напишите, какие действия вы считаете неприемлемы. Огласите, что в случае их применения — вы удалите их из друзей. Возможно, у вас есть какие-то пожелания или предложения. Вы можете сделать рекламу в своём профиле на другие аккаунты, например, социальных сетей.
Оформление дизайна страницы
Редактировать профиль пользователя в Стиме можно как в веб-версии онлайн-платформы, так и в десктопном клиенте. Это дело вкуса. Алгоритм для обоих вариантов идентичен.
Стремление сделать свою страницу уникальной – нормальное желание геймера с амбициями. Возможно, первый шаг на пути к этому – это выбор логина. Хотя для Стима логин нигде не «светится», а используется исключительно для авторизации в системе. Но чаще всего в момент регистрации геймер этого не знает.
Со временем он понимает, что все остальные «знают» его по экранному имени, или имени пользователя. Поэтому это повод подобрать его таким, которое бы подчёркивало его индивидуальность.
Для того чтобы поработать над оформлением профиля, владельцу аккаунта необходимо открыть Стим, авторизоваться в своём аккаунте, затем нажать на имя пользователя вверху справа. Откроется меню, в нём нужно выбрать строчку «Мой профиль». И это первый шаг в поиске ответа на вопрос, как настроить профиль Стим.
Откроется страница профиля, в котором есть кнопка «Редактировать профиль».
Раздел «Основное»
Откроется панель с параметрами. Для начала нужно открыть вкладку «Основное». На ней как раз и присутствует имя пользователя, и оно будет доступно для просмотра другими членами сообщества.
Итак, на данной вкладке пользователю нужно внести:
- Экранное имя (имя пользователя),
- Реальное имя владельца аккаунта,
- Какое-нибудь слово, которое будет использовано для формирования короткой ссылки на страницу пользователя (необязательное поле),
- Страна проживания (потом будет отображаться в виде флага)
- Короткая информация о пользователе.
Раздел «Аватар»
Это картинка профиля геймера, которую будут видеть другие пользователи Стима.
Выбранную для аватара картинку можно заключить в рамку, что будет более наглядным при просмотре страницы. Правда, рамка появится не сразу, а по достижении различных уровней геймера.
Разделы «Фон» и «Мини-профиль»
По умолчанию на странице профиля пользователя установлен тёмный фон с рисунком, но его можно изменить на приобретённые или полученные в Стиме фоны.
Есть два вида фонов – основной и мини-фон. Основной предназначен для использования программы в большом размере на подложке, а мини – при наведении курсора на имя пользователя.
Раздел «Тема»
При поиске информации на тему, как настроить профиль в Steam, отобразится много ссылок по смене темы профиля пользователя.
В распоряжении пользователя имеется шесть вариантов тем оформления. Если не подходит ни одна из тем, то можно купить. А также со временем получить доступ к другим темам.
Пожалуй, это всё по оформительским моментам страницы.
Настройка приватности элементов профиля
В теме «как настроить профиль в Steam» обязательно стоит рассматривать не только оформительские моменты, но и настройки приватности пользователя. Желание игрока «спрятать» какие-то фрагменты своей страницы понятно, и радует, что в Стиме это сделать возможно.
В тоже самом меню, где читатель был при оформлении профиля, есть вкладка «Приватность». Она расположена в нижней части окна слева.
У пользователя есть возможность настроить окна, выбрав один из трёх вариантов приватности:
- Открытый – информация доступна для просмотра всем пользователям Steam,
- Скрытый – полное уединение, сокрытие ото всех любопытных глаз,
- Только для друзей – информация доступна только друзьям пользователя.
Также в распоряжении пользователя есть ещё несколько опций для включения/отключения:
- Доступ к основным данным – просмотр аватара и имени пользователя на его личной странице,
- Мой профиль – можно посмотреть краткое описание, перечень друзей, уровень пользователя, его значки и витрины, а также список групп и комментарии,
- Доступ к игровой информации: набор игрушек, перечень желаемого достижения, время, проведённое в игре, а также название самой игры, в которую играет геймер, и его сетевой статус,
- Список друзей,
- Инвентарь – предметы внутриигрового обмена, наборы коллекционных карточек, подарки в виде копий продуктов,
- Раздел комментариев,
- Скриншоты и работы в мастерской – их можно настроить индивидуально.
Анимация – картинка почти на пол страницы
В первую очередь мой дружок пирожок тебе понадобится 10 уровень стима, без него у тебя попросту не получится добавить иллюстрацию. Именно это и даёт, возможность добавить в профиль, такую большую картинку или анимацию. Делается он очень просто, с помощью прохождения заданий steam и крафта пару значков, думаю у тебя с этим с этим не составит проблем и можно идти дальше.
Далее тебе понадобится 2 анимации по размерам 506 на 824 и 100 на 824. Более того внизу также можешь скачать уже сделанные, абсолютно на любой вкус и по готовым размерам. Готовим и идём далее.
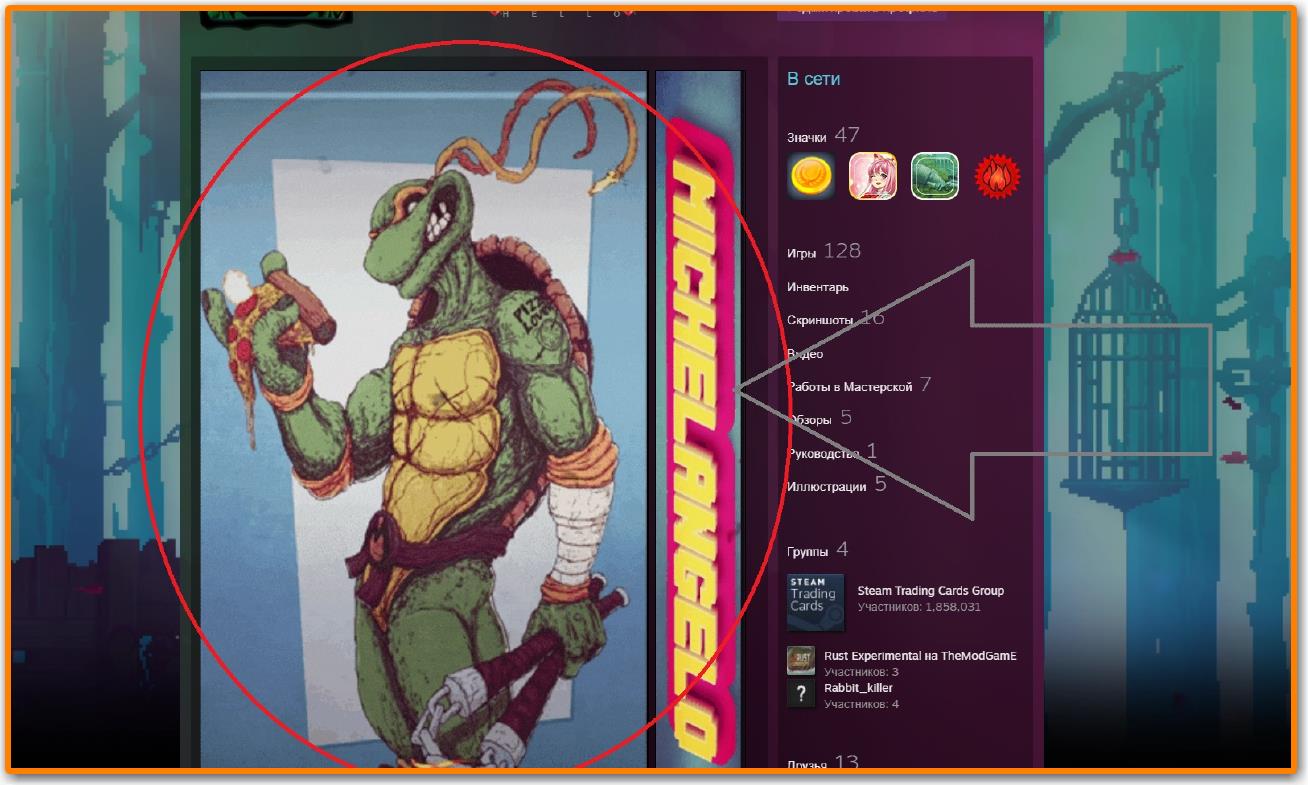
Заходим в свой аккаунт в браузере, переходим в профиль и кликаем на иллюстрации добавить. Вписываем всё в пустые поля, желательно пустые символы и выбираем наш файл. Но прежде чем ты отправишь на проверку, тебе нужно открыть консоль браузера и ввести этот код, нужный для правильного вывода изображения.
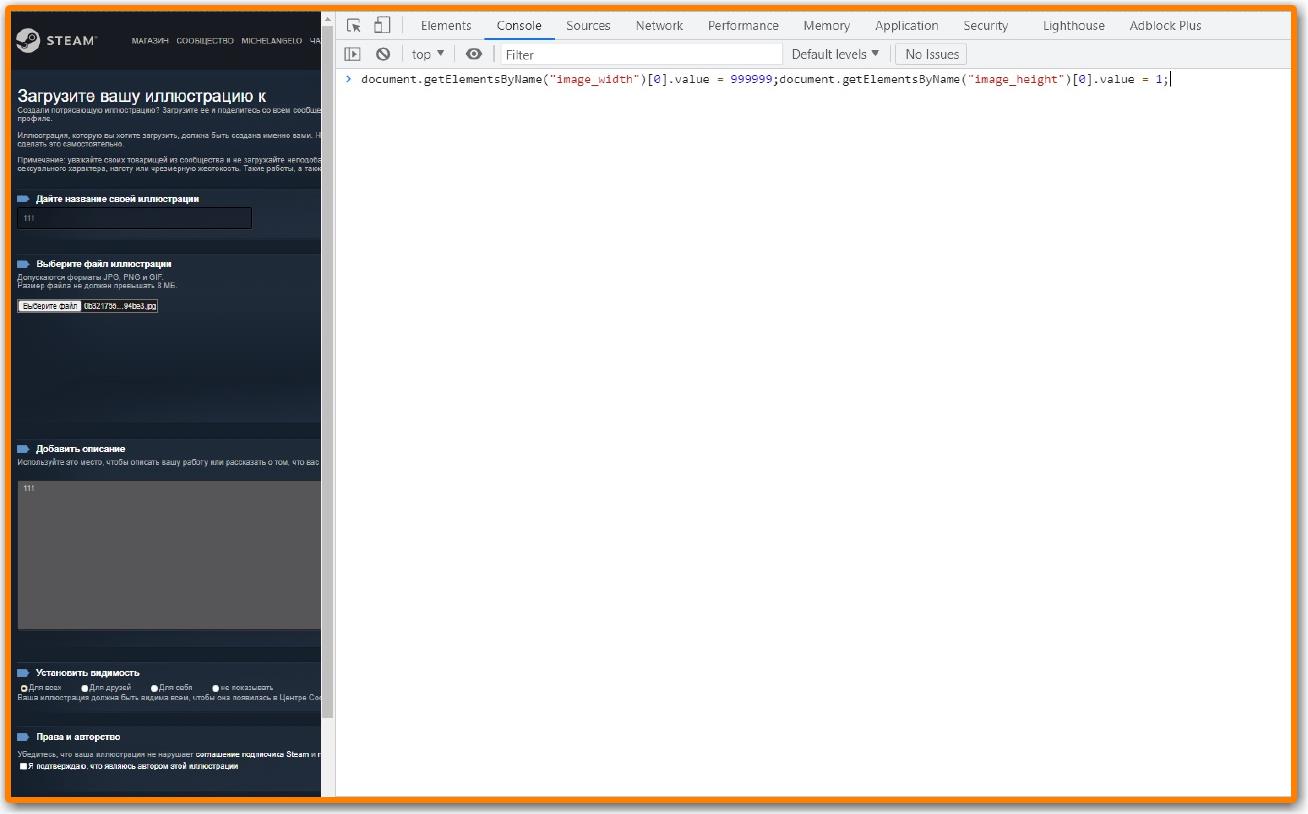
Жмём “ENTER” и добавляем анимацию. Затем выбираешь её, как только появится в иллюстрациях и вот у тебя отображается в профиле. Но всё ещё нету боковинки, поэтому делаем все те же самые операциии с боковой картинкой. Вауля и всё готово, у тебя топ анимированный профиль с няшками.
Помощь в оформлении аккаунта
Если вы не хотите заниматься сами оформлением своего профиля, вы можете поручить это дело фрилансерам. Это люди, которые за умеренную плату сделают всё за вас. В ВКонтакте много подобных предложений. Люди готовы помочь вам сделать аккаунт Steam привлекательным. Вот одна из таких групп, где вам смогут помочь — https://vk.com/steam_designgo. При этом вам не нужно будет предоставлять какие-то свои данные для входа.
К украшательствам при оформлении аккаунта в Steam относятся и различные награды, значки и прочее. Играя в Zup!, вы можете быстро получить все награды максимально быстро. Игра очень простая и не требует много времени для прохождения. В значках за выполнение достижений попадаются прикольные буквы, из которых можно складывать слова.
В статье мы подробно разобрали, каким образом можно создать яркое и красивое оформление пользовательского профиля в Steam.
Как сделать витрину иллюстраций?
Возможность добавить витрину иллюстраций появляется у пользователей только по достижению 10-го уровня. Чтобы разнообразить профиль, необходимо зарабатывать очки опыта и продвигать свою страничку. Как только нужная отметка будет достигнута, следует перейти в настройки и начать оформление аккаунта.
Чтобы добавить витрину иллюстраций, нужно следовать инструкции:
- Открыть настройки и перейти в «Редактирование профиля».
- Выбрать из списка пункт «Витрина иллюстраций».
Параметры позволяют добавлять, удалять или изменять оформление. Однако если пользователь ранее не сталкивался с данной функцией, то она будет недоступна в меню. При первом использовании, необходимо настраивать опцию вручную. Делается это достаточно просто:
- Отобразить главную страницу профиля и перейти в раздел «Сообщество», который находится в верхней части окна.
- Открыть главную страницу выбранной игры.
- Перейти во вкладку «Иллюстрации», выбрать пункт «Загрузить Вашу иллюстрацию».
- Кликнуть на понравившееся изображение, ввести новое название для него и всю необходимую информацию. Отметить пункт об авторских правах.
- Сохранить изменения.
После этого оформление будет доступно в настройках, и его можно будет использовать для профиля.
Заключение
Популярность профиля напрямую зависит от количества витрин, но чтобы её получить, нужно последовательно упорно прокачивать уровень, а это долго и затратно. Для получения хороших показателей, в принципе, достаточно одной – двух. Используйте фантазию, включайте креатив на полную и, приложив усилия, вы обязательно добьётесь необходимого результата. Удачи.
Сделать свою витрину в Steam можно только с 10-го уровня. Если же вы его давно достигли и встали перед необходимостью создания своей витрины, следуйте, дальнейшим инструкциям.
1. Перейдите в раздел Редактирование профиля , спуститесь в самую нижнюю часть и выберите пункт Витрина иллюстраций , как на рисунке чуть ниже.
2. Для установки собственной витрины иллюстраций перейдите в Профиль и далее в раздел Сообщество , что в верхней части.
3. Выбираем любую игру из каталога, щёлкаем по ней левой клавишей мышки, попадаем в игровое Сообщество , пример на иллюстрации ниже.

4. Открываем вкладку Иллюстрации и нажимаем на клавишу Загрузить вашу иллюстрацию , как в примере, показанном на изображении.
5. Выберите иллюстрацию, сохраненную в компьютере, присвойте ей имя, добавьте описание, установите галочку напротив пункта с авторством. Затем нажмите на клавишу Сохранить иллюстрацию в моем профиле , как на рисунке ниже.

Поздравляем, вы сделали собственную витрину иллюстрации в Steam!
Steam является самым известным сервисом предоставляющим компьютерные игры. Но Steam это не просто магазин или сервис. Steam это целое сообщество людей, объединённых одной страстью видеоигры. А среди сообщества будут люди, которые любят творить. Ряды сообщества Steam всё время пополняются. И у новичков при заходе в Steam возникает очень много вопросов, один из которых касается витрины иллюстраций, позволяющий выставить анимацию или картинку из любимой игры. В этой статье мы подробно расскажем, как сделать витрину иллюстраций в steam.
Инструкция:
1. Перед тем как создавать витрину иллюстраций вы должны знать, что данная функция открывается только после 10 уровня в Steam.
2. Итак, достигнув нужного уровня можно попробовать загрузить картинку или анимацию, для этого подойдет практически любой формат, включая gif. Но прежде надо выбрать центр сообщества игры, с которой будет связано наше изображение.

3. После выбора центра сообщества, выбирается раздел «Иллюстрации». Щёлкаем мышкой на этот раздел. Потом опять же щёлкаем на кнопку, но уже на «Добавить своё изображение».
4. Дальше можно добавлять изображения. Можно конечно добавить одно, но рекомендуется именно несколько, что бы можно было выбрать какое-то определённое изображение на витрине. После загрузки необходимо дать вашей картинке название, краткое описание, установить права доступа т.е. кто будет видеть её в вашем профиле и не забыть нажать кнопку сохранить.
5 После этого витрина изображений появляется уже под витриной обычной, на которой могут красоваться ваши редкие вещи из CS:GO, доты или прочих игр. Выбрать можно лишь первые четыре изображения, которые будет отображаться на самой витрине. Для этого надо зайти в настройки профиля (профиль -> редактирование профиля).
6. Помимо стандартных выбора аватара, витрины, никнейма и прочих настроек, ниже обычной витрины появилась витрина изображений, на которой красуются все ваши добавленные в Steam изображения. Там вы можете из всех изображений перетащить четыре иллюстрации на основную витрину.

Теперь вы знаете, как сделать витрину иллюстраций в steam. Но зачем это может понадобиться? Понадобиться это может для начинающих художников, рисующих свои изображения, посвящённые своим любимым играм. Если этот самый иллюстратор рисует хорошо, то положительные отзывы сообщества могут его подтолкнуть заняться своим любимым делом уже серьёзно. Также это может понадобиться тем, кто хочет показать какой-то весёлый момент в игре, сделанный в виде анимации. Сообщество Steam будет при любом раскладе рада какому-либо красивому скриншоту, забавной анимации или же отличному рисунку.
Сегодня мы поговорим о том, как сделать витрину иллюстраций в Steam. Речь идет о наиболее известном сервисе по распространению компьютерных игр. Однако Steam — это больше чем магазин.







