Как создать виртуальный сервер на своем компьютере
Содержание:
- Введение
- Требования к серверу
- Запускаем Minecraft на VDS или выделенном сервере
- Настраиваем OpenVPN
- Как открыть веб-сервер для доступа из Интернета
- Настройка постоянного IP в Windows
- Установите Apache с Let Encrypt (SSL HTTPS), PHP7 и MySQL сервер.
- На основе чего создавать хостинг-сервис?
- Создание и настройка
- Backup сайтов
- Виды серверов Майнкрафт
- Типы серверов
- Настройка хостинга
- Как создать сервер CS 1.6 с помощью SteamCMD
- Сервер на базе домашнего компьютера
- Локальный сервер Denwer: возможности, преимущества, недостатки
Введение
Данная статья будет чисто теоретической с тематическими ссылками на мои статьи, если таковые будут присутствовать в контексте повествования. Я решил поделиться своим видением и опытом в построении приватного хостинга для размещения одного или нескольких сайтов в рамках одной команды или владельца. То есть система в описанном виде не будет предназначена для публичного доступа к сервисам. Только личное использование закрытого круга лиц.
Приватный хостинг в минимальной конфигурации будет состоять из следующих компонентов, которые будут разделены виртуальными машинами:
- Frontend в виде проксирующего nginx.
- Backend сервер в связке с nginx + php-fpm либо Bitrixenv для сайтов на bitrix.
- Zabbix сервер для мониторинга.
- Elk Stack для хранения и анализа логов web сервера.
Это минимальное количество структурных единиц, которые я использую. В зависимости от задач и проектов, их может быть больше. Например, можно отдельно вынести функционал сервера баз данных. Если у вас используются сильно разные сайты, можно сделать несколько backend серверов, чтобы не разводить зоопарк на одном. К примеру, bitrix сайты я всегда разворачиваю отдельно.
Часто необходим свой почтовый сервер. Его тоже рекомендую разворачивать отдельно, причем желательно на другом ip адресе, чтобы иметь возможность эффективно противостоять ddos атакам. Если используется взаимодействие с удаленной инфраструктурой, можно настроить шлюз в отдельной виртуальной машине и использовать ее в качестве vpn сервера или клиента. В простейшем случае роль шлюза выполняет сам гипервизор.
Так же, в случае необходимости, я отдельно разворачиваю виртуальные машины с Youtrack, Teamcity, Onlyoffice, Gitlab. Можно компактно разместить все необходимое для работы небольшой команды разработчиков.
Изначально все настраивается на одном гипервизоре, но структура проекта позволяет без проблем его масштабировать на несколько серверов, либо выполнить переезд в облако. Несмотря на то, что сейчас активно развиваются кластеры (Kubernetes) и облачное размещение, предложенная мной схема полностью актуальна и востребована. Основные причины актуальности:
- В Kubernetes имеет смысл размещать только те проекты, которые изначально построены на основе микросервисов. WordPress и Bitrix в k8s размещать неудобно.
- Размещение на собственных серверах дает прогнозируемую производительность и максимальное выгодное соотношение производительности к стоимости. То есть это банально дешевле облаков раза в 2-3.
Итак, разберем теперь отдельно каждую виртуальную машину. В качестве базовых систем я использую Centos 8, но это не принципиально. Используйте ту систему, что вам больше нравится. Это может быть и Debian, и Ubuntu.
Требования к серверу
- физический или виртуальный сервер – первый вариант подходит тем, кто имеет возможность самостоятельно обеспечить обслуживание и управление, он более удобен и дает больше свободы действий, во втором случае клиент большинство забот перекладывает на провайдера;
- операционная система – Linux подходит тем, кого интересует возможность и простота программирования, Windows обеспечивает поддержку большинства существующих приложений;
- конфигурация – от того, какими параметрами обладает арендуемое оборудование, напрямую зависит скорость загрузки и работы сайта и иные его характеристики;
- Uptime – время непрерывной работы, от этого показателя зависит доступность сайта, характеристика важна как для посетителей, так и для собственников ресурса;
- географическое расположение – от того, где физически расположен сервер, зависит удобство посетителей скорость работы, удобство связи с провайдером и иные факторы;
- бэкап – резервное копирование позволяет восстанавливать базу данных и последнюю версию сайта в случае возникновения сбоя;
- цена – услуга не может быть дешевой, рассчитывать на скидку можно в случае проведения каких-либо акций.
Конфигурации сервера определяются такими основными параметрами как процессор, выделенная память, объем выделенного дискового пространства. Минимальные требования по характеристикам этих параметров:
| Процессор | Для бесперебойной работы достаточно одного ядра на 2,4 МГц, есть предложения с несколькими ядрами |
| Оперативная память | Не меньше 2 ГБ – для обычных сайтов,4 ГБ для высоконагруженных проектов |
| Дисковое пространство | Для коммерческих проектов – от 10 ГБ |
Используя эти советы и рекомендации по выбору выделенного сервера, можно подобрать идеальный для конкретного проекта вариант.
Можно ли хранить на VDS и VPS базы данных?
Виртуальные сервера подходят для хранения данных. Кроме того, вся информация сохраняется на резервных копиях. Доступ к базам данных, хранимых на VDS/VPS, открыт круглосуточно. Сервера позволяют работать с файлами большого объема без их скачивания на компьютер.
В чем разница между облаком и сервером?
VPS – виртуальный частный сервер, созданный при помощи ПО, устанавливаемого на физическую машину. Ресурсы оборудования в VPS разделяются на несколько виртуальных серверов.VDS – выделенный виртуальный сервер, в нем хостинг настраивается пользователем и им же подбирается необходимый объем памяти. У такого сервера наибольшая степень безопасности.В облачном хостинге в единую сеть объединяются несколько виртуальных машин, обслуживающих множество клиентов. У него меньше возможностей для настроек и не настолько высок уровень безопасности. Существуют публичные и частные облака. Первый вариант дешевле, а второй лучше защищен. При использовании облака оплачиваются только потребляемые ресурсы.
Когда стоит переходить на VPS с облака?
Такой переход требуется, когда пользователя интересует повышение уровня безопасности. Второе основное отличие – возможность установки любого собственного программного обеспечения. Облачные хранилища подходят для небольших компаний, для малого бизнеса. Сервер – лучшее решение для крупных корпоративных сайтов и проектов, требующих настройки пользователем.
Запускаем Minecraft на VDS или выделенном сервере
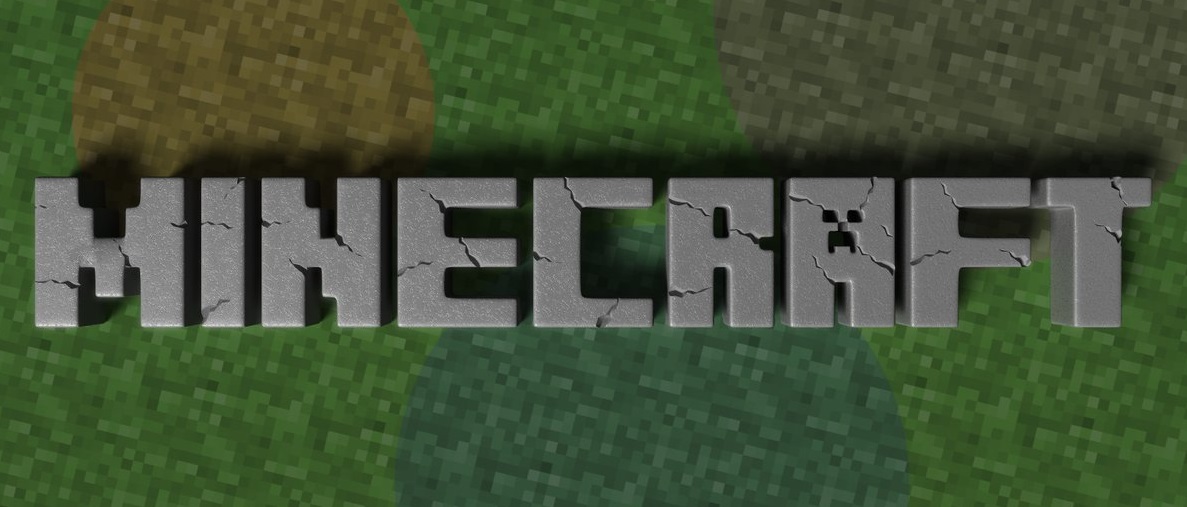
Сделать сервер Майнкрафт можно через хостинг. Для этого потребуется сервер с достаточно мощным железом. В таком случае нужно будет скачать серверную версию Minecraft и удаленно установить ее на арендованное оборудование.
В хостинге Timeweb можно купить готовый выделенный сервер или самостоятельно подобрать конфигурацию. Правда, этот вариант не самый дешевый. Если у вас ограничен бюджет, можно подключить VDS сервер. Это отличный вариант для начинающих геймеров.
Из минусов – это не самый простой способ, для его реализации требуются определенные знания и навыки в администрировании. При работе могут возникать какие-либо трудности и нюансы, также вполне допустимо возникновение проблем в процессе запуска и настройки сервера.
Но результат определенно того стоит – пользователь сможет реализовать на таком сервере любые возможности для игры, использовать любые шаблоны, моды и защитное ПО. Такой сервер доступен круглосуточно и не зависит от того, включен ваш компьютер или нет. Такой сервер можно будет использовать для игры с друзьями или продавать.
О том, как создать сервер Minecraft на VDS на базе платформы CentOS 7, ранее было рассказано в другой статье.
Создание сервера Minecraft на VDS с Ubuntu 18.04
Чтобы создать сервер Майнкрафт для игры с другом потребуется заранее установить на сервер дистрибутив Ubuntu 18.04 и включить поддержку SSH. В хостинге Timeweb можно выбрать тариф с оптимальными параметрами и ценами. Если выяснится, что этих характеристик недостаточно, вы сможете выбрать тариф с большей производительностью.
Первым делом после подготовки сервера надо установить Java. Рекомендуется версия 8 OpenJDK для Java, в частности, headless JRE. Это минимальная версия, не имеющая поддержки графического интерфейса в приложении. Именно поэтому она отлично подходит для запуска приложений Java на сервере. Для скачивания и установки надо ввести следующую команду:
sudo apt install openjdk-8-jre-headless
Еще нужно будет скачать приложение Screen (о его назначении говорилось выше), для этого дается следующий запрос:
sudo apt install screen
После того как все необходимо ПО установлено, потребуется активировать брандмауэр для разрешения трафика на сервер Minecraft. В игре по умолчанию используется порт 25565. Чтобы внедрить это правило, запускается такая команда:
sudo ufw allow 25565
Наконец пришло время для скачивания и установки сервера Minecraft. Для этого используем утилиту wget. Открываем сайт разработчика для загрузки сервера, копируем ссылку на загрузку и вставляем ее после утилиты. Примерно так это будет выглядеть:
wget https://launcher.mojang.com/v1/objects/c5f6fb23c3876461d46ec380421e42b289789530/server.jar
Как только загрузка завершится, потребуется принять лицензионное соглашение через файл. Надо для этого открыть в текстовом редакторе nano файл eula.txt. Затем следует найти параметр eula=false и поменять значение на true. Теперь можно приступать к запуску файла jar. Открываем приложение screen и даем в нем вот такую команду:
java -Xmx1024M -Xms1024M -jar minecraft_server.1.16.2.jar nogui
В течение нескольких секунд будет совершена инициализация. Потом выйдут результаты, примерно вот такие:
Server thread/INFO: Done (32s)! For help, type "help"
Это значит, что подключение сервера завершилось.
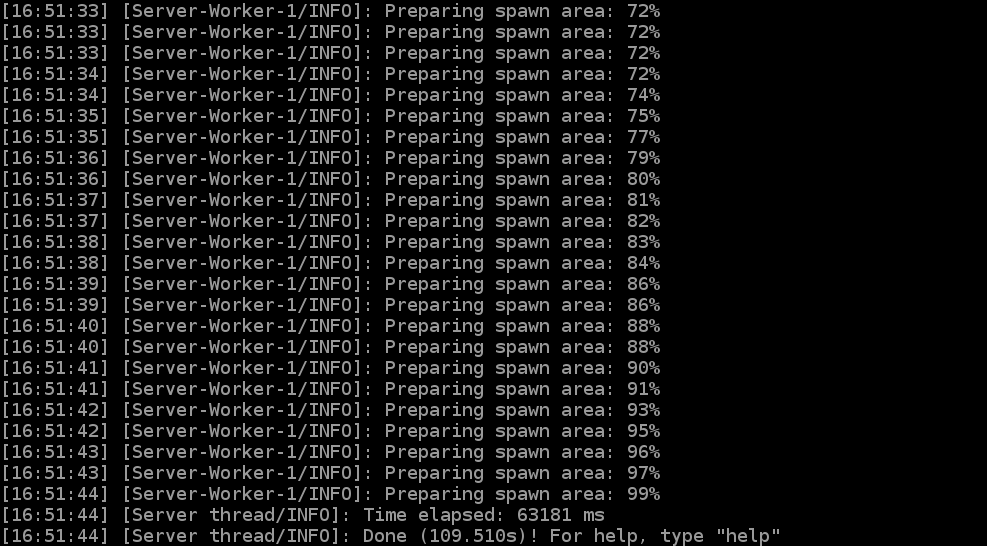
Настраиваем OpenVPN
Далее у нас запустится настройка установки OpenVPN. В первом пункте выбираем протокол передачи данных TCP, так как он более надежный. Вводим цифру 2 и подтверждаем действие клавишей Enter.
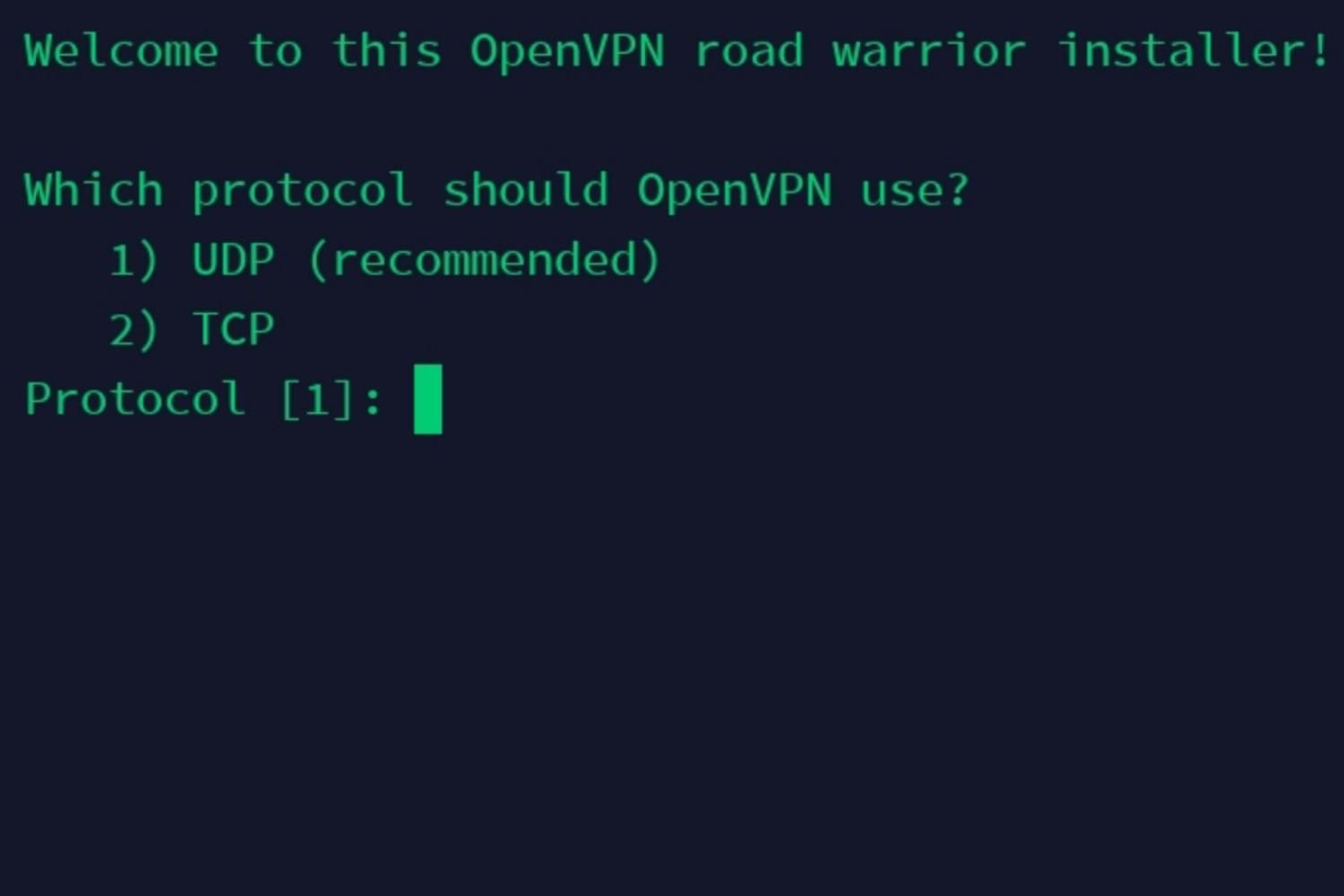
Второй шаг пропускаем с помощью клавиши Enter. Теперь нам нужно выбрать DNS для нашего сервера. Я использую сервера AdGuard, так как они блокируют рекламу и нежелательный контент на сайтах. Для подключения таких же DNS вводим цифру 6 и нажимаем Enter.
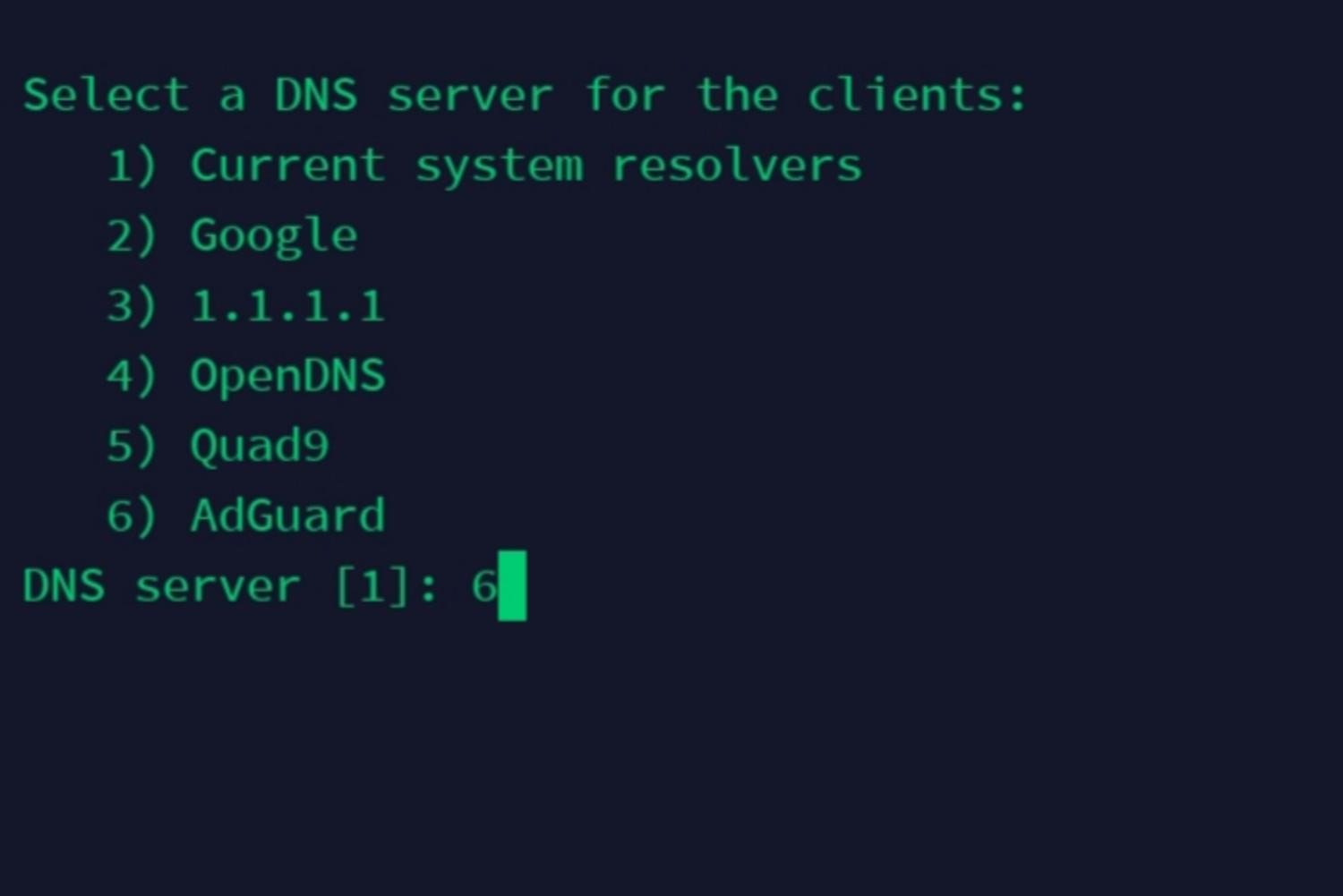
Теперь нам нужно выбрать любое имя файла конфигурации. Я назвал ее jsonic.
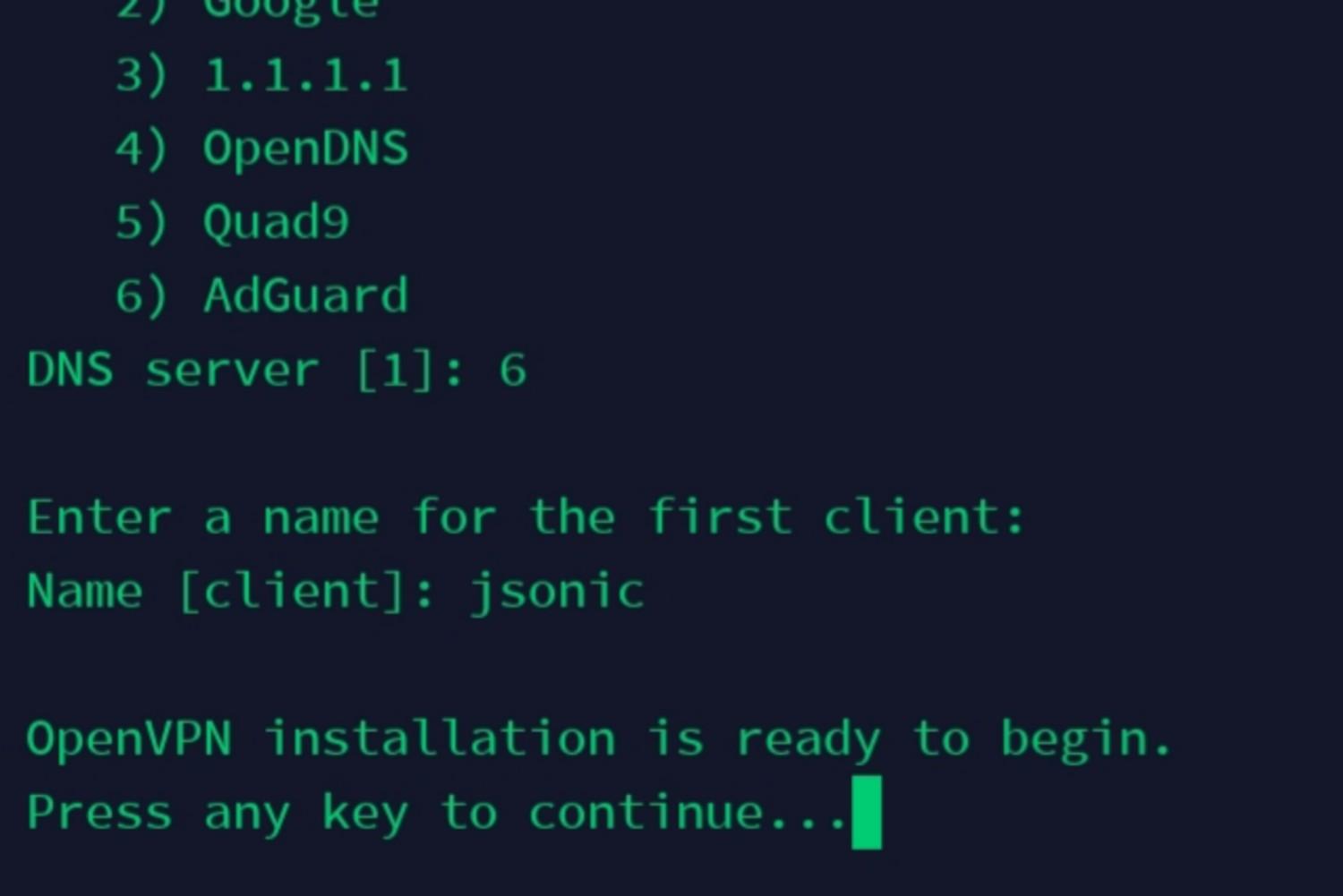
Далее подтверждаем, что мы готовы к установке и ждем ее завершения.
Запоминаем путь, который указан в конце лога установки.
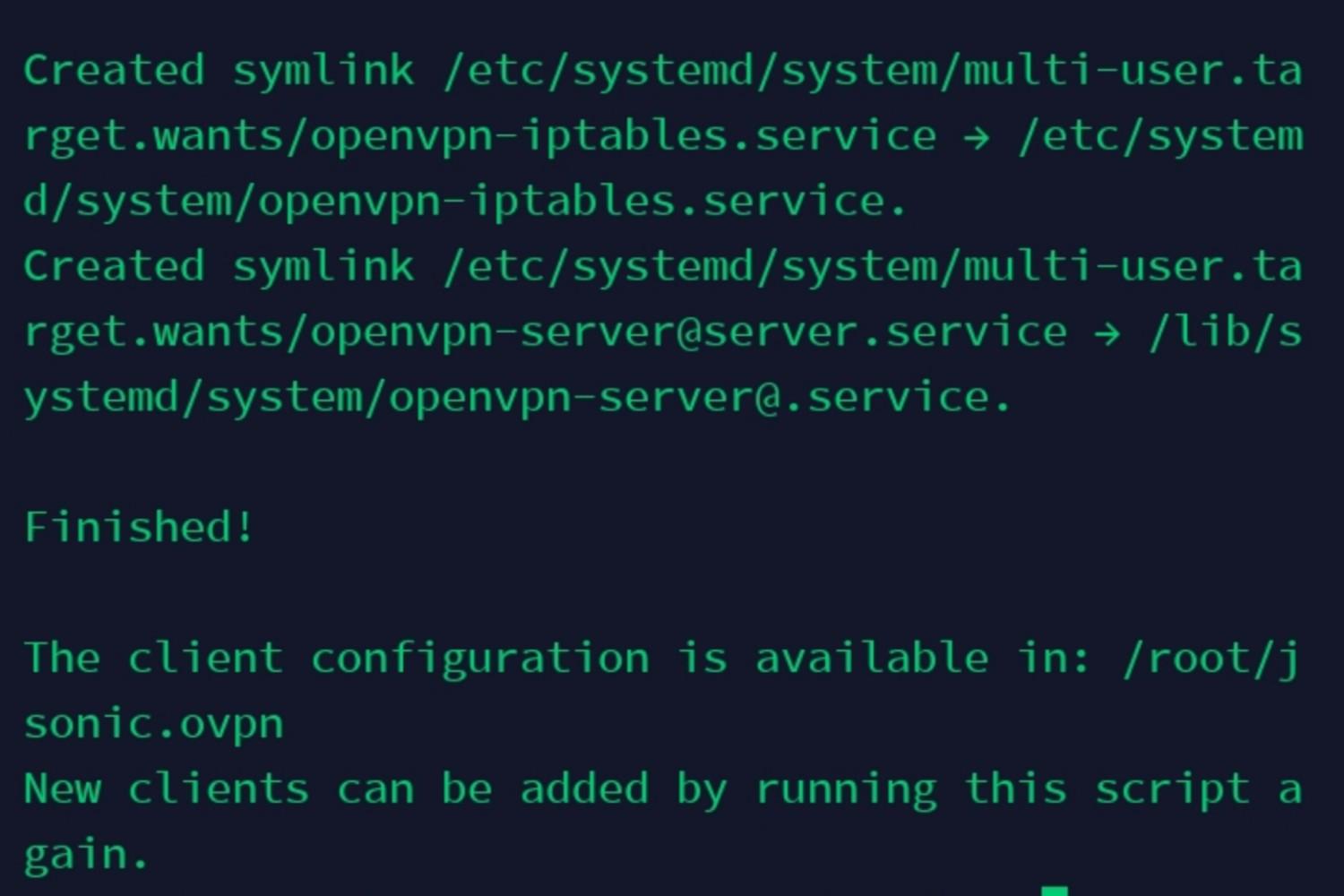
Также мы можем выключить логирование трафика для полной анонимности подключения к VPN следующей командой:
apt remove rsyslog
Как открыть веб-сервер для доступа из Интернета
Поскольку Apache по умолчанию прослушивает все сетевые интерфейсы и отвечает всем, то можно предположить, что если в веб-браузере ввести глобальный адрес, то мы увидим наш веб-сайт.
Если кабель Интернет-провайдера подключён к вашему компьютеру напрямую, то, вероятно, доступ по IP адресу будет работать (имеются нюансы с NAT).
Но если вы используете роутер, то IP адрес принадлежит роутеру. Если из Интернета приходит запрос на роутер, то он просто не знает, какому именно устройству в локальной сети переадресовать этот запрос. Более того, большинство роутеров имеют свой собственный веб-сервер – это он показывает страницы с настройками роутера в веб-браузере.
Поэтому для того, чтобы ваш локальный сайт начал быть видимом в Интернете, необходимо настроить переадресацию портов.
Переадресация портов доступна для настроек локальной сети и для настроек Интернет-подключения – нам нужно именно второе.
В роутере перейдите в настройки Интернета, найдите там переадресацию портов. Некоторые роутеры поддерживают Переключение портов – нам это не подойдёт.
В качестве порта для переадресации выберите 80, введите локальный IP адрес компьютера, на котором размещён веб-сервер и введите порт, на который будет происходить переадресация – 80, протокол – TCP.
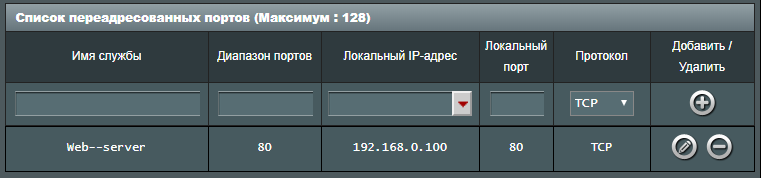
Теперь мой веб-сервер доступен также по внешнему IP:
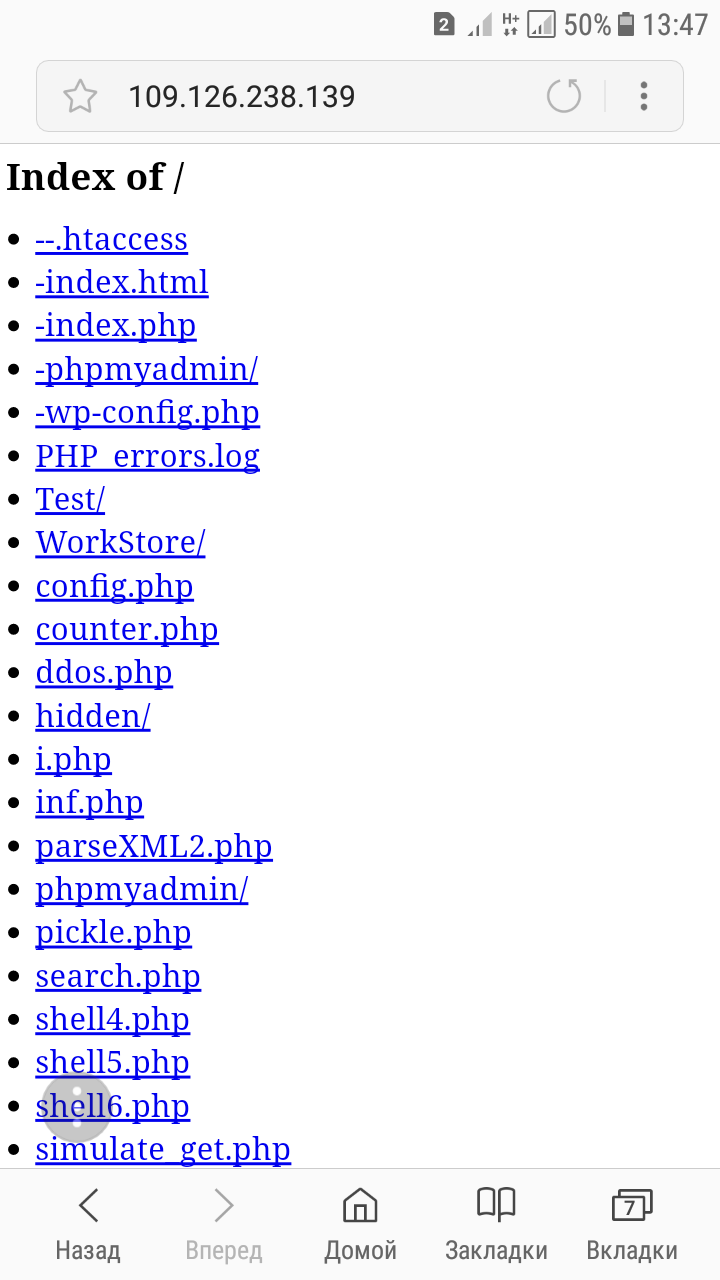
Кстати, чтобы узнать свой внешний IP адрес перейдите на эту страницу: https://suip.biz/ru/?act=myip
Настройка постоянного IP в Windows
Для настройки статичного локального адреса на компьютере откройте «Сетевые подключения». Проще всего это сделать набрав в командной строке Windows:
ncpa
Выберите интересующий вас сетевой адаптер (сетевой подключение), нажмите на него правой кнопкой мыши и выберите «Свойства»:
В открывшемся окне выберите «IP версии 4 (TCP/IPv4)» и нажмите кнопку «Свойства»:
Вы увидите следующее:
Переключите на «Использовать следующий IP адрес».
Теперь нужно заполнить все поля. Первые три поля являются взаимосвязанными и также связаны с роутером. Когда ранее мы смотрели свой локальный IP адрес, нам также была показана такая информация как Маска подсети (на моём скриншоте это 255.255.255.0) и Основной шлюз (на моём скриншоте это 192.168.0.1). Посмотрите ваши значения (вполне вероятно, что они будут такими же) и введите их в поля «Маска подсети» и «Основной шлюз». Кстати, основной шлюз – это адрес роутера. Очень часто локальными адресами роутера являются 192.168.0.1 и 192.168.1.1
В поле IP-адрес введите желаемый IP. Он должен соответствовать вашей сети. Т.е. если роутер имеет IP 192.168.0.1, то компьютер должен иметь IP вида 192.168.0.* (например, 192.168.0.100), если роутер имеет IP 192.168.1.1, то компьютер должен иметь адрес вида 192.168.1.* (например, 192.168.1.100).
Чтобы не было проблем, устройства в одной локальной сети не должны иметь одинаковый IP адрес.
В качестве DNS серверов («Предпочитаемый DNS-сервер» и «Альтернативный DNS-сервер») введите 8.8.8.8 и 8.8.4.4 соответственно.
У меня получилось так (для компьютера я выбрал IP 192.168.0.100):
Закройте окна с сохранением настроек.
Теперь при каждом подключении ваш компьютер будет иметь один и тот же IP адрес.
Установите Apache с Let Encrypt (SSL HTTPS), PHP7 и MySQL сервер.
Введите и нажмите Enter. Это очистит экран. Чтобы проверить версию ОС, введите и нажмите Enter. После выполнения всех шагов по установке, вы увидите, что у вас установлена версия Ubuntu 16.04
Сейчас у нас есть два варианта: продолжить с существующей ОС или обновить её до самой последней версии. Пока продолжим с установленной версией.
Теперь мы установим сервер Apache с PHP7 и MySQL, но сначала давайте обновим текущую систему (а не версию ОС).
Наберите и нажмите Enter.
Затем и Enter.
По требованию подтвердить использование дополнительного дискового пространства для обновлений нажмите Y и Enter.
Для выполнения действия с файлом конфигурации выберите действие по умолчанию и продолжите. Введите и нажмите Enter. Наконец, ещё раз подтвердите использование дискового пространства с помощью Y и Enter.
Введите пароль пользователя MySQL (убедитесь, что он достаточно надёжен) и повторите его на следующем шаге. Когда процесс завершится, вы станете счастливым обладателем свежего сервера Apache + сервера Mysql и версии PHP 7.
Если у вас уже есть домен вашего сервера, перейдите в свой домен. Если нет, введите в окне браузера свой VPS IPv4-адрес и увидите нечто похожее:
SSL
Посмотрите на поле адреса в окне браузера. Вы заметите, что ваш сайт использует протокол http, а не https. Нам нужно установить и активировать сертификат SSL, поэтому давайте воспользуемся бесплатным, автоматическим и открытым центром сертификации Let’s Encrypt Мы возьмем его из репозитория по адресу https://github.com/letsencrypt, но сначала установим приложение Git.
Снова откройте клиент командной строки, введите и нажмите Enter.
Введите . С установленным Letsencrypt перейдём к папке и нажмём Enter.
Затем введите . До окончания процесса может пройти несколько минут, пока не появится диалоговое окно с текстом:
Здесь я замечу: если вы используете местозаполнитель домена VPS, то есть ваше имя хоста или IPv4-адрес, у вас могут возникнуть проблемы с letsencrypt. Вы можете увидеть:
Чтобы решить эту проблему, введите ваши окончательные домены.
Предполагая, что проблема решена, введите свой адрес электронной почты, а затем согласитесь с условиями letsencrypt.
В новом диалоговом окне вам будет предложено выбрать, является доступ https обязательным или необязательным (могут ли пользователи по-прежнему получать доступ к вашим ссылкам с помощью http или все ссылки должны быть перенаправлены на https). Я настоятельно рекомендую выбрать второй вариант. Если всё было сделано правильно, вы увидите новое диалоговое окно с сообщением об успехе. Нажмите Enter и перезапустите сервер Apache, набрав . Перейдя на свою страницу, вы увидите, что https активен:
Позже я покажу вам, как продлить свой сертификат, потому что сертификат letsencrypt по умолчанию действителен всего 90 дней.
На основе чего создавать хостинг-сервис?
Многие убеждены в том,что смогут создать хостинг на своемкомпьютере. Как бы ни так! Для того чтобы создать собственныйхостинг-бизнес ресурсов одного персонального компьютера будет недостаточно.Таких мощностей не хватит даже для обеспечения стабильной и беспрерывной работынескольких интернет-сайтов. Поэтому домашнийхостинг не подходит для создания серьезного бизнеса. Что же делать в такомслучае? Тут есть несколько вариантов:
- Перепродажа.Суть данного способа довольно-таки проста. Вы приобретаете вычислительныересурсы у уже существующего хостинг-провайдера и перепродаете их клиентам. Втаком случае вам не придется переживать за техническую сторону вопроса. Все чтовам нужно делать чтобы создать собственный хостинг-бизнес — так это искатьклиентов. Также реселлинг хорош тем, что он не требует огромного стартовогобюджета.
- АрендаVPS/VDS сервера. Создание своегохостинг-сервиса на основе виртуального выделенного сервера — это отличноерешение, которое не требует большого бюджета. Арендуя VPS, вы получите достаточно вычислительных ресурсов для созданиясобственного хостинга. Кроме этого, если вы заказали виртуальный выделенный сервер, то компании предоставляютбесплатную техническую поддержку. Это позволит вам существенно сэкономить на зарплатеадминистраторам.
- Арендафизического сервера. Данная процедура более дорогостоящая. Тем не менееполноценная аренда оборудования предоставляет больше вычислительных ресурсов и,соответственно, возможностей. К примеру, в случае необходимости можно с помощьютехнологии виртуализации сделать из одного физического сервера нескольковиртуальных.
Как можно заметить,существует несколько способов как создать свой хостинг серверов. Какой же из них выбрать? Тут все зависит отконкретного случая. При организации собственного хостинг-бизнеса необходимоориентироваться на бюджет.
Создание и настройка
Установить FTP-сервер на ПК может любой пользователь, даже чайник. Это можно сделать либо средствами операционной системы, либо с помощью сторонних программ, таких как Filezilla server.
FTP в windows
В Windows 7 есть все для того, чтобы установить и настроить FTP сервер, ничего дополнительно устанавливать не придётся. На более новых версиях этой системы все делается аналогично.
Чтобы сделать ФТП сервер на компьютере:
- Кликните по кнопке «Пуск», откройте «Панель управления» и выберите строку «Программы и компоненты».
- Выберите ссылку «Включение или отключение компонентов Windows», откройте пункт «Службы IIS», поставьте галочку в строке «FTP-сервер» и всех его подпунктах.
- Зайдите в меню «Администрирование» на панели управления.
- Откройте «Диспетчер служб IIS».
- Кликните по строке «Сайты», расположенному в правой части окна, и нажмите «Добавить FTP-сервер».
- Задайте имя соединения и путь к общей папке, через которую вы будете обмениваться данными.
- Введите IP-адрес, номер порта и параметры шифрования (можно настроить, как на рисунке).
- Настройте доступ (анонимный – без пароля, обычный – нужно будет ввести имя и пароль).
- Зайдите в «Панель управления», откройте «Система и безопасность» и выберите «Брандмауэр Windows».
- В левом меню выберите пункт «Дополнительные параметры».
- Кликните по строке «Правила для входящих подключений», которая находится слева, кликните правой кнопкой по строке «FTP-сервер» (находится в центральной части окна) и выберите «Включить правило». Те же действия повторите со строкой «Трафик FTP сервера в пассивном режиме».
- В левой части окна выберите «Правила для исходящего подключения» и включите «Трафик FTP-сервера».
- Чтобы настроить права пользователей, зайдите в раздел «Администрирование» панели управления и кликните по строке «Управление компьютером».
- Щёлкните правой кнопкой по свободному месту и выберите сроку «Создать группу».
- Введите имя группы.
- В папке «Пользователи» создайте нового пользователя.
- Заполните поля, касающиеся имени пользователя и пароля.
- Щёлкните правой кнопкой по только что созданному пользователю, выберите пункт «Свойства», перейдите на закладку «Членство в группах» и, нажав кнопку «Добавить», задайте пользователю новую группу.
- Чтобы разрешить пользователю подключаться к выделенной для обмена папкой, щёлкните по ней правой кнопкой и выберите строку «Свойства», перейдите на вкладку «Безопасность» и нажмите кнопку «Изменить».
- Щёлкните по кнопке «Добавить» и добавьте созданную недавно группу. Отметьте галочками все пункты в колонке «Разрешить».
- Зайдите ещё раз в меню службы IIS, щёлкните по вашему сайту и кликните по иконке «Правила авторизации».
- Кликните по пустому месту правой кнопкой и выберите «Добавить разрешающее правило».
- Отметьте пункт «Указанные роли или группы пользователей» и введите название созданной группы.
На этом создание FTP сервера закончено. Теперь вы знаете, как поднять домашний файлообменник.
Filezilla server
Самое популярное приложение для создания FTP – это FileZilla Server. Его можно скачать с официального сайта.
Чтобы создать свой FTP сервер FileZilla:
- для создания пользователя в пункте верхнего меню «Edit» выберите подпункт «Users»;
- нажмите кнопку «Add»;
- в поле ввода наберите имя пользователя;
- после этого введите пароль;
- создайте рабочую папку;
- задайте права на эту папку;
На этом создание FTP-сервера закончено.
Backup сайтов
Для бэкапа я предпочитаю арендовать виртуальные машины в ruvds. К ним можно подключить большие диски — от 500 Гб и больше.
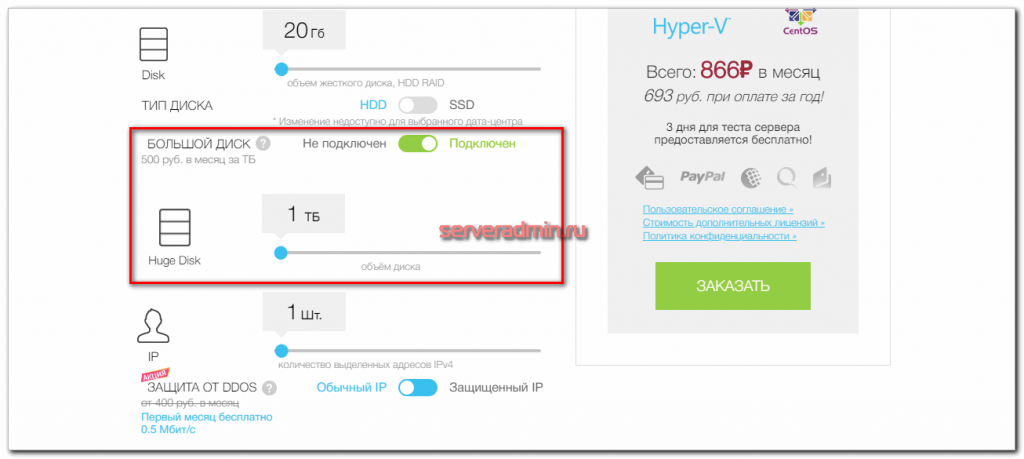
Подробно о том, как правильно делать бэкапы, я рассуждал отдельно. Конкретная реализация зависит от типа и частоты бэкапов, а так же глубины хранения. В общем случае достаточно будет обычных дампов баз данных и копии файлов сайта, скопированных с помощью rsync.
Если собираетесь делать бэкапы виртуальных машин, то настраивайте nfs сервер, подключайте его по vpn к гипервизору и настраивайте как отдельное хранилище для бэкапов. делайте регулярные бэкапы. В качестве nfs сервера отлично подходят виртуалки ruvds, так как там полноценная операционная система.
На этой же виртуалке ruvds я настраиваю простенький внешний мониторинг Zabbix для удаленным наблюдением за сайтами и физическими серверами по внешним ip адресам.
Так же я настраиваю дублирование бэкапов на s3 подобные хранилища с помощью rclone. Например, в selectel. Похожие хранилища есть у mail.ru и yandex.cloud. Облачные сервисы mail.ru я в настоящее время тестирую. Возможно будут статьи по этому поводу.
Я обычно делаю 3 контейнера в s3 с именами day, week, month и настраиваю правила хранения в них:
- day — 14 дней
- week — 31 день
- month — бессрочно
Следить за ротацией не надо, хранилище само удаляет старые архивы. У меня пока открыт вопрос по мониторингу бэкапов в s3 и их автоматическому разворачиванию для проверки. Пока не прорабатывал этот вопрос.
Виды серверов Майнкрафт
Для начала давайте разберемся, какие виды серверов Майнкрафт существуют. В настоящее время можно выделить 4 типа основных ядер серверов Minecraft.
Vanilla – это официальное ядро, созданное разработчиками. Благодаря чему оно выходит сразу после релиза новой версии. Однако, для нее выпущено немного плагинов, невысокая оптимизация использования ресурсов, потребуется отдельно устанавливать Forge для использования модов.
Bukkit – это ядро, созданное на основе Vanilla. Обладает высокой оптимизацией, кучей плагинов от сторонних разработчиков. Однако, все равно потребуется отдельно устанавливать Forge для использования модов. После версии 1.6.4 проект поддерживается вместе со Spigot.
Spigot – это ядро, разработанное на основе Bukkit. Имеет множество улучшений по сравнению с предшествующими ядрами. Однако установка сервера на данном ядре более сложная, также потребуется отдельно устанавливать Forge для использования модов.
Cauldron (ранее MCPC+) – это прогрессивное ядро, сделанное на основе Spigot, в состав которого уже включен Forge, благодаря чему можно сразу устанавливать различные моды, также поддерживаются плагины, написанные на Bukkit и Spigot. Однако переход на новые версии Майнкрафт происходит долго, ведь сначала должен обновиться Spigot.
Прежде, чем создавать свой сервер в Майнкрафт вам потребуется установить пакет Java, который можно скачать по этой ссылке. Когда Java-пакет установлен, можно переходить к созданию собственного сервера в Minecraft.
Типы серверов
Есть несколько вариантов разделения серверов на группы. Мы рассмотрим две конкретные системы сортировки.
По назначению
- Веб-сервер — компьютерная программа, нон-стоп обрабатывающая запросы пользователей и показывающая им HTML-страницы. Проще говоря, это любое устройство, на базе которого работает сайт.
- Сервер приложения — программа, поддерживающая определенную сетевую логику в полноценном приложении. То есть хранение и перенос данных в том же Evernote осуществляется через такие «машины».
- Прокси-сервер — шлюз между пользователем и ресурсом, к которому он пытается подключиться. Часто подменяет IP-адрес и местоположение клиента, что делает его полезным при посещение заблокированных сайтов.
- Почтовый — получает письма, отправляет и хранит их на встроенных жестких дисках.
- Файловый — хранилище любых документов, медиа-контента и всего, что можно хранить и чем можно делиться. Примеры таких серверов – Dropbox или iCloud Drive.
- Виртуальный — утилита-гипервизор, определяющая себя как отдельный компьютер, но таковой не являющаяся. С точки зрения пользователей и администратора — обычный физический сервер, но чисто технически — определенное количество ресурсов компьютера, выделенное под арендатора с помощью технологии виртуализации.
- Сервер сетевой политики — шлюз безопасности, через которой подключаются сотрудники одной компании, чтобы начальство могло контролировать их поведение в интернете, смотреть загружаемые файлы и тому подобное.
- Сервер баз данных (SQL) — отвечает за безопасное хранение одной или нескольких баз данных. Также помогает изменять и передавать информацию, системно хранящуюся в тех самых базах.
- Компьютер для удаленного управления принтером — программа на любом ПК, которая контролирует очередь печати документов, отправленных с разных устройств в офисе или учебном заведении.
Физический выделенный сервер
Первичный вариант. Компьютер, который расположен в хостинге. Полноценный ПК. Мало чем отличающийся от того, что стоит у вас дома. Разве что он мощнее и никогда не выключается. Любой тип сервера в плане назначения может базироваться на таком PC.
Блейд-сервер
Примерно то же самое, только в ультракомпактном корпусе. Это попытка выдать каждому арендатору полноценное выделенное «железо», но при этом сократить издержки. Это делается за счет общего питания и некоторых других компонентов, которые можно делить между клиентами.

Виртуальный хостинг
Общее пространство на одном компьютере, которое регулируется единственным администратором и предлагает клиентам пользоваться ресурсами выбранной машины дешевле, но вместе с тем лишиться ряда функций и независимости.
VDS
Виртуальный выделенный сервер. Имитация реального «железа» с помощью гипервизора. Каждый арендатор получает практически полноценный ПК, несмотря на то, что чисто технически и физически это не так. Ограничений VDS практически не имеет. Можно ставить Windows Server и даже контролировать параметры BIOS.

VPS
То же самое, что и VDS. Только с иной технологией виртуализации. Более дешевой и ограниченной даже в плане программного обеспечения. Сюда нельзя установить Windows, только дистрибутивы Linux.
Настройка хостинга
На предыдущем шаге представлена ссылка на статью, по которой мы сконфигурировали полноценный веб-сервер. Но для хостинга необходимо внести некоторые дополнительные настройки.
Общий пользователь
Так как к одним и тем же каталогам необходимы права доступа для nginx и apache, создаем общую группу и добавим в нее учетные записи, от которых работают данные веб-сервисы.
Добавим группу virtwww:
groupadd virtwww
Задаем созданную группу как дополнительную для apache и nginx:
usermod apache -G virtwww
usermod nginx -G virtwww
Запуск виртуальных доменов от определенного пользователя
Чтобы каждый виртуальный домен apache мог работать от отдельного пользователя, устанавливаем модуль httpd-itk:
yum install httpd-itk
После открываем следующий файл:
vi /etc/httpd/conf.modules.d/00-mpm-itk.conf
и снимаем комментарий для LoadModule — получится:
LoadModule mpm_itk_module modules/mod_mpm_itk.so
Настройка Apache
Добавим разрешения на каталоги, в которых будут храниться файлы сайтов:
vi /etc/httpd/conf/httpd.conf
<Directory /var/www/*/*/www>
AllowOverride All
Options Indexes ExecCGI FollowSymLinks
Require all granted
</Directory>
<Directory /var/www/*/*/cgi>
AllowOverride All
Options Indexes ExecCGI FollowSymLinks
Require all granted
</Directory>
* по предложенной статье права были выданы на каталоги /var/www/*/www, для хостинга мы будем использовать немного другую вложенность.
Как создать сервер CS 1.6 с помощью SteamCMD
SteamCMD является официальной консольной утилитой от Valve, предназначенной для инсталляции и обновления серверов, которые могут функционировать как на локальном компьютере, так и через хостинг. Использовать это решение можно даже без учетной записи в самом Steam, что подойдет пользователям нелицензионной версий игры. Однако Steam-серверы, как и наличие аккаунта, позволяют применить все преимущества от разработчиков.
Подробнее: В чем разница между серверами Steam и Non-Steam в Counter-Strike 1.6
Что касается процедуры создания сервера, то на компьютере под управлением Windows она выглядит следующим образом:
Преимущество этого метода заключается в том, что вы получаете не просто рабочий сервер CS 1.6 для запуска на локальной машине, но и практически все необходимые файлы для того, чтобы перенести их на сторонний хостинг. В этом случае вам не придется скачивать сомнительные сборки, а еще вы будете уверены в том, что получили рабочую версию. Останется только залить ее на хостинг через FTP-клиент, добавить плагины и проверить работоспособность.
То же самое можно сделать и через консоль на приобретенном VDS, используя инструкцию по применению SteamCMD на Linux. Детальнее об этом и других командах взаимодействия с данным инструментом читайте в официальной документации от разработчиков.
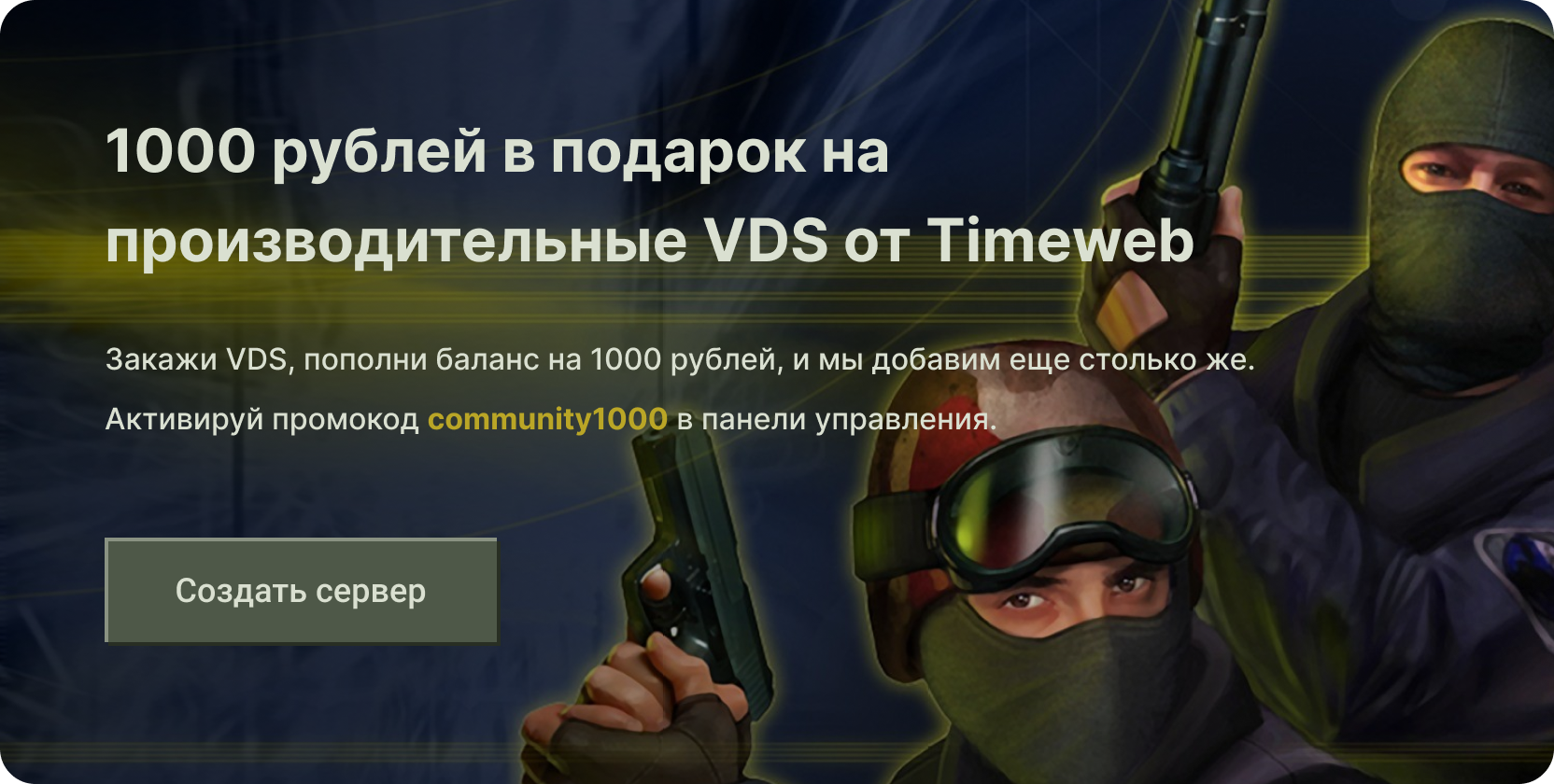
Сервер на базе домашнего компьютера

Существует возможность создания сервера и без посредников, где самим сервером будет являться ваш компьютер. Основное требование для этого — статический IP-адрес, который можно приобрести у провайдера. После этого можно просто создать одиночный мир и сделать его открытым в сети. Теперь, зная ваш IP, друзья с легкостью смогут к вам подключиться.
Однако, следует учитывать, что домашний компьютер должен обладать высокими характеристиками производительности. Поскольку все вычисления, связанные с работой сервера, берет на себя ваше железо, может потребоваться высокопроизводительный ПК (зависит от онлайна, модификаций и т.д.). Поэтому запуск сервера на базе домашнего компьютера, у которого очень слабая начинка — не лучшая идея. Насладиться совместным прохождением не получится, баги и фризы неизбежны.
Кроме того, не забывайте и про стабильное интернет-соединение. Для того, чтобы не столкнуться с высоким пингом и лагами, требуется свободный пропускной канал с высокой скоростью.
Недостатки
- Требуется выделенный IP
- Высокие требования к железу и интернет-соединению
- Недоступность сервера при выключенном ПК
- Сложный процесс настройки
Локальный сервер Denwer: возможности, преимущества, недостатки
Возможности
Денвер работает на всех версиях ОС Windows, даже самых старых, таких как Windows 98 и Windows 2000. Это одна из самых первых программ для веб-разработки, плод труда российского специалиста Дмитрия Котерова.
В «джентльменский набор веб-разработчика», как расшифровывается название программы Денвер, включены следующие возможности:
- размещение инсталляционных файлов на внешних накопителях и запуск без установки (как и в Open Server);
- работа через командную строку;
- после распаковки станет доступным сервер Apache, после чего можно выбирать движок для создаваемого сайта и приступать к работе;
- содержит базовый набор необходимых компонентов: Apache, PHP, MySQL, phpMyAdmin.
Преимущества
Неоспоримое преимущество Денвера заключается в простоте использования, даже новичку легко разобраться в навигации и функциях. Установочные файлы весят мало и не нагружают систему. Кроме того, эта программа помнит не одно поколение мастеров и уже успела стать привычной и любимой.
Недостатки
Несколько лет назад Денвер, можно сказать, был монополистом в сфере отечественной веб-разработки, но потом проект перестал развиваться, комплектация долгое время не обновлялась и не пополнялась. Затем разработчики возобновили активность: или их вдохновили успехи OpenServer, или испугались, что Denwer утратит популярность окончательно. Так или иначе, работы над новой версией программы продолжаются, но она серьёзно отстала от конкурента.
Здесь нет удобного графического интерфейса, множества компонентов администрирования. Денвер не очень хорошо совмещается с англизированными версиями Windows и в его консоли появляются иероглифы — нужна ручная настройка.







