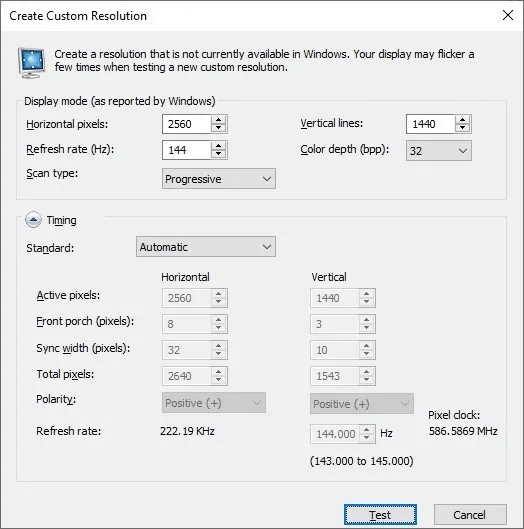Как повысить частоту обновления экрана
Содержание:
- Как разгонять монитор
- Возможные последствия и способы решения
- Дополнительный софт
- Как быстро повысить частоту обновления экрана с 60 Гц до 90 Гц и выше
- Изменение разрешения
- Как увеличить частоту монитора до 144 Гц
- Проверить герцовку с помощью AIDA
- Зачем разгонять видеокарту
- ⇡#Игровые тесты (3840 × 2160)
- Как разогнать цвета на мониторе
- Как повысить герцовку монитора windows 10 nvidia
- Вреден ли разгон?
- Почему геймеры любят монитор 144 Гц?
- В каких случаях больше не значит лучше
- Разгоните монитор через панель управления Nvidia
Как разгонять монитор
Пришло время посмотреть, как мы можем улучшить возможности нашего оборудования. В начале мы проверим, как настроить обновление монитора. Конечно, мы говорим об увеличении количества кадров, которые наш монитор может отображать в течение одной секунды.
Очень часто мы имеем дело с частотой 60 Гц. Как включить монитор на 75 Гц? Можно ли получить разницу в 15 кадров в секунду? Оказывается, да. Этот процесс чрезвычайно прост для видеокарт Nvidia и AMD. Благодаря их присутствию на наших ПК у нас будет доступ к программному обеспечению, которое позволит нам выполнить необходимые шаги в несколько шагов.
Как разогнать монитор – видеокарта AMD
- Щелкните правой кнопкой мыши на рабочем столе и выберите «Настройки Radeon». Затем перейдите на вкладку «Дисплей».
- Выберите Дополнительные настройки
- Выберите поле частоты обновления Гц. Это основная часть нашей задачи. Значение по умолчанию обычно указывает 60 Гц. Хорошая и безопасная практика требует изменения этого параметра шагами п о5 Гц. После увеличения количества кадров нажмите кнопку «Тест». Когда всё успешно, мы можем добавить 5 Гц снова. Если изображение исчезает, и вы видите сообщение «Вне диапазона», нажмите «Выход» и вернитесь к предыдущим настройкам. Это означает, что увеличили частоту обновления до максимума.
- Сохраните настройки и перезагрузите компьютер.
Как разогнать монитор – видеокарта NVIDIA
- Щелкните правой кнопкой мыши на рабочем столе и выберите панель управления NVIDIA. Затем перейдите в раздел «Дисплей».
- Выберите раздел «Изменить разрешение», нажмите «Настроить …»
- Нажмите кнопку Выбрать настраиваемое разрешение…
- В поле Частота обновления Гц значением по умолчанию будет 60 Гц. Хорошая и безопасная практика требует изменения этого параметра шагами по 5 Гц. После увеличения количества кадров нажмите кнопку «Тест». Когда всё хорошо, мы можем добавить 5 Гц снова. Если изображение исчезает, и вы видите сообщение «Вне диапазона», нажмите «Выход» и вернитесь к предыдущим настройкам. Это означает, что мы уже увеличили частоту обновления до максимума.
- Сохраните настройки и перезагрузите компьютер.
В случае обоих типов видеокарт эта операция очень проста и, прежде всего, безопасна, если только мы не попытаемся быстро увеличить частоту обновления экрана.
Это стоит знать! Часто пользователи спрашивают, как разогнать монитор в ноутбуке, во многих устройствах это возможно даже при использовании встроенных видеокарт. Это легко, как с картами AMD и NVIDIA. Однако, игровые ноутбуки обычно имеют параметры, которые не требуют дополнительного вмешательства пользователя.
Возможные последствия и способы решения
Сегодня разогнать можно практически любой монитор независимо от марки и года выпуска. Однако следует помнить, что увеличивать частоту обновления кадров нужно постепенно, начиная с малых значений. Неправильная настройка может привести к неприятным последствиям.
| Проблемы | Решение |
После применения внесенных изменений могут появиться такие эффекты как:
|
Для решения любой из указанных проблем необходимо выполнить откат к прежним установкам. Сделать это можно несколькими способами:
Войти в систему в «Безопасном режиме» и вернуть стандартные параметры, отменив изменения. Подключить второй монитор и выполнить операции по отмене внесенных настроек. Переустановить драйвера видеокарты и дисплея, загрузив их с официальных сайтов. Перенастроить параметры, воспользовавшись специальной утилитой для разгона монитора либо программой для видеокарты.. |
https://www.youtube.com/watch?v=oyeiR1SsVrE
Дополнительный софт
Существуют специальные утилиты, определяющие характеристики компа, которые иногда недоступны для ознакомления с использованием прочих средств. К таковым можно отнести старую, но не утратившую актуальность программу Everest и его прямого «потомка» AIDA64.
Так как эти программы распространялись и продолжают распространяться на платной основе, можно конечно поискать готовую сборку со вшитой «таблеткой от жадности».Но имейте ввиду, что в таких таблетках частенько бывает вшита какая‐нибудь “зараза”, которая стащит важные вам данные и вы даже об этом не узнаете.
Несмотря на то, что уже несколько лет эти программы не поддерживаются разработчиками и к ним не выпускаются апдейты, они корректно работают с большинством современного оборудования – как комплектующими компьютера, так и периферическими устройствами.
В плане мониторов, во время тестов никаких «косяков» не замечено – интересующие характеристики определяются почти всегда. В зависимости от версии программы, вам необходимо будет найти пункт «Монитор» или «Отображение» в выпадающем списке слева.
Однако учитывайте, что эти утилиты только мониторят работу девайса, но не могут изменять характеристики. Если вы хотите изменить герцовку, воспользуйтесь одним из перечисленных выше способов.
И если вы всерьез заинтересовались этой тематикой, для вас могут оказаться полезными посты про то, как правильно подобрать монитор к компьютеру, а также мониторы какого бренда считаются лучшими.
Как быстро повысить частоту обновления экрана с 60 Гц до 90 Гц и выше
Все уже наслышаны об оверклокинге оперативной памяти, процессоров и видеокарт. То же самое можно проделать и с монитором. Но оверклокинг дисплея выгодно отличается тем, что представляет собой более безопасную процедуру, чем в случае с графическим адаптером или CPU.
Это прекрасная возможность повысить частоту обновления для пользователей, которые владеют мониторами с частотой 60 Гц. И чтобы сделать это, нужна только одна утилита и несколько минут свободного времени.
Несмотря на то, что для комфортного гейминга будет достаточно уже упомянутых 60 Гц, это не предел. Чем выше частота обновления, тем плавнее будет картинка на экране
Это особенно важно для любителей поиграть в шутеры
Отметим, что матрицы IPS и VA не так хорошо поддаются оверклокингу, как панели TN. Однако, даже во втором варианте не всё так однозначно и без счастливого случая не обойтись. Повысить частоту обновления экрана с 60 Гц на 15-20 Гц не составит труда, а вот дальше уже нужно надеяться на удачу.
Итак, приступаем к оверклокингу монитора. Для начала по этой ссылке нужно загрузить утилиту Custom Resolution Utility (CRU). Проверено на версии 1.4.1. Программное обеспечение загружается в архиве zip, поэтому его нужно разархивировать.
Затем нажимаем ОК и закрываем утилиту. Далее возвращаемся к нашим разархивированным файлам дабы открыть, также от имени администратора, файл restart64.exe. После этого экран мигнёт пару раз, а размер ярлыков, если у вас открыт рабочий стол, увеличится. Но в конечном счёте за пару секунд всё вернётся на свои места.
Теперь остаётся лишь выбрать разогнанную частоту обновления. Переходим в настройки системы из меню Пуск, выбираем раздел «Категорию» и открываем раздел «Дополнительные параметры дисплея. В этом меню нужно нажать «Свойства видеоадаптера для дисплея 1», перейти во вкладку «Монитор» и в параметрах выбрать нужную частоту обновления экрана.
Те же самые манипуляции были проделаны для повышения частоты до 90 Гц. Результат можете видеть на скриншоте ниже. А вот при попытке добиться частоты обновления 120 Гц ничего не вышло. В последнем шаге соответствующая частота в списке доступных отсутствовала.
Отметим, что в некоторых случаях при выборе сильно высокой частоты обновления об этом станет известно несколькими минутами ранее. В такой ситуации при запуске restart64.exe дисплей полминуты будет оставаться чёрным. Это значит, что вам нужно поубавить свой пыл и снизить частоту в Custom Resolution Utility.
Изменение разрешения
1) В видео-драйверах (на примере Nvidia, Ati Radeon, IntelHD)
Один из самых простых способов изменить разрешение экрана (да и вообще, настроить яркость, контрастность, качество картинки и прочие параметры) — это воспользоваться настройками видео-драйвера. В принципе, настраиваются они все аналогично (покажу несколько примеров ниже).
IntelHD
Крайне популярные видео-карты, особенно в последнее время. Почти в половине бюджетных ноутбуков можно встретить подобную карту.
После установки драйверов для нее, просто щелкните по значку в трее (рядом с часами), чтобы открыть настройки IntelHD (см. скриншот ниже).
Далее нужно зайти в настройки дисплея, затем открыть раздел «Основные настройки» (перевод может несколько отличаться, в зависимости от версии драйвера).
Собственно, в этом разделе можно задать нужно разрешение (см. скрин ниже).
AMD (Ati Radeon)
Можно воспользоваться так же значком в трее (но он есть далеко не в каждой версии драйвера), либо просто щелкнуть правой кнопкой мышки в любом месте рабочего стола. Далее во всплывшем контекстном меню откройте строку «Catalyst Control Center» (прим.: см. фото ниже. Кстати, название центра настройки может несколько различаться, в зависимости от версии ПО).
Далее в свойствах рабочего стола можно установить нужное разрешение экрана.
Nvidia
1. Сначала щелкаете правой кнопкой мышки в любом месте на рабочем столе.
2. Во всплывшем контекстном меню выбираете «Панель управления Nvidia» (скрин ниже).
3. Далее в настройках «Дисплея» выбираете пункт «Изменение разрешения«. Собственно, из представленных останется только выбрать нужное (скрин ниже).
2) В Windows 8, 10
Бывает такое, что значка видео-драйвера нет. Происходить это может по нескольким причинам:
- переустановили Windows, и у вас установился универсальный драйвер (который ставиться вместе с ОС). Т.е. отсутствует драйвер от производителя…;
- встречаются некоторые версии видео-драйверов, которые не «выносят» автоматически значок в трей. В этом случае можно найти ссылку на настройки драйвера в панели управления Windows.
Ну, а для изменения разрешения, можно так же воспользоваться панелью управления. В поисковой строке наберите «Экран» (без кавычек) и выберите заветную ссылку (скрин ниже).
Далее перед вами откроется список всех доступных разрешений — просто выберите нужное (скрин ниже)!
3) В Windows 7
Щелкните на рабочем столе правой кнопкой мышки и выберите пункт «Разрешение экрана» (так же этот пункт можно найти в панели управления).
Далее вы увидите меню в котором будут отображены все возможные режимы доступные для вашего монитора. Кстати, родное разрешение будет помечено, как рекомендуемое (как уже писал, в большинстве случаев оно обеспечивает самую лучшую картинку).
К примеру, для 19-дюймового экрана родным является разрешение на 1280 x 1024 пикселей, для 20-дюймового: 1600 x 1200 пикселей, для 22-дюймового: 1680 x 1050 пикселей.
Старые мониторы на основе ЭЛТ позволяют поставить разрешение намного выше, чем для них рекомендуется. Правда, в них очень важная величина — частота, измеряемая в герцах. Если она ниже 85 Гц — у вас начинает рябить в глазах, особенно на светлых тонах.
После изменения разрешения нажмите «OK«. Вам дается 10-15 сек. времени на подтверждение изменений настроек. Если за это время вы не подтвердите — оно восстановиться на прежнее значение. Это сделано для того, чтобы если картинка у вас исказиться так, что вы ничего не сможете распознать — компьютер вернулся вновь в рабочую конфигурацию.
4) В Windows XP
Практически ничем не отличается от настройки в Windows 7. Щелкаете правой в любом месте на рабочем столе и выбираете пункт «свойства«.
Далее переходите во вкладку «Параметры» и перед вами появится картинка, как на скрине ниже.
Здесь можно будет выбрать разрешение экрана, качество цветопередачи (16/32 бита).
Кстати, качество цветопередачи характерно для старых мониторов на основе ЭЛТ. В современных по умолчанию стоит 16 бит. Вообще, этот параметр отвечает за количество цветов, отображаемых на экране монитора. Только вот человек не способен, практически, отличить разницу между 32 битным цветом и 16 (возможно опытные редакторы или игроманы, которые много и часто работают с графикой). То ли дело бабочки…
PS
За дополнения по теме статьи — заранее благодарю. На сим у меня все, тема раскрыта полностью (я считаю :)). Удачи!
Как увеличить частоту монитора до 144 Гц
20 июня 2019 djvan

Большинство мониторов для персональных компьютеров работают на стандартной частоте 60 Гц. При этом, если заглянуть в подробные характеристики монитора, то окажется, что максимально возможная частота обновления изображения у большинства доступных мониторов соответствует 75 Герцам. Выходит, что банальной ручной настройкой своего монитора можно поднять частоту экрана с 60 до 75 Герц, то есть на целых 25 процентов, а в некоторых случаях — и до 120-144 Гц. Короткая инструкция по ручной настройке разгона частоты монитора компьютера в продолжении.
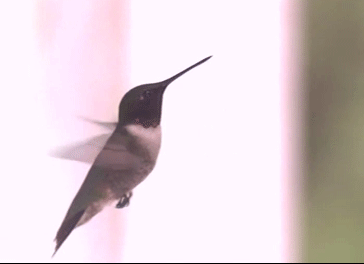
Для начала немного теории. Герцами обозначается количество смены чего-либо в одну секунду. К примеру, птичка колибри способна махать крыльями до 100 раз в секунду, то есть частота взмахов крыльев колибри равна 100 Герцам.
Какой смысл повышать частоту обновления картинки компьютера?
Стандартно, интерфейс операционной системы не имеет ограничение по фреймрейту (смены кадров), то есть открытие папок; прокрутка списков, каталогов; web-сайтов в браузере может происходить с максимально возможной скоростью, которую способна обеспечить вычислительная мощь ПК. Чем мощнее компьютер, тем плавнее будет прокрутка и анимация. Соответственно, к примеру, компьютер прокручивает web-сайт со скоростью 120 кадров в секунду, картинка отправляется на монитор, а уже тот, работающий на частоте 60 Гц, урезает плавность прокрутки в два раза. Разница между «программной» и «реальной» частотой может быть ещё больше. Соответственно, повышение частоты монитора окажет благоприятное воздействие на плавность изображения, улучшит восприятие анимаций, сделает изображение более четким при резкой смене кадра.
Наиболее простой способ повысить герцовку монитора.

При использовании видеокарт от Nvidia можно воспользоваться стандартным приложением производителя. Для этого необходимо открыть Панель управления Nvidia (правый клик мышки на рабочем столе Windows) и перейти во вкладку «Дисплей — Изменение разрешения
В этой вкладке можно увидеть список поддерживаемых разрешений дисплеем и, что самое важное, список поддерживаемых частот экрана. Стоит отметить, что аналоговый кабель подключения дисплея (в основном VGA / D-Sub, DVI) не может работать выше 60 Гц
То есть во вкладке настроек Nvidia необходимо обратить внимание на строку «Разъем», последний должен быть цифровой (в большинстве случаев будет HDMI или Display Port)

Если компьютер подключен аналоговым кабелем, то можно расслабиться и прекратить чтение инструкции, дальнейшие действия будут бесполезны. Если же монитор подключен через цифровой разъем, то читаем далее. Чуть ниже списка разрешений есть кнопка «Настройка…». Жмем эту кнопку, в открывшимся окне выбираем кнопку «Создать пользовательское разрешение».

В открывшимся окне настроек все оставляем как есть, кроме пункта «Частота обновления». Здесь выставляем 75 Гц, после чего жмем кнопку «Тест». После нажатия кнопки монитор перезагрузится, это нормально. И тут будет два варианта: если экран взял новую частоту, то изображение появится, если не взял — не появится. Бояться потерять контроль над компьютером не стоит, новые настройки действуют в течение 20 секунд. За это время в меню маленького окошка необходимо подтвердить работоспособность системы, если подтверждения не будет, то система автоматически откатится на старые параметры. Таким образом можно поэкспериментировать с герцовкой монитора, возможно, удастся выставить частоту и выше 75 Гц.

После сохранения ручных настроек в списке доступных разрешений и частот экрана появится пользовательский пункт (собственное). Этот пункт необходимо выбрать и применить. На этом настройка экрана завершена.
Что делать для разгона монитора с видеокартой AMD Radeon.
Стандартное программное обеспечение AMD, к сожалению, не имеет настроек частоты изображения. Для компьютеров на основе видеоадаптеров этого производителя необходимо использовать приложение Custom Resolution Utility.
Видеоинструкция по установке и настройке приложения Custom Resolution Utility.
Опубликовано в Оффтоп Теги: герцовка, Инструкция, как повысить количество кадров у монитора, повысить частоту монитора, поднимаем частоту экрана, разгон монитора, сделать 144 Гц, увеличиваем Гц
Новости по теме:
- Добавляем карту в Xiaomi Mi Band
- Ошибка Xiaomi Mi Band «Не удалось загрузить данные»
- Копируем кириллические адреса правильно
- Создание циферблатов для Xiaomi Mi Band
Проверить герцовку с помощью AIDA
Небольшая программа, которую довольно просто скачать с интернета. Она анализирует систему и рассказывает пользователю обо всех характеристиках его машины. Видит AIDA и герцовку монитора. Чтобы воспользоваться возможностями программы после скачивания, потребуется установить её на ПК, следуя инструкциям инсталлятора.
Когда утилита предложит приобрести лицензию, то необходимо подключить пробную (обычно тридцатидневную) версию, которая вполне сгодится для разового использования.
Чтобы узнать, сколько раз сменится картинка за секунду на конкретном дисплее, нужно:
1. Запустить программу AIDA.
2. Подождать несколько секунд, пока она просканирует систему и соберёт необходимые данные.
3. В левой части демонстрационного окошка перейти к разделу «Отображение».
4. А в нём выбрать пункт «Монитор».

5. В правой части окна среди отображённых характеристик найти «Частоту кадров».
6. К сожалению количество герц используемое в данный момент на мониторе узнать нельзя, но можно узнать сколько «Гц» поддерживает монитор.

Зачем разгонять видеокарту

Причина оверклокинга прозаична – недостаток мощности ПК. Не все готовы тратить тысячи долларов на лучшие компоненты, а разгон как видеокарты, так и процессора, может повысить производительность недорогого железа в разы. От тактовой частоты зависит скорость обработки данных, это важнейший параметр, а не объём её оперативной памяти, как многие думают. Если брать в пример видеоигры, то разогнанная карта может прибавить 20-30 кадров в секунду. При обработке фото и монтаже, разгон позволяет избавиться от затормаживаний при рендеринге. Стоит понимать, что ресурсы не берутся из неоткуда, а дословный перевод «оверклокинга»: «снятие ограничений». Чтобы предотвратить поломку железа производители намеренно устанавливают ограничения по таковой частоте для видеокарты (количеству операций, производимых в единицу времени), но некоторые из них позволяют также «убирать» эти ограничения, если пользователю это потребуется. Поэтому при сборке ПК стоит понимать, что не каждая плата или процессор годятся для разгона. В первую очередь вам потребуется приобрести специальную материнскую плату и дополнительное охлаждение. Ведь повышенные нагрузки приведут к нагреву железа сверх нормы.
⇡#Игровые тесты (3840 × 2160)
Для успешного разгона Radeon VII с текущей версией драйвера нужно соблюдать одно правило — не запускать 3D-приложения на полном экране или безрамочном окне. Однако оконный режим влияет на частоту смены кадров, и чаще всего — отрицательно, поэтому соперники «семерки» были поставлены в такие же условия, а для того чтобы поскорее поделиться с вами результатами тестов, мы ограничились разрешением 2160p.
При штатных частотах диспозиция между Radeon VII и его главными недругами — GeForce GTX 1080 Ti и GeForce RTX 2080 —совершенно не изменилась. Когда сравниваются видеокарты, настолько близкие по общему уровню быстродействия и настолько разные по архитектуре GPU, результат в немалой степени определяют предпочтения отдельно взятых приложений. Среди одиннадцати тестовых игр можно выделить откровенно «зеленые» (Assassin’s Creed Odyssey, Final Fantasy XV и GTA V) и откровенно «красные» проекты (Strange Brigade и Wolfenstein II: The New Colossus).
Формально устаревшая видеокарта GeForce GTX 1080 Ti стала удобной мишенью для Radeon VII. Пусть в среднем между ними можно поставить знак равенства, соперники обменялись тяжелыми ударами в отдельных играх. А вот единственный тест, в котором Radeon VII превзошел GeForce RTX 2080, — это «красная» Strange Brigade. По средней частоте смены кадров устройство NVIDIA располагает преимуществом в 7 %.
Radeon RX Vega 64 Liquid Cooled и GeForce RTX 2080 Ti в этом тесте участвуют в качестве почетных гостей: по сравнению с первой Radeon VII быстрее на 19 %, а быстродействие RTX 2080 Ti, с другой стороны, на 32 % выше.
Эффект от оверклокинга Radeon VII прямо зависит от того, насколько высоких тактовых частот позволяет достигнуть резерв мощности в той или иной игре. В среднем речь идет о росте быстродействия на 8 %, но есть и выдающиеся примеры, такие, скажем, как Assassin’s Creed Odyssey. В этом бенчмарке разгон увеличил FPS на 18 % — неудивительно, ведь и рост тактовой частоты в ней максимальный.
Что касается референсных видеокарт NVIDIA, то оверклокерский ресурс GeForce GTX 1080 Ti и RTX 2080 примерно такой же, как у Radeon VII, — около 7–8% по средней частоте смены кадров. Как следствие, разгон не помог разорвать ничью между Radeon VII и GTX 1080 Ti. А вот RTX 2080 Founders Edition разгоняется все-таки похуже, и его преимущество сократилось до 6 %.
Кстати, по штатным частотам графического процессора Radeon VII соответствует нижней части того диапазона, в котором работает GeForce GTX 1080 Ti, а в разгоне близок к RTX 2080. Выходит, архитектура GCN при сопоставимых частотах и транзисторном бюджете GPU вполне может соревноваться с Pascal и Turing, и только удельная производительность на ватт по-прежнему ограничивает чипы AMD.
| 3840 × 2160 | |||||||||
| Полно-экранное сглаживание | AMD Radeon VII (1800 / 2000 МГц, 16 Гбайт) | AMD Radeon VII (2025 / 2400 МГц, 16 Гбайт) | AMD Radeon RX Vega 64 LC (1750 / 1890 МГц, 8 Гбайт) | NVIDIA GeForce GTX 1080 Ti (1480 / 11000 МГц, 11 Гбайт) | NVIDIA GeForce GTX 1080 Ti (1590 / 11900 МГц, 11 Гбайт) | NVIDIA GeForce RTX 2080 FE (1515 / 14000 МГц, 8 Гбайт) | NVIDIA GeForce RTX 2080 FE (1615 / 16000 МГц, 8 Гбайт) | NVIDIA GeForce RTX 2080 Ti FE (1350 / 14000 МГц, 11 Гбайт) | |
| Ashes of the Singularity: Escalation | Выкл. | 44 / 61 | 47 / 65 | 40 / 55 | 46 / 61 | 49 / 65 | 47 / 63 | 50 / 67 | 57 / 78 |
| Assassin’s Creed Odyssey | 31 / 39 | 36 / 46 | 27 / 33 | 36 / 44 | 39 / 47 | 36 / 44 | 37 / 47 | 41 / 53 | |
| Battlefield V | TAA High | 65 / 76 | 71 / 84 | 51 / 60 | 60 / 72 | 64 / 78 | 63 / 76 | 66 / 80 | 77 / 94 |
| F1 2018 | Выкл. | 58 / 70 | 64 / 77 | 50 / 61 | 62 / 77 | 67 / 84 | 67 / 80 | 68 / 83 | 84 / 101 |
| Far Cry 5 | 52 / 62 | 55 / 66 | 43 / 51 | 52 / 58 | 56 / 63 | 56 / 62 | 60 / 67 | 70 / 78 | |
| Final Fantasy XV | 27 / 42 | 33 / 44 | 25 / 35 | 36 / 47 | 39 / 52 | 41 / 50 | 43 / 54 | 49 / 62 | |
| Grand Theft Auto V | 41 / 56 | 42 / 62 | 35 / 49 | 46 / 69 | 49 / 74 | 43 / 66 | 45 / 71 | 47 / 79 | |
| Shadow of the Tomb Raider | 37 / 47 | 40 / 50 | 31 / 39 | 37 / 45 | 40 / 49 | 42 / 51 | 45 / 55 | 52 / 63 | |
| Strange Brigade | 65 / 84 | 72 / 92 | 52 / 63 | 60 / 71 | 61 / 77 | 64 / 77 | 70 / 83 | 82 / 95 | |
| Total War: WARHAMMER II | 24 / 28 | 27 / 30 | 22 / 25 | 24 / 28 | 25 / 30 | 25 / 29 | 27 / 32 | 30 / 37 | |
| Wolfenstein II: The New Colossus | 75 / 94 | 78 / 97 | 66 / 79 | 70 / 82 | 76 / 89 | 71 / 98 | 75 / 102 | 94 / 120 | |
| Макс. | +18% | −10% | +23% | +32% | +19% | +29% | +48% | ||
| Средн. | +8% | −16% | +1% | +10% | +7% | +14% | +32% | ||
| Мин. | +3% | −25% | −15% | −8% | −8% | −1% | +13% |
Прим. После основного обзора Radeon VII мы выбрали другую тестовую сцену в бенчмарке Wolfenstein II: The New Colossus, чтобы сильнее нагрузить GPU.
Как разогнать цвета на мониторе
Начинающие пользователи, желающие адаптировать экран к своим предпочтениям, часто задаются вопросом – как увеличить яркость монитора и улучшить общее качество изображения. Подробное описание мероприятий можно найти ниже.
- Сбросьте параметры монитора к заводским настройкам. Проверьте в свойствах экрана, установлено ли рекомендуемое разрешение.
- На панели управления выберите параметр «Экран» и функцию «Калибровка монитора» или «Калибровка цвета».
- Инструмент калибровки позволит нам выбрать удовлетворительные настройки. Это гамма-фактор, регулировка яркости, регулировка контрастности и цветовой баланс.
- Просмотрите несколько изображений с высокой четкостью и оцените, соответствует ли представленное изображение вашим требованиям.
Можно ли разогнать монитор? Мы доказали, что это можно сделать быстро и безопасно. Изменение отдельных параметров может оказать существенное влияние на качество изображения.
Как повысить герцовку монитора windows 10 nvidia
Данный сторонний скрипт может вызвать проблемы с функционалом сайта.
Чтобы избежать ошибок при загрузке, советуем отключить AdBlock в браузере.
Кроме того, вы всегда можете стать Coop-Gamer, чтобы не видеть рекламы.

Уверен, многие из вас хотели бы себе 144 герцовый монитор, но их стоимость не всем по карману. Многие слышали или смотрели гайды на Youtube о том как поднять герцовку – «разогнать монитор» на стационарном ПК через панель Nvidia или через другие программы (CRU), которые мало того что не у всех работают, так после повышения герцовки (частоты обновления монитора) некорректно отображают цвета. Выставляется неверное разрешение экрана, возникает куча разных мыльных и мерцающих эффектов.
Я расскажу вам как повысить герцовку монитора не только на ПК, но и на ноутбуке, без риска спалить монитор или вызывать артефакты. Информации о том, как это сделать на ноуте, я не нашел во всем интернете. Я также пробовал программу для разгона монитора CRU, но после применения нужных значений она сбрасывает их почти сразу.
В общем, мне удалось поднять частоту экрана на своем ноутбуке MSI с 60-ти до 100!

Теперь в Warface можно выбрать более 60-ти ГЦ, разница колоссальная. На разрешении немного ниже родного значение ГЦ выросло до 120.
Так как в панели Nvidia на ноутбуках отсутствует параметр настройки пользовательских разрешений, в котором и находится возможность выставить герцовку выше той, что у вас уже есть, нужно совершенно другое решение.
Как повысить количество герц на экране ноутбука или ПКДействия проводились на ноутбуке c Windows 10 на борту, и некоторые элементы могут отличаться. Например, обладателям только дискретной видеокарты не нужно дополнительно заходить в панель настроек Intel, достаточно сделать все настройки в параметрах Windows.
1. Для начала проверьте какая герцовка у вас установлена. Она должна быть 60 Гц.
Для этого зайдите в «Параметры экрана» (ПКМ на Раб. Столе) –> «Дополнительные параметры экрана» –> «Свойства графического адаптера» и откройте вкладку «Монитор». Там откройте пункт «Частота обновления экрана», проверьте количество Гц, которое может выдавать монитор. Если ваш монитор поддерживает больше 60, ставьте больше.

Если у вас значения в пределах 59-60 Гц, идем дальше.
2. Вновь зайдите в «Параметры экрана».

Рядом с основным экраном появится еще один (виртуальный), выделяем его кнопкой мыши.

В пункте «Несколько дисплеев» выбирайте, как показано на рисунке, и жмите применить.

В этом же пункте выбираем значение «Дублировать эти экраны» и жмём применить.


Выбираем дисплей в списке: по умолчанию установлен «Встроенный», нам нужно выбрать наш виртуальный «монитор».

Выставляем нужное нам разрешение (желательно родное разрешение вашего экрана) и выбираем в списке максимальную частоту ГЦ и применяем настройки.

Затем вверху нажимаем на стрелочку у надписи «Дисплей», выбираем в списке «Несколько дисплеев».


4. Снова зайдите в параметры экрана, у вас должно показывать сдвоенный дисплей как на рисунке.

Заходим в дополнительные параметры экрана.

Свойства графического адаптера, и во вкладке «монитор» проверяем доступные частоты экрана.

Выбираем максимальное значение и применяем настройки.
PS: Иногда на ноутбуках нужно переключить дисплей нажатием на функциональные клавиши, или нажать проецировать (можно найти в панели уведомлений в трее, если развернуть все параметры).1)


На этом все! Если вы всё сделали верно, то в свойствах экрана у вас будет доступно больше стандартных 60ГЦ, и в играх можно смело включать вертикальную синхронизацию. В тех играх, что поддерживают выбор частоты монитора, можно выбрать более 60-ти. Плавность картинки заметно прибавится, да и ощущения от игры будут более яркими!
Надеюсь, эта информация будет полезна многим, рад был ей поделиться с вами, друзья! Всем удачи на полях сражений.
Вреден ли разгон?
Сразу стоит отметить, что практически любой современный монитор реально разогнать и повысить его производительность с 60 Герц. Частоты 75-80 Гц – это далеко не предел как в свежих моделях, так и в стареньких дисплеях.
Причина в том, что любой монитор способен обновлять картинку чаще, чем заложено в его характеристиках, включая предельно допустимые. Ограничения накладываются умышлено, и вовсе не из-за того, что это может привести к неисправностям, а из-за поддержания стандартов. К тому же, это позволяет использовать маркетинговую политику, при которой 2 монитора с одинаковыми комплектующими выдают разную частоту обновления кадров. Как правило, такие «геймерские» экраны продаются дороже
Важно, что такие ограничения заложены аппаратным контроллером
Что же касается видеокарты, то здесь аналогичная ситуация. Она способна работать и быстрее, но опираясь на возможности монитора, выдает ограниченную частоту. Пожалуй, единственным возможным ограничением является тип подключения. Старые варианты соединений DVI и HDMI (до версии 1.4) имеют низкую пропускную способность. В первом случае при высоком разрешении экрана вряд ли получится выжать более 65 Гц, а во втором – до 75 Гц.
Стоит отдельно упомянуть разгон дисплея ноутбука. Их разгоняют значительно реже, чтобы сохранить длительность работы от аккумулятора. К тому же, в них чаще используются компоненты, блокирующие увеличение мерцания.
Почему геймеры любят монитор 144 Гц?
Рядовой пользователь редко задумывается о частоте обновления своего монитора. Стоит признать, что для офисных программ и просмотра фильмов этот показатель действительно маловажен. Однако для геймеров ситуация в корне меняется. Играющие в динамичные игры хорошо знакомы с тем, как изменение FPS влияет на их эффективность. Однако число кадров в секунду – это показатель видеокарты. Вторая сторона медали – это возможности монитора. Каждый дисплей выдает ограниченное его конструкцией количество кадров. Именно за это и отвечает частота обновления. Чем выше этот показатель, тем лучше, и, следовательно, тем больше кадров в секунду будет показывать монитор.
Влияние на игровой процесс
Разберемся с тем, как частота обновления картинки влияет на игровой процесс. Допустим, у нас мощный компьютер, способный выдавать 120 FPS в игре Need For Speed. При этом игра воспроизводится на мониторе с частотой 60 Гц. Происходит следующее: в 1 секунду монитор получает 120 кадров, а выдать может только 60. И, в итоге, видим наслоение одного кадра на другой, в результате чего изображение сменяется с рывками, размытием или даже подвисанием. Из-за этого геймер реагирует на происходящее в игре с задержкой. Она минимальна, однако стоит помножить ее на пинг соединения, и эти миллисекунды станут значительными. Особенно по сравнению с потенциальным противником в игре, у которого таких задержек попросту нет.
Кроме того, игрок быстрее замечает результат своих действий. Еще не стоит недооценивать психологическую составляющую. Изображение с разрывами заставляет напрягаться еще до начала игры. В такой ситуации даже небольшая неудача в игре будет восприниматься куда напряженнее. Плавная картинка убирает этот фактор стресса, позволяя полностью сконцентрироваться на своих действиях, а не на отклике ПК. Именно по этой причине геймеры так любят монитор 144 Гц.
В каких случаях больше не значит лучше
Из всего вышесказанного становится очевидно, что, чем выше герцовка монитора, тем приятнее картинка и комфортнее игра. Однако хорошо это не всегда много. Как пример приведем фильмы. Несмотря на значительный рост технологий, частота кадров в них продолжает составлять 24 FPS. Суть в том что человек, смотря фильм, должен понимать, что это фильм, а не реальность. По этой причине опыты производителей кино по увеличению частоты кадров приводили скорее к негативному отклику аудитории. Следовательно, для фильмов и других видео не нужна частота 144 Гц, а также большой FPS.
И совсем по-другому обстоят дела в играх и спортивных трансляциях. Все в них происходит на высокой скорости, и сотые доли секунды имеют значение для игрока или зрителя
За этот момент можно заметить или упустить что-то очень важное. Поэтому для игрока больше – это однозначно плюс
Нахождение оптимума
Выбирать монитор по герцовке следует с учетом того, для каких целей он будет использоваться. При покупке офисного монитора или экрана для просмотра видео и фильмов монитор 120 Гц или 60 Гц полностью удовлетворит все потребности пользователя. То же самое касается и геймеров, которые предпочитают игры с медленным геймплеем. Поскольку картинка будет сменяться медленно и редко, высокая частота будет не нужна. А вот игроку, проводящему много времени в динамичных играх отклик монитора нужен как воздух. Поэтому для заядлых геймеров монитор 144 Гц будет лучшим выбором.
Еще один нюанс – параметры системного блока. Если видеокарта не способна добиться в игре высокого FPS, то смысла в мощном мониторе нет. Его параметры будут оставаться не до конца использованными, а потому переплачивать за герцовку смысла нет. Если же на ПК стоит мощная видеокарта и большой объем ОЗУ, то монитор 240 Гц или 144 Гц сможет полностью раскрыть ее потенциал.
Разгоните монитор через панель управления Nvidia
Если на вашем компьютере установлен графический процессор Nvidia, вы можете использовать панель управления Nvidia, чтобы изменить частоту обновления дисплея
Обратите внимание, что это работает только в том случае, если ваш монитор питается от графического процессора, а не от встроенной графики. Вы всегда можете переключитесь со встроенной графики на видеокарту
- Чтобы получить доступ к настройкам Nvidia, щелкните правой кнопкой мыши в любом месте рабочего стола и выберите в меню пункт «Панель управления Nvidia».
- В новом открывшемся окне перейдите на вкладку Display.

- Выберите параметр «Изменить разрешение». Прокрутите вниз и в категории «Выбрать разрешение» нажмите кнопку «Настроить».
- В открывшемся окне выберите Create Custom Resolution.Nvidia 4
- Теперь вы можете вручную настроить частоту обновления на любое желаемое значение. Мы рекомендуем поднимать его с небольшими интервалами, чтобы точно определить потолок вашего монитора. Используйте кнопку Test после каждого изменения, чтобы проверить, правильно ли отображается ваш дисплей. Если вы столкнулись с черным экраном или любыми другими визуальными артефактами, не паникуйте, так как экран вернется в нормальное состояние через несколько секунд, если вы не подтвердите изменение.