Почему монитор не переключается на 120, 144, 240 гц в свойствах экрана?
Содержание:
- Средний ценовой сегмент
- Почему нельзя выставить нужную частоту обновления экрана?
- HP X24c Gaming Monitor
- Дополнительная информация
- Как включить Gsync на мониторе 144 Гц с поддержкой FreeSync с видеокартой от Nvidia?
- Изменение частоты обновления монитора в Windows 10 и предыдущих версиях ОС
- Что такое частота обновления монитора, её назначение
- Дополнительная информация
- Частота развертки
- Разгон
- Как поменять частоту обновления экрана
- Как изменить частоту обновления экрана в ПО NVIDIA, AMD и Intel
- Как разогнать монитор до 75 герц и выше
- Как посмотреть частоту обновления монитора в Windows 10
- Когда разгон вреден
- Как увеличить герцовку монитора ноутбука или игрового компьютера?
Средний ценовой сегмент
В разрешении Full HD достичь хорошего качества прорисовки несложно. С этим справятся видеоадаптеры Nvidia GeForce 1650 SUPER или AMD Radeon RX 5500 XT, выдавая стабильные 60 кадров в секунду. Однако для 144 Гц монитора нужно что-то помощнее. Про не дорогие карты и речи нет — они не справятся.
Один из кандидатов — AMD Radeon RX 5700 XT. На момент написания этой статьи такой видеоадаптер стоит около 1200 долларов США. Возможно, в ближайшем будущем цены еще снизятся, так как ситуация с дефицитом видео чипов постепенно стабилизируется.
У этого видеоадаптера есть 40 вычислительных блоков и 2560 потоковых процессоров в общей сложности, 8 Гб видеопамяти GDDR 6, работающей на скорости 14 Гбит/с, и 256-битная шина данных.
Здесь отсутствует технология трассировки лучей в реальном времени, как например у «зеленых» видеокарт серии RTX, а потому и производительность будет немного выше.
Почему нельзя выставить нужную частоту обновления экрана?
Практически всегда современные компьютеры ограничивают рабочую частоту монитора из-за нескольких причин:
- Недостаточная пропускная способность кабеля. Каждый способ подключения имеет свой максимум, который можно выразить в предельном разрешении и частоте обновления. При чем, чем меньше разрешение, тем большее количество кадров сможет обработать видеокарта, передать и воспроизвести на мониторе.
- Компьютер не поддерживает современную версию стандарта подключения.
- Монитор просто не работает на той частоте с выбранным разрешением.
- Проблемы с драйверами. Они либо очень устарели, либо были неправильно установлены (инсталляция завершилась ошибкой), либо просто не подходят под данную операционную систему.
Нужно понимать, что все виды цифрового подключения имеют функцию автоматического определения возможностей оборудования. На это влияет тип кабеля и характеристики монитора. Информация EDID поступает на компьютер, и он понимает, что данный комплект оборудования не способен работать на более, чем 60 Гц. Отсюда и ограничение, отсутствие подходящего пункта.

HP X24c Gaming Monitor
Cтатус гарантии: Не определен — Проверка статуса гарантии Срок действия гарантии изготовителя истек — Подробнее Действует гарантия изготовителя Действует расширенная гарантия. , Осталось месяцев: Осталось месяцев: Осталось дней: Осталось дней: — Подробнее
Дата окончания действия гарантии:
Типы статуса гарантии
Гарантия изготовителя — это гарантия, предоставляемая с продуктом при первой покупке.
Расширенная гарантия — это любое дополнительное гарантийное покрытие или план защиты продукта, приобретаемый за дополнительную плату, который расширяет или дополняет гарантию производителя.
Типы гарантий
Гарантия снята с продукта: Этот продукт был предназначен для возврата в HP. Таким образом, гарантия была снята с этого продукта.
Гарантия отозвана — восстановленный продукт: Относится к гарантии, которая больше не применяется, потому что продукт был восстановлен, как при покупке без гарантии
Продукт продан третьей стороне: Этот продукт был продан третьей стороной. Любая необходимая гарантийная поддержка будет выполнена третьей стороной, которая продала продукт
Продукт был обменен: Этот продукт был обменен на новый или восстановлен. Пожалуйста, используйте номер продукта и серийные номера нового продукта для подтверждения статуса гарантии.
Товар продавался без гарантии: Этот продукт был продан посредником. Любая необходимая гарантийная поддержка будет выполнена посредником, который продал продукт.
Источник
Дополнительная информация
В статье я не упоминаю отдельно типы подключения VGA и DVI, поскольку они в некоторой степени устарели (хотя на некоторых видеокартах и мониторах позволяют получить достаточно высокие разрешения и адекватные частоты обновления, во всяком случае для Full HD вполне можно использовать).
Также не касаюсь отдельно темы «разгона матрицы», которое обычно сводится к установке «кастомной» частоты обновления в фирменной утилите производителя видеокарты или в сторонних программах наподобие Custom Resolution Utility. Однако отмечу, что при появлении артефактов на мониторе (иногда проявляются не сразу), попробуйте снизить частоту обновления до значений, рекомендованных производителем для данного разрешения.
Как включить Gsync на мониторе 144 Гц с поддержкой FreeSync с видеокартой от Nvidia?
Требования:
- Подключение через Display port
- технология FreeSync у монитора
- Видеокарта: 9xxx серии и выше(например gtx970, gtx 1050ti, gtx 1060, gtx 1070ti и т.д.
- Последние драйвера на видеокарту
Разберем всё по шагам:
- Включаем 144 Гц. Для этого жмём правой кнопкой мыши на рабочем столе. Выбираем «Параметры экрана«.
Заходим в «Дополнительные параметры дисплея«

Нажимаем на свойства видеоадаптера

И во вкладке «Монитор» выставляем 144 Гц. Жмем Применить и закрываем.

2. Открываем «Панель управления NVIDIA«
В пункте Видео «Регулировка параметров цвета для видео» выбираем опцию «С настройками NVIDIA» и во вкладке «Дополнительно» выбираем динамический диапазон «Полный (0-255)» и нажимаем Применить.

Далее идем в пункт Дисплей «Изменение разрешения«. Проверяем, что частота обновления 144 Гц и ниже выбираем опцию «Использовать настройки цвета NVIDIA» и жмём применить.

Далее в пункте «Настройка G-SYNC» ставим галочку «Включить G-SYNC, поддержка G-SYNC«.Выбираем опцию «Включить в полноэкранном режиме».В «Параметры конкретного дисплея» ставим галочку «Включить параметры для выбранной модели дисплея«.

Переходим в Параметры 3D пункт «Управление параметрами 3D«.Выставляем:Предпочтительная частота обновления — Высшая доступнаяРежим низкой задержки — Выкл.Технология монитора — Поддержка G-SYNCЖмём применить и закрываем панель управления NVIDIA.
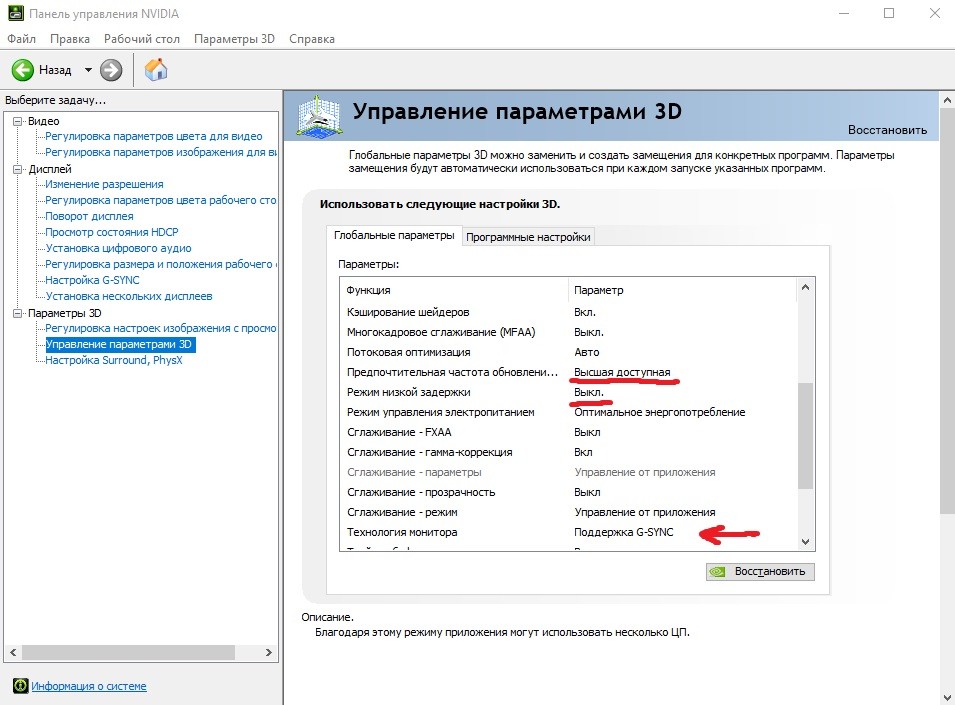
- Заходим в параметры Windows и в поиске пишем «Калибровка цветов монитора«
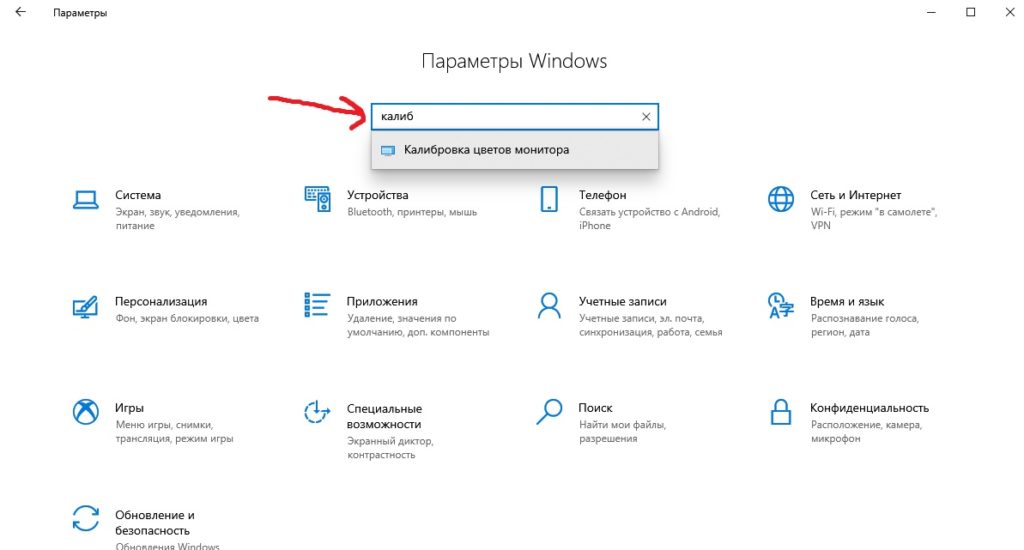
Запускаем калибровку и настраиваем свой монитор, используя подсказки.
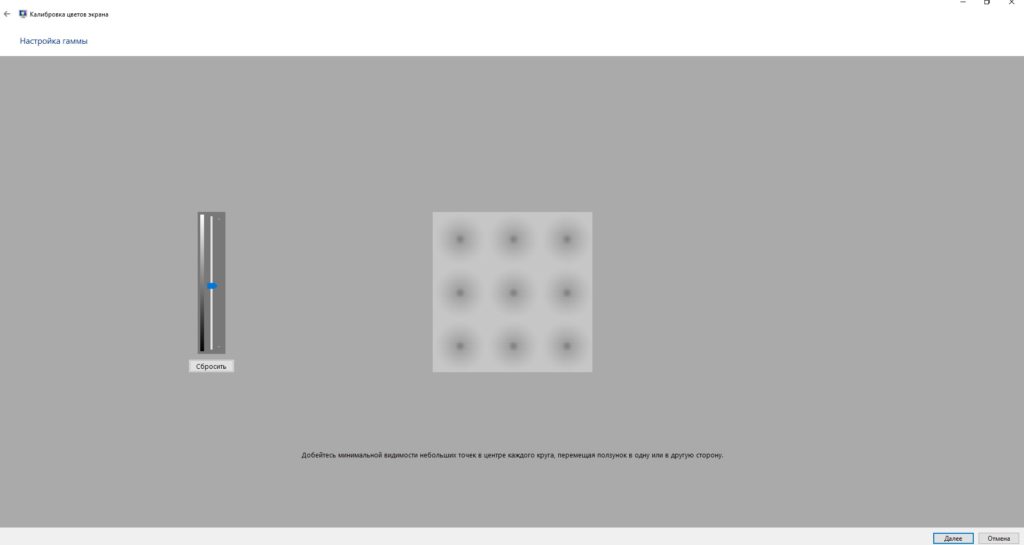
- Скачиваем NvidiaInspector.Запускаем nvidiaProfileInspector.exe от имени Администратора.Дожидаемся загрузки(полностью исчезнет зеленый ползунок внизу окна)В пункте Frame Rate Limiter выставляем 153,6fpsНажимаем Apply changes. Закрываем.
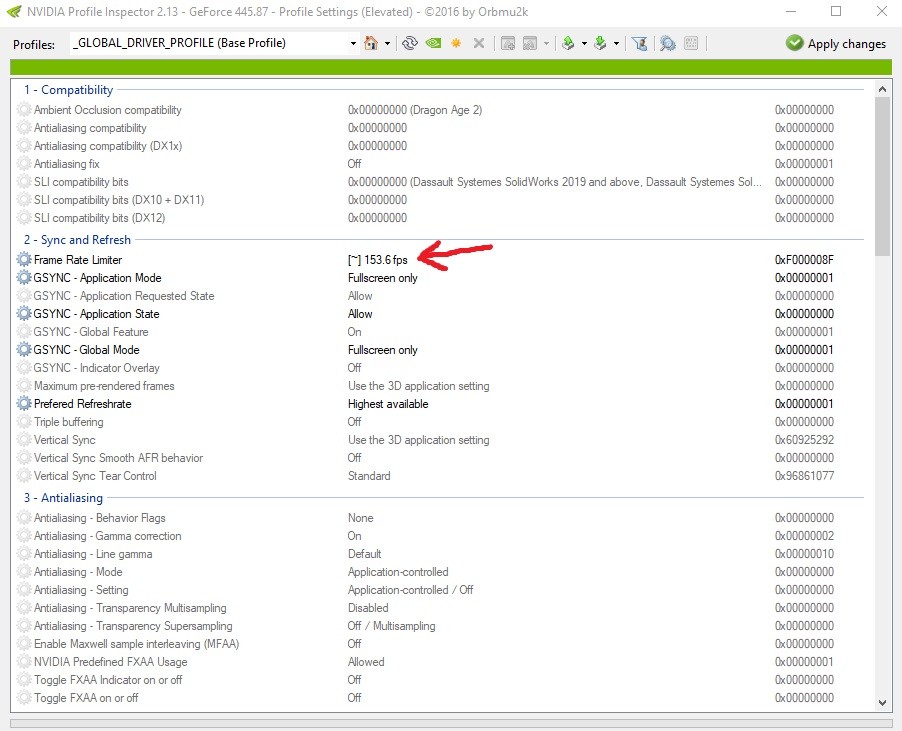
5. Перезагружаем компьютер. Всё! Монитор настроен и готов к работе!
Источник
Изменение частоты обновления монитора в Windows 10 и предыдущих версиях ОС
Для того, чтобы изменить частоту обновления экрана монитора встроенными средствами Windows 10 выполните следующие простые шаги:
- Откройте параметры экрана: нажатие правой кнопкой мыши в пустом месте рабочего стола и выбор пункта «Параметры экрана» или Пуск — Параметры (можно просто нажать клавиши Win+I) — Система — Дисплей.
- В списке доступных параметров нажмите по пункту «Дополнительные параметры дисплея».
- Если у вас установлена Windows 10 20H2 (октябрь 2020) или новее, то внизу дополнительных параметров установите нужную частоту обновления. Иначе перейдите к шагу 4.
- В разделе «Сведения о дисплее» для нужного монитора нажмите по «Свойства видеоадаптера для дисплея».
- В следующем окне вы можете поменять частоту обновления двумя способами. Первый — открыть вкладку «Монитор» и выставить желаемую частоту обновления.
- Второй — на вкладке «Адаптер» нажать по пункту «Список всех режимов» и выбрать как разрешение и глубину цвета, так и частоту обновления экрана.
- Если после применения настроек изображение на мониторе пропало и появилось сообщение Вне диапазона (Out of range) или Вход не поддерживается (Input not supported) просто подождите 15 секунд и ничего не нажимайте: параметры автоматически вернутся к исходным значениям.
То же самое можно сделать и в Windows 8.1 или Windows 7.
Шаги 4-6 отличаться не будут, а чтобы открыть окно с нужными параметрами нажмите правой кнопкой мыши по рабочему столу, выберите пункт «Разрешение экрана» (также можно использовать раздел панели управления «Экран»), а затем в параметрах дисплея нажмите по пункту «Дополнительные параметры».
Что такое частота обновления монитора, её назначение
Частота обновления монитора (герцовка, ЧОМ) — это скорость, с которой может изменяться изображения на экране за момент времени. Отсчёт принято вести в секундах, а это значит, что средняя частота в 60 герц — это возможность смены 60 кадров в секунду. Только герцы не показывают реальную картину возможности монитора. Существует такая физическая проблема: передача изображения от видеокарты до монитора проходит с задержкой из-за матрицы экрана. Это значит, что экран, рассчитанный на частоту в 60 Гц, номинально выдаёт до 40 кадров в секунду. Для просмотра фильмов этого достаточно, однако качественный и плавный гейминг требует больших значений FPS (Frames per Second — кадров в секунду).
Так как герцовка отвечает за плавность картинки, она автоматически влияет на восприятие глазом происходящего. Чем меньше зрительный орган задействует периферийное и боковое зрение, тем меньше он устаёт, медленнее портится глазная линза, сокращение палочек и колбочек приостанавливается. Соответственно, мониторы с большей частотной возможностью меньше влияют и портят глаза.
Приемлемая частота обновления экрана
Как говорилось ранее, средняя частота, которая используется в большинстве современных мониторов, — 60 Гц. С этой герцовкой можно спокойно смотреть фильмы, а также играть в средние по качеству игры (если позволяет «начинка» ПК). Однако для большего качества и плавности изображения в более серьёзных играх требуются мониторы с частотой в 120–150 Гц и даже больше. Некоторые ультрасовременные мониторы уже разогнаны до 240 Гц.
Частоту 3D монитора желательно оставлять не меньше 120 Гц: в таком состоянии экран будет выдавать по 60 Гц на каждый глаз, а значит поддерживать неплохие параметры плавности картинки.
Дополнительная информация
В статье я не упоминаю отдельно типы подключения VGA и DVI, поскольку они в некоторой степени устарели (хотя на некоторых видеокартах и мониторах позволяют получить достаточно высокие разрешения и адекватные частоты обновления, во всяком случае для Full HD вполне можно использовать).
Также не касаюсь отдельно темы «разгона матрицы», которое обычно сводится к установке «кастомной» частоты обновления в фирменной утилите производителя видеокарты или в сторонних программах наподобие Custom Resolution Utility. Однако отмечу, что при появлении артефактов на мониторе (иногда проявляются не сразу), попробуйте снизить частоту обновления до значений, рекомендованных производителем для данного разрешения.
Частота развертки
Частота монитора — это скорость обновления изображения на мониторе. Если проще: сколько кадров показывает дисплей за секунду — это и будет скорость в герцах. Например, универсальные 60 Гц для среднего монитора. Или 144 Гц для игрового. Или 240 Гц для экстремальной модели. Это все максимальное количество картинок в секунду.
Допустим, у нас есть 10 секунд, чтобы увидеть вспышку праздничного салюта. Теперь представим, что взглянуть на салют можно только несколько раз, остальное время глаза должны быть закрытыми. Открыли — посмотрели — закрыли. И так, допустим, 60 раз за 10 секунд. Сложно. Нужна практика. Но, в итоге, моргая 60 раз, мы увидим достаточно, чтобы сказать «да, это салют, разноцветный и яркий». А теперь снижаем скорость до трех морганий. Так вообще ничего не разглядишь.
Чем чаще мы открываем глаза в каком-то промежутке времени, тем больше информации успеваем заметить. Радует, что человеческий глаз может видеть картинку непрерывно, что не дано электронным устройствам. Тем не менее, есть и другая сторона вопроса о высокой частоте обновления. Очень часто возникают споры о том, сколько кадров достаточно человеку, чтобы картинка казалась плавной и непрерывной. Когда братья Люмьер изобрели кино, все думали, что для этого достаточно показать 24 кадра в секунду.
Однако, как только человек увидел анимацию с 30 и более кадрами в секунду, понимание плавности и непрерывности изменилось. Теперь минимальный комфортный фпс — это 30 кадров в секунду. Дальше — больше. Если 30 кадров достаточно для телевизора и YouTube, то в играх появился свой стандарт — заветные 60 кадров, поэтому совершенству нет предела. Ведь, если верить ученым, человек способен различать качество до 1000 Гц и выше. Отсюда и гонка за герцами.
Так, между 30 и 60 кадрами разница колоссальна. Вот наглядный пример:
Если замедлить видео, то можно понять разницу между 60 Гц и 144 Гц. Как в этом видео:
Тем не менее, высокая частота обновления не только улучшает плавность движений. Есть еще кое-что интересное. Но сначала разгоним матрицу.
Разгон
Софт для настройки
Для разгона необходимо иметь кабель подходящей версии HDMI или DisplayPort, а также установленные видеодрайверы. С версией портов и проводов можно разобраться в таблице выше, а драйверы на видеокарту находятся на официальных сайтах производителей — Nvidia и AMD Radeon.
Из программного обеспечения для настройки частоты будет достаточно только стандартных утилит, которые устанавливают вместе с драйвером видеокарты.
Для Nvidia это Панель управления Nvidia:

Для Radeon это Control Center:

Разгоняем
Пример разгона монитора будет выполнен на системе с видеокартой Nvidia, поэтому для подстройки частоты используем фирменную утилиту зеленых. Открываем программу и отправляемся в настройки разрешения:


Попадаем в меню создания пользовательских разрешений, включаем «Режимы, не предлагаемые дисплеем» и щелкаем по кнопке «Создать пользовательское разрешение»:

Откроется окно с подробными настройками. Необходимо перейти в окошко выбора частоты обновления и прибавить к стандартному значению 5 Гц, а затем нажать «Тест»:

Если монитор поддерживает работу на этой частоте, изображение на экране на несколько секунд пропадет, а затем снова появится с сообщением о том, что настройки необходимо сохранить.
Можно не сохранять, а продолжить добавлять частоту аналогичным способом. Или вернуть последнее стабильное значение, если после увеличения частоты изображение не появляется или монитор показывает предупреждение о неподдерживаемых режимах:

После того, как максимальная рабочая частота найдена, необходимо сохранить и применить настройки:

А затем вернуться в настройки разрешения в панели управления и применить новое пользовательское разрешение:

Как поменять частоту обновления экрана
Частота обновления (герцовка) — это значение количества кадров отображаемых в секунду на экране. Чем выше частота, тем больше кадров отображает монитор. Собственно, это приводит к более плавной картинке. Например, монитор с частотой 60 Гц отображает 60 кадров в секунду.
Свойства & Параметры системы
Перейдите в раздел Параметры > Система > Дисплей и найдите Дополнительные параметры дисплея. Сюда вынесли возможность поменять Частоту обновления экрана.

Или выше в Свойствах видеоадаптера для дисплея 1 откройте Список всех режимов. Выберите доступный с наибольшей частотой обновления экрана и примените изменения.

Можно прямо в свойствах видеоадаптера выберите Монитор. Разверните список частот поменяйте её на подходящую Вам. В целом герцовка влияет на качество игрового процесса.

Достаточно выбрать нужное значение (лучше ставить максимально поддерживаемое значение герцовки монитора) и применить изменения. Значение частоты обновления экрана меняется без необходимости перезагрузки ПК. В окошке подтвердите своё намерение сохранить частоту.
Панель управления NVIDIA
В классической панели управления NVIDIA также можно изменить как разрешение монитора, так и частоту его обновления. Кроме этого, фирменное ПО позволяет создавать собственные профили с заданными вручную настройками (создать пользовательское разрешение).
Перейдите в расположение панели управления Дисплей > Изменение разрешения. Разверните список Частота обновления и выберите нужное Вам значение герцовки дисплея.

AMD Radeon Software
В драйверах графических карт красных уже нельзя просто выбрать нужное значение герцовки среди списка доступных режимов. Хотя можно создать пользовательское разрешение с необходимой частотой обновления. Создаёте профиль и применяете его настройки.
Добавлено. В новых AMD Radeon Software Adrenalinn интерфейс был немного видоизменён. Нужно перейти в Настройки > Дисплей и нажать Создать напротив Пользовательские разрешения. В следующем окошке указываете Частоту обновления и нажимаете Создать.

В настройках Radeon раскройте и выберите Дисплей > Пользовательское разрешение > Создать. Введите значение Частоты обновления экрана (Гц), и нажмите кнопку Сохранить.

Без необходимости лучше не выполнять разгон герцовки монитора. Зачастую получается поднять значение частоты на несколько процентов. Мой монитор Samsung S24B350 с лёгкостью берёт 75 Гц (хотя производителем заявлено 60 Гц). Смотрите: Как разогнать монитор до 75 герц.
Управление HD-графикой Intel
В разделе Основные настройки достаточно выбрать значение Частоты обновления. После применения изменений экран потухнет на мгновение и уже заработает на выбранной частоте.

Используйте не только рекомендованное разрешение, но и максимальную частоту обновления. Поменять герцовку (частоту обновления) монитора можно средствами системы Windows 10. Если выбранное разрешение меньше реального, это плохо скажется на качестве изображения.
Какую частоту обновления выбрать. Игровые мониторы имеют 144 и 240 Гц. Для игр чем больше частота обновления дисплея, тем лучше. Я же пользуюсь монитором 60 Гц с разгоном до 75 Гц. Конечно же, хотелось бы монитор с большей герцовкой, так как бывает иногда играю.
Как изменить частоту обновления экрана в ПО NVIDIA, AMD и Intel
Производители интегрированных и дискретных видеокарт вместе с драйверами распространяют и свои собственные программы для настройки параметров изображения, позволяющие, в том числе, менять частоту обновления экрана.
Обычно, необходимые настройки можно запустить одним из следующих способов:
Запустив утилиту управления параметрами видеокарты, вы можете задать необходимые параметры, включая частоту обновления экрана монитора:


Кроме этого, фирменное ПО позволяет создавать собственные профили с заданными вами вручную разрешением и частотой обновления. Например, у Intel это можно сделать в разделе «Пользовательские разрешения», а у NVIDIA — в разделе «Изменение разрешения» — «Настройка» — «Создать пользовательское разрешение».
Однако, учитывайте, что они не всегда могут работать. Более того, даже поддерживаемые монитором и видеокартой частоты обновления могут работать не всегда, о чем — далее.
Как разогнать монитор до 75 герц и выше
Разгон – это возможность увеличить технические характеристики оборудования за счет специализированного программного обеспечения. Чаще его применяют, чтобы улучшить производительность процессора или видеокарты, однако разгонять также можно и монитор. При разгоне монитора изменятся как раз частота обновления кадров. Это означает, что с его помощью возможно улучшить FPS в играх, а также повысить плавность изображения не только для геймеров, но и при просмотре видео.
Существует несколько способов выполнить разгон монитора. Преимущественно это делается при помощи настроек графического процессора. В зависимости от производителя видеокарты, методы могут несколько различаться, однако принцип их действия схож. Второй способ – использовать сторонние программы. Рассмотрим эти методы по очереди.
Разгон монитора на видеокарте NVIDIA
Нажав правой кнопкой мыши на рабочем столе, можно найти «Панель управления NVIDIA». Зайдя в нее, разворачиваем выпадающее меню «Дисплей» и выбираем «Изменение разрешения». Открываем «Настройки», нажав соответствующую кнопку. Включаем неподдерживаемые режимы и создаем свое разрешение. При этом задаем свою частоту обновления, в диапазоне от 75 до 120 Гц. Пробуем разные варианты, и смотрим, как реагирует монитор. Тестирование проводится по кнопке «Тест». Устанавливаем максимально возможное, не вызывающее черного экрана, и наслаждаемся жизнью.
Как разогнать на AMD
К сожалению, у AMD нет такого удобного механизма настройки, поэтому через драйвер не удастся разогнать монитор. Придется использовать сторонние программы. К таким относится Custom Resolution Utility ( CRU ), о которой пойдет речь чуть позже.
Разогнать монитор на видеокарте Intel
Intel также не оставляет другого выбора, кроме как обратиться к сторонней программе. К счастью, она прекрасно работает на Windows 10.
Разгон при помощи CRU
Скачайте и установите CRU. Далее выбираем все доступные параметры разрешения и частоты и нажимаем «Delete All». После этого создаем новую настройку. В открывшемся окне пробуем выставлять свое значение частоты и смотрим, как реагирует монитор. Увеличивать рекомендуем постепенно, не более чем на 3-5 Гц.
Как посмотреть частоту обновления монитора в Windows 10
Частота обновления монитора измеряется в Гц. Для простого просмотра страниц в интернете, работы с текстовыми документами и просмотра видео требуется не менее 30 Гц. Однако для игр и комфортного просмотра видео рекомендуется уже минимум 60 Гц, а для специфических задач, например, обработка видео и игры в динамичные игры уже лучше обзавестись монитором в 120 Гц.
Посмотреть текущую герцовку монитора в Windows можно как с помощью встроенных программных средств, так и сторонних программ. Давайте рассмотрим оба варианта для Windows 10.
Вариант 1: AIDA64
AIDA64 – одна из самых популярных программ для просмотра технических характеристик компьютера и отдельных его компонентов, например, монитора. К сожалению, программа распространяется на платной основе, поэтому может подойти далеко не всем пользователям. Доступен режим демонстрационного использования, в ходе которого программой можно пользоваться бесплатно на протяжении 30 дней.
Давайте рассмотрим, как с помощью AIDA64 вы можете узнать текущую частоту обновления монитора:
Скачайте и установите программу, если она у вас по каким-то причинам отсутствует. Процесс не отличается какими-либо сложностями, поэтому подробно останавливаться на нем не будем. Вам нужно будет только следовать инструкциям мастера установки. Запустив AIDA64 переключитесь во вкладку «Отображение»
Она расположена в левом меню программы. Там выберите подраздел «Рабочий стол»
Теперь в основном окне обратите внимание на строку «Частота регенерации». Там будет указана текущая частота обновления экрана в Гц.
В AIDA64 вы можете узнать более точный диапазон значений – от минимальных до максимальных
Для этого вместо подраздела «Рабочий стол» в 3-м пункте, вам нужно переключиться на «Монитор». Искомый диапазон будет представлен в строке «Частота кадров». Дополнительно в программе можно посмотреть совместимость того или иного разрешения экрана с рабочими частотами. Чтобы это сделать перейдите в подраздел «Видеорежимы».
В AIDA64 вы можете узнать более точный диапазон значений – от минимальных до максимальных. Для этого вместо подраздела «Рабочий стол» в 3-м пункте, вам нужно переключиться на «Монитор». Искомый диапазон будет представлен в строке «Частота кадров». Дополнительно в программе можно посмотреть совместимость того или иного разрешения экрана с рабочими частотами. Чтобы это сделать перейдите в подраздел «Видеорежимы».
Данные с доступными разрешениями для выбранного монитора и рекомендованными значениями частоты обновления будут представлены в виде списка.
Как видите, AIDA64 очень функциональная программа, но у нее есть и бесплатные, правда, менее функциональные аналоги.
Вариант 2: Стандартные средства Windows 10
В отличии от предыдущей программы они не позволят узнать, например, диапазон максимальных и минимальных частот обновления для выбранного монитора. Однако этого хватит, чтобы определить текущую частоту обновления изображений.
Сделать это можно следующим образом:
- Перейдите в раздел «Параметры» Windows 10. Сделать это можно, кликнув по иконке «Пуска» и нажав там по пиктограмме в виде шестеренки.
- В открывшемся окне «Параметры» перейдите в раздел «Система». Он самый первый.
По умолчанию у вас должен сразу открыться подраздел «Дисплей». Если это не так, то выберите его в левом меню. Пролистайте страницу раздела до конца и переключитесь в «Дополнительные параметры дисплея».
В случае, если к компьютеру подключено несколько мониторов, вам придется выбрать тот, параметры которого вы хотели бы узнать. Выберите его из контекстного меню «Дисплей»
Если же к ПК подключен только один дисплей, то вам ничего не нужно трогать
Ниже обратите внимание на строку «Частота обновления (Гц)». Там будет указана текущая частота обновления для вашего монитора
Примечательно, что через «Параметры» Windows 10 вы можете ее изменить. Для этого кликните по надписи «Свойства видеоадаптера для дисплея». В открывшемся окошке переключитесь во вкладку «Монитор». Дополнительно рекомендуется установить галочку для параметра «Скрыть режимы, которые монитор не может использовать». Это рекомендуется сделать, чтобы случайно не установить ту частоту, которую монитор не сможет использовать. Для изменения частоты обновления экрана нажмите строке выпадающего меню под заголовком «Частота обновления экрана». Выберите из контекстного меню ту частоту, которую вы хотели бы использовать. Нажмите «Применить» и «Ок» для сохранения настроек.
Теперь вы знаете, как посмотреть частоту обновления у монитора в Windows 10 и можете даже настроить ее под свои нужды.
Когда разгон вреден
Для комфортной картинки в играх мало монитора с высокой частотой развертки. Как мы уже говорили, для того чтобы избавиться от дерганного и рваного изображения в играх, необходимо синхронизировать работу видеокарты и монитора. А значит, стоит подумать о возможностях графического процессора.
Если графический адаптер не сможет обеспечить минимум 75 кадров в секунду при частоте монитора 75 Гц, то ни о каком комфорте и плавности речи быть не может. В таком случае, придется снижать настройки графики, получая более плавную картинку и повышенную четкость в динамике. Или же мириться с «мылом» в игре и играть на максимальных пресетах, но при 60 Гц. Тем не менее, есть категории пользователей, которым шустрая матрица просто необходима:
Как увеличить герцовку монитора ноутбука или игрового компьютера?
Люди часто предполагают, что «120 Гц» имеет какое-то отношение к производительности, поскольку похоже на то, как описываются тактовые частоты процессора. На самом деле, термин описывает что-то немного другое. Поменять или повысить герцовку на ноутбуке своими руками вполне реально.
Герцовка
Частота обновления — это количество раз в секунду, когда дисплей обновляет свое изображение. Поскольку движение отображается по разнице между кадрами, частота обновления эффективно ограничивает видимую частоту кадров. Но частота обновления не совпадает с частотой кадров. Частота обновления — это атрибут монитора, а кадров — это атрибут отправляемой ему информации.
Если вы можете запускать игру со скоростью 100 кадров в секунду, вы можете ощутить ощутимую выгоду, играя в нее на экране, который может обновляться столько раз в секунду. Но если вы смотрите фильм с классической частотой 24 кадра в секунду, монитор с более высокой характеристикой обновления не будет иметь никакого значения.
Как увеличить частоту обновления — инструкция
Откройте панель управления.
- В Windows 10 и Windows 8 это проще всего сделать с помощью меню пользователя. В Windows 7, Windows Vista и Windows XP вы найдете ссылку в меню «Пуск».
- Нажмите или щелкните «Показать» в списке апплетов в окне панели управления. В Windows Vista вместо этого откройте «Персонализация».
- В зависимости от настроек панели управления может не отображаться «Отображение» или « Персонализация». Если нет, измените представление на Маленькие значки или Классическое представление, в зависимости от вашей версии Windows, а затем найдите его снова.
- Нажмите или щелкните на ссылку «Настроить разрешение» в левом поле окна «Дисплей».
- В Windows Vista щелкните на «Параметры отображения» в нижней части окна «Персонализация».
- В Windows XP и более старых версиях нажмите на кнопку «Настройки».
- Нажмите на монитор, для которого вы хотите изменить частоту обновления (при условии, что у вас более одного монитора).
- Нажмите или щелкните на кнопку «Дополнительные настройки». Это кнопка в Windows Vista.
- В Windows XP нажмите кнопку «Дополнительно».
- В более старых версиях Windows нажмите Адаптер, чтобы перейти к настройкам частоты обновления.
- В появившемся меньшем окне, которое должно быть похоже на то, что показано на скриншоте на этой странице, нажмите или щелкните кнопку «Монитор».
- Найдите раскрывающийся список «Частота обновления экрана» в середине экрана. В большинстве случаев лучшим выбором является максимально возможной, особенно если вы видите мерцающий экран или думаете, что низкая может вызывать головные боли или другие проблемы.
ВАЖНО! В других случаях, особенно если вы недавно увеличили характеристику обновления и у вашего компьютера возникли проблемы, понизить его — ваш лучший способ действий. Лучше оставить о, при условии, что это даже опция
Выбор частоты обновления вне этого диапазона может повредить вашу видеокарту или монитор
Лучше оставить о, при условии, что это даже опция. Выбор частоты обновления вне этого диапазона может повредить вашу видеокарту или монитор.
Нажмите или щелкните на кнопку ОК, чтобы подтвердить изменения. Другие открытые окна могут быть закрыты.
Следуйте любым дополнительным инструкциям, если они появляются на экране. При большинстве настроек компьютера в большинстве версий Windows изменение частоты обновления не потребует каких-либо дополнительных шагов, но в других случаях вам может потребоваться перезагрузить компьютер.
Как увеличить на игровом мониторе
- На панели управления (нажмите клавиши Win + R, чтобы открыть «Выполнить», введите «Управление», нажмите на кнопку «ОК») -> «Внешний вид и персонализация» -> «Дисплей» -> «Разрешение экрана», здесь можно настроить все что вам необходимо; после чего щелкните на Расширенные настройки, чтобы подтвердить частоту экрана.
- Перейти на страницу Монитора; Вы можете узнать о частоте обновления экрана.
Разгон с помощью видеокарт Nvidia
Шаг 1: Щелкните правой кнопкой мышки по рабочему столу, перейдите в панель управления Nvidia и перейдите в меню «Настройка размера и положения рабочего стола».
Затем установите флажок «Переопределить режим масштабирования, установленный играми и программами» и примените изменения.
Шаг 2: Перейдите в меню «Изменить разрешение» и нажмите кнопку «Настроить …» внизу.
Шаг 3. В открывшемся для вас окне установите флажок «Включить разрешения, не отображаемые на экране» и нажмите кнопку «Создать пользовательское разрешение …».
Шаг 4: Введите значение 80 в поле «Частота обновления (Гц)». А затем нажмите кнопку «Тест».
Шаг 5: Теперь вот когда вы понимаете, будет ли это работать. Если это работает, ваш дисплей будет мигать и снова включится с сообщением.







