Как включить технологию freesync на видеокартах nvidia?
Содержание:
- Применение
- Качество
- Стандарты-2020: FreeSync Premium и FreeSync Premium Pro вместо FreeSync 2
- Как включить FreeSync
- Синхронизировать папки с FreeFileSync
- FreeSync Premium and Premium Pro Benefits
- Как включить FreeSync на видеокартах Nvidia?
- Как включить?
- FreeSync Premium Pro
- G-Sync vs FreeSync и VSync — отличия
- Противоречие с рекламным ПО
- G-Sync
- Скинни на Adaptive Sync
- Как оптимизировать игровые настройки для G-Sync
- Помимо мониторов
- Какие мониторы и видеокарты поддерживают AMD FreeSync
- FreeSync 2: компенсация низкой частоты кадров
- Список мониторов, сертифицированных NVIDIA для запуска G-Sync на Freesync
- Как активировать
- Как включить G-Sync на FreeSync-совместимом мониторе
- FreeSync vs G-Sync – за и против
- Как включить FreeSync на мониторе
- How Does FreeSync Work?
Применение
В отличие от VSync, G-Sync и FreeSync являются решениями на стороне железа. G-Sync — технология проприетарная, владелец её — NVIDIA, и появилась она первой. Вслед за ней последовала и FreeSync от AMD, которая была рождена вольным и бесплатным стандартом.
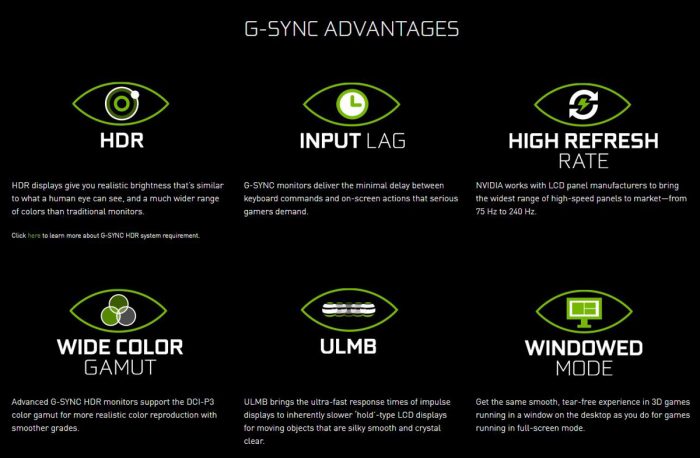
G-Sync реализована специальным чипом внутри монитора, и за лицензирование этой технологии производителю приходится платить дополнительные деньги, что выливается в повышенной стоимости итогового продукта (причём где-то на $200). Работает она только с видеокартами от NVIDIA, что логично.

FreeSync — технология бесплатная, и реализовывается без нужды в дополнительных чипах чуть ли не программными средствами и силами самих производителей, будь то AOC или кто-либо угодно. Мониторы с поддержкой FreeSync стоят ощутимо дешевле. Работает стандарт, соответственно, лишь с видеокартами AMD Radeon и встроенными видеоядрами APU от AMD.
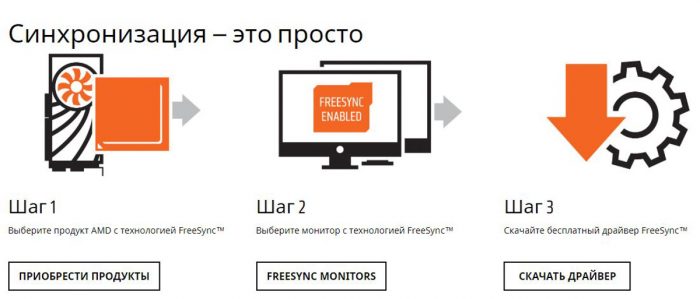
Пару слов скажем и о FreeSync 2. Эта технология свежая, была анонсирована в 2017 году и мониторы с её поддержкой появились ну очень недавно. Она разработана для того, чтобы повысить качество картинки с HDR (он же расширенный динамический диапазон). Из-за HDR повышается задержка и возрастает нагрузка на устройства отображения, ведь картинка несёт в себе больше информации о цвете. FreeSync 2 компенсирует оба момента, в том числе и добавлением в видеопоток промежуточных кадров, чтобы не было разрывов картинки.
Также важной составляющей FreeSync 2 является поддержка Low Framerate Compensation (LFC), которая решает проблему падения частоты кадров ниже определённого уровня. Проблема не уходит полностью, но её ущерб плавности картинки минимизируется
Качество
У проприетарности G-Sync есть один важный плюс — реализация технологии на всех мониторах одинаковая и одинаково хороша. Она обеспечивает минимальную задержку ввода, но из-за особенностей работы мониторы с ней имеют всего один видеоразъём, и если очень повезёт — два. Обычно это HDMI и DisplayPort, причём максимально новых версий, 2.0 и 1.4 соответственно.
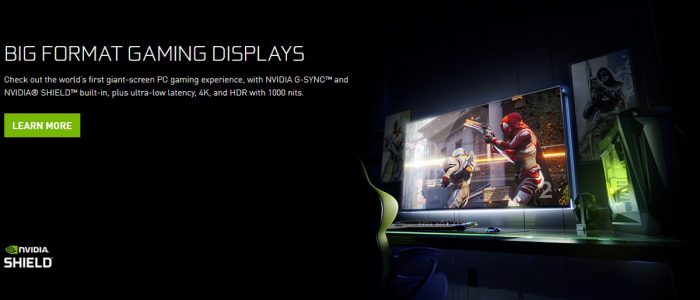
У FreeSync всё наоборот с точностью до пятого символа после запятой. Имплементация технологии происходит силами производителя монитора, и задержка ввода будет зависеть от контроля качества этого самого производителя. Производитель же решает и то, сколько видеоразъёмов и какого рода будет поддерживать монитор. У AOC G2460PF, к примеру, их целых четыре штуки, включая не только HDMI и DisplayPort, но и DVI-D, и даже VGA.
Впрочем, работать FreeSync умеет лишь с HDMI и DisplayPort. Можете подключить видеокарту и через VGA/DVI, но бороться с разрывами в этом случае придётся силами VSync.
Стандарты-2020: FreeSync Premium и FreeSync Premium Pro вместо FreeSync 2
На CES-2020 компания AMD, презентовав новую видеокарту Radeon RX 5600 XT и 4000-ю серию мобильных процессоров 3-го поколения Ryzen, также объявила об изменениях в системе своих фирменных стандартов FreeSync, которые мы увидим уже в этом году. На текущий момент оба бренда – FreeSync и FreeSync 2 – параллельно сосуществуют на рынке: мониторы с FreeSync предлагают переменную частоту обновления экрана для гейминга с супергладкой картинкой без разрывов и заминок, а мониторы с FreeSync 2 – в дополнение к адаптивной синхронизации – еще ряд функций, среди которых первое место занимает поддержка HDR.
Однако с этого года стандарт FreeSync 2 прекращает свое существование, и вместо него нам предлагают два новых: FreeSync Premium и FreeSync Premium Pro. Слишком сложно? Давайте в этом разбираться.
Как включить FreeSync

Для использования FreeSync вам потребуется дисплей, совместимый с FreeSync, и одно из следующего: видеокарта AMD или APU 2012 года выпуска или новее, видеокарта Nvidia GeForce GTX 10-й серии или лучше (необходимо использовать кабель DisplayPort), Xbox One S или X, или Xbox Series X или S. Для дисплеев, сертифицированных для FreeSync, убедитесь, что FreeSync включен на экранном дисплее монитора.
Для телевизоров с FreeSync все, что вам нужно сделать, это включить игровой режим, обычно через меню настроек.
Для видеокарт AMD Radeon или APU AMD вы можете включить FreeSync с помощью программного обеспечения AMD Radeon на вкладке «Дисплей» в меню «Настройки». Некоторые рекомендуют заблокировать максимальный FPS для более плавного воспроизведения. Если вы используете эту рекомендацию, вы можете использовать Radeon Chill, чтобы ограничить максимальный FPS примерно на три или пять кадров в секунду ниже максимальной частоты обновления вашего монитора.
Для видеокарт Nvidia вам потребуются последние версии драйверов Nvidia Game Ready, хотя поддержка этих дисплеев началась еще с версии драйвера 417.71. После установки последних версий драйверов включите FreeSync на экране монитора. Затем в панели управления Nvidia вы можете включить переменную частоту обновления через пункт меню «Настроить G-SYNC».
Синхронизировать папки с FreeFileSync
Эта программа имеет интерфейс, который, будучи законченным и предлагающим все свои функции в пределах нашей досягаемости, очень прост в настройке.
Первое, что нам нужно сделать, это создать задачу синхронизации. Для этого справа откроем две директории, которые мы хотим синхронизировать, используя «Просматривать» кнопки . После загрузки двух каталогов мы нажмем «Сравнить» так что программа сравнивает их и показывает нам различия.
Когда мы увидим различия между двумя каталогами, следующим шагом будет выбор типа синхронизации, который мы хотим. Мы можем выбрать «Двунаправленный» так что изменения этих двух повторяются в соответствующих папках, «зеркало» так что отправляются только изменения от первого ко второму (но изменения от второго не отражаются в первом), » Обновить «, копировать новые файлы в место назначения, но не удалять удаленные файлы, или настраивать наш режим синхронизации.
Мы также можем применить фильтры для дальнейшего уточнения файлов, которые мы хотим или не хотим синхронизировать. Когда все будет готово, мы будем нажимать на «Синхронизировать» Кнопка и программа выполнит эту задачу.
Наконец, чтобы иметь эти параметры синхронизации под рукой, мы можем сохранить профиль, используя панель слева. Таким образом, мы можем быстрее открыть задачу, сэкономить время и даже автоматизировать задачу синхронизации каталогов.
FreeSync Premium and Premium Pro Benefits
В то время как базовая FreeSync устраняет разрывы экрана при более низких частотах обновления около 60 Гц, FreeSync Premium ожидает частоту обновления 120 Гц или выше при разрешении 1080p. Он также обеспечивает компенсацию низкой частоты кадров (LFC), технологию, которая позволяет монитору дублировать кадры для сглаживания провалов в производительности.

FreeSync Premium Pro ранее назывался FreeSync 2 HDR, пока AMD не решила провести ребрендинг в начале 2020 года. Эта реализация специально нацелена на игры с HDR (расширенным динамическим диапазоном), которые для правильного отображения должны иметь тональное отображение. За счет передачи информации обратно на компьютер, управляющий дисплеем, время ожидания сокращается за счет исключения шагов, необходимых для подготовки изображения HDR.
Реализация FreeSync Premium Pro также включает LFC для более плавного игрового процесса. В то время как стандартные FreeSync и FreeSync Premium должны работать со всем контентом, FreeSync Premium Pro поддерживается в процессе каждой игры. Вы можете увидеть полный список игр, совместимых с FreeSync Premium Pro, на сайте AMD.
Как включить FreeSync на видеокартах Nvidia?
- Монитор с заявленной поддержкой Freesync
- Кабель DisplayPort
- Видеокарта Nvidia серии 1000 или новее (1050, 1060, 1080, 2080 итп)
- Установить драйвера Nvidia версии 417.XX или новее (отметить к установке панель управления)
Для начала запустите настройки монитора (самого монитора), с помощью кнопок расположенных на нем. Найдите раздел отвечающие за игры или технологию FreeSync, либо Adaptive Sync, в случае необходимости активируйте параметр.
Теперь запустите на компьютере «Панель управления Nvidia» и далее перейдите в раздел «Настроить G-SYNC». После чего активируйте параметр «Включить G-SYNC, совместимый с G-SYNC».
Вот и все! Оставайтесь вместе с сайтом Android +1, дальше будет еще интересней! Больше статей и инструкций читайте в разделе Статьи и Хаки Windows.

Nvidia теперь поддерживает свою технологию G-Sync на мониторах AMD FreeSync, и вот как вы можете включить эту функцию в Windows 10. Начиная с версии драйвера 417.71
, Nvidia теперь поддерживает G-Sync на мониторах FreeSync, обеспечивая адаптивную синхронизацию для болееплавной частоты кадров, уменьшая разрыв и “дерганье” для более приятной работы пользователей.
Как включить?
Функцию можно активировать в настройках NVIDIA. Выполните следующие действия.
В первую очередь включите поддержку FreeSync на самом мониторе. После выключите компьютер и дисплей, отсоедините кабеля питания устройств и подождите 10 секунд, прежде чем включить их снова.
После загрузки щелкните правой кнопкой мыши на рабочем столе и выберите Панель управления NVIDIA.

В левом боковом меню перейдите на вкладку «Управление параметрами 3D». В правой части окна отображаются «Глобальные параметры» и «Программные настройки». Нас интересует первая вкладка.
В списке найдите поле «Технология монитора» и выберите «G-Sync Compatible». Это значение указывает системе, что дисплей совместимым и активирует возможность использования FreeSync на экране.
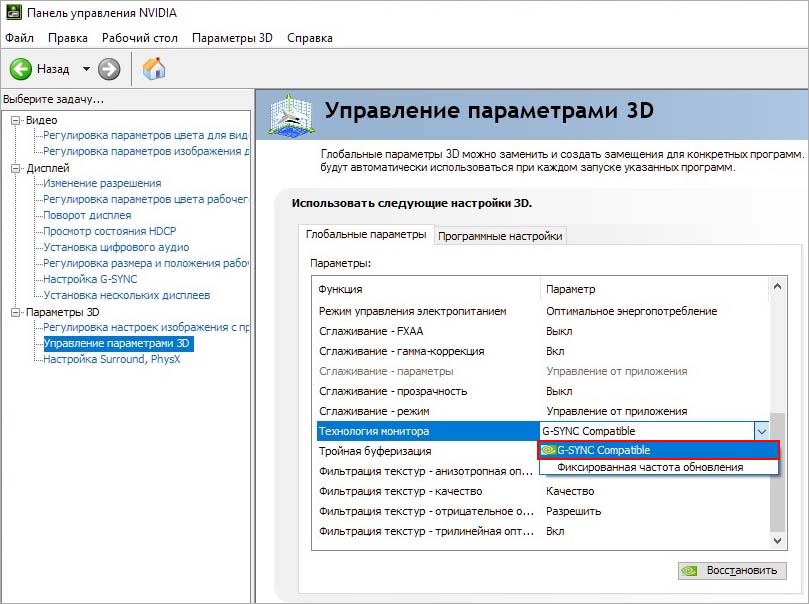
После включения этой опции, перейдите в боковое меню панели управления. Теперь в разделе Дисплей появится новая вкладка Настройка G-Sync.
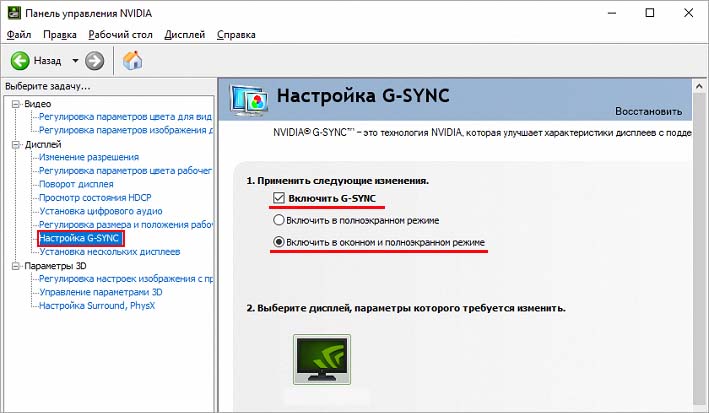
Установите в этом месте флажок «Включить G-Sync», затем отметьте поле «Включить в оконном и полноэкранном режиме». Сохраните изменения кнопкой «Применить».
FreeSync Premium Pro
FreeSync Premium Pro, known as FreeSync 2 HDR until January, targets those with HDR content (for HDR recommendations, see our article on how to choose the best HDR monitor).
A FreeSync Premium Pro display is supposed to differ from a non-FreeSync HDR monitor by offering lower input latency by having games tone map directly to the display, circumnavigating large in-between steps. It also promises over 400 nits brightness with HDR.
And like FreeSync Premium, FreeSync Premium Pro automatically activates LFC if the game’s frame rate dips below the monitor’s refresh rate.
Gamers should note that not all games support FreeSync Premium Pro. Here’s .
G-Sync vs FreeSync и VSync — отличия
VSync
Чем отличается G-Sync от FreeSync и VSync? Для начала следует знать, что G-Sync — это улучшенная версия VSync. VSync можно найти в настройках драйвера дисплея или в настройках видеоигры. Если включить VSync, то графический процессор будет удерживать кадр до тех пор, пока монитор не будет готов к его отображению. Это устраняет разрыв экрана, но увеличивает задержку ввода.
Когда VSync в играх отключена, графический процессор отправляет изображения непосредственно на монитор сразу после отрисовки. При выключенной VSync отправка изображения происходит независимо от того, завершил ли монитор цикл обновления и готов ли он перейти к следующему изображению. В результате пользователь может наблюдать частые разрывы экрана. Владельцам видеокарты с FreeSync AMD следует искать обычный игровой монитор с поддержкой FreeSync.
FreeSync
FreeSync — это технология, разработанная AMD. Она является прямым конкурентом GSync. Технологию AMD FreeSync легче внедрить, потому что она дешевле и проще в реализации. Мониторы FreeSync не имеют дополнительных затрат, поскольку в них нет специального модуля внутри дисплея. Однако мониторы FreeSync обычно имеют более узкий динамический диапазон.
Например, монитор G-Sync 144 Гц имеет динамический диапазон 30–144 Гц, а стандартный монитор FreeSync 144 Гц обычно имеет диапазон VRR 48–144 Гц. Конечно, бывают исключения, когда монитор FreeSync может иметь такой же широкий динамический диапазон, но такие мониторы встречается реже.
Большинство мониторов FreeSync также поддерживают технологию AMD LFC, которая обеспечивает плавную работу за счет умножения частоты обновления, когда частота кадров в секунду падает ниже динамического диапазона. Наконец, все дисплеи G-Sync поддерживают Variable Overdrive. Это позволяет динамически изменять время отклика в зависимости от текущей частоты обновления.
В результате устраняется сдвоенное изображение при высокой частоте кадров и лишние пиксели при низкой частоте кадров. Мониторы AMD Free-Sync не могут динамически изменять время отклика перегрузки. Поэтому, если появляется агрессивная перегрузка, и частота кадров падает, это приводит к излишним пикселям. К счастью, такое случается нечасто.
Так что же лучше: FreeSync или G-Sync
В целом технология FreeSync позиционируется как лучшая альтернатива для геймеров с ограниченным бюджетом. С другой стороны, G-Sync действительно предлагает лучшую производительность и является лучшим вариантом. Монитор с опцией G-Sync следует выбирать в том случае, если вы ценитель высочайшего качества изображения и готовы за это переплатить.
Противоречие с рекламным ПО
Хотя FreeFileSync — бесплатная программа с открытым исходным кодом, в прошлом это программное обеспечение было довольно противоречивым. Старые версии программы использовали OpenCandy установки , который устанавливает рекламное программное обеспечение на компьютерах без разрешения. Это вызвало обнаружение FreeFileSync многими антивирусами как угрозу, блокирующую его установку.
Начиная с версии 10, выпущенной в апреле 2018 года, эта программа отвернулась от OpenCandy, предлагая пользователям , Несмотря на это, некоторые антивирусы по-прежнему неправильно распознают его как угрозу.
Однако разработчики не отображают никакой рекламы в программе. Ни в инсталляции, где вместо рекламы нам показывают образ природы.
G-Sync
Эту технологию адаптивной синхронизации разработала корпорация NVIDIA. На рынке она появилась в 2013 году. Так же, как и FreeSync от AMD, служит для синхронизации выводимой картинки между видеокартой и монитором, но у нее есть множество ограничений.

На сайте NVIDIA есть список сертифицированных мониторов. Вам только надо выбрать любой партнерский магазин и просмотреть список доступных на данный момент моделей. Например, на сайте newegg данная технология помечена как G-Sync (NVIDIA Adaptive Sync). Подобрать интересный монитор и поискать его уже у нас.
Из-за дороговизны мониторов с G-Sync и других ограничений, технология заняла узкий сегмент рынка, по сравнению с бесплатной FreeSync. Для решения этой проблемы, в 2019 году NVIDIA включила поддержку VESA Adaptive-Sync, что позволило использовать мониторы с AMD FreeSync для видеокарт GeForce начиная с 1000-й серии и Radeon 200х серий. Такие сертифицированные мониторы должны быть помечены, как G-Sync Compatible.
Чуть позже NVIDIA расширила VESA Adaptive-Sync, добавив в него VRR – Variable Refresh Rate. Она была больше заточена на работу с телевизорами и стала поддерживать подключение по стандарту HDMI 2.1, в который была добавлена технология переменной частоты обновления.
Существует два типа сертификатов G-Sync:
- Базовый.
- Продвинутый (Ultimate).
Первый подтверждает, что данный монитор имеет микросхему NVIDIA G-Sync и поддерживает адаптивную синхронизацию для всех режимов работы.

В продвинутой версии, в дополнение к базовым нормам, дисплей должен иметь:
- максимальную частоту обновления не ниже 144 Гц, а минимальную — не выше 1 Гц;
- поддержку вывода изображения в расширенном динамическом диапазоне HDR и заводскую калибровку матрицы монитора для соответствия цветовому пространству DCI-P3.

Это естественно сказывается на цене устройства, но и потребитель получает более качественное и хорошо настроенное изделие.
Скинни на Adaptive Sync
FreeSync и G-Sync являются примерами адаптивной синхронизации или переменной частоты обновления для мониторов. VRR предотвращает заикание и разрывы экрана, регулируя частоту обновления монитора в соответствии с частотой кадров содержимого на экране.
Обычно вы можете просто использовать V-Sync, чтобы привязать частоту кадров к частоте обновления вашего монитора, но это вызывает некоторые проблемы с задержкой ввода и может снизить производительность. Вот тут и пригодятся решения с переменной частотой обновления, такие как FreeSync и G-Sync.
Мониторы FreeSync используют стандарт VESA Adaptive-Sync, а современные графические процессоры от Nvidia и AMD поддерживают мониторы FreeSync.
Мониторы FreeSync Premium добавляют еще несколько функций, таких как более высокая частота обновления (120 Гц или выше при разрешении 1080p или выше) и компенсация низкой частоты кадров (LFC). FreeSync Premium Pro добавляет к этому списку поддержку HDR.
G-Sync использует собственный модуль Nvidia вместо обычного масштабатора дисплея и предлагает несколько дополнительных функций, таких как Ultra Low Motion Blur (ULMB) и Low Framerate Compensation (LFC). В результате только графические процессоры Nvidia могут использовать преимущества мониторов G-Sync.
В начале 2019 года, после того как Nvidia начала поддерживать мониторы FreeSync, она добавила несколько уровней к своим мониторам, сертифицированным G-Sync. Например, мониторы G-Sync Ultimate оснащены модулем HDR и обещают более высокий рейтинг нит, в то время как обычные мониторы G-Sync имеют только адаптивную синхронизацию. Существуют также мониторы, совместимые с G-Sync, которые представляют собой мониторы FreeSync, которые Nvidia сочла «достойными» соответствия их стандартам G-Sync.

Основная цель как G-Sync, так и FreeSync — сократить разрыв экрана за счет адаптивной синхронизации или переменной частоты обновления. По сути, эта функция сообщает дисплею об изменении частоты обновления монитора в зависимости от частоты кадров, выдаваемой графическим процессором. Сопоставляя эти две скорости, он смягчает грубый артефакт, известный как разрыв экрана.
Улучшение довольно заметно: низкая частота кадров дает плавность на уровне 60 кадров в секунду. При более высоких частотах обновления преимущества адаптивной синхронизации уменьшаются, хотя технология по-прежнему помогает устранить разрывы экрана и заикания, вызванные колебаниями частоты кадров.
Как оптимизировать игровые настройки для G-Sync
G-Sync должен «просто работать» в большинстве случаев, если вы включите его в Панели управления NVIDIA. Но некоторые игры содержат функции, которые могут ограничить частоту обновления G-Sync на более низком уровне, чем ваш монитор.
Например, если у вас монитор 144 Гц, и вы играете в игру, вы должны убедиться, что в игре установлена частота обновления 144 Гц для вашего монитора и что любые функции, ограничивающие FPS, которые могут поддерживать его ниже 144 к/с, отключены. В Windows также должна быть установлена правильная частота обновления для вашего монитора с высокой частотой обновления.
В играх обязательно выберите максимальную частоту обновления для вашего монитора, отключите Vsync и отключите любую функцию «ограничения FPS».
Игра должна работать с максимальной частотой обновления – например, 144 кадра в секунду для монитора с частотой 144 Гц.Если частота кадров в игре будет ниже, частота обновления монитора будет соответствовать частоте кадров вашей игры на лету.

Помимо мониторов

FreeSync и G-Sync также можно найти на ноутбуках и телевизорах. Вы можете найти телевизоры LG OLED с совместимостью с G-Sync, а у Samsung есть несколько моделей с поддержкой FreeSync. Все, что вам нужно сделать, чтобы использовать эти функции, — это сопоставить их с поддерживаемым графическим процессором и включить игровой режим телевизора.
Телевизоры Samsung с FreeSync даже поддерживают переменную частоту обновления и улучшенное визуальное качество с Xbox One X и S, а также с Xbox Series X и S. На момент написания PlayStation 5 не поддерживает FreeSync, но поддерживает переменное обновление. скорости по HDMI, поэтому эта функция должна появиться в будущем обновлении.
Существуют также ноутбуки с экранами, поддерживающими G-Sync и FreeSync, что означает, что вы можете играть без разрывов на ходу.
Какие мониторы и видеокарты поддерживают AMD FreeSync
Совместимые мониторы несложно опознать по лейблу с логотипом AMD FreeSync, который изображен на картинке в начале статьи. Сегодня их выпускают практически все производители, причем у Acer, Asus, AOC, Philips, Samsung, LG, HP и некоторых других в ассортименте не единицы, а десятки моделей таких аппаратов с разными характеристиками. Например:
- Acer BE270K.
- LG 27BL55U-BK.
- AOC G2777FQ.
- HP Envy 27.
- Samsung LS32R750 и т. д.
Мониторов с поддержкой FreeSync 2 HDR пока не слишком много. На начало 2021 года в продажу поступило 11 моделей, среди которых:
- Asus ROG Strix XG49VQ.
- Samsung 49HG90.
- AOC Agon AG322QC4.
- Dell S3220DGF.
- Gigabyte Aorus CV27Q.
- Samsung C27HG70.
Это интересно: В тишине и прохладе: чем смазать кулер компьютера, чтобы он хорошо охлаждал и не шумел
Для работы в режиме FreeSync монитор должен подключаться к видеокарте через интерфейсы HDMI или DisplayPort 1.2a и выше – в них реализован протокол Adaptive-Sync, необходимый для управления динамической частотой обновления дисплея.

Видеокарты AMD Radeon имеют поддержку FreeSync, начиная с серии R9 3xx, в том числе R9 Nano, Fury и Fury X. Кроме того, она есть у R7 360, некоторых представителей серии R9 2xx, мобильных GPU RX 5xx и у процессоров AMD A10 со встроенным видеоядром Radeon R7 и новее.
Функционал FreeSync реализован в видеодрайвере AMD Catalyst версии 15.3 и более поздних. Драйвер выпускается для операционных систем Windows 7, 8, 8.1 и 10.
Полный перечень игр с поддержкой FreeSync 2 HDR представлен на .
FreeSync 2: компенсация низкой частоты кадров
Третья ключевая составляющая FreeSync 2 – компенсация низкой частоты кадров. Эта технология идет рука об руку с адаптивной синхронизацией, позволяя использовать ее при любой частоте кадров в диапазоне от 0 FPS до значения, соответствующего максимальной частоте обновления экрана, которую поддерживает данный дисплей.
Компенсация низкой частоты кадров нужна по одной простой причине: дисплей может подстраивать свою частоту обновления под фактическую частоту кадров только в определенном диапазоне, например, от 48 до 144 Гц. Если игра у вас идет с частотой кадров, которая ниже минимальной частоты обновления, например, 40 FPS (при минимальной частоте обновления 48 Гц), то вы столкнетесь с обычными для мониторов с фиксированной частотой обновления проблемами в виде заминок или разрывов изображения. Потому что частота кадров, обеспечиваемая графическим процессором, не совпадает с частотой обновления экрана.

Компенсация низкой частоты кадров (LFC) позволяет использовать доступный диапазон адаптивной синхронизации и при более низкой частоте кадров. Когда частота кадров в игре падает ниже минимальной частоты обновления экрана, каждый кадр просто выводится на экран несколько раз подряд и дисплей работает с частотой обновления, кратной фактической частоте кадров в игре.
В примере с частотой кадров 40 FPS при использовании LFC каждый кадр дублируется, и частота обновления экрана подстраивается уже под удвоенную частоту кадров – 80 Гц. Игра у вас может идти даже, например, с частотой кадров 13 FPS, которую тоже можно синхронизировать с частотой обновления экрана: в этом случае монитор будет обновлять экран с частотой 52 Гц (частота обновления должна превышать минимальное значение 48 Гц), а каждый кадр будет выводиться на экран 4 раза.
Технология LFC позволяет обойти нижнюю границу диапазона частот обновления, но для поддержки LFC необходимо, чтобы максимальная частота обновления экрана была как минимум в два раза больше минимальной. По этой причине LFC поддерживают не все мониторы с FreeSync: у многих из них диапазон частот обновления составляет всего от 48 до 75 Гц, что не соответствует необходимому условию поддержки LFC. Но что касается FreeSync 2, то все мониторы с этой технологией поддерживают LFC, поэтому вы можете не беспокоиться по поводу минимального значения частоты обновления экрана.
Список мониторов, сертифицированных NVIDIA для запуска G-Sync на Freesync
В день написания руководства (18 января 2021 г.) NVIDIA сертифицировала только двенадцать мониторов от FreeSync, на которых вы можете запустить решение G-Sync. Список смехотворно короткий, но, к счастью, это не все модели, в которые включено решение зеленых. В сети, благодаря пользователю Reddit под псевдонимом cryptoel, появился документ Google, к которому специальная форма позволяет любому добавить модель монитора, которой удалось запустить G-Sync. Ниже вы найдете официальный список сертифицированных мониторов:
Acer XFA240 Acer XG270HU Acer XV273K Acer XZ321Q Agon AG241QG4 AOC G2590FX Asus MG278Q Asus VG258Q Asus VG278Q Asus XG248 Asus XG258 BenQ XL2740
Как активировать
Для того, чтобы эта технология большее распространение, компания AMD предприняла следующие шаги:
- Выдача лицензий на патенты без дополнительной пошлины.
- Стандартизация технологий. Это означает, что все основные интегральные схемы универсальны, и для них не придётся производить радикальные изменения в конструкции монитора.
- Совместимость со всеми самыми последними моделями.
Для того чтобы использовать данную функцию нужно помимо монитора поддерживающего данную технологию иметь ОС Windows 7/8/8.1/10, а также видеодрайвер AMD Catalyst 15.3.1 или выше. А также одну из представленных ниже видеокарт:
- AMD Radeon R93xx / R7360 / R9295X2 / R9290 / R9290X / R7260 / R7260X.
- Также APU A10-7xxxx / A8–7600 / A6–7400K.
Для активации функции, нужно включить необходимую опцию в специальных настройках видеодрайвера. В большинстве случаев, после подключении экрана с FreeSync, на ПК само высветиться сообщение, которое позволит выйти в меню настройки. Для этого необходимо нажать кнопку Configure, а затем найти пункт в открывшемся окне: AMD FreeSync technology (or DP Adaptive-Sync). Данную технологию можно выключать и включать по желанию.
Для того чтобы проверить работу FreeSync, следует запустить тестовое приложение от AMD – Windmill Demo. После этого на экране монитора появится ветряная мельница, лопасти которой будут вращаться с разной периодичностью. Во время этого теста, пользователь может насладиться всей красотой технологии FreeSync. Если всё работает корректно после теста в нижнем углу появится сообщение «AMD FreeSync Compatible Display: «Yes».
Как включить G-Sync на FreeSync-совместимом мониторе
Используя инструкцию ниже, вы сможете понять как включить и как отключить g sync на мониторе.
1) Убедитесь, что у вас установлены новые драйвера или загрузите последнюю версию видео драйвера Nv >
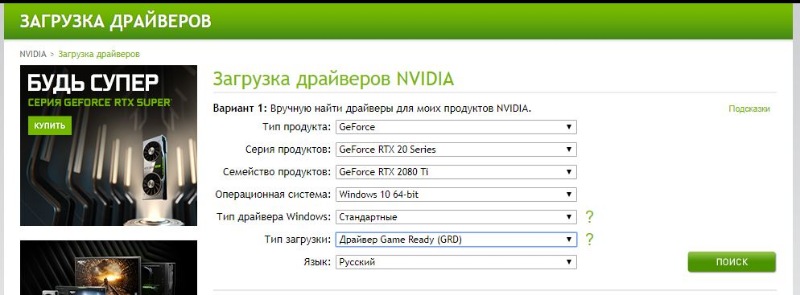
4) Щелкните правой кнопкой мыши на значок Nvidia в области уведомлений, чтобы зайти в параметры панели управления Nvidia .5) Разверните ветвь Дисплей.
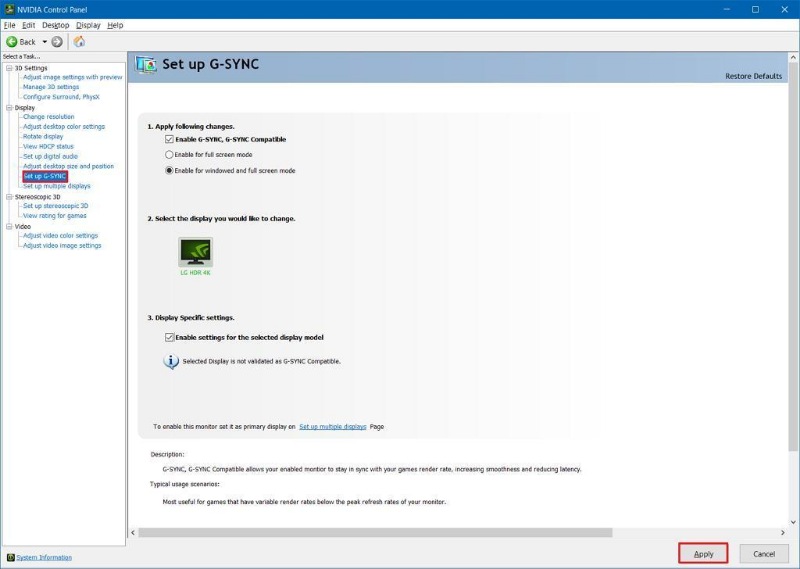
6) Нажмите на Настройка G-Sync.7) Установите галочку включить G-SYNC, G-SYNC Совместимый .8) Проверьте параметры «Включить настройки» для выбранной модели дисплея .9) Нажмите кнопку Применить.
Поздравляем, вы смогли включить g sync на мониторе freesync.
FreeSync vs G-Sync – за и против
Учитывая вышесказанное, становится ясно, что основное преимущество AMD в том, что они обычно дешевле и предлагают лучшее соотношение цены и качества, чем их коллеги из Nvidia.

Тем не менее есть некоторые проблемы с FreeSync, с которыми вы можете столкнуться. Например, FreeSync обычно поддерживает определенный диапазон частоты кадров. Это означает, что FreeSync будет работать только в указанном производителем диапазоне частот кадров. Это в основном связано с тем, что AMD не обеспечивает строгого контроля качества, как Nvidia, поэтому если вы думаете о покупке монитора FreeSync, лучше проверьте указанные диапазоны частоты смены кадров заранее.
Когда речь заходит о G-Sync, строгий контроль качества Nvidia гарантирует, что технология реализована правильно и работает так, как и положено, без ограничений по частоте смены кадров. Кроме того, функция G-Sync выходит за рамки простой адаптивной синхронизации, поскольку она также обеспечивает снижение размытости изображения, устраняет блики и облегчает разгон монитора. Конечно, само качество и дополнительные функции стоят дорого.
Как включить FreeSync на мониторе
При условии поддержки монитором данной технологии её включение осуществляется через его меню (последовательность действий описана в пользовательской инструкции, обычно это последовательность Меню–Картинка–Настройка игры–FreeSync, после чего функцию необходимо включить).
Некоторые производители мониторов поставляют их вместе с фирменным ПО, позволяющим включать FreeSync. В частности, это утилита OnScreenControl от LG, где нужно придерживаться следующего алгоритма:
Если у вас стоит видеокарта Nvidia последних поколений, вы сможете включить G-Sync на мониторах с поддержкой FreeSync. Для этого нужно установить драйвер в. 417.71 или свежее и активировать в меню монитора режим переменной частоты обновления.
How Does FreeSync Work?
FreeSync fights screen tearing. (Image credit: AMD)
Screen tearing is an unwelcome effect (see photo above) that makes the on-screen image look disjointed. It’s the result of the game’s frame rate (the rate at which the game displays frames) failing to match the display’s refresh rate (the frequency at which the display redraws the screen). FreeSync displays have a dynamic refresh rate (also known as a variable refresh rate or VRR), allowing it to sync its minimum and maximum refresh rates with the frame rate of the system’s AMD Radeon graphics card. That refresh rate range, known as the FreeSync range, can go as high as the monitor’s maximum refresh rate. However, if you seek max frame rates that are greater than your monitor’s refresh rate, you may still see some tearing.
All versions of FreeSync are based on , so it works over DisplayPort, (which also works over USB Type-C) and HDMI ports. For a display to be FreeSync-certified, it has to pass AMD’s testing process, which looks at its Adaptive-Sync support range, brightness, color range and more.
The best gaming monitors typically come with either a flavor of FreeSync or G-Sync. Some general use and professional monitors also use one of these types of Adaptive-Sync, as well as certain laptops and TVs (more on these below).







