Как выделить больше видеопамяти для игры
Содержание:
- Как увеличить видеопамять и можно ли это сделать
- Как выбрать оперативную память
- Что такое файл подкачки
- «Разгон» ОЗУ под «Майнкрафт»
- Расширение памяти диска
- Недостаток памяти плох даже в игре
- Разгоняем Minecraft PE на своём устройстве!
- Объяснение использования RAM в Rust
- В каких случаях можно обойтись без файла подкачки
- Как увеличить видеопамять интегрированной видеокарты в BIOS
- Как увеличить видеопамять на ноутбуке, можно ли улучшить производительность видеокарты | Технари
- Какие функции выполняет оперативная память
- Как расширить оперативную память за счет ЖД
Как увеличить видеопамять и можно ли это сделать

Все больше современных программ и игр предъявляют повышенные требования к компьютерному «железу», в частности, к графическим адаптерам. Нехватка памяти видеокарты приводит к тому, что многие приложения не только зависают, но и не запускаются вообще. И тут остро встает вопрос о том, как увеличить объем видеопамяти, и возможно ли это сделать. Далее будет рассмотрено несколько вариантов, которые позволяют, если не увеличить ее, то по крайней мере, использовать наиболее оптимально.
Как увеличить видеопамять дискретных карт за счет повышения производительности
Для начала рассмотрим вопрос того, как увеличить видеопамять В идеале, конечно, проще всего купить новую, однако современные адаптеры стоят весьма недешево, поэтому лучше заняться настройкой имеющегося в наличии.
Исходя из того, что сегодня на рынке предлагаются в основном чипы NVIDIA и AMD/ATI, стоит использовать сопутствующее программное обеспечение, которое поставляется в предустановленном виде при покупке ПК или ноутбука.
Также для Windows-систем в плане улучшения производительности прекрасно подойдут утилиты вроде ATITool или MSI Afterburner, которые позволяют постепенно увеличивать тактовую частоту графического процессора, оставляя показатель памяти без изменений.
Кроме того, можно использовать и программы вроде Catalyst, PhysX или Riva Tuner, способные оптимизировать память видеочипа для использования в определенных играх или других приложениях, высвобождая ресурсы.
Настройки буфера кадра
Теперь посмотрим, как увеличить видеопамять на ноутбуке. В большинстве своем современные бюджетные модели оборудованы интегрированными чипами.
Просмотреть параметры выделенной памяти можно через «Диспетчер устройств», где из меню правого клика нужно выбрать свойства и перейти к вкладке «Драйвера». Здесь имеется строка параметров кадрового буфера UMA, где и находится требуемое значение. Но такого пункта может и не быть, поэтому вопрос о том, как увеличить видеопамять, должен решаться другим методом. Каким? Настройками BIOS, которые предполагают изменение распределяемой динамической памяти.
Как увеличить видеопамять за счет оперативной (распределяемой) через BIOS
В первичной системе ввода/вывода, которая вызывается нажатием определенных клавиш, из сочетаний или специальных кнопок, нужно найти раздел наподобие Video RAM или Shared Memory.
Как увеличить видеопамять с применением таких настроек? Для улучшения производительности изменяется параметр апертуры, обозначенный как AGP OverVoltage. При этом нужно помнить, что прирост рассчитывается по определенной формуле. Для примера возьмем 16 Мб памяти интегрированного адаптера и 256 Мб основной оперативной памяти. Результат составит 256 Мб/(16 Мб/2)=32 Мб. А вот и интересный парадокс. Для ОЗУ 256 Мб и памяти адаптера 64 Мб увеличение будет 256 Мб/(64 Мб/2)=8 Мб.
В настройках VGA Shared Memory (он же буфер UMA) нужно установить требуемый параметр, однако выставлять максимальное значение не рекомендуется. Оптимальным вариантом считается установка значения, которое только вдвое превышает установленное по умолчанию.
Стоит ли этим заниматься
Напоследок нужно добавить, что вопрос о том, как увеличить видеопамять программными средствами, не изменяя ее физическим способом, является весьма условным, ведь в конечном итоге речь идет только о максимально эффективном ее использовании. По сути, в чем-то это напоминает разгон графического адаптера.
Но, если уж вы этим занялись, нужно быть очень осторожным, а то такие действия могут привести только к тому, что карта выйдет из строя.
По крайней мере, не следует устанавливать максимально возможные пиковые значения любого параметра, хотя графические адаптеры, равно как и любые другие устройства, так сказать, имеют определенный запас прочности.
Как выбрать оперативную память
Выяснив, как узнать оперативную память компьютера и какой объём нужен, можно отправляться в магазин. Но можно ли этими сведениями ограничиться? Однозначно, нет. Конечно, прежде всего нужно определить, какой тип (для новых компьютеров это DDR3 или DDR4) и объём нужны. Но есть ещё несколько факторов, которыми нельзя пренебречь.

Во-первых, оперативная память должна согласовываться с материнской платой и процессором не только по типу, но и по поддерживаемой ими частоте. Нет смысла покупать скоростную память, если другие комплектующие работают на более низких частотах. В лучшем случае память будет функционировать на пониженной частоте, а то и вовсе откажется работать. Если материнская плата поддерживает двухканальный режим, то лучше купить две одинаковые планки памяти. Это немного повысит её производительность. Обычно в продаже можно встретить уже готовые комплекты из 2 или 4 планок памяти.
Во-вторых, нужно обращать внимание на маркировку. Есть специальные типы памяти, имеющие приставку ECC
Означает она наличие дополнительного контроля ошибок. Большинство материнских плат не поддерживает такую память. Оперативная память для ноутбуков отличается от используемой в ПК и имеет приставку SO-DIMM.
В-третьих, немаловажное значение имеют тайминги. Это скоростная характеристика, означающая задержку сигнала
Обозначается тремя или четырьмя цифрами через дефис. Например, 9-8-11-18. Естественно, чем меньше числа, тем лучше, но для большинства пользователей эта разница будет практически неощутима. Зато тайминги значительно влияют на цену.
Оперативная память – это важная и сложная часть компьютера, влияющая на работу и производительность всей компьютерной системы. Она не так часто выходит со строя, но в этом и подвох – ведь от неё этого не ждут. Правильная диагностика и поиск ошибок в ОЗУ могут помочь избежать дорогостоящего ремонта и уж точно сэкономят уйму времени.
Как отличаются два разных процессора, так может отличаться и оперативная память. Это справедливо и относительно её стоимости. Но если более высокая цена процессора практически всегда означает, что он будет более производительным, то цена памяти сильно зависит от частоты и таймингов, которые хоть и гарантируют рост производительности, но зачастую незначительно влияют общую производительность системы
На них следует обращать внимание лишь при сборке игровых и высокопроизводительных рабочих компьютеров
Что такое файл подкачки
Windows 10 самостоятельно может определить объем дополнительной памяти, основываясь на потребностях ОС и особенностей функционирования. В некоторых ситуациях для оптимизации работы системы рекомендуется отредактировать параметры файла pagefile.sys или вовсе деактивировать его. В иных случаях следует не трогать его. Необходимо следовать всем рекомендациям при настройке в зависимости от характеристики ПК и цели его использования.
Если подкачка отключена, то в производительности и функционировании системы ничего не изменится. Но если установлен небольшой объем памяти ОЗУ, то при запуске требовательных программ появится сообщение о том, что на ПК не хватает ресурсов. При сбоях работы системы аварийные дампы не сохраняются.

В Windows 10 используются 2 файла подкачки, что отличает ее от предыдущих версий ОС от Microsoft. Кроме pagefile.sys, есть также swapfile.sys. Первый вариант подразумевает «классическую» виртуальную память, которая активируется, если в ПК установлено мало ОЗУ. Он предназначен для хранения сведений от универсальных приложений. Рекомендуется не отключать его, тем более, он занимает не более 256 Мб места на накопителе.
Новый тип файла понадобился из-за того, что способ работы современных приложений с памятью отличаются от стандартных методов. Если pagefile.sys используется ОС в качестве обычной ОЗУ, то swapfile.sys представляет собой гибернацию определенных приложений. При обращении программы продолжают работу на небольшое время из этого файла.
Оба типа файлов подкачки взаимосвязаны: если разобраться, как выключить «классическую» виртуальную память, то так же можно деактивировать и swapfile.sys.
«Разгон» ОЗУ под «Майнкрафт»
Далее надо приступать непосредственно к увеличению объема выделяемой для геймплея оперативной памяти. Для этого нужно повторить вышеуказанные действия с заходом на контрольную панель Java и просмотром настроек данного продукта. Окошко с Runtime Parameters там окажется пустым — его-то и предстоит заполнить самому геймеру нужными установками.
Их конкретное значение полностью зависит от общего объема ОЗУ. Если, к примеру, у него 4 гигабайта оперативной памяти, можно вписать в вышеуказанное окошко такие параметры: -Xms1024M -Xmx3072M. Первое число обозначает минимальный объем памяти, а второе — максимальный. Также стоит вместо первого показателя ввести -Xincgc (это Garbage Collector, высвобождающий неиспользуемые объекты из памяти).
Впрочем, вышесказанное годится лишь для 64-разрядных Windows. Если приходится иметь дело с 32-разрядной системой, выделять на ней под Minecraft больше одного гигабайта из ОЗУ не имеет смысла. В любом случае, после всех изменений в окошке с Java следует сперва нажать ОК, а затем Apply (Применить). Теперь игра должна заработать намного быстрее и без ненавистных лагов.
Одна из инструкций по увеличению объема оперативной памяти под Minecraft
В отличие от домашнего компьютера ноутбук нельзя модернизировать, поставить на него более мощный процессор или сменить видеокарту. Но даже в ноутбуке
можно добавить больше объема оперативной памяти либо просто заменить испорченную. Эта процедура будет под силу любому пользователю даже без соответствующего опыта работы. Просто потребуется уделить немного времени.

Вам понадобится
Ноутбук, оперативная память, отвертка
Инструкция
Сразу определите тип памяти, который нужен . Взять нужно именно ту оперативную память
, которая подойдет к интерфейсу подключения на вашем . Дело в том, что есть много различных вариантов контактов для оперативной памяти. Есть micro-DIMM, SO-DIMM, также другие вариации. Проще выписать все характеристики памяти и взять с собой в магазин. Либо взять с собой с техническими характеристиками. Там вам подберут память
под ваш интерфейс подключения. Вам просто нужно определиться с емкостью .
Если можете себе позволить лучше взять больше объема оперативной памяти, так как это не только повысит скорость работы , но и продлит время работы в . Чем больше ОЗУ установлено на ноутбуке
, тем реже файл подкачки с жесткого диска, и, соответственно, батареи хватает на дольше.
Теперь, когда вы определились и купили оперативную память
, начнется процесс замены. Процесс очень быстрый и простой. Положите передней панелью вниз. Желательно положить на что-то мягкое, поскольку в процессе раскручивания винта передняя панель будет прижиматься.
Отсек для ОЗУ находится посередине корпуса, снизу на задней панели ноутбука. Открутите винт, что крепит крышку, которая закрывает доступ к памяти ноутбука. Снимите эту крышку. Теперь аккуратно извлеките модуль памяти. Установите новые модули памяти. Действовать нужно аккуратно. Модуль должен входить плавно. Установить память
неправильно невозможно. Если вы чувствуете, что память
не заходит в , не давите, попробуйте немного сменить положение планки памяти. Какой стороной нужно вставлять оперативную память
, четко видно по расположению контактов. Так что ошибиться не должны. После установки прикрутите крышку отсека назад.
Видео по теме
как заменить память самому в 2019
В некоторых телефонах можно наблюдать такую ситуацию, как отведение большего объема памяти для медиа-картинок, видео и аудио, и выделение предельно малого объема памяти для java. Увеличить память
java возможно при использовании одного из простых методов.

Инструкция
В случае если объем, отведенный под java-приложения, фиксирован и не зависит от места, занятого медиа-ресурсами, то единственным способом освобождения места является избавление от стандартных игр и приложений. Попробуйте удалить их вручную. Для этого выберите стандартные игры и приложения и нажмите на кнопку «удалить». В случае неудачи переходите к следующему шагу.
Синхронизируйте ваш телефон с компьютером. Для этого вам потребуется дата-кабель, а также диск с драйверами. И то, и другое вы должны найти в комплекте поставки сотового, в случае же если это не так, то вам придется скачать драйвера с официального сайта производителя аппарата, а дата-кабель купить отдельно. Установите драйвера, после чего подключите телефон к компьютеру, используя дата-кабель. Убедитесь, что устройство опознано, а программное обеспечение запущено и «видит» телефон.
Расширение памяти диска
Далее рекомендуется действовать предельно внимательно. Вы увидите перечень дисков компьютерного устройства, за счет которых будете расширять оперативную память. Вам нужно определить, сколько свободного места на каждом из дисков. Как правило, расширение оперативной памяти осуществляется за счет дисков С: или D: — допустим, что вас интересует последний вариант.
В окошке «Виртуальная память» кликаете по диску D:, затем выбираете пункт «Особый размер» и вписываете этот самый исходный размер: скажем, 2000 (максимально возможный размер — 4000). Вы можете выставить одинаковые значения и для минимума, и для максимума, причем данное значение можно сделать приблизительно втрое больше, нежели объем вашей «физической» оперативки.
Больше ничего менять не требуется, просто жмите на утвердительную кнопку «ОК». Затем в окошке «Параметры быстродействия» тоже нажмите на «ОК» и в окне «Свойства системы» — также нажимаете на «ОК».
После того как вы проделаете все вышеперечисленные действия, вам останется только перезагрузить компьютерное устройство. На этом всё — оперативка успешно увеличена за счет выбранного вами диска. Вы можете наслаждаться скоростью работы своего компа.
Недостаток памяти плох даже в игре
Зачастую ответ на такой и прочие аналогичные вопросы лежит на поверхности. Во многих случаях проблема с подвисанием «Майнкрафта» заключается в нехватке памяти. Нет, забывчивость геймера в данном случае абсолютно не причем. Речь об ОЗУ (оперативном запоминающем устройстве, или попросту оперативной памяти) — неком временном хранилище тех данных, которые процессор использует для выполнения нужных в конкретный момент операций.
Несложно прийти к такому логическому заключению: чем больше места ОЗУ выделяет под определенную программу (в частности, Minecraft), тем быстрее та работает и тем выше шансы, что никаких проблем с нею возникать в принципе не будет. Причем, здесь дело может быть не столько в новизне компьютера геймера, сколько в том, какой именно объем памяти машина выделяет под различные операции.
Причем в случае с «Майнкрафт», чтобы заставить игру лучше функционировать, придется разрешать трудности с программной платформой Java, на которой данная игра (равно как им множество других приложений) работает.
Разгоняем Minecraft PE на своём устройстве!
Хотя мобильная версия игры во многом отличается от ПК, всё же игра с каждым обновлением становится всё требовательнее, что не даёт игрокам насладиться стабильным ФПС.
На данный момент рекомендуется девайс с такими требованиями:
- Процессор: 2 ядра
- 1гб ОЗУ
- Андроид не ниже 4.0
- Видеоускоритель: Tegra 3
Эти характеристики устройства дадут вам насладиться полётом игры.
Какие есть методы разгона игры?На данный момент вы можете убавить качество игры в настройках, например:
- Отключить красивые облака
- Убавить дальность прорисовки
- Выключить причудливую графику
Это даст вам повышение фпс, но в добавок вы можете воспользоваться программами, например CleanMaster, который очищает запущенные программы и повышает ОЗУ.
При помощи рут прав вы с помощью программ, например SetCPU можете разогнать свой девайс.
Иногда проверяйте устройство на наличие вирусов, некоторые из них сильно понижают работоспособность устройства!
Объяснение использования RAM в Rust
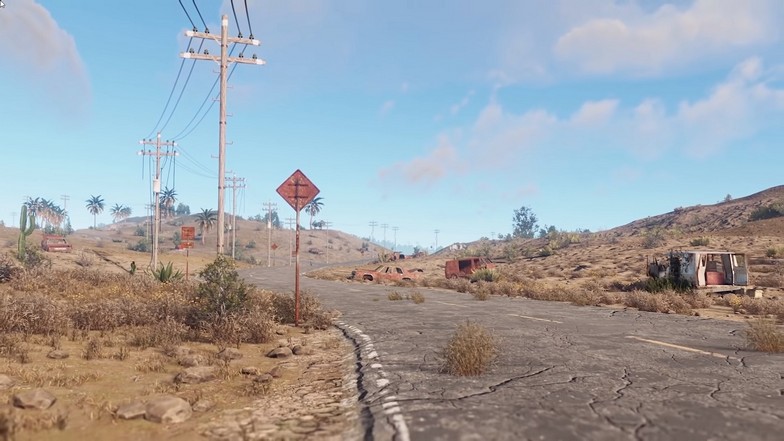
Для Rust использование памяти или оперативной памяти может быть интенсивным. Это связано с тем, что ОЗУ будет загружать и хранить все временные данные, которые будут обрабатываться ЦП или процессором.
Данные, которые загружаются в Rust, раскрываются, потому что ландшафт и другие объекты окружающей среды также считаются отдельными активами.
Например, деревья и камни можно добывать для получения материалов. Для его загрузки потребуется больше ОЗУ или памяти, потому что они не являются чисто декоративными в Rust. То же самое касается каждого взаимодействующего объекта в огромном мире Rust.
Если вы заметили, большинство процедурно сгенерированных игр на выживание, огромных по содержанию и размеру, будут иметь высокие требования к объему оперативной памяти. Вы можете увидеть системные требования Rust ниже.
Минимальные системные требования Rust
- Требуется 64-битный процессор и операционная система.
- ОС: Windows 8.1 64-битная
- Процессор: Intel Core i7-3770 / AMD FX-9590 или лучше
- Оперативная память: 10 ГБ RAM
- Видеокарта: GTX 670 2GB / AMD R9 280 лучше
- DirectX: версия 11
- Сеть: широкополосное подключение к Интернету
- Место на диске: 20 ГБ свободного места
- Дополнительные примечания: настоятельно рекомендуется использовать твердотельные накопители или ожидать более продолжительное время загрузки, чем в среднем.
Системные требования, рекомендуемые Rust
- Требуется 64-битный процессор и операционная система.
- ОС: Windows 10 64-битная
- Процессор: Intel Core i7-4790K / AMD Ryzen 5 1600
- Оперативная память: 16 ГБ
- Видеокарта: GTX 980 / AMD R9 Fury
- DirectX: версия 12
- Сеть: широкополосное подключение к Интернету
- Место на диске: 20 ГБ свободного места
- Дополнительные примечания: настоятельно рекомендуется использовать SSD.
Рекомендуемые системные требования для оперативной памяти уже составляют 16 ГБ. Детали текстуры не имеют большого значения, когда речь идет об использовании оперативной памяти.
Этот аспект обрабатывается графическим процессором или вашей VRAM (виртуальной памятью). Если у вас установлены все графические настройки на высоком уровне, это не повлияет на использование вашей оперативной памяти.
Однако такие настройки, как расстояние просмотра, увеличивают объем оперативной памяти или использование памяти. Увеличение расстояния обзора позволяет видеть дальше, чем обычно.
Это также означает, что вы загрузите больше ресурсов, чем тот, у кого настройка расстояния просмотра ниже.
Помните об этом при изменении настроек, потому что большее расстояние обзора даст вам преимущество в поиске врагов и ресурсов. В настройках Rust это называется «расстояние прорисовки» вместо расстояния просмотра.
Модификации Ржавчины

Еще один аспект использования оперативной памяти или памяти — это добавление модов Rust. Если вы не запускаете моды на Rust, вы можете пропустить этот раздел и перейти к методам, описанным ниже, по выделению большего объема оперативной памяти для Rust.
Существует множество плагинов и модов, которые улучшают или обслуживают ваш игровой процесс. Все моды делают вещи более увлекательными после того, как вы испытаете и исчерпаете весь доступный в игре контент.
Модификации Rust, которые изменяют или добавляют ресурсы в игру, увеличивают использование оперативной памяти Rust. Использование зависит от количества ресурсов, добавляемых модами, и от того, насколько они оптимизированы.
Такие моды, как базовые редакторы, потенциально могут увеличить объем оперативной памяти Rust на тысячу мегабайт. Если у вас мало ОЗУ или места в памяти, обязательно отключите такие моды или оптимизируйте свой компьютер, выполнив следующие действия.
В каких случаях можно обойтись без файла подкачки
Если на ПК 6 Гб ОЗУ, и пользователь просматривает веб-страниц или запускает нетребовательные игры, то деактивация файла подкачки возможна без ущерба функционирования системы. При этом пространство на накопителе может значительно освободиться. Если для работы необходимы редакторы графических изображений и программы для монтажа видео, виртуальная память должна быть активна. Кроме того, ее деактивация может привести к тому, что при нехватке ресурсов потеряются несохраненные проекты или документы после сбоя.
Существует способ понять, сколько требуется оперативной памяти для конкретной ситуации. Следует отметить, что он может подойти не всем.

Затем нужно произвести несложный математический подсчет: вычесть из установленной ОЗУ объем использованной и увеличьте результат на 100%. Если имеется 6 Гб оперативки, задействовано 5, то можно поставить 2 Гб дополнительной памяти, чтобы обеспечивать стабильную работу системы.
Оставить определение объема pagefile.sys системе самостоятельно – лучшее решение. Функция анализирует особенность работы ПК и его особенности, чтобы избежать сбоев в работе. Но средства Windows 10 позволяют внести изменения в объем виртуальной памяти, переместить ее на другой диск или вовсе отключить, чтобы сэкономить место на накопителе
К этому вопросу рекомендуется подойти серьезно и проверить работоспособность системы, чтобы не допустить потери важной информации или ошибок во время использования программ
Авторизуясь, вы даете согласие на обработку персональных данных.
Как увеличить видеопамять интегрированной видеокарты в BIOS
Сначала зайдите в BIOS. Сделать это можно, нажав определенную кнопку при загрузке системы. Это может быть Del, F10, F2 или другая клавиша в зависимости от производителя материнской платы или ноутбука.
Теперь найдите опцию, отвечающую за выделение памяти для интегрированной видеокарты. У разных производителей она называется по-разному, например, UMA Frame Buffer Size или Share Memory
Также обратите внимание, что в современных ноутбуках такой опции часто нет
Рассмотрим последовательность действий для некоторых популярных материнских плат
Обратите внимание, конкретный путь может отличаться для встроенной графики Intel и AMD. После установки значения не забудьте сохранить настройки!
- На Gigabyte нужно зайти на вкладку Chipset и найти строку Integrated Graphics. Далее выберите параметр Forces. Появится строка UMA Mode, которую нужно выставить на UMA Specified. Затем в строке UMA Frame Buffer Size выбрать нужный параметр.
- На ASUS нужно зайти в Advanced Mode (F7), затем перейти на вкладку Advanced и найти пункт NB Configuration. Затем выберите строку UMA Frame Buffer Size и установите желаемый объем памяти.
- На материнских платах ASRock под Intel перейдите на вкладку Advanced, затем зайдите в Chipset Configuration и найдите пункт Share Memory. Для AMD путь чуть сложнее. Найдите строку AMD CBS и затем NBIO Common Options. Теперь выберите строку GFX Configuration. Параметр UMA Mode установите на UMA Specified. Затем появится строка UMA Frame Buffer Size.
- Для MSI зайдите в Advanced, затем выберите строку Integrated Graphics Configuration. Параметр Integrated Graphics нужно выставить на Force. Затем установите желаемое значение в UMA Frame Buffer Size.
Внимание! Максимальный объем выделенной памяти, который можно назначить, зависит от модели встроенной графики, объема ОЗУ, а также от особенностей ноутбука и материнской платы
Как увеличить видеопамять на ноутбуке, можно ли улучшить производительность видеокарты | Технари
Видеопамять — одно из главных технических значений видеокарты (графической платы) ноутбука или компьютера. Данный вид памяти необходим для сохранения данных, которые требуются для правильного отображения медиафайлов на экране.
Если наблюдается нехватка этого буфера, то качество графики значительно понижается, а видео зависает или некорректно отображается на мониторе. Решить данную проблему можно при помощи увеличения объема оперативной памяти видеокарты.
Какие виды видеоадаптеров существуют?
Для того, чтобы понять, как можно увеличить видеопамять ноутбука, необходимо установить, какая графическая карта в нем установлена. Всего существуют две разновидности видеоадаптеров:
- Интегрированные. Используется в бюджетных ноутбуках, а также в легких переносных моделях — ультрабуках и нетбуках. О наличии такой платы говорит общее расположение разъемов LAN, USB и HDMI. Такая видеокарта отличается низкой производительностью и не предназначена для игр.
- Дискретные (внешние). Ими укомплектованы высокопроизводительные игровые ноутбуки и большинство компьютеров. Такие графические адаптеры вынесены за пределы процессора и имеют собственную систему охлаждения.
Ручное увеличение объема
Используется для интегрированных видеоадаптеров, память в которых распределяется по принципу «Shared Memory». Для того, чтобы увеличить видеопамять такого устройства, проще всего будет воспользоваться инструментами, встроенными в вашу операционную систему.
В первую очередь необходимо перейти в «Диспетчер устройств». Сделать это можно через меню поиска или по пути: «Панель управления» — «Оборудование и звук» — «Устройства и принтеры» — «Диспетчер устройств».
Здесь отображаются все устройства, которые подключены к ноутбуку.
Найти данные о своей видеокарте вы сможете в разделе «Видеоадаптеры». Многие ноутбуки имеют несколько графических карт — вам необходимо выбрать ту, настройку которой вы будете производить.
Перейдите в раздел «Свойства» и щелкните там на «Драйвера».
Если же вы совершили все описанные действия и не обнаружили подобной вкладки, то увеличить производительность своей видеокарты вы сможете через BIOS. Чтобы войти в данную систему, используются различные клавиши или их комбинации (зависит от модели ноутбука). После входа в BIOS вам необходимо совершить следующие действия:
- Перейдите в раздел «Интегрированные устройства».
- Выберите параметр «BIOS VGA Sharing Memory». Данное значение может немного отличаться — все зависит от модели ноутбука и версии установленного BIOS.
- Подберите необходимое значение объема используемой видеопамяти. Лучше не пытаться выкручивать данный параметр на максимум — вы можете вызвать перегрузку графического адаптера и только усилить зависания. Желательно установить значение в два раза больше указанного по умолчанию.
- Сохраните изменения, выйдите из BIOS и перезагрузите ноутбук.
Увеличение объема при помощи специальных утилит
Если ваша видеокарта является дискретной, то увеличить объем ее памяти вручную не получится. Для того, чтобы улучшить работу этого устройства, придется прибегнуть к использованию специальных программ. Для операционной системы Windows XP можно использовать бесплатную утилиту ATITool.
Еще один вариант для более производительных видеоадаптеров — MSI Afterburner. С помощью этой программы вы сможете постепенно увеличивать тактовую частоту процессора вашего дискретного видеоадаптера.
При любых манипуляциях с памятью видеокарты всегда необходимо соблюдать осторожность. Чрезмерная нагрузка может привести к выходу ее из строя
Необходимо понимать, что производительность интегрированных графических карт увеличивается за счет оперативной памяти ноутбука. При ее недостатке осуществить подобную «оптимизацию» не получится.
https://youtube.com/watch?v=sGbDWYP-uH0
Многие виды дискретных видеокарт не поддаются «разгону». В ситуации, если ваши усилия оказались безуспешными, единственным выходом из ситуации будет покупка нового ноутбука.
Какие функции выполняет оперативная память
Оперативная память (или ОЗУ) хранит и обрабатывает данные запущенных приложений. Если жёсткий диск хранит всю информацию, которая будет использоваться в будущем и которая не должна пропадать после выключения компьютера, то ОЗУ работает с данными, нужными только для выполнения программы в текущий момент.
Например, вы запустили браузер. У него огромное количество фоновых процессов, графических элементов и выполняемых команд, которые и будут храниться в ОЗУ. Чем больше задач выполняет программа, тем больше памяти ей понадобится.
Стандартное приложение Windows 10 «Блокнот» занимает около 3 мегабайт ОЗУ, а браузер Edge — 200 мегабайт, но при условии, что он только запущен и открыта одна страница. Более требовательные приложения (редакторы изображений, 3D-сцен и т. п.) и игры могут занимать до нескольких гигабайт.
Узнать, сколько памяти берёт приложение, можно через «Диспетчер задач». Для этого открываем поиск Windows, вводим в текстовое поле «диспетчер задач», выбираем лучшее совпадение и запускаем его. Во вкладке «Процессы» можно будет найти нужную информацию.
К чему приведёт заполнение
Если память почти заполнена (80% и более), то компьютер начнёт тормозить. Связано это с тем, что все приложения постоянно создают новые задачи, которые помещаются в память. А если их слишком много, то ОЗУ не справляется, образуется очередь, приводящая к зависанию. В конечном итоге приложения, которым в нужный момент не хватает памяти, выдают ошибку и принудительно закрываются. Из-за этого несохранённые файлы могут быть утеряны.
Как расширить оперативную память за счет ЖД
Чтобы расширить оперативную память за счет ЖД, требуется сделать следующие шаги:
- На рабочем столе найдите иконку «Мой компьютер» и кликните по ней правой клавишей мышки.
- Перед вами появится контекстное меню, из которого выберите пункт «Свойства» и щелкните по нему.
- После клика по «Свойствам» откроется окно с названием «Свойства системы». Здесь вы увидите очень много разных вкладок, но пусть их изобилие вас не пугает, так как вам нужна всего одна — «Дополнительно». Кликните по ней мышью один раз.
- Перед вами появится несколько дополнительных пунктов, из которых нужно выбрать вариант «Быстродействие», а в нем — пункт «Параметры».
- В «Параметрах» откроется новое окошко с названием «Параметры быстродействия», в котором вам будет предложено выбрать свои дальнейшие действия. Здесь тоже нужно выбрать пункт «Дополнительно».
- Взгляните, что предложила вам вкладка. Вы увидите три пункта, из которых выберите строку «Виртуальная память» — и нажмите на кнопку «Изменить».
- После этого перед вами снова откроется новое (третье по счету) окно с названием «Виртуальная память».







