Порядок запуска мультистрима в твиче
Содержание:
- Как читать чат во время стрима?
- Как запустить стрим на Твиче через OBS: полная настройка ОБС
- Как сохранить и удалить трансляцию?
- Настройка трансляции
- Разделы настроек
- Советы от успешных стримеров Twitch
- Другие платформы для стрима
- 9 место.Владимир bratishkinOFF
- Откуда берется доход Twitch?
- Уведомления и другое
- Запускаем стрим на YouTube и Twitch одновременно
- Оборудование для вещания
- Twitch на замену JustinTV
- Не беспокойтесь о своём оборудовании (По крайней мере, в первое время)
- 14 место. Максим «Elwycco» Козлов
- Как стримить?
- Трансляции с Xbox One и PS4
- Настройка аудио в OBS
Как читать чат во время стрима?
Одной из важных задач стримера является общение со зрителями. Но во время трансляции неудобно сворачивать игру для чтения сообщений. Это мешает игровому процессу и не дает сосредоточиться ни на одном из действий. Поэтому для чтения чата используют сторонние приложения.

Из основных следует выделить:
- RestreamChat — удобная бесплатная программа для выноса чата в любую точку экрана. Также приложение позволяет настройку размера, иконок, фильтров и прозрачность.
- RutonyChat — платная программа для чтения чата и настройки множества уведомлений. Из функций выделяется мультичат, уведомление о подписчиках, собственный бот и многое другое.
Как запустить стрим на Твиче через OBS: полная настройка ОБС
После того, как вы дважды кликаете на скачанный документ, откроется системное окно установки
Обратите внимание, что оригинальная установка будет производиться на английском языке. Далее алгоритм действий следующий:
- кликаете по надписи «Next»;
- прочтите лицензионное соглашение;
- нажмите на строчку «I agree», это означает, что вы принимаете условия использования;
- выберите путь сохранения программы;
- обозначьте дополнительные режимы;
- кликайте на кнопку «Install»;
- дождитесь финиша.
Программа запускается. В подтверждение этому появляется окно.
Где взять ключ (Stream key)
Stream key расположен в специальной панели управления аккаунтом. Перейдите в раздел настройки канала, там вверху увидите ключ основной трансляции. Он представлен в зашифрованном виде. Копируете его посредством применения комбинации клавиш или специальной кнопки на панели. Чтобы увидеть Stream key, нажмите на надпись «Показать» и подтвердить операцию.
Общие настройки ОБС
Если вы только скачали ОБС, убедитесь в правильности параметров. Перед тем, как начать стримить на Твиче через OBS, ознакомьтесь с перечнем, что должно фиксироваться в Open Broadcaster Software.
- Браузер, через который осуществляется вход в Твич.tv.
- Аудиопотоки входящего и исходящего типов — наушники и микрофон.
- Игра.
- Сцена демонстрации чата и др.
- Сопутствующий текст.
Все площадки объединяют в сцены для быстрого доступа.
Вещание
На этой вкладке выбирается сервис, на который станет вестись трансляция. Рассмотрим детально сегменты, которые фиксирует программа ОБС. В разделе «Вещание» собраны все базовые компоненты, которые передаются зрителю. Там же их можно и регулировать.
Вывод
Каналы вывода данных — это наушники и монитор. Регулировать параметры компонентов также можно в разделе «Вещание». Очень важна и регулировка битрейта видео, то есть коэффициент качества воспроизведения. Максимальный битрейт — не более 80% от общей скорости Интернет-соединения.
Интервал ключевых кадров:
- рекомендуется 2.
- max — 4.
За управление битрейтом отвечает CBR.
Аудио
В OBS по умолчанию установлены настройки записи входящего и исходящего потоков. То есть фиксируется то, что спикер говорит в микрофон, и тот звук, который он слышит в наушниках.
Среди базовых настроек по умолчанию отмечены:
- канал потока: стерео;
- частота дискретизации: 44.1 кГц.
Видео
Первый критерий — фильтр масштабирования. Есть три варианта регулировки.
- Билинейный — для не очень мощных компьютеров, на которых качество трансляции при потреблении минимальных ресурсов будет среднее.
- Бикубический — средний вариант, который обеспечивает удовлетворительное качество без излишней перегрузки.
- Метод Ланцоша — обеспечивает изображение высокого качества, однако такое же высокое потребление системных параметров.
В общих настройках имеются также компоненты:
- рендеринга;
- формата цветопередачи;
- пространственных габаритов;
- диапазон.
Обычно стримеры используют параметры системы по умолчанию, чтобы избежать перегрузки ПК.
Если говорить о разрешении записи видео, то тут имеется три уровня:
- стандартный — 920х1080.
- исходящее разрешение — 1280х720.
- FPS — 30.
Горячие клавиши
Для комфортного использования инструментов в OBS можно настроить команды через комбинацию клавиш на клавиатуре. Они доступны для всех самых популярных процессов.
К таким относятся:
- трансляция — ее начало, стоп, задержка, сброс, начало и финиш записи, повтор;
- сцена;
- звук и каналы воспроизведения.
Чтобы работать с источниками, используйте такие комбинации:
- Контрл+C — copy;
- Контрл+V — insert;;
- Delete — удалить из списка.
Для редактирования комбинаций посетите раздел «Горячие клавиши», где возможно настроить новые значения быстрого набора.
Расширенные настройки
Внизу меню есть пункт, позволяющий устанавливать приоритет процесса, то есть объем ресурса процессора, потребляемый «OBS Studio». В остальных разделах смело оставляйте классические параметры.
Стрим через процессор
Чтобы минимизировать потребление ресурса центрального процессора, откройте раздел «Вывод». Если вы обладаете мощным железом, то выбирайте параметр veryslow. В редких случаях подойдет placebo, но его тянет только мощное железо.
Стрим через видеокарту и кодек H.264
Чтобы организовать стрим с применением видеокарты, выберите строчку «NVENC H.264». В таком формате настроек вы всегда можете менять битрейт, частоту кадров, GPU и другие параметры профиля.
Quick Sync
Если вы обладатель процессора Intel любой модификации со встроенным видеоядром, то вам доступна функция Quick Sync. Положительная сторона заключается в том, что снижается нагрузка на CPU. А минус — падает качество трансляции.
Как сохранить и удалить трансляцию?
Владельцы каналов всегда могут настроить сохранение прошедших трансляций. Для этого необходимо зайти в настройки канала и включить опцию «Сохранять прошедшие трансляции».

После этого материалы сохраняются автоматически на 14 дней, но партнеры и подписчики Twitch Prime/Turbo имеют расширенный срок хранения в 60 дней!
Сохраненные трансляции автоматически удаляются из общего списка спустя 14 или 60 дней, в зависимости от статуса стримера. Для досрочного удаления материала требуется зайти в панель управления каналом. В разделе «Видео» можно найти нужный контент и удалить его.
Настройка трансляции
Для стрима на Твитче обычно используется две программы XSplit и Open Broadcaster Software (OBS). Первое приложение платное, но дает больше возможностей. Однако для новичка вполне хватит функций OBS.
Если канал будет пользоваться популярностью и приносить доход, то потом можно перейти на XSplit.
- Запустите OBS. Раскройте меню «Настройки» и перейдите в раздел «Настройки».
- На вкладке «Общие» создайте профиль. Впишите название и щелкните «Добавить». Можно создавать сразу несколько профилей. Профиль «Untitled» удалите, он не нужен.
- Перейдите на вкладку «Кодирование». Здесь настраивается качество трансляции.
Убедитесь, что в настройках отмечены пункты «CBR (постоянный битрейт)» и «CBR паддинг». Максимальный битрейт установите не выше 2300. Картинка будет передаваться в качестве 1280×720 без лагов, при условии, что у вас нормальная скорость интернета. Аудио настройки поставьте следующие: кодек AAC, битрейт 128, формат 48 kHz, канал stereo. Щелкните «Применить» для сохранения параметров.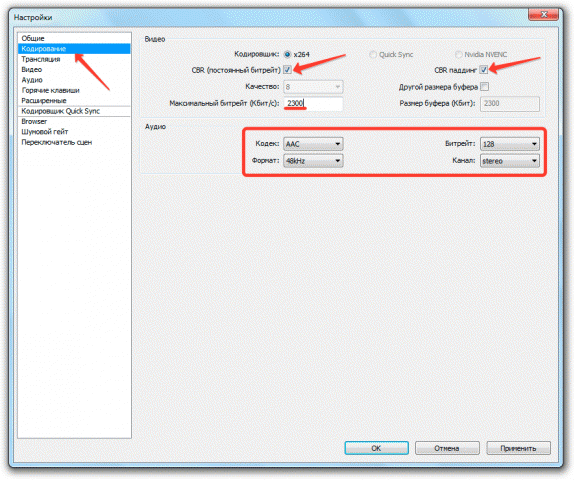
Перейдите на вкладку «Трансляция» и укажите параметры стриминга. Пойдем по порядку:
- Режим – прямой эфир.
- Сервис вещания – Twitch.
- FMS URL – укажите подходящий сервер. Узнать его можно с помощью программы JTVPing. Запустите её и посмотрите, у какого сервера наименьший пинг. Его и выберите в строке «FMS URL».
- Автопереподключение – ставьте отметку.
- Задержка автопереподключения – время, через которое OBS попытается повторно запустить стрим, если он перестанет работать. Оставьте 10 секунд. Задержку тоже оставьте без изменений – 0 секунд.
Если внизу вы видите сообщение о том, что какие-либо параметры установлены неверно, нажмите кнопку «Оптимизировать». Программа самостоятельно подберет настройки для работы с Twitch.
Видео и аудио
Перейдите на вкладку «Видео» и поставьте разрешение 1920×1080. Соотношение сторон изменится автоматически на 16:9. Установите значение FPS 30 кадров в секунду. Сохраните конфигурацию, нажав «Применить».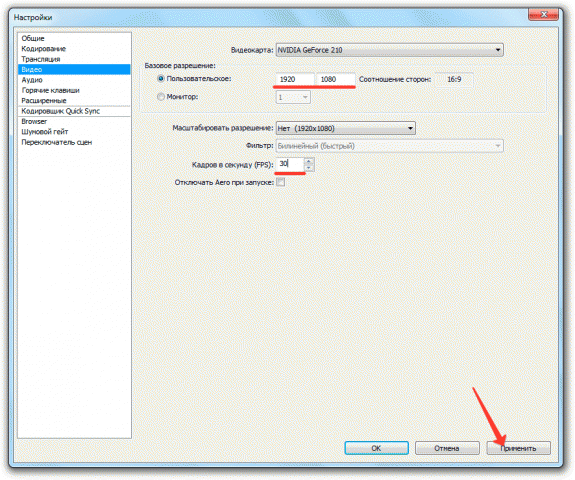
Откройте вкладку «Аудио». Выберите устройство воспроизведения и микрофон, которыми вы будете пользоваться во время стрима, чтобы общаться со зрителями канала.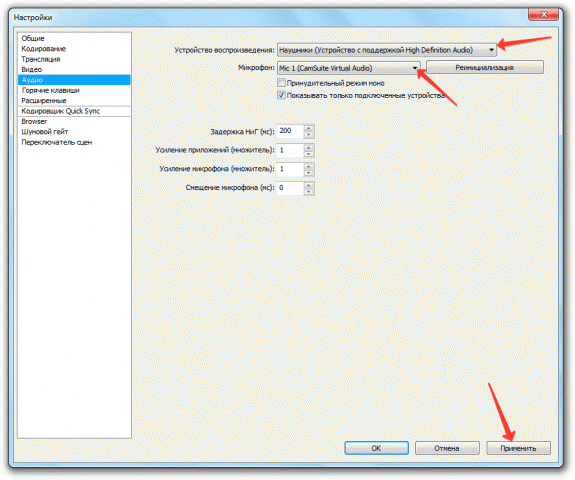
Остальные аудио-настройки можно не менять. Нажмите «Применить» для сохранения новой конфигурации.
Горячие клавиши и расширенные настройки
На вкладке «Горячие клавиши» вы можете назначить определенные кнопки на клавиатуре, нажатие на которых будет запускать выполнение определенной функции. Например, вы не хотите, чтобы зрители слышали, что происходит в помещении, откуда вы стримите. Активируйте функцию «Нажми и говори» и назначьте горячую клавишу, при нажатии на которую вы сможете управлять тем, что слышат подписчики.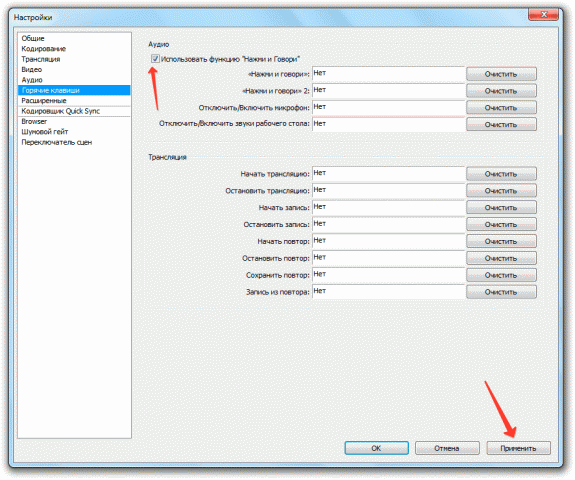
То же с трансляцией: горячие клавиши помогут сэкономить время при управлении прямым эфиром и работе с повторами.
Что касается вкладки «Расширенные настройки», то к уже имеющимся параметрам добавьте кодирование в полном спектре, подгонку звука под тайминг видео и улучшенную синхронизацию микрофона.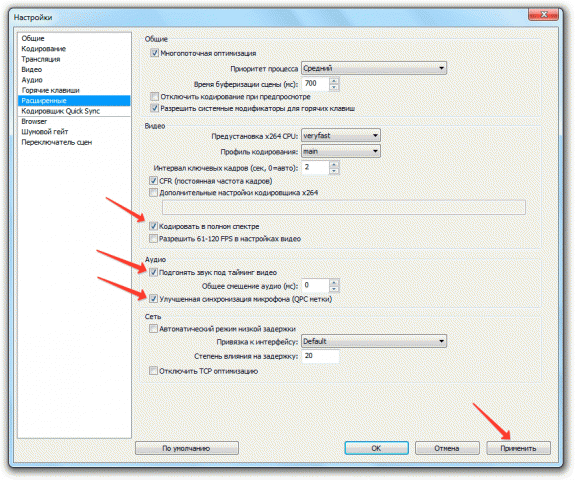
Не забудьте сохранить внесенные изменения, нажав кнопку «Применить».
Разделы настроек
Читай также: Twitter – что это? Все про сервис микроблогов
Здесь вы настраиваете стрим на Твиче так, чтобы ваш компьютер мог обрабатывать видео. Все разделы настроек:
- Общие. Тут находятся параметры самой программы ОБС;
- Вещание. Настройки ключа и сервера для стрима;
- Вывод. Параметры качества видеозаписи;
- Аудио. Параметры звука;
- Видео. Настройки разрешения изображения и максимального значения ФПС на стриме;
- Горячие клавиши. Ввод комбинаций для удобного переключения между сценами и управления в OBS;
- Расширенные. Рекомендуется опытным пользователям.
Основной из параметров, влияющий на качество картинки – это битрейт. Находится его значение в разделе Вывод/Потоковое вещание.
Максимально разрешенный битрейт администрацией сервиса – 5000. Чем выше данное значение, тем качественнее изображение на стриме. Но помните, что с увеличением битрейта растет и нагрузка на ПК.
Теперь вы знаете основы стриминга и сможете сделать так, чтобы ваша Твич трансляция принесла удовольствие зрителям.
Советы от успешных стримеров Twitch
Большинство стримеров с Твича — позитивные и коммуникабельные люди. Они тепло встречают новичков и зачастую делятся полезными советами. Например, Джеффри Цинц, который прославился игрой в Hearthstone, записал ролик, в котором рассказал о шести ключевых моментах стриминга. Если вы сосредоточитесь хотя бы на одном, то у вас будут все шансы добиться успеха и признания.
Найдите свою нишу
Все известные стримеры добивались успеха с большим трудом, за исключением разве что киберспортсменов. Например, Burke Black собирал 23 тысячи подписчиков в течение двух лет. Что он для этого делал? Надевал пиратский костюм и активно общался со зрителями, даже если их было очень мало. Он создал на своем канале ламповую атмосферу, и теперь тысячи зрителей с нетерпением ждут его вечернее шоу.
Опять же, необязательно зацикливаться на играх. У каналов из категорий «Кулинария» и «Творчество» бывает несколько сотен тысяч фолловеров
Если вы будете заниматься любимым делом, то сумеете раскрутиться и привлечь внимание пользователей. Главное, получать удовольствие от трансляций
Если вы будете стримить через силу, с нетерпением ожидания окончания трансляции, зрители это заметят и больше не зайдут на ваш канал.
Будьте последовательны
Если вы хотите заполучить постоянную аудиторию, вам нужно, во-первых, определиться с тематикой трансляции, и, во-вторых, придерживаться расписания. Если зритель зайдет к вам на канал смотреть, например, Dota 2, и увидит, что вы играете в CS:GO, то, скорее всего уйдет на канал стримера, который транслирует игру в Dota 2. То же самое касается расписания. Аудитория должна знать, когда именно вы проводите трансляции. Если вы будете делать это, полагаясь исключительно на настроение и вдохновение, на ваших трансляциях всегда будет разное число зрителей.
Заведите друзей
Многие популярные стримеры еще в начале своего пути нашли друзей по интересу. Вы также можете стримить с друзьями или попытаться выйти на уже состоявшегося стримера. Игрок в Dota 2 Cartman, у которого сейчас свыше 340 тысяч фолловеров, когда-то напросился играть с популярным стримером Versuta. И если раньше его знали, как подписчика Версуты, то сейчас он может похвастаться не меньшим числом подписчиков.
Общайтесь со своей аудиторией
Общение во время трансляции — едва ли не самая главная задача стримера. Зрителям крайне важен эффект присутствие и коммуникация. Поэтому на трансляциях зачастую есть чат, где зрители общаются между собой и задают вопросы стримеру. Если вы будете их игнорировать, аудитория быстро разбежится. Разумеется, это достаточно сложно, но никто и не говорил, что быть стримером легко. Берите пример со стримерши omgitsfirefoxx, которая называет своих подписчиков своей семьей, узнает постоянных зрителей, интересуется их жизнью и, что самое главное, делает это искренне.
Другие платформы для стрима
Twitch — далеко не единственная платформа для стриминга, однако, бесспорно, самая популярная и востребованная
Если же Твитч вам по каким-то причинам не подходит, обратите внимание на следующие платформы:. Все перечисленные выше платформы можно использовать бесплатно, но учтите, что наибольший охват зрителей все-таки у Твича
Если вы хотите не только производить контент, но и в дальнейшем зарабатывать на нем, отдайте предпочтение платформе, где легче всего найти зрителей
Все перечисленные выше платформы можно использовать бесплатно, но учтите, что наибольший охват зрителей все-таки у Твича. Если вы хотите не только производить контент, но и в дальнейшем зарабатывать на нем, отдайте предпочтение платформе, где легче всего найти зрителей.
Стать стримером несложно. Особенно, если вы умеете играть в какую-то компьютерную игру, и у вас есть более менее современный компьютер. Куда сложнее стать успешным стримером. Для этого нужна не столько техника, сколько софт скилы. Хороший стример — это, прежде всего, хороший артист. Никто не станет смотреть, как вы с озабоченным лицом проходите какую-то игру. Ваша трансляция должна быть увлекательным шоу, тогда вас будут смотреть.
Некоторые стримеры пытаются привлечь аудиторию так называемым шок-контентом. Но это достаточно рискованное решение. Во-первых, не факт, что зрителям это понравится. Во-вторых, ваш контент может противоречить правилам Твича. За оголенные участки тела, оскорбления, дискриминацию и различные провокации вы очень быстро получите бан.
Если вы хотите стать успешным и узнаваем стримером, наберитесь терпения. Сначала вас вообще никто не будет смотреть, это нормально. Потом появятся одинокие зрители. Продолжайте трудиться, и их число обязательно возрастет. Аудиторию придется нарабатывать месяцы, а то и годы. Но если вы все будет делать, результат обязательно будет.
Также крайне важно не обращать внимание на хейтеров. Даже самые способные, талантливые и выдающиеся личности поддаются критике. Невозможно нравиться всем
Если вы будете принимать близко к сердцу все гадости, которые вам будут писать, вы не сможете стать популярным. Не злитесь и не обижайтесь, просто игнорируйте хейтеров. зачастую они пишут оскорбления только для того, чтобы спровоцировать стримера
Невозможно нравиться всем. Если вы будете принимать близко к сердцу все гадости, которые вам будут писать, вы не сможете стать популярным. Не злитесь и не обижайтесь, просто игнорируйте хейтеров. зачастую они пишут оскорбления только для того, чтобы спровоцировать стримера.
9 место.Владимир bratishkinOFF
Владимир bratishkinOFF — один из самых популярных стримеров, известный как на Твиче, так и на Ютубе.
Свой Твич-канал Вова создал в 2014 году, и за последние 7 лет успел вырасти из «типичного школьника, обзывающего всех подряд» (как он сам себя называет) до стримера, который старается никого не оскорблять. Вот как Владимир прокомментировал свое поведение в начале стримерского пути:
«Это какой-то вообще беспардонный чел, которого ничего не останавливает, он просто орет, матерей обзывает… Ну типичный школьник, который на паблике в каэске бегает, всех ебсит, его все кикают. Вот это был я. Сейчас меня просто бесит на себя смотреть».
Свою известность bratishkinOFF получил благодаря стримам по CS:GO, также он проводил трансляции турниров, за что даже успел получить бан. В январе 2017 года студия StarLadder, которая получила права на все русскоязычные трансляции Мейджора по CS:GO, кинула ему страйк за ретрансляцию GOTV. К счастью, через несколько дней канал разбанили.
Как рассказал Братишкин в интервью «ВПИСКА LIVE», он начал осознавать всю ответственность перед своей аудиторией, когда к нему начали приходить серьезные работодатели и просить перестать материться на стримах.
Откуда берется доход Twitch?
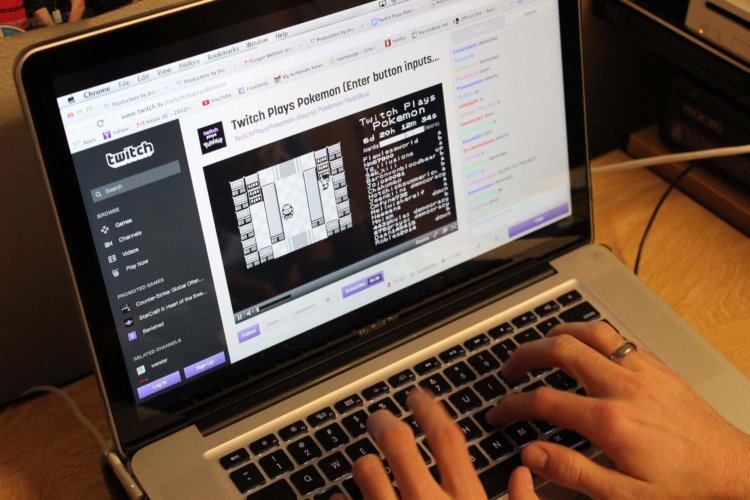
За 8,99 доллара в месяц (по состоянию на середину 2014 года), пользователи могут стать Turbo-подписчиком, членство которых позволяет убрать большую часть рекламы и дает особый бейджик Turbo, больше цветов в чате и пользовательские смайлики.
Стримеры, которые стали членами партнерской программы Twitch, могут размещать рекламу на своих каналах и получать часть дохода за каждые 1000 объявлений, просмотренных на канале. Доход выплачивается ежемесячно в течение 45 дней по закрытию месяца, при условии, что стример накопил 100 долларов дохода. Партнеры также обладают прочими бонусами, в том числе приоритетную выдачу на первую страницу и участием в проморекламе на сайте. Определенные партнеры могут также собирать плату с подписчиков в размере 4,99 доллара в месяц за стримы в высоком разрешении, доступ к архивным видео, эксклюзивным сессиям в чате, ограничение выдачи рекламы и прочее.
Некоторые люди умудряются получить финансовую поддержку от Twitch. Джейсон Лав на своем канале Man_vs_Game общается с пользователями по мере того, как пытается «победить» все игры. Он бросил постоянную работу и полностью существует на средства партнерской программы Twitch. В 2014 году у Twitch — порядка 6400 партнеров.
Помимо дохода от рекламы, Twitch поднял 15 миллионов в 2012 году и 20 миллионов долларов в 2013 году от инвесторов. Теперь же Amazon выкупила компанию за 1 миллиард долларов. Некоторые беспокоятся, что покупка активизирует борьбу за авторское право, но в любом случае этот шаг направлен на расширение сервиса.
Уведомления и другое

Последнее, но немаловажное состоит в том, что у нас есть несколько дополнительных функций, которые помогут улучшить ваш стрим. Последующая информация не для простых Иванов, которые хотят стримить забавы ради
Если вам удалось привлечь определенное количество зрителей, то логически будет действовать таким путем.
Чем больше зрителей у вас будет в чате, тем быстрее стрим начнет выходить из-под контроля. Так что если ваш чат начнет выдавать каппу или донгеров, вы мгновенно захотите заручиться поддержкой авто-модераторов. Существует три варианта, все они подробно описаны в статье «Советы по Твичу». Зайдите и выберите совет, который вам по душе. Как и сказано в статье, переусердствовать с ботами очень легко. Но иногда они стают огромной поддержкой и делают ваш чат оживленным.
Кроме того, если вы когда-нибудь смотрели стримы и удивлялись, как они делают такие уведомления о новом подписчике, то не стоит никуда ходить и искать. TNotifier — бесплатный плагин сервиса, который позволяет выводить заметки, счетчик и другие вещи совершенно бесплатно. Даже если вы просто работаете на аудиторию, то подписчикам будет приятно видеть свое имя на экране.
Запускаем стрим на YouTube и Twitch одновременно
Для одновременного запуска прямой трансляции на нескольких ресурсах мы рекомендуем использовать сайт GoodGame. Там данная функция реализовано максимально качественно и не требует проведения сложных настроек. Далее мы рассмотрим весь процесс подготовки и запуска стрима пошагово.
Шаг 2: Настройка OBS Studio
Существует множество программ для стриминга, а одной из лучших считается OBS Studio. В ней пользователю потребуется выполнить настройки определенных параметров, которые выбирают индивидуально, чтобы получить максимально качественную прямую трансляцию с захватом окон, наличием уведомлений и без появления ошибок. Давайте подробнее рассмотри процесс настройки OBS под стрим на GoodGame:
- Запустите программу и перейдите в «Настройки».

Здесь выберите вкладку «Вещание», в качестве сервиса укажите «GoodGame», а сервер определится автоматически, ведь он всего один. В этом же окне в соответствующую строку необходимо вставить ранее скопированный ключ потока.

Опуститесь во вкладку «Вывод» и настройте необходимые для своей системы параметры потокового вещания.

Закройте окно и если все готово к началу стрима, то нажмите на «Запустить трансляцию».

Шаг 3: Запуск рестрима
Теперь на сервисе GoodGame трансляция запустится автоматически, вам останется только настроить одновременное вещание на Twitch и YouTube. Сделать это можно следующим образом:
- Снова перейдите на сайт GoodGame к своему каналу, нажмите на шестеренку справа от кнопки «Начать рестрим». Здесь отметьте галочками два рестрима и поставьте точки возле «YouTube» и «Twitch».


В меню слева опуститесь в самый низ и перейдите в раздел «Канал».
Нажмите на надпись «Ключ трансляции».

Выберите «Показать ключ».

Перед вами отобразится отдельное окно с видимым ключом трансляции. Администрация предупреждает о том, что не следует его никому сообщать, просто скопируйте и вставьте в соответствующее поле на сайте GoodGame.

Теперь осталось найти ключ стрима YouTube и вписать его на ГудГейме. Для этого нажмите на свою аватарку и перейдите в «Творческая студия».

Найдите раздел «Прямые трансляции».
Здесь в разделе «Настройки видеокодера» найдите ключ, скопируйте его и вставьте в соответствующую строку на GoodGame.

Осталось только нажать кнопку «Начать рестрим». Трансляции будут запущены по очереди с задержкой примерно десять секунд.

Удобство данного способа проведения одновременных трансляций заключается в том, что на сайте GoodGame.ru вы будете видеть чаты со всех стримов и общаться со всеми зрителями. Как видите, в настройке и запуске потока нет ничего сложного, а настройка выполняется один раз и при дальнейших запусках трансляций останется просто нажать кнопку «Начать рестрим».
Опишите, что у вас не получилось.
Наши специалисты постараются ответить максимально быстро.
Оборудование для вещания
Базовые элементы аппаратного обеспечения, необходимые для вещания на Twitch, — это компьютер или игровая консоль, работающие на правильном программном обеспечении, а также хороший широкополосный Интернет. Если вы хотите подключить видео с собой и аудиокомментарии, понадобится веб-камера и микрофон.
Хотите играть и стримить? Вот рекомендуемые системные требования для стримов на Twitch посредством персонального компьютера:
- Минимум Intel Core i5-4670 или эквивалентный процессор AMD;
- Минимум 8 ГБ памяти DDR3 SDRAM;
- Windows 7 Home Premium или более новая операционная система;
- Видеокарта с поддержкой DirectX 10 и выше.
Рекомендуемые системные требования для Mac:
- Минимум 2,3-гигагерцевый процессор Intel Core i5;
- Минимум 4 ГБ памяти DDR3 SDRAM;
- Выделенная видеокарта типа AMD Radeon.
Вы можете стримить, даже если ваша система не совсем соответствует этим стандартам, но ваш компьютер достаточно современный, чтобы дать ему попробовать, прежде чем покупать новый.
Дешевле и проще взять за основу новую игровую консоль. Новейшее поколение игровых консолей — Xbox One и PlayStation 4 — обладает встроенной поддержкой просмотра и вещания через Twitch.
PlayStation 4 была первой из основных консолей, которая обеспечила потоковое вещание Twitch, и на начало 2014 года пользователи PS4 составляли порядка 20% стримеров Twitch. Чтобы поделиться своим гейм-плеем, достаточно нажать кнопку Share на контроллере DualShock 4, выбрать Broadcast Gameplay, выбрать канал и сервис для вещания, внести нужные изменения и нажать Start. PS4 поддерживает трансляцию с помощью Twitch и Ustrea, и даже если у вас еще нет аккаунта, прямо с консоли можно зарегистрироваться на одном из этих сервисов.
Microsoft добавила возможность стрима на Twitch в Xbox One в марте 2014 года с помощью соответствующего приложения. У него есть ряд дополнительных функций, включая возможность демонстрации видео с собой через встроенную камеру Kinect.
Чтобы транслировать стримы со старых консолей, необходима дополнительная карта, которая будет подключаться к компьютеру с помощью кабеля. Среди этих карт:
- AVerMedia: Game Broadcaster HD (C127)
- AVerMedia: HD DVR/DarkCrystal HD Capture Pro (C027)
- AVerMedia: Live Gamer HD (C985)
- Elgato Game Capture HD
- Roxio Game Capture HD Pro
- Программное обеспечение для вещания
Open Broadcast Software. Это совершенно бесплатная программа для вещания с открытым исходным кодом, которая позволит вам записывать ваш игровой процесс или стримить на Twitch и других сайтах. Вы можете подключить видео с веб-камеры и микрофон. Правда, понадобится пройти через довольно много настроек, но есть и плюсы — гибкость настройки того, что зрители увидят на стример. И да, она бесплатна.
Xsplit Gamecaster. Это один из самых простых вариантов, которые позволят вам начать стрим в кратчайшие сроки. С помощью этой программы можно записывать или стримить видео, а также делиться им на Twitch, YouTube, Facebook, Twitter и GooglePlus. Бесплатная версия довольно ограниченная, но стримить можно, а за полную версию придется платить 15 долларов каждые три месяца.
Xsplit Broadcaster. Это более надежный вариант XSplit. Он требует больше настроек, но позволяет пользователю использовать многочисленные видеоканалы, смешивать аудио из двух источников, накладывать изображения и организовывать стрим в 1080p при 60 кадрах в секунду. Базовая версия программы бесплатна, как и Gamecaster, но для полной версии придется платить также 15 долларов раз в три месяца.
Wirecast. Это более полнофункциональная программа для стрима на нескольких серверах и платформах одновременно. Вы можете записывать или стримить контент на Twitch, Justin.tv, YouTube и другие сервисы. Она самая дорогая, стоит порядка 500 долларов на момент написания этой статьи, но опробовать ее можно совершенно бесплатно.
Evolve. Это еще одна простая потоковая платформа, которая позволяет подключать два аудиоряда (игры и микрофона) и отображение веб-камеры. Программа больше рассчитана на многопользовательские игры и связь с другими игроками.
Вышеописанные программы позволяют либо отображать ваше игровое окно, либо часть экрана, в зависимости от того, используете вы платную или бесплатную версию. Все они поддерживают текущие требования Twitch, и вы можете напрямую соединять их с Twitch, используя данные входа на сервис или ключ.
Вещание с помощью Mac немного сложнее, но вполне возможно. Согласно сайту Twitch, есть только одна программа, которая работает на Mac — это Wirecast, которая довольно дорогая.
Twitch на замену JustinTV
Но позитивным оставалось то, что к платформе присоединилось множество геймеров. По сути, именно благодаря им проект держался на плаву. И тогда в 2011 году Джастин решил параллельно сделать платформу для игрового стриминга. Тогда мало кто знал, как стримить на Twitch. Тем не менее проект развивался и жил.
Уже через год «Твич» стал официальным интернет-каналом, который осуществлял трансляцию с киберспортивных событий. Таким образом, сообщество геймеров нашло себе дом и прижилось на данной платформе. В топ по просмотрам выходили популярные игры: CS: GO, Dota2, LoL и др. Тут же на этой базе начали формировать свои каналы и киберспортивные организации.
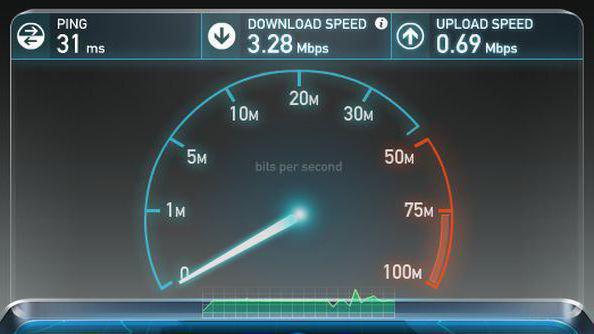
В 2014 году «Твич» купили за 1 млрд долларов. Вокруг события крутилось много слухов. Но сами ребята утверждали, что для них было главным сохранить независимость платформы. Кстати, тут же запретили пользователям вести «Стрим» в полуголом виде. Многие стримеры зарабатывали именно своим внешним видом.
Ныне более 100 миллионов зарегистрированных пользователей проводят много времени на Twitch. По данным статистики, 60 % зрителей просматривают каналы более 20 часов в неделю.
Не беспокойтесь о своём оборудовании (По крайней мере, в первое время)
Ваш любимый стример обладает супер-чёткой веб-камерой и милым зелёным фоном и стримит с двух компьютеров одновременно? Это не значит, что вы должны делать так же, по крайней мере, в самом начале. Системные требования Twitch весьма приемлемы, поэтому сначала сконцентрируйтесь на увеличении аудитории, а уже потом превращайте свою спальню в полноценную студию.
«Я начинала стримить на старом ноутбуке HP, который обжигал мне руки постоянно перегреваясь, а также сидела на обычном дешёвом кресле из Walmart», говорит Reid, которой удалось получить намного лучшее оборудование после того, как её аудитория выросла.
14 место. Максим «Elwycco» Козлов
Максим Козлов или Elwycco (Шусс) – популярный стример 29-летний стример и бывший киберспортсмен.
Твич-канал Elwycco существует с 2012 года – изначально он делал летсплеи на Ютубе, где на данный момент у него насчитывается 912 тысяч подписчиков, но позже он начал стримить и на Твиче.
Изначально, в 2012 году, Шусс не планировал уходить с работы в местной пекарни, хотя доходы с Твича уже позволяли ему это сделать, однако через несколько месяцев решил стать киберспортсменом и посвятить играм всю свою жизнь.
До 2017 года Максим был про-игроком по Rainbow Six: Siege, а позже выступал за Team Spirit в команде по PUBG. После расформирования состава Elwycco стал стримером организации. Чаще всего на его трансляциях можно увидеть Minecraft.
Как стримить?

Многие геймеры, когда впервые слышат про эту платформу, сразу же задаются вопросом о том, как стримят на «Твиче». Оказывается, ответ на этот вопрос проще, чем вы могли бы себе представить. Дело в том, что сразу же после создания собственного бесплатного аккаунта, как уже было сказано выше, вы можете начать стриминг геймплея своей любимой игры, должны быть лишь соблюдены некоторые условия. Вам понадобится программное обеспечение и в некоторых случаях дополнительные устройства, такие как веб-камера и микрофон. Если говорить о программном обеспечении, то сам сервис предложит вам несколько вариантов, но вы всегда можете использовать тот софт, который считаете нужным. Кроме того, на сайте имеются разнообразные инструкции, благодаря чему его использование оказывается проще простого. Но для того чтобы узнать в деталях о том, как стримят на «Твиче», вам стоит продолжить ознакомление с этой статьей, так как вы найдете здесь больше информации как о программном обеспечении, так и об оборудовании для стриминга.
Трансляции с Xbox One и PS4
Здесь все несколько проще, поскольку можно устраивать трансляции прямо со своей консоли без необходимости в дополнительном железе или софте.
На PS4 нужно нажать кнопку Share, выбрать «Показать игру», «Twitch» и залогиниться. Вот и все.
На Xbox One для этого придется сначала скачать приложение Twitch из Xbox Store и залогиниться в нем, после чего вы сможете начать стримить, выбрав в этом приложении «Трансляция». И не забудьте про Mixer, собственную платформу Microsoft. Здесь все еще проще – жмите Home и затем иконку трансляции. Вы в эфире.
Обе консоли позволяют общаться со зрителями при помощи гарнитуры и светить свое мужественное (или прекрасное) лицо через PlayStation Camera или Kinect. Да, вы не сможете покопаться в настройках стрима и изменить его оформление, но базового функционала вполне достаточно для того, чтобы проверить себя и начать зарабатывать репутацию умелого и приятного в общении геймера.
Настройка аудио в OBS
Итак, мы еще не до конца ответили на вопрос, как стримить на Twitch TV. Осталось уделить время настройке аудио. В настройках есть три раздела: для кодека выбираем AAC; среднее значение для битрейта — 112. Формат 44.1khz стерео будет вполне достаточным.

Далее станут доступны множество других настроек, но этих будет достаточно для того, чтобы запустить трансляцию. Настройка сцены практически ничем не отличается от того, как настраивать трансляцию в XSplit. Вам нужно добавить сцену, а в источниках ввести адрес транслируемой игры. Сюда же добавляют захват вебкамеры, титры и другие элементы. Так мы решили вопрос, как стримить на Twitch TV.
- Теперь, для создания первой сцены, необходимо выйти на главный экран OBS и в левом нижнем углу нажать на плюс.
- После выбирает «Захват игры», которая будет транслироваться.
- Появляется окно, где нужно задать имя источника, а затем в пункте «Режим» выбрать «Захват отдельного окна». Это позволит добавить чат Twitch на экран при необходимости.
- В пункте «Окно» выбрать игру, что запущена на фоне — нажать ОК.
- Если нужно добавить веб-камеру — выбираем «Устройства захвата видео» и в появившемся окне выбираем модель веб-камеры.
- Параллельно также необходимо выставить значения качества и FPS. Расположение же производится в основном окне OBS, а масштабирование посредством нажатия клавиши ALT.
- Финальный этап — добавление микрофона. Для этого заходим в источники и нажимаем плюс, а затем «Захват входного аудиопотока». Выбираем нужный микрофон и подтверждает его выбор. Готово.
Теперь, когда начальный этап настройки пройден, а нюансы учтены, — возникновение каких-либо спорных вопросов с эфиром исключено. В случае обнаружения неизвестных проблем рекомендуется обратиться на тематические форумы, а также к технической поддержке OBS на официальном сайте компании.







