Как настроить видеокодер для прямых трансляций на youtube
Содержание:
- Зачем нужны чаты для стрима
- 16.IBM Watson Media
- Основные возможности
- КАК НАЙТИ НИШУ И СОБРАТЬ АУДИТОРИЮ
- XSplit
- Программные видеокодеры
- Аппаратные видеокодеры
- Видеокодеры для мобильных устройств
- 3. Подключите оборудование
- 4. Подключите видеокодер и начните трансляцию
- Как запустить прямую трансляцию
- Пятый способ устранить чёрный экран в OBS Studio
- StreamlabsOBS
- Настройте сцену
- Где можно стримить
- GeForce Experience
- Вопросы и ответы
- Вывод
Зачем нужны чаты для стрима
Крайне важный элемент стрима – чат. Если стример проводит ретрансляцию для нескольких платформ, то он вряд ли сможет полноценно стримить без чата. Зрители с ресурсов с небольшой аудиторией в полупустых чатах чувствуют себя одиноко и не задерживаются на канале
Стримеры советуют уделять особое внимание таким зрителям и читать их сообщения в первую очередь. Причем выведение этих сообщений в общий поток на экране трансляции создает хорошие условия для пребывания пользователя на канале
Опытные авторы каналов утверждают, что чтение чата для любого стримера должно быть обязательным условием, при этом размещение чата на экране стрима крайне желательно для продвижения канала. Часть зрителей разворачивают стрим во весь экран на компьютере или просматривают трансляции с мобильных устройств, поэтому им будет удобнее видеть чат прямо на экране трансляции.
Материалы по теме:
16.IBM Watson Media
IBM Watson Media, ранее называвшаяся Ustream, позволяет владельцам контента транслировать аудиторию в реальном времени с видеоплееров, встроенных на веб-сайт, или из-за портала с ограниченным контентом. Для прямой трансляции используйте программное обеспечение для вещания, аппаратные кодеры, приложения или решения на основе браузера – с доступом к аналитике в реальном времени, отслеживанию отдельных зрителей и мониторингу потока для измерения производительности. После этого ваша прямая трансляция автоматически архивируется и может быть загружена вами для редактирования или обрезки прямо в облаке.
Цена: Платное пользование начинается с 8000 рублей в месяц за 100 часов просмотра.
Основные возможности
Загрузка медиафайлов в Videoder осуществляется за счет встроенного браузера. С помощью него Вы сможете отыскать видео или аудио на определенном ресурсе и скачать его. Найти необходимый материал можно с помощью поисковика, забив в него название файла или ключевую фразу. После того, как приложение выдаст результаты, следует выбрать разрешение и нажать на кнопку загрузки.
Примечательно, что Videoder поддерживает загрузку роликов в высоком разрешении — 1080p, 1440p и даже 4K. Теперь Вы можете смотреть любимые фильмы и сериалы в высоком разрешении прямо со своего смартфона даже при отсутствии интернета. Среди воспринимаемых форматов можно перечислить MP4, FLV и 3GP. Клиент позволяет загружать целые пакеты файлов одновременно, а также умеет в одно касание скачивать из YouTube списки воспроизведения.
КАК НАЙТИ НИШУ И СОБРАТЬ АУДИТОРИЮ
Чтобы собрать значительную аудиторию, которая будет приносить доход, необходимо создать интересный, необычный контент, который будет привлекать как можно больше зрителей. Также следует проводить регулярные трансляции, чтобы аудитория не скучала. Немало важную роль играет знание контента и темы, которая будет проведена в стриме.
Самое главное привлекать аудиторию чем-то новым, не таким как у всех. Ведь, никому не будет интересно смотреть один и тот же контент
Чтобы стрим был интересным, важно знать все о игре, которую стримишь. Еще желательно придумать необычную, «свежую» подачу эфира
Большую аудиторию удастся собрать и удержать при условии, если ты часто проводишь трансляции. Есть способ стримить по расписанию, так зрители будут знать и ждать прямого эфира, что очень удобно. Реклама – одна из составных для привлечения аудитории. Расписание эфиров можно опубликовывать на своих странницах в соц. сетях и распространять среди друзей. Популярной является платформа Твич, где опубликуют анонсы и ссылки на них. Партнером Твича можно стать, если стримить более 3 раз в неделю и привлекать подписчиков. Развивая канал, можно дождаться специального приглашения для партнерства. Привлекать новую аудиторию можно с помощью проведения турниров с гостями. Участники делают анонсы на стрим, а обычно участниками являются блогеры или стримеры, у которых есть своя постоянная аудитория. Еще один способ привлечения зрителей – купить рекламу.
XSplit
Полное название программы звучит как XSplit Gamecaster.
Отличная программа, которая станет великолепным решением для ведения прямых онлайн трансляций на видеохостинге YouTube.
Есть начальная бесплатная версия. Но если пользователь захочет получить дополнительные возможности и функции, тогда без оплаты софта никак не обойтись.
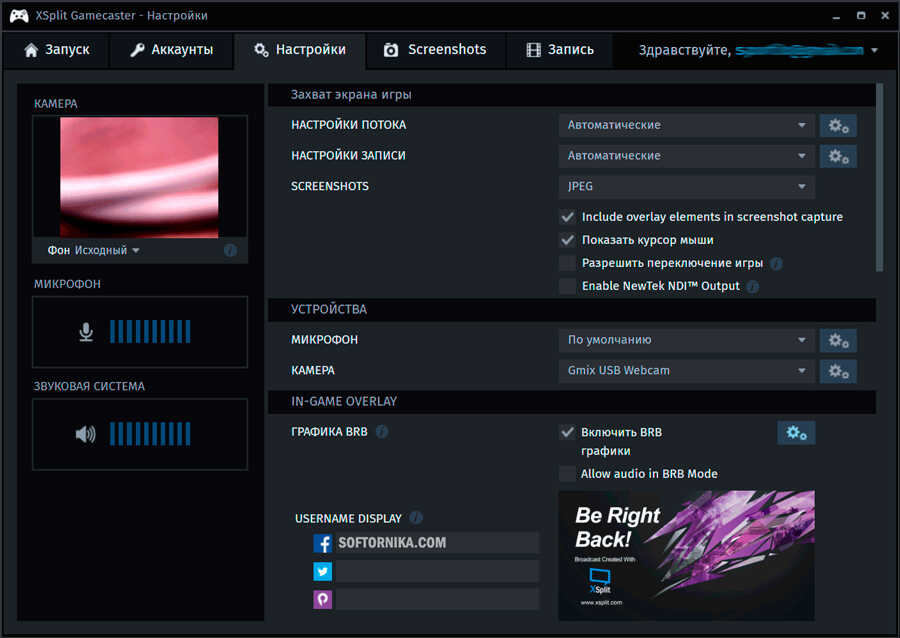
Gamecaster является одной из версий стримингового софта XSplit. Она предназначена конкретно для стрима компьютерных игр. Программа регулярно обновляется и дополняется.
Помимо YouTube, может работать в Твиче, на Фейсбуке. Один из самых простых и понятных интерфейсов среди конкурентов, что выгодно выделяет этот софт на фоне остальных. С помощью этого инструмента можно по команде клавишами запускать трансляцию, а также демонстрировать лишь определённую часть экрана.
Разрешение может быть представлено в диапазоне от 240 до 1080p. Но уже с отметки 720p видео будет сопровождаться водяным знаком программы. Чтобы избавиться от него, придётся заплатить. Но это также позволяет получить дополнительный функционал, вести стримы с разрешением Full HD.
Программные видеокодеры
Аппаратные видеокодеры
|
AirServer Позволяет передавать на YouTube изображение с экрана мобильного устройства или компьютера. |
|
|
Локальный видеокодер для прямых трансляций и потоковой передачи на любые устройства. |
|
|
Elgato Game Capture HD60 Подходит для записи и трансляций игр с устройств Xbox, PlayStation и Wii U. |
|
|
Беспроводное устройство, которое позволяет проводить прямые трансляции и не требует сложной настройки. |
|
|
Это первое в своем роде беспроводное портативное устройство. С его помощью можно создавать и редактировать трансляции в формате HD, отслеживать их статистику и переключаться между камерами прямо во время эфира. |
|
|
С этим устройством можно проводить трансляции высокого качества с камер и другого оборудования, которое поддерживает стандарт HDMI. |
Видеокодеры для мобильных устройств
|
AirServer Позволяет передавать на YouTube изображение с экрана мобильного устройства. |
|
|
Streamlabs OBS Программное обеспечение, сочетающее в себе возможности OBS и такие инструменты Streamlabs, как уведомления, виджеты, подсказки, стикеры, а также множество бесплатных тем и эффектов. |
|
|
Wirecast Go Бесплатное простое приложение для проведения прямых трансляций на устройствах iPhone. Доступно в App Store. Оно позволяет транслировать контент с нескольких камер, добавлять фото и другие графические элементы, создавать до трех оверлеев, а также общаться со зрителями в режиме реального времени. Создавать трансляции и управлять ими можно прямо в приложении. В платной версии доступна передача контента не только на YouTube, но и на другие ресурсы с поддержкой протокола RTMP. |
3. Подключите оборудование
Подключите оборудование, например веб-камеру, микрофон или гарнитуру, к компьютеру и убедитесь, что при работе через видеокодер не возникает помех.
В зависимости от типа трансляции может понадобиться разное оборудование. Рассмотрим примеры.
Игровой контент и простые трансляции
В таких случаях достаточно внешнего микрофона, веб-камеры и наушников. Геймеры также могут использовать дополнительное оборудование, в том числе зеленый экран.
Профессиональные трансляции
Для высококачественных трансляций может потребоваться несколько микрофонов и камер, микшеры, а также аппаратные видеокодеры.
4. Подключите видеокодер и начните трансляцию
Чтобы выйти в эфир, укажите в видеокодере URL сервера и ключ трансляции. Если вы используете отдельную аудио- и видеоаппаратуру, установите для нее нужные настройки в видеокодере.
Как запустить прямую трансляцию
Сначала создайте трансляцию. Вот как это сделать:
- Откройте Творческую студию.
- Вверху справа нажмите на значок Начать трансляцию . Откроется Панель управления трансляциями.
- Перейдите на вкладку Трансляции.
-
Если вы собираетесь выйти в эфир впервые, задайте необходимые параметры и нажмите Создать трансляцию.Если вы уже проводили прямые трансляции,
Пользователи 13-17 лет по умолчанию загружают видео с ограниченным доступом, а пользователи 18 лет и старше – с открытым. Изменить тип доступа к прямой трансляции можно в любой момент.
будут загружены параметры вашего прошлого эфира, в том числе ключ трансляции. Обновлять настройки видеокодера в таком случае не нужно.
- Участники Партнерской программы YouTube могут монетизировать трансляции. Подробнее…
После этого подключите видеокодер и запустите трансляцию.
- В настройках видеокодера выберите вариант, позволяющий вести трансляцию на YouTube. Если такого варианта нет, скопируйте URL трансляции и вставьте его в поле, где нужно указать сервер. Там также может быть написано «Сервер RTMP».
- Скопируйте ключ трансляции с YouTube и вставьте его в поле «Ключ трансляции» в настройках видеокодера.
- Убедитесь, что все настроено, и выходите в эфир. Как только вы сделаете это, для трансляции будет создана страница просмотра. Трансляция также появится в фидах у ваших подписчиков. Кроме того, они получат уведомление о ней.
- Чтобы завершить трансляцию, остановите передачу данных через видеокодер. Если ее продолжительность составит менее 12 часов, запись автоматически сохранится. Информацию о прошедших, текущих и запланированных трансляциях можно посмотреть в Творческой студии YouTube. Для этого перейдите в раздел «Контент» и откройте вкладку «Трансляции».
Пятый способ устранить чёрный экран в OBS Studio
Работает на Windows 10 ниже версии 1909
Большинство современных ноутбуков оснащены двумя графическими процессорами (с англ. Graphics Processing Unit, GPU):
- Графический процессор Intel для работы 2D приложений на рабочем столе.
- Дискретный графический чип (NVIDIA или AMD) для 3D приложений и игр.
OBS может работать только на одном из этих графических процессоров, при этом открытые вами приложения и игры могут быть запущены на любом из них. Например, если OBS работает на графическом процессоре Intel, то вы не сможете использовать «Захват игры», запущенной на дискретном графическом процессоре (NVIDIA или AMD). Кроме того, если OBS не запускается на дискретном графическом процессоре, то вы можете столкнуться с проблемами производительности.
В редких случаях, попытка сделать «Захват игры», запущенной на графическом процессоре, отличном от того, на котором работает OBS Studio, может стать причиной вылета из игры. И это не столько проблема с OBS Studio, сколько проектное решение производителей ноутбуков, направленное на сохранение мощности, поэтому мы мало что можем сделать, со своей стороны.
Тем не менее, у нас существует несколько предложений по диагностике и устранению неполадок, которые позволят решить основную часть проблем. Если вы попробовали все пункты данного руководства, а ваши проблемы по-прежнему не решены, пожалуйста, напишите нам на форуме или обратитесь в чат поддержки.Если при захвате любого из источников у вас появляется черный экран или возникают проблемы с производительностью OBS на вашем ноутбуке, ознакомьтесь с пунктами руководства, приведенными ниже:
Ноутбуки на базе процессоров NVIDIA
- Закройте OBS, если программа открыта.
- Перейдите в раздел «Панель управления NVIDIA» — для этого на рабочем столе вашего ноутбука нажмите правой кнопкой мыши, выберите «Панель управления NVIDIA».
- Нажмите на «Управление параметрами 3D», если этот пункт еще не выбран.
- Перейдите в раздел «Программные настройки», после чего нажмите на кнопку «Добавить» там, где сказано «Выберите программу для настройки».
- Далее найдите .exe файл программы OBS, затем добавьте его в список.
- Убедитесь, что он выбран в выпадающем списке.
- Затем в разделе под названием «Выберите предпочтительный графический процессор для этой программы» откройте выпадающий список и выберите в нем «Высокопроизводительный процессор NVIDIA».
- Заново откройте OBS и проверьте работу программы.
Если нужно захватить источник «Захват экрана» для показа рабочего стола, выберите «Интегрированная графика».Если нужно захватить источник «Захвата игры» или использовать кодер NVENC, выберите «Высокопроизводительный процессор NVIDIA».
Еще один способ – это изменить «Глобальные параметры» таким образом, чтобы все приложения по умолчанию запускались с помощью графического процессора NVIDIA (потребуются более высокие энергозатраты):
- Закройте OBS, если программа открыта.
- Перейдите в раздел Панель управления NVIDIA — для этого на рабочем столе вашего ноутбука нажмите правой кнопкой мыши, выберете «Панель управления NVIDIA».
- Нажмите слева на «Управление параметрами 3D», а затем справа вкладку «Глобальные параметры».
- Щелкните на окне с выпадающим списком и выберите пункт «Высокопроизводительный процессор NVIDIA», затем нажмите кнопку «Применить», а далее «ОК».
- Заново откройте OBS и проверьте работу программы.
«Захват экрана»
Если «Захват экрана» не работает, скорее всего, вам нужно будет воспользоваться «Захватом игры/окна», потому как OBS запускается только с опцией «Интегрированная графика». Помните, что после этого «Захват игры/окна» не будут работать, пока Вы не активируете в их свойствах «Совместимость с мульти-адаптером». Об этом читайте ниже.
«Захват окна/игры» и режим «Совместимость с мульти-адаптером»
Если вы не можете установить предпочтительный графический процессор (характерно для ноутбуков на базе AMD) или вы хотите после этого осуществить перекрестный захват изображения с другого графического процессора (например, окно лобби Лиги Легенд), используйте «Захват игры/окна» с включенной опцией «Совместимость с мульти-адаптером», что позволит ускорить захват. Однако режим «Совместимость с мульти-адаптером» увеличит нагрузку на центральный процессор (с англ. Central Processing Unit, CPU). Режим совместимости не рекомендуется для «Захвата игр», но при этом гарантирует его осуществление.
StreamlabsOBS
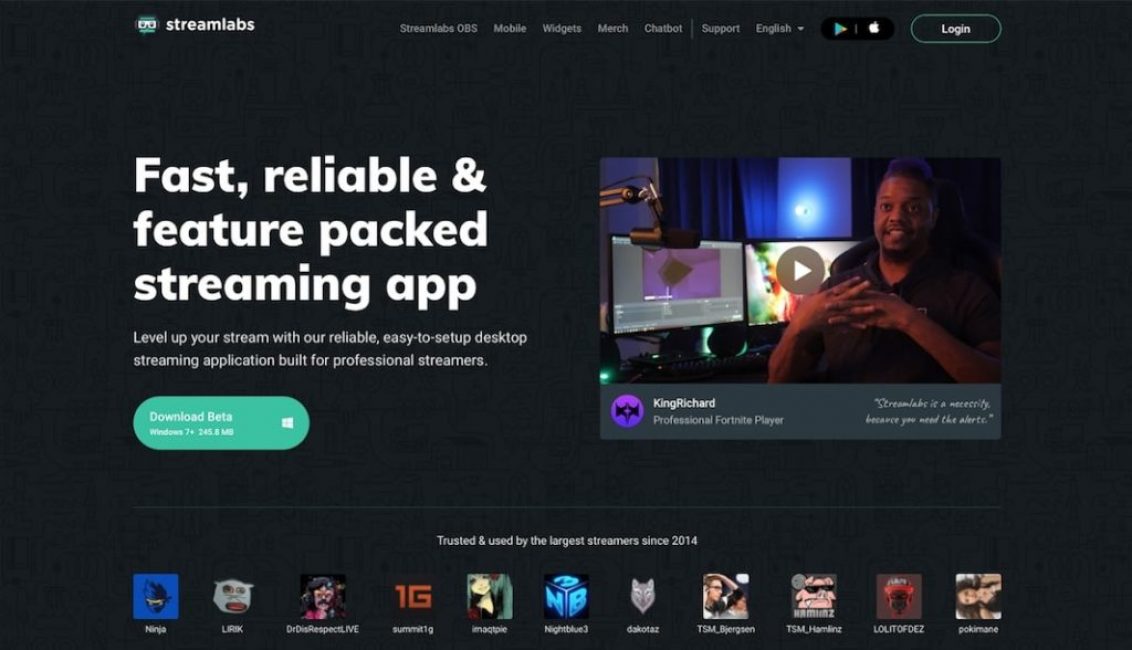
StreamlabsOBS
OBS Studio имеет культ поклонников и почитается среди интернет-сообщества. С момента выпуска Streamlabs OBS это изменилось. Опция потоковой передачи быстро убирает части пользовательской базы OBS Studio. С этим программным обеспечением вы можете думать об OBS Studio, но с более простым интерфейсом.
Основные функции:
- Freeware
- Поддерживает интегрированные функции, найденные в OBS Studio
- Позволяет соединение с учетной записью Streamlabs
- Более простой интерфейс, особенно для начинающих пользователей
- Доступно в бета-версии
ПЛЮСЫ:
- Пользовательский интерфейс — самое большое изменение, которое вы заметите, когда будете использовать Streamlabs OBS. Программное обеспечение очень легко понять.
- Компания утверждает, что программное обеспечение обеспечивает более высокую производительность по сравнению со своим аналогом. Тем не менее, доказательств по-прежнему не хватает в поддержку этих утверждений.
МИНУСЫ:
- Программное обеспечение доступно только на стадии бета-тестирования, поэтому оно все еще находится в стадии тестирования.
- Кроме того, ему не хватает более продвинутого «Studio Mode», который есть в OBS Studio, который предлагает улучшенные инструменты.
Настройте сцену
На этом этапе вы уже почти готовы к запуску своей первой трансляции. Но не торопитесь: вам еще нужно настроить сцену в Streamlabs OBS. Откройте вкладку «Редактор» (Editor). Там уже должна быть пуста сцена. Вам нужно добавить на нее игровой процесс.
Для этого запустите игру, которую хотите стримить, а затем нажмите Alt + Tab, чтобы вернуться в Streamlabs, и добавьте новый источник на сцену. Лучше всего подойдет «Захват игры» (Game Capture). Придумайте источнику название, например «Game», и выберите из списка открытых приложений запущенную игру.
Чтобы добавить видео с веб-камеры, убедитесь, что она подключена, а затем снова перейдите в меню добавления новых источников. Выберите «Устройство видеозахвата». Снова вбейте имя, выберите вашу веб-камеру и нажмите «OK».
Важный момент: чтобы уменьшить нагрузку на компьютер, откройте настройки источника веб-камеры и поставьте разрешении поменьше. Почти наверняка видео с «вебки» будет занимать от силы пятую часть экрана, поэтому 640×480 вполне хватит. Вы также можете снизить частоту кадров. Например, если ваш стрим идет в 30 FPS, то нет никакого смысла писать видео с камеры в 60 FPS.
Если не хочется настраивать все вручную, можно использовать готовые шаблоныЕсли не хочется настраивать все вручную, можно использовать готовые шаблоны
Теперь вам нужно подобрать расположение для видео с веб-камеры. Оно не должно перекрывать важные элементы игры, такие как счетчик здоровья. Крайне желательно, чтобы камера располагалась ближе к краю экрана. Вы также можете уменьшить или увеличить источник, чтобы лучше вписать его в сцену, а также сделать специальную рамку для нее.
Многие популярные стримеры используют оверлеи (Overlay) — особенное графическое оформление для стримов. Они добавляются как источники-картинки. Это всякие красивые рамочки для камеры и чата, а также логотипы, плашки с лучшими «донатерами» и другие декоративные вещи. Для этого лучше использовать изображения в формате PNG с прозрачными элементами.
Пример оверлея и грамотного позиционирования веб-камерыПример оверлея и грамотного позиционирования веб-камеры
Все это опционально: никто не будет критиковать вас за отсутствие оверлея. Но если у вашего стрима будет крутой дизайн, то это выделит вас на фоне других начинающих кастеров.
Еще один совет: если вы планируете стримить разные игры, то для каждой создавайте отдельную сцену. Так вам не придется каждый раз переставлять элементы, чтобы они не закрывали игру. Помните, что функционал сцен сделан специально для переключения между разными играми на лету.
Где можно стримить
Twitch и YouTube — самые популярные платформы у стримеров. Первая — почти синоним стриминга, как «Яндекс» и Google — поиска. Менее востребованные в России — Caffeine.TV, Facebook Gaming, Steam.tv, Goodgame, Trovo и AfreecaTV. Стримить можно и в соцсетях — во «ВКонтакте», Instagram, Facebook, там это будет стандартная прямая трансляция. В TikTok онлайн-эфир запустится только в аккаунте, у которого не меньше 1 тыс. подписчиков.
В 2020 году во всем мире контент на Twitch смотрели рекордные 1,194 млрд часов, что на 54% больше, чем в 2019-м (772 млн часов). За тот же год платформа на одних только донатах заработала $83 млн, что на 70% больше, чем в 2019 году.
Русскоязычные трансляции на всех киберспортивных площадках посетили 5,8 млн зрителей, и более 130 тыс. стримеров из СНГ вышли в эфир.
GeForce Experience
Прежде чем запустить стрим, нужно выполнить настройки и включить параметры важные для передачи картинки в блок «Настройки». Стриминг можно делать на различные сервисы – Facebook, YouTube, Twitch, но при этом для настройки используется удобная панель. Есть разные пресеты для быстрого выбора, которые основываются на самом качестве вещания. Оно может быть низким, средним, высоким, ультра.
Преимущества:
- Имеется набор горячих клавиш, которые помогут для быстрых настроек.
- Также радует то, что нагрузка системы при этом не очень большая, и для работы приложения можно использовать не самые мощные ПК.
Недостаток состоит в том, что доступна совместимость только с системами на базе NVIDIA адаптеров. И ещё нельзя делать стримы на свой сайт.
Вопросы и ответы
А теперь, когда наша подробная пошаговая инструкция подошла к концу, мы лишь напомним, любой посетитель, который столкнется с трудностями, может рассказать о них нам и быстро получить исчерпывающий ответ, который, собственно, решит проблему.
Устройства и программное обеспечение YouTube Live Verified
Устройства и программные продукты, которые прошли сертификацию в программе Live Verified, уже настроены для работы с сервисом YouTube Live. Вам нужно всего лишь войти в свой аккаунт.
| Elgato Game Capture HD60 Windows, Mac Подходит для записи и трансляций игр с устройств Xbox, PlayStation и Wii U. | |
| XSplit Broadcaster Windows (доступна бесплатная версия) Революционное приложение, которое позволяет записывать и транслировать аудио- и видеоконтент на профессиональном уровне. | |
| XSplit Gamecaster Windows (доступна бесплатная версия) Простой инструмент, идеально подходящий для игровых трансляций. | |
| Wirecast Play Windows, Mac (доступна бесплатная версия) Всё необходимое для прямых трансляций. |
Перечисленные выше устройства не являются продуктами Google, но соответствуют критериям нашей программы YouTube Live Verified. Они не являются продуктами Google, поэтому мы очень серьезно относимся к их сертифицированию.
Другие видеокодеры
| Ищете видеокодер с открытым исходным кодом?Попробуйте бесплатный инструмент Open Broadcaster Software. |
Если вы используете видеокодер, который не сертифицирован в рамках программы Live Verified, следуйте инструкциям ниже.Если вы используете быструю настройку трансляции:
В настройках видеокодера укажите название потока и URL-адрес сервера, которые вы видите на странице YouTube.
Если вы используете расширенную настройку трансляции:
Скопируйте данные из настроек трансляции на YouTube и вставьте их в видеокодер.
Название потока – идентификатор потока на серверах YouTube.
URL основного сервера – основной сервер, на который YouTube будет передавать данные.
URL резервного сервера – это резервный сервер, на который будут отправляться данные.
Лучше всего вести трансляцию сразу на оба сервера
Обратите внимание, что в этом случае исходящий трафик увеличивается в два раза. Убедитесь, что пропускная способность вашей сети это позволяет.
Настройте видеокодер, битрейт и разрешение.
Настройте источники аудио и видео.
Запустите видеокодер.
Если вы заранее запланировали трансляцию, вам также нужно начать эфир на YouTube.
- https://konekto.ru/luchshie-videokodery-dlja-strima-na-jutube.html
- https://fraps.pro/set/videokoder-dlya-youtube-dlya-strima.html
- http://helpsobor.blogspot.com/2015/08/blog-post_8.html
Вывод
Итак, чтобы ответить на оригинальный вопрос — какое программное обеспечение для потоковой передачи является лучшим в 2019 году? Ответ зависит от ваших потребностей как живой стример.
Многие факторы играют роль в принятии решения о том, какое потоковое программное обеспечение использовать (см. Общие рекомендации выше). То, что идеально для одного человека, может не быть идеальным для другого.
Нужно подробно рассмотреть каждое программное обеспечение для прямой трансляции и принять решение о том, какое решение подходит именно вам. Воспользуйтесь бесплатными пробными версиями, чтобы понять, что представляет собой каждое программное обеспечение.
НАШ РЕЙТИНГ
8.2 Total Score
ТОП-10 лучших вариантов бесплатного программного обеспечения для потоковой передачи
8.2Средняя оценка
OBSStudio
9
StreamlabsOBS
9.5
NVIDIA Shadowplay
8.5
Bebo
7.5
Xsplit Gamecaster
8
Wirecast
8.5
Gameshow
7
LightStream
8
vMix
8
FFsplit
8
10Оценка пользователя
OBSStudio
10
StreamlabsOBS
10
NVIDIA Shadowplay
10
Bebo
10
Xsplit Gamecaster
10
Wirecast
10
Gameshow
10
LightStream
10
vMix
10
FFsplit
10
|








