Как сделать стрим на youtube: программы, раскрутка, настройки, запуск
Содержание:
- Программная часть
- Вещание
- Настройка ОБС для стрима на Твиче для слабых и средних ПК
- Горячие клавиши ОБС для твича
- Полезные советы стримерам
- Как запустить стрим на Твиче через OBS: полная настройка ОБС
- Как читать чат во время стрима?
- Видео
- Продвижение канала
- Шаг 4: Подключение Twitch для стриминга
- Как стать популярным на твиче?
- Как установить горячие клавиши?
- Как настроить канал и начать стримить на твиче?
- Основные правила
- Заключение
- Вывод
- Настраиваем вывод чата на стрим в твиче
Программная часть
В хорошем стриме важна и программная часть, которая состоит из трех компонентов:
- Вашей скорости интернета. Чем выше она будет, тем меньше пинг в играх, более высокий битрейт можно выставить и проще стримить в принципе.
- Утилиты для стриминга. Их существует несколько, платных и бесплатных, здесь мы рассмотрим самую популярную – OBS, которой пользуется большинство стримеров, от мала до велика.
- Плагины и различные дополнения к программе, в том числе, боты. Если вы начинаете стримить не на общественных началах и не в целях благотворительности, то для того, чтобы вам можно было присылать донаты, придётся подключить специальный сервис. Точно так же необходим и плагин, который будет их читать. Всё, что вы видите у популярных стримеров, помимо игры и их лица, например, шкала с накопление определённой суммы или популярнейшие комментарии, это всё специальные плагины. Конечно, сделать подобное можно и напрямую через OBS, но так значительно сложнее.
Интернет
Стоит подобрать самый мощный тариф, предоставляемый вашим оператором.
Нормой для крупных городов СНГ является скорость интернета в 100 МБ\с и она не будет стоить вам больших денег.
А вот если вы живёте за рубежом, где такой роскоши нет, то желательно иметь хотя бы 50 МБ\с, что уже позволит чувствовать себя комфортном.
Чем выше скорость вашего интернета, тем больший битрейт вы можете поставить.
Битрейт – это количество передаваемых данных за единицу времени, если говорить простым языком, и чем он выше, тем меньше подвисаний и отставаний будет у стрима.
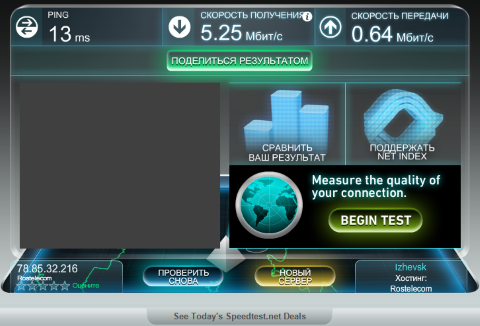
Программы для стриминга
Программ для стриминга далеко не 2, как привыкли считать новички.
Но наиболее популярными и мастодонтами в данной области считаются:
- OBS – чаще всего выбирают именно её из-за простоты настройки и бесплатности. То есть, нет необходимости покупать или взламывать что-то, а также читать сотни гайдов. Если вы не совсем новичок в этом деле и имели опыт с подобными утилитами, то настройка не отнимет более 15 минут.
-
XSplit – более функциональное и одновременно с тем тяжелое решение.
Главный недостаток – утилита является платной, а если вы хотите обойти это ограничение, то поиграться с кейгенами придётся не один вечер.
Функционал действительно обширнее, чем в ОБС, но XSplit используется значительно реже из-за меньшего количества различных плагинов и модулей, которые стали популярными у стримеров в последние годы.
Впрочем, если вы только начинаете карьеру стримера, то выбор очевиден – OBS.
Расширения и дополнительные сервисы
В первое время не стоит рассчитывать на постоянные донаты, если вы конечно не вложились в рекламу у других стримеров.
Но чтобы у вас в принципе была возможность их принимать, необходимо подружиться с сервисом DonationAlerts, который и предоставляет основной функционал в этом направлении.
Всё достаточно просто:
1Регистрируетесь на официальном сайте и заходите через аккаунт twitch, предоставляя все необходимые права.
2
Проходите настройку донатов, по инструкции предоставляемой сайтом.
3
Скачиваете специальный плагин, который необходимо будет установить в OBS дополнительным окном.
4
Ставите нужные вам изображения и звуковые эффекты по желанию. Естественно, все медиафайлы необходимо предварительно загрузить на ПК.
5
Далее делает по вашему желанию какие-то особые сигналы при достижении определённой суммы доната и в целом кастомизируете предупреждение о пожертвованиях по своему желанию.
Вещание
Перейдем ко вкладке «Вещание», где в первую очередь необходимо выбрать сервис, где будет проведена трансляция. OBS поддерживает порядка 5 наиболее популярных сервисов (Twitch, YouTube Gaming, Facebook.Live, DailyMotion и Restream) и также несколько менее известных.
В ситуациях, когда сервера перегружены, трансляция может проходить некорректно. Администрация Twitch для решения этой проблемы рекомендует использовать сервер, у которого наименьшее значение пинга. Найти перечень и значения пинга в реальном времени для таких Twitch-серверов можно на соответствующих сервисах.
Настройка ОБС для стрима на Твиче для слабых и средних ПК
Чтобы не перегружать поток, оставьте все настройки по умолчанию. Инструкция как настроить ОБС для стрима на Твиче на средних и слабых гаджетах пошагово:
- загружаем софт с источника obsproject.com;
- устанавливаем по инструкциям;
- запускаем;
- переходим в настройки;
- по надобности меняем язык;
- указываем название профиля;
- кликаем на добавление;
- переходимм к вкладке «Кодирование»;
- ставим отметку рядом с постоянным битрейтом CBR;
- в аудио устанавливаем базовый кодек формата AAC и битрейт на 128;
- в параметрах вещания выбираем прямой эфир;
- задержка автопереподключения: 10;
- в разделе Видео отмечаем разрешение, чаще всего подходит пользовательское 1280 и 720;
- количество FPS — 30.
Также необходимо указать путь, куда передается потоковый стрим. Чаще всего это Youtube. Заметим, что Ютуб позволяет перед каждой трансляцией устанавливать новые настройки эфира. Если вам лень, а классические компоненты устраивают, то смело оставляйте параметры по умолчанию.
Горячие клавиши ОБС для твича
Для максимального удобства пользователей в OBS можно настроить горячие клавиши практически для всех основных процессов. Стримеру не придется использовать мышку, достаточно выучить список комбинаций и управлять трансляцией с помощью клавиатуры.
В список настраиваемых параметров входит:
- Трансляция — запуск и остановка, сброс задержки, начало и конец записи, режим студии, переход, а также запуск и остановка повтора.
- Сцена — возможность перехода между ними.
- Звук и устройства воспроизведения — отключить или включить звук, а также временное отключение или включение по нажатию.
Также в OBS есть набор клавиш для работы с источниками:
- Ctrl+C — скопировать в буфер обмена;
- Ctrl+V — вставить в список источников;
- Delete — удалить из списка.
Полезные советы стримерам
Самое главное требование к трансляциям – хорошее качество картинки и звука. Достичь этого при бюджетных видеокамерах и микрофонах непросто. Если вы купили стандартную камеру, скачайте несколько плагинов (для начала de-noiser, sharpness). Они помогут убрать цифровые шумы, сделать картинку более четкой, соединить между собой темные участки и многое другое. Кстати, при помощи плагинов вы сможете превратить обычное изображение в киношное, добавив внизу и вверху черные горизонтальные полосы. Именно такие мы видим в старых кинолентах.
Со звуком тоже придется как следует поработать. Мало кому доступна организация записи в звукоизолированном помещении и с высококачественной техникой. Как правило, стримы проводятся в обычных городских квартирах. Соответственно, на заднем фоне могут быть скрип дверей, голоса, лай собак. Установив пару плагинов (например, NLS Bus, NLS Channel) вы сможете приблизить звучание к идеальному. У вас получится снизить шумовой порог и убрать сторонние звуки. Можно также изменить подачу своего голоса, превратив его в яркий и насыщенный, минимизировать шипящие звуки, добавить эффект эха.
И еще несколько советов:
- Учитесь непрерывно разговаривать и при этом не быть скучными для зрителей. Если вы транслируете компьютерную игру, не зацикливайтесь на сюжете. Поначалу всем будет интересно слушать по новые уровни, выбор оружия, ловушки и так далее. Но уже через час мозг любого зрителя просто устанет от переизбытка однотонной информации. Разбавляйте монолог какими-нибудь интересными историями из своей жизни – популярность увеличится.
- Привлеките к стриму своих друзей. Стримить в одиночку тяжело и непродуктивно. А вот если к вам присоединится помощник, ему можно поручить чтение чатов, разбор комментариев. Кстати, иногда он может вступать с вами с диалог, делая процесс стрима оживленнее.
- Не бойтесь играть в новые игры. Конечно, стримить уже популярные стратегии и аркады легче. Но порой обзор новой игры и неуклюжие попытки пройти первые уровни приносят больше славы.
- Не перебарщивайте со временем. Опытные геймеры готовы проводить за компьютером целые сутки. Но все-татки оптимальная длительность стрима – это всего два часа. Далее ведущий выдыхается, его комментарии становятся неинтересными, а голос – уставшим.
Стать популярным стимером непросто. Ведь для этого надо выходить в эфир каждый день, невзирая на малое количество подписчиков поначалу, освоить ораторское искусство, понять, что хочет целевая аудитория, постоянно придумывать новые фишки. Но если вы справитесь со всеми трудностями, стриминг может стать вашим основным и довольно неплохим заработком.
Как запустить стрим на Твиче через OBS: полная настройка ОБС
После того, как вы дважды кликаете на скачанный документ, откроется системное окно установки
Обратите внимание, что оригинальная установка будет производиться на английском языке. Далее алгоритм действий следующий:
- кликаете по надписи «Next»;
- прочтите лицензионное соглашение;
- нажмите на строчку «I agree», это означает, что вы принимаете условия использования;
- выберите путь сохранения программы;
- обозначьте дополнительные режимы;
- кликайте на кнопку «Install»;
- дождитесь финиша.
Программа запускается. В подтверждение этому появляется окно.
Где взять ключ (Stream key)
Stream key расположен в специальной панели управления аккаунтом. Перейдите в раздел настройки канала, там вверху увидите ключ основной трансляции. Он представлен в зашифрованном виде. Копируете его посредством применения комбинации клавиш или специальной кнопки на панели. Чтобы увидеть Stream key, нажмите на надпись «Показать» и подтвердить операцию.
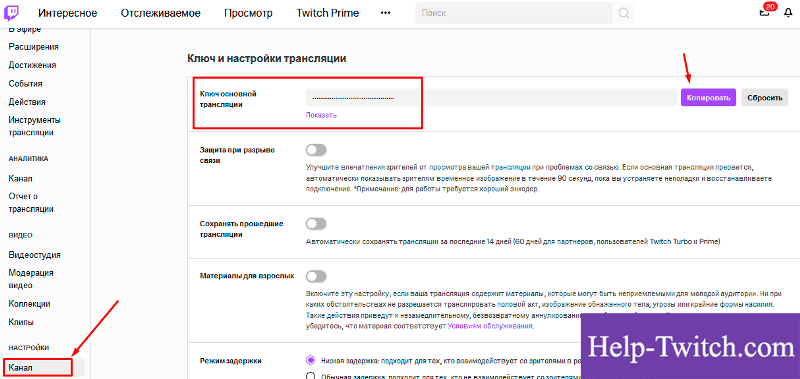
Общие настройки ОБС
Если вы только скачали ОБС, убедитесь в правильности параметров. Перед тем, как начать стримить на Твиче через OBS, ознакомьтесь с перечнем, что должно фиксироваться в Open Broadcaster Software.
- Браузер, через который осуществляется вход в Твич.tv.
- Аудиопотоки входящего и исходящего типов — наушники и микрофон.
- Игра.
- Сцена демонстрации чата и др.
- Сопутствующий текст.
Все площадки объединяют в сцены для быстрого доступа.
Вещание
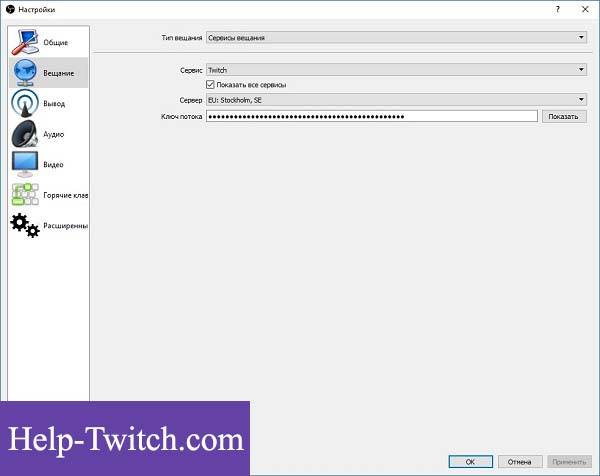
На этой вкладке выбирается сервис, на который станет вестись трансляция. Рассмотрим детально сегменты, которые фиксирует программа ОБС. В разделе «Вещание» собраны все базовые компоненты, которые передаются зрителю. Там же их можно и регулировать.
Вывод
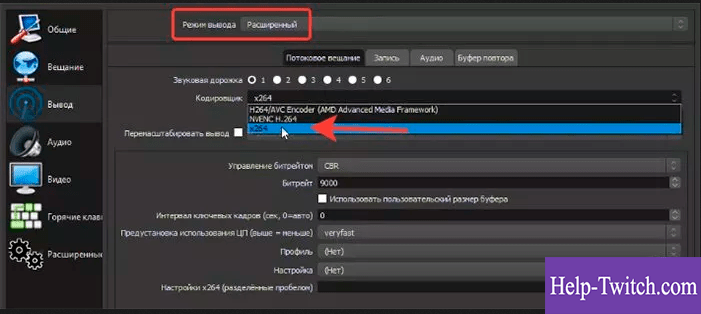
Каналы вывода данных — это наушники и монитор. Регулировать параметры компонентов также можно в разделе «Вещание». Очень важна и регулировка битрейта видео, то есть коэффициент качества воспроизведения. Максимальный битрейт — не более 80% от общей скорости Интернет-соединения.
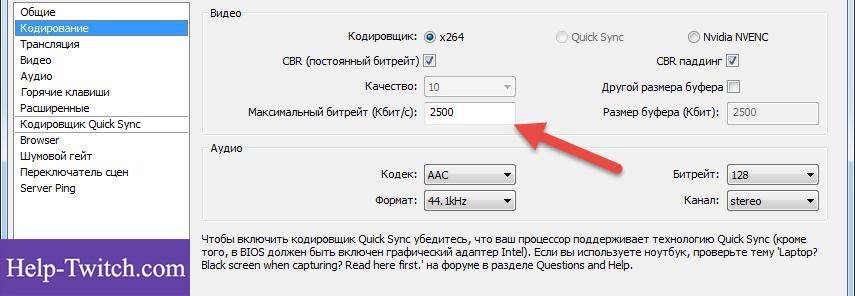
Интервал ключевых кадров:
- рекомендуется 2.
- max — 4.
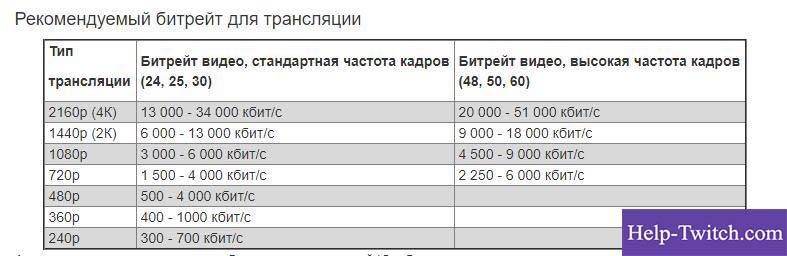
За управление битрейтом отвечает CBR.
Аудио
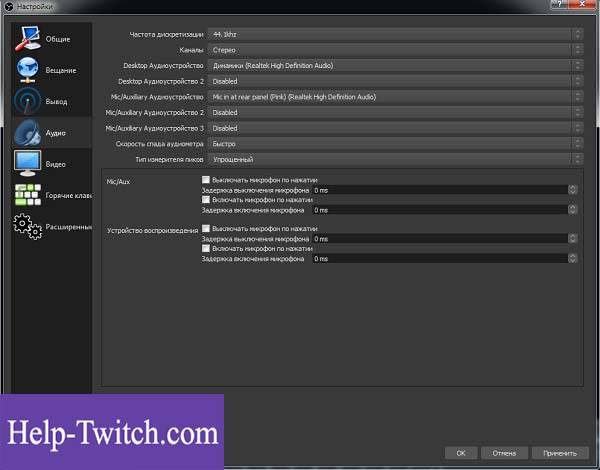
В OBS по умолчанию установлены настройки записи входящего и исходящего потоков. То есть фиксируется то, что спикер говорит в микрофон, и тот звук, который он слышит в наушниках.
Среди базовых настроек по умолчанию отмечены:
- канал потока: стерео;
- частота дискретизации: 44.1 кГц.
Видео
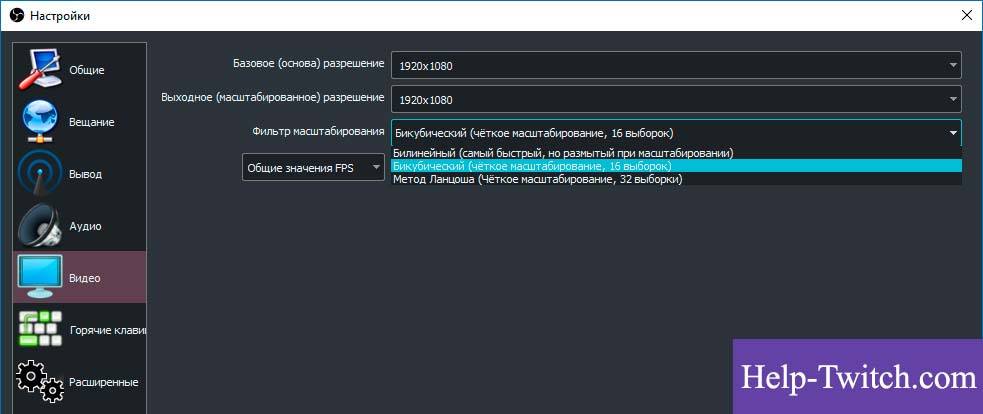
Первый критерий — фильтр масштабирования. Есть три варианта регулировки.
- Билинейный — для не очень мощных компьютеров, на которых качество трансляции при потреблении минимальных ресурсов будет среднее.
- Бикубический — средний вариант, который обеспечивает удовлетворительное качество без излишней перегрузки.
- Метод Ланцоша — обеспечивает изображение высокого качества, однако такое же высокое потребление системных параметров.
В общих настройках имеются также компоненты:
- рендеринга;
- формата цветопередачи;
- пространственных габаритов;
- диапазон.
Обычно стримеры используют параметры системы по умолчанию, чтобы избежать перегрузки ПК.
Если говорить о разрешении записи видео, то тут имеется три уровня:
- стандартный — 920х1080.
- исходящее разрешение — 1280х720.
- FPS — 30.
Горячие клавиши
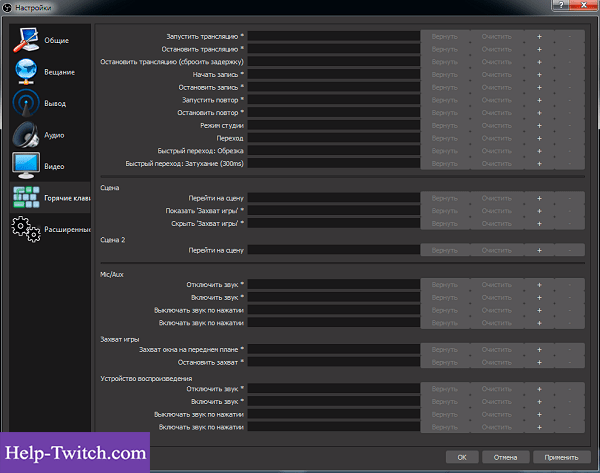
Для комфортного использования инструментов в OBS можно настроить команды через комбинацию клавиш на клавиатуре. Они доступны для всех самых популярных процессов.
К таким относятся:
- трансляция — ее начало, стоп, задержка, сброс, начало и финиш записи, повтор;
- сцена;
- звук и каналы воспроизведения.
Чтобы работать с источниками, используйте такие комбинации:
- Контрл+C — copy;
- Контрл+V — insert;;
- Delete — удалить из списка.
Для редактирования комбинаций посетите раздел «Горячие клавиши», где возможно настроить новые значения быстрого набора.
Расширенные настройки
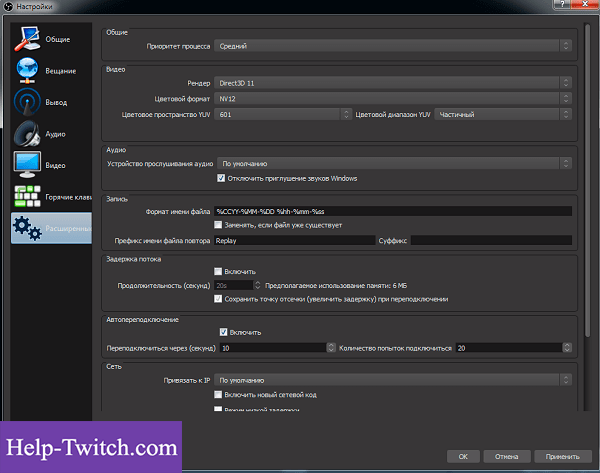
Внизу меню есть пункт, позволяющий устанавливать приоритет процесса, то есть объем ресурса процессора, потребляемый «OBS Studio». В остальных разделах смело оставляйте классические параметры.
Стрим через процессор
Чтобы минимизировать потребление ресурса центрального процессора, откройте раздел «Вывод». Если вы обладаете мощным железом, то выбирайте параметр veryslow. В редких случаях подойдет placebo, но его тянет только мощное железо.
Стрим через видеокарту и кодек H.264
Чтобы организовать стрим с применением видеокарты, выберите строчку «NVENC H.264». В таком формате настроек вы всегда можете менять битрейт, частоту кадров, GPU и другие параметры профиля.
Quick Sync
Если вы обладатель процессора Intel любой модификации со встроенным видеоядром, то вам доступна функция Quick Sync. Положительная сторона заключается в том, что снижается нагрузка на CPU. А минус — падает качество трансляции.
Как читать чат во время стрима?
Одной из важных задач стримера является общение со зрителями. Но во время трансляции неудобно сворачивать игру для чтения сообщений. Это мешает игровому процессу и не дает сосредоточиться ни на одном из действий. Поэтому для чтения чата используют сторонние приложения.

Из основных следует выделить:
- RestreamChat — удобная бесплатная программа для выноса чата в любую точку экрана. Также приложение позволяет настройку размера, иконок, фильтров и прозрачность.
- RutonyChat — платная программа для чтения чата и настройки множества уведомлений. Из функций выделяется мультичат, уведомление о подписчиках, собственный бот и многое другое.
Видео

Этот раздел позволяет настроить нативное и итоговое (выходное) разрешение экрана, а также поставить планку в максимальное количество FPS. Итак, теперь по порядку:
- Фильтр масштабирования. Он разделен на 3 вида:
- билинейный — снижает потребление ресурсов до минимума, но картинка при этот слегка замылена в динамических сценах и не обладает высоким качеством;
- бикубический — представляет собой оптимальную настройку качества и потребления ресурсов;
- ланцоша — использует ресурсы компьютера по максимуму, при этом выдавая высокое качество картинки.
- Горячие клавиши. Параметр предоставляет возможность назначить на горячие клавиши отдельные бинды или комбинации для быстрого переключения между чем бы то ни было (сцены, функции и т.д.).
- Расширенные настройки. Здесь рекомендуется выставить значение процесса на высокий. Это позволит «заглушить» все фоновые процессы, отдавая приоритет OBS, что, в свою очередь, позволит провести трансляцию без неполадок. В случае, если некоторые пункты не ясны, то рациональным решением будет оставить их в стандартных значениях и уже потом, имея практику, производить изменения.
Продвижение канала
Вот вы купили аппаратуру, установили весь нужный софт и настроили трансляцию, остаётся лишь начать её.
Проходит минута, две, полчаса и вы замечаете, что лишь 2-3 человека смотрят ваш стрим.
Чтобы набрать большую аудиторию, есть два пути:
- Потратить деньги. Твич сильно напоминает телевидение, и здесь так же придётся потратить немалый бюджет на рекламу. Каналы в топе – чаще посещаются сторонними зрителями, которые забрели на сервис не в поисках конкретного стримера, а просто посмотреть прохождение любимой игры или пообщаться с кем-то интересным. Лучшее время для размещения рекламы – 19:00 до 22:00. Именно в эти часы, все и смотрят трансляции, чаще всего.
- Потратить время. Набор аудитории, тем более без вложений, процесс не простой и на него уйдёт далеко не один день. Старайтесь выбирать только что вышедшие игры или популярные кибердисциплины, в которых вы способны чему-то научить зрителей. Стримьте по 6 часов и регулярно, хотя бы 2 раза в неделю, чтобы зритель всегда знал, когда к вам заходить. И старайтесь прокачивать свою харизму.
Шаг 4: Подключение Twitch для стриминга
Если вы ранее уже хотели организовать свой стрим или смотрели уроки по этой процедуре, наверняка знаете о том, что для подключения аккаунта в OBS приходилось открывать настройки, получать ключ трансляции, привязывать его и выполнять еще несколько других действий. С установкой StreamElements все становится проще, поскольку аккаунт уже подключен, и остается только выбрать тип вещания в параметрах самой программы.
- Для этого через главное меню перейдите в «Настройки».

В новом окне откройте вкладку «Вещание».

Через выпадающий список выберите сервис «Twitch» и нажмите на «Подключить аккаунт».

Сервер выбирается автоматически, а ниже должна появиться кнопка «Выйти из аккаунта», свидетельствующая об успешной настройке. Убедитесь в этом, примените изменения и закройте окно.

В основном окне OBS теперь появятся еще два окна: с информацией о трансляции и чатом. Если второе можно сразу закрыть, то первое пригодится для удобной настройки потока перед запуском.

Если понадобится, откройте вкладку «Вид», разверните «Док-панели» и отметьте галочками все те блоки, отображение которых нужно в главном меню.

Как стать популярным на твиче?
Обретение популярности и завоевание любви аудитории — основная мечта всех стримеров. Сразу стоит понять, что легкого и быстрого метода не существует. Наработка аудитории это длительное и трудное занятие, требующее много сил. Ускорить процесс можно с помощью денег и грамотной пиар кампании.
Из основных методов можно выделить:
- киберспорт и игра на профессиональной сцене — зрители любят красивую игру;
- реклама и пиар — отличный способ поменять деньги на аудиторию;
- тяжелая работа — стримы в ночное время, акции для зрителей и много другое помогают увеличить популярность;
- коллаборация с другими стримерами — отличный метод для привлечения новой аудитории.
Трансляции на твиче это длительная игра по набору аудитории и популярности. Только упорный труд поможет развить канал и завоевать доверие зрителей.
Как установить горячие клавиши?
В настройках программы можно установить горячие клавиши (при нажатии на кнопку будет выполняться определенное действие).
Например:
- начало записи или трансляции;
- остановка записи;
- отключение микрофона и т.д.
Комбинации можно установить на любую клавишу на клавиатуре. Если внимательно ознакомиться с основными функциями, способами настройки и проблемами, то с настройкой программы не возникнет никаких проблем.
Как стримить на Твиче через OBS интересует каждого второго игрока в 2019 году. Начнем с определения того, что Open Broadcaster Software — это специализированный компьютерный софт, у которой открытый исходный код. Основная цель программы — осуществлять запись потокового видео. В контексте Твича программа отлично подходит для сохранения важных стримов. Для тех, кто только начинает свою блестящую карьеру игрока, интересен принцип работы подобных платформ, процесс их запуска, источники ключей на лимиты функционирования, формат вещания и другое. Поэтому в данном обзоре мы собрали всю информацию об открытом Broadcaster Software для стримеров вселенной Twitch.

Как настроить канал и начать стримить на твиче?
Для того чтобы настроить канал, необходимо зайти на Twitch и открыть раздел «Панель управления».

Требуется настройка следующих параметров:
- сохранять прошедшие трансляции в список видеоматериалов;
- материалы для взрослых, чтобы предупреждать зрителей о содержимом контента;
- режим задержки для отключения синхронизации времени зрителя и трансляции;
- баннер видеопроигрывателя, который будет отображаться при отсутствии стримера;
- рейды от других стримеров.
Также для трансляции необходимо скачать специальное программное обеспечение. Самым популярным приложением считается Open Broadcaster Software (OBS). Его необходимо настроить и приступать к стримингу.
Как настроить и запустить тестовый стрим?
Чтобы запустить тестовый стрим, необходимо зайти в настройки OBS и изменить часть параметров.

Настройте следующее:
- в Stream Type необходимо выбрать «Streaming Services»;
- в следующей строке выбрать Twitch из выпадающего списка сервисов;
- выбрать месторасположения сервера, откуда производится трансляция;
- ввести собственный ключ стриминга, а в конце строки дописать «?bandwidthtest=true».
Видео трансляция (упомянуть про закрытую трансляцию)

Также существует возможность закрытых трансляций. В этом случае используется специальная ссылка для приглашения зрителей или устанавливается пароль на стрим. К сожалению, на твиче подобный функционал недоступен.
Текстовая трансляция на twitch
Довольно странная возможность, но все же она существует. При проблемах с трансляцией или передачей аудио и видео серверам Twitch, стримеры прибегают к текстовому стримингу. Это аналогично переписке в чате, достаточно зайти в панель управления или чат канала, и оставлять там сообщения. При необходимости можно отключить все сообщения от других пользователей, чтобы оставить только собственный текст.
Радио для стрима
В мире огромное количество музыки, но далеко не все источники можно использовать для трансляций из-за авторских прав. Для таких целей подходят радио и приложения с бесплатной лицензией.

Из основных можно выделить:
- Jamendo
- Audionautix
- Free Music Archive
- FreeSound
- Musopen
Как стримить с ps4 или xbox one на twitch?
Для трансляции с игровых консолей не требуется никакого дополнительного программного обеспечения. Достаточно иметь зарегистрированный профиль на Twitch и настроенный для стрима канал. В случае с PS4 достаточно использовать тачпад и нажать на кнопку «Share».
Появится новое окно с возможностью входа в Twitch или Ustream. После выбора твича необходимо ввести имя и пароль, настроить параметры и перейти к трансляции. Также владельцы консоли могут подключить камеру PlayStation Camera.

Владельцы Xbox One могут запустить стрим, используя два варианта. Первый — использовать Kinect 2.0, голосовой помощник и фразу «Xbox, broadcast», а второй — скачивания и запуск приложения Twitch. После открытия твича необходимо авторизоваться и перейти к стримингу.
Как стримить с телефона?
Достаточно большая категория игр для телефонов, которые интересуют зрителей. Поэтому возникает необходимость стриминга со смартфона. К примеру, пару лет назад все рейтинги били трансляции PokemonGo, которые занимали топовые места по количеству просмотров.
Для стриминга с телефона необходимо использовать сторонние приложения, включая:
- Screen Stream Mirroring;
- Gusher Screen Broadcaster.
Основные правила
Существуют такие правила пользования сервисом:
- Соблюдение законов. Пользователь не должен нарушать местные и федеральные требования.
- Запрет на демонстрацию попыток суицида, употребления алкоголя или наркотических веществ.
- Отказ от обхода блокировки. Использование аккаунта до окончания установленного срока становится причиной бана.
- Запрет на угрозы в адрес других пользователей. Не одобряется сервисом и клевета.
- Соблюдение конфиденциальности. Аккаунт блокируют за демонстрацию данных из закрытых учетных записей.
- Запрет на показ контента порнографического содержания.
- Соблюдение авторских прав. Передача пиратского контента запрещена. Если права на показ не куплены, учетную запись блокируют.
 Регистрация на Twitch.
Регистрация на Twitch.
Заключение
Надеемся, что наша статья поможет вам продвинуться ближе к вашей мечте стать популярным стримером
Неважно какие настройки и конфигурацию оборудования вы используете, ведь история знает множество блогеров, которые набирали гигантское количество просмотров при низком качестве картинки и изображения
Помните, неважно как вы говорите, когда вы говорите, важно, что вы говорите и какой посыл несет ваша информация. Если вы рассчитываете на серьезную карьеру стримера, то вполне можно начать и с плохим оборудованием, после чего улучшить его, если канал приносит прибыль, а пользователям нравится то, что вы делаете
Помните, что настройки в данной статье — это не истина в последней инстанции, а лишь оптимальная конфигурация для компьютеров современного поколения. Если вы используете старый компьютер, то настройки нужно подбирать вручную, так как алгоритмы работы YouTube постоянно обновляются и в разное время один и тот же компьютер может вести себя по-разному.
Вывод
Теперь переходим ко вкладке «Вывод». Здесь изначально нужно выбрать режим «Расширенный», что позволит увидеть больше настроек и, соответственно, гибче настроить стрим под необходимый сервис. Итак, теперь доступно три вида кодеков:
- x264;
- NVENC H.264;
- AMD Advanced Media Framework.
Теперь по порядку о каждом из них.
x264. Главное преимущество этого кодека — возможность организовать высокое качество картинки на слабых видеоускорителях. Недостатком же является высокая загрузка процессора при условии, что выбран высокий битрейт.
Параметры разрешения вывода также индивидуальны, отталкиваться при выборе которых также нужно от технических характеристик компьютера. Оптимальным является FullHD (1920×1080), однако при невозможности установить такое разрешение — выбрать HD (1280×720). Ставить параметры ниже не рекомендуется.
Битрейт представляет собой количество информации, что будет передаваться при трансляции за единицу времени. Именно поэтому он также является ключевым элементом, что влияет на конечное качество.
В программе рекомендуется выбрать постоянный битрейт — CBR. Это позволит исключить падение качества видео во время трансляции. Если же есть необходимость в выборе нижнего и высокого значений битрейта, за которые OBS не должен выходить, — выбираем ABR и устанавливаем эти значения.
Тем не менее всегда нужно выбирать те настройки, что будут соответствовать скорости подключения интернета.
Теперь что касается выбора интервала. Если настроить его правильно — он позволит эффективнее использовать битрейт и выводить картинку лучшего качества. Принцип же его работы представляет собой следующее: производится кодировка ключевого кадра, последующий (второй) содержит в себе отличия от ключевого, а последний (третий) отличия от первых двух и т.д. Для игр, в которых отсутствует динамика, интервал допускается слегка повысить. В случае же динамичных игр, максимальным значением интервала может быть только 3 кадра в секунду.
Параметр «Предустановка использования ЦП» ответственен за нагрузку на процессор и качество итоговой картинки. Повышать значение рекомендуется только в случае наличия мощного процессора. В случае же более слабых характеристик — можно выбрать оптимальный параметр «veryfast».
Параметр профиля — high и main — выбирается согласно характеристикам компьютера. Если конфигурация компьютера мощная — high; слабая — main.
Пункт «Настройка», что идет сразу после профилей представляет собой оптимизацию. Для потокового видео рекомендуется выбрать «zerolatency».
NVENC H.264. Этот кодекс предоставлен компанией Nvidia и рекомендован для видеокарт их производства. В основном настройки не отличаются от x264 за исключением нескольких нюансов:
- Использование пресетов более профессионально и для обычного стрима рекомендуется выбирать параметр «auto».
- Использовать двухпроходное кодирование нужно при учитывании характеристик компьютера — выбрав этот пункт увеличивается качество и, соответственно, нагрузка на GPU.
- В пункте «GPU» значение указывается в соответствии с количеством видеокарт: 0 — для одной; 1— для двух и т.д.
- Параметр B-кадра позволяет настоящему кадру ссылаться на два последующих, что может помочь ускорить отрисовку и снизить нагрузку на видеокарту. Рекомендованное значение — 2.
Что касается остальных настроек, то они идентичны x264 с учетом тех нюансов, что существуют в H.264.
AMD Advanced Media Framework. Этот кодек располагает пресетами, которые можно настроить с указанием битрейта на нужное качество картинки. Однако если включить режим «Эксперт», откроется меню с более детальными настройками, что используются исключительно в профессиональных организациях, а не обычных стримах.
Настраиваем вывод чата на стрим в твиче
Для вывода чата на экран во время стрима используются дополнительные программы. Самой популярной считается TwoRatChat.

Зайдите в установленное приложение и добавьте источник чата Twitch, указав ник стримера. После этого откройте раздел настроек, активируйте опции «Поверх всех окон» и «Сохранять чат как картинку». Затем указывается папка для сохранения картинок.
Чтобы синхронизировать приложение с OBS Studio, нужно добавить источник. Выберите подтип «Браузер» и введите ссылку из TwoRatChat в адресную строку. После этого на экране появится чат, который автоматически обновляется. Стример может изменять его размер, местоположение и многое другое.







