Почему не работает стим: готовое решение проблемы!
Содержание:
- Failed to load steam.dll — Не удалось загрузить SteamUI.dll
- Другие методы восстановления работы Steam
- Решение №4 (переустановка клиента)
- Глюки в сервисе
- Не удалось подключиться к сети Steam: почему возникает ошибка
- Переустановка
- Проблемы при запуске Steam
- Удаление файлов
- Закрытые порты
- Не запускается стим: проблемы и способы исправления
- Что делать, если Steam не отвечает на клики?
- Файлы, драйверы и библиотеки
- Steam вылетает. В определенный или случайный момент. Решение
- Почему не запускается стим?
- Антивирус
- Что сделать в первую очередь
- Steam выдает ошибку об отсутствии DLL-файла. Решение
- Как обратиться в службу поддержки?
- Steam server status
- Бесконечное обновление или трудности с запуском
- Что делать если ничего не помогло, как переустановить программу
- Заполнена физическая память носителя
- Переустановка Steam
Failed to load steam.dll — Не удалось загрузить SteamUI.dll
Одной из наиболее распространенных проблем, когда не работает Steam, это ошибка «Failed to load Steamui.dll». Она говорит о том, что Steam не удается найти DLL-файл, который необходим для запуска платформы. Есть несколько возможных решений этой проблемы.
Одним из решений является обмануть Steam, когда он думает, что нынешняя версия Steam является бета-версией. Для этого перейдите в папку установки Steam («C:\Program Files\Steam» по умолчанию), затем найдите файл «Steam.exe». Щелкните его правой кнопкой мыши и выберите «Создать ярлык».
Щелкните правой кнопкой мыши на ярлык, выберите «Свойства», а затем в поле «Цель» добавьте -clientbeta client_candidate в конец целевого каталога. В моем случае все строку будет выглядеть следующим образом:
«C:\Steam\Steam.exe» -clientbeta client_candidate
Используйте этот ярлык, чтобы открыть Steam, и все должно заработать.
Если у вас по-прежнему не работает Steam, есть способ быстро переустановить его, не удаляя все настройки и игры. В папке Steam удалите все файлы, кроме Steam.exe, steamapps и userdata. Затем дважды щелкните «Steam.exe» и переустановите его.
Дальше просто подождите, пока Steam будет переустановлен, и вы снова сможете играть в свои игры.
Вот и все! Надеемся мы помогли вам разобраться в проблеме, когда не работает Steam, и теперь вы знаете что делать в подобных ситуациях.
Другие методы восстановления работы Steam
Если указанные способы оказались неэффективны, следует задуматься о менее распространенных причинах и методах их устранения, например:
Проблемы с ярлыком утилиты. Необходимо:
нажать на ярлык правой кнопкой мыши;
выбрать «Расположение файла»;
запустить Steam напрямую;
при успешной загрузке создать другой ярлык.
Проблемы с реестром. Следует:
установить любое приложение для очистки (хотя бы CCleaner);
запустить программу и найти опцию “Очистка реестра”;
выполнить поиск ошибок и исправить найденные.
Переполнение кэша. При этом сервис Стим открывается, а вот запуска игр не происходит. Действия пользователя таковы:
Запустить Steam и перейти в настройки.
Выбрать раздел “Загрузки” и опцию “Очистить кэш”.
По окончании процесса войти в сервис заново.
За помощью в восстановлении работоспособности Стим пользователь может обратиться в официальную службу техподдержки Steam. Для этого следует:
Сделать скриншот ошибки.
Сохранить отчет об ошибке, выдаваемый ОС.
Подготовить перечень имеющихся на устройстве программ, которые способны мешать нормальному функционированию сервиса (указаны на сайте разработчика).
Таким образом, реальных причин для беспокойства нет – работу приложения восстановить можно, в том числе самостоятельно. Начинать при этом следует с наиболее простых способов и далее смотреть по ситуации. Если усилия не увенчались успехом или есть сомнения в причинах сбоев, лучше связаться со службой поддержки, которая рассмотрит каждый индивидуальный случай.
Решение №4 (переустановка клиента)
Последним решением является переустановка клиента. Но помните, что переустанавливать программу нужно правильно, а поэтому следуйте общим рекомендациям:
- Сначала вам нужно сохранить все свои установленные игры и сейвы. Для этого просто скопируйте папку steamapps в любое место на момент переустановки;
- Теперь можете смело удалить клиент через панель управления/удаление программ со своего компьютера;
- Скачайте новый Стим с официального сайта, после чего установите его (желательно по пути, не содержащем кириллицы);

- Проверьте, чтобы диск, на который вы устанавливаете Стим, содержал достаточное количество свободной памяти — несколько гигабайтов;
- После установки Стима вставьте скопированную заранее папку steamapps в место, где хотите, чтобы хранились все ваши игры;
- Запускайте клиент. Через несколько минут он восстановит вашу библиотеку и все данные.
Глюки в сервисе
Нередко случается, что и сам Steam глючит. Это может быть вызвано как повреждениями файлов, так и неправильной настройкой. Для начала попробуйте просто перезагрузить Стим: выйдите из аккаунта и зайдите в него снова. Также перезагрузите компьютер. Затем можно перейти к более активным действиям.
- Открываем игровой сервис и нажимаем в нём на кнопочку Steam, которая находится в левом верхнем углу.
- В контекстном меню выбираем пункт «Настройки».
- Открываем раздел «Интерфейс».
- Снимаем галочку «Включить Direct Write для улучшения отображения шрифта…».
- Сохраняем изменения.
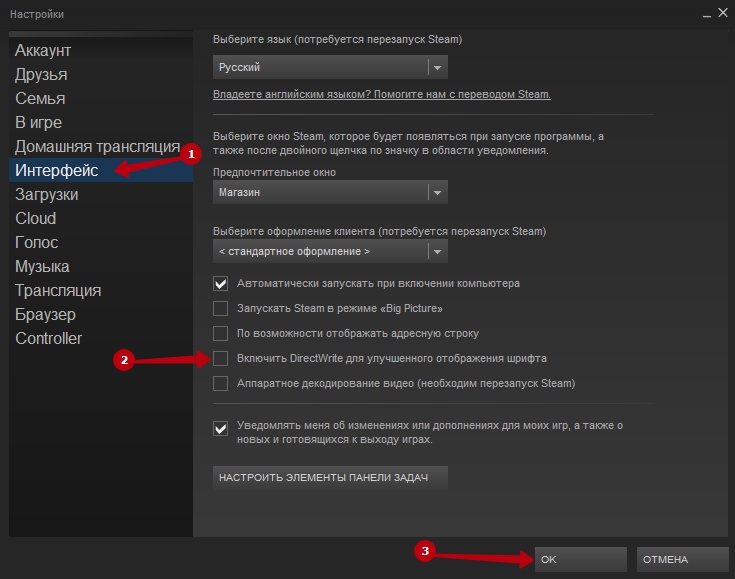
После этого у некоторых игроков в Стиме страницы вновь начинали грузиться. Если этого не произошло, идём дальше.
- Открываем папку «Program Files/Steam».
- Находим там файлы с расширением .blob и удаляем их.
ВАЖНО. За эти файлы не стоит беспокоиться
Steam сам восстановит их, когда заметит пропажу. Если они повреждены, то могут вызывать различные ошибки и останавливать работу онлайн-сервисов.
Не удалось подключиться к сети Steam: почему возникает ошибка
Прежде чем заняться решением проблемы, надо разобраться с тем, почему Стим не видит интернет и не может подсоединиться к сети. Есть несколько распространенных причин, из-за которых такое может произойти. Среди них можно выделить следующее:
- Проблемы с интернетом. Если не удалось подключиться к сети Стим, необходимо убедиться в том, что интернет исправно работает. Стоит отметить, что именно отсутствие подключения к глобальной сети Internet является наиболее распространенной причиной того, что не удается соединиться с серверами Steam.
- Проблемы с серверами Стим. Бывают случаи, когда в сервисе Steam нет соединения хотя интернет подключен из-за неполадок серверов Valve. В подобных ситуациях делать ничего не нужно. Спустя какое-то время, когда проблемы с работой серверов будут устранены, Стим автоматически к ним подключится.
- Повреждение файлов программы. Иногда пользователи случайно удаляют файлы программ, из-за чего сервис перестает работать. Единственное решение в таком случае — повторное скачивание и установка Стим.
- Использование антивирусной программы или файервола. Подобные программы часто блокируют клиенту Steam доступ к интернету и из-за этого он не может подсоединиться к серверам.
Переустановка
Наконец, если ни один из способов не помогает, можно прибегнуть к переустановке. Самое проблемное в этом способе — полное удаление всех скаченных игр. Однако перед удалением Стима можно создать их резервные копии:
- Входим в программу.
- Кликаем на кнопку «Steam» в левом верхнем углу.
- Нажимаем «Резервные копии и восстановление».
Главное — сохраните копии игр не в папке с сервисом, а в ином месте. Также можно просто скопировать папку «steamapps» и файл «userdata». После чего Стим можно безболезненно переустанавливать.
Попробуйте все эти способы. Скорее всего, вам даже не придётся прибегать к последнему, чтобы Steam смог вновь зайти в сеть.
Проблемы при запуске Steam
Итак, попробуем разобраться.
- Причиной, которую можно назвать основной, является несоответствие системных требований. Дело в том, что Steam, как и любое программное обеспечение, имеет свои требования. Пользователь, который решил воспользоваться приложением Steam для посещения этого сервиса, может иметь компьютер, который просто не удовлетворяет этим системным требованиям. Минимальные системные требования Steam таковы: 512 ОЗУ (оперативной памяти), процессор мощностью больше 1Ггц, операционная система не старее Windows XP.
- Другой причиной могут быть помехи в работе сервиса. Обычно причиной помех служит программа или несколько программ, которые носят вспомогательную роль при запуске приложения Steam. Обычно они носят названия Steam.exe, Steamwebhelper.exe . Найти их можно в диспетчере задач. Завершите все эти процессы и перезагрузите приложение.
- Также причина может крыться в сборе работы с корневыми файлами. Чтобы решить эту проблему, нужно зайти в “локальный диск С”=>”program files x86″=>”Steam”. Выберите два файла tier0_s64.dll и tier0_s.dll и удалите их.
Также пользователи часто сталкиваются с ошибкой такого вида “Steam.exe (main exception): The registry is in use by another process, timeout expired”. В этом случае вам нужно будет воспользоваться командной строкой.
Меня такой вариант конечно не устроил, хотелось поиграть в свободное время в CS, но не тут то было, Valve преподнесла сюрприз.
Удаление файлов
В случае если завершение процессов в диспетчере задач не решило проблему, из-за которой Steam не запускается, то можно попробовать удалить часть файлов из корневой папки программы. Переходим по следующему пути: C:\Program Files\Steam, где C – диск, на который по умолчанию устанавливаются приложения.
Перейдем к удалению. Нам необходимы 2 конкретных файлов, которые называются tier0_s64.dll и tier0_s.dll. При стандартной сортировке они расположены рядом друг с другом:

Выделяем указанные файлы и удаляем их. После этого пробуем запустить Steam. Сервис должен начать загружать обновления и как только процедура закончится, Стим загрузится.
Есть и более радикальный вариант, который подразумевает полное удаление всех файлов, кроме внутренней папки Steam и Steam.exe. Вновь запускаем сервис. Начнется его обновление, так как игровая площадка будет восстанавливать утраченные документы.
Закрытые порты
Их может блокировать как фаервол, так и роутер. При этом не следует путать запрет доступа в сеть для клиента Steam и недоступность портов, нужных для его нормального функционирования (полный список можно найти по адресу https://support.steampowered.com/kb_article.php?ref=8571-GLVN-8711).
Решение проблемы. Физически перезагрузите роутер посредством кнопки включения. Если используете Wi-Fi соединение, попробуйте временно перейти на проводное подключение. Убедитесь в том, что нужные порты находятся в списке разрешённых (инструкция на сайте производителя роутера или в руководстве пользователя фаервола).
Не запускается стим: проблемы и способы исправления
Если не запускается Стим, то в первую очередь нужно попробовать самые элементарные способы решить проблему:
- Перезагрузить роутер или выключить прокси. Это самый стандартный совет, который должен проверяться в первую очередь. Особенно актуально это в том случае, если пользователь не включает компьютер, а соединение не прерывается.
- Проверить сам интернет. Может быть, возникла какая-то ошибка в системе. Всплывающие окна появляются не всегда. Поэтому и не запускается Стим. Нужно перезагрузить и очистить систему и кэш.
- Выключить фоновые программы. Сама компания Valve предупреждает пользователей, что некоторая периферия может мешать нормальной работе клиента Steam.
Если ничего не помогло, то нужно решать проблему основательно.
Клиент завис в процессах
Порой после того, как игрок закрывает Steam, процесс все равно остается на фоне. То есть он просто зависает и его нужно закрыть самому. Для этого нужно:
- Вызвать диспетчер задач с помощью горячих клавиш atl+ctrl+del;
- Перейти в раздел «Процессы»;
- Найти «Steam.exe» и кликнуть по нему правой кнопкой мыши;
- Во всплывающем меню выбрать «Снять задачу».
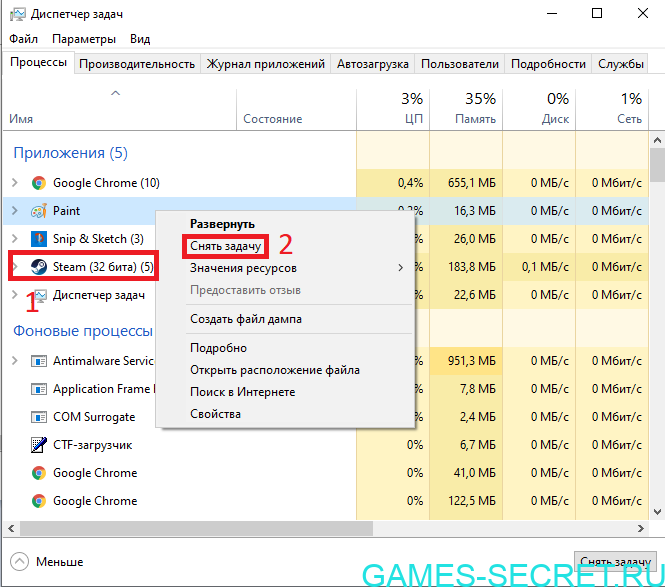
Теперь нужно вновь открыть Стим. Он должен открываться нормально.
Проблема с жестким диском
Возможно, именно этот компонент дает сбой. Отдельные части самого жесткого диска повреждаются, поэтому отдать информацию оттуда не получится. Если HDD используется уже много лет, то могут появиться сломанные сектора, которые не позволят запустить клиент. Именно поэтому нужно обязательно проверить жесткий диск с помощью специальных программ.
Проблема с оперативной памятью
Здесь примерно все то же самое, что и с жестким диском. Некорректная работа может приводить к тому, что некоторые программы не могут открыться. Специальные программы помогут разобраться все ли в порядке с ОЗУ. Этот способ лучше всего подойдет для более опытных игроков.
Сбились настройки даты и времени
Steam собирает актуальную информацию в реальном времени. Если на ПК неверная дата или время, то сбор будет выдавать ошибки. Проблемы появляются в самый неожиданный момент.
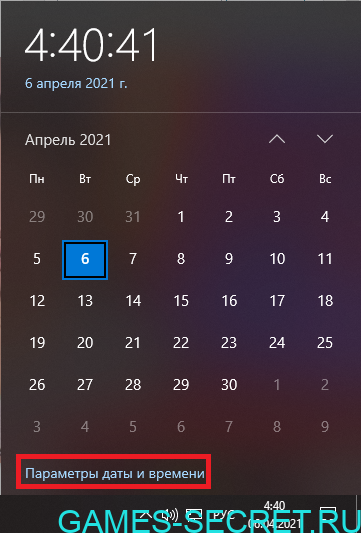
Настройки сети
Возможно, провайдер или же сам игрок может установить параметры в маршрутизаторе или данные в кэше, которые влияют на пропускную способность. Если это действительно так, то можно все изменить своими руками. Также можно обратиться в техническую поддержку пользователей своего провайдера, чтобы специалисты сделали все сами.
Антивирус или брандмауэр
Очень часто причиной всех проблем выступает именно антивирусные программы. Игры требуют постоянного подключения к интернету, поэтому антивирус может решить, что Steam — это потенциально опасное программное обеспечение. В таком случае рекомендуется отключить ПО и вновь попробовать открыть Стим.
Steam конфликтует с другими программами
Игровой клиент очень чувствителен к другим программам, которые установлены на компьютер. Разработчик даже привел целый перечень программ, которые провоцируют конфликты. Ознакомиться с полным списком можно по прямой ссылке: https://support.steampowered.com/kb_article.php?ref=9828-SFLZ-9289. В таком случае необходимо выключить программу из процессов, а уже потом запускать Стим.
Что делать, если Steam не отвечает на клики?
- Перезапустите свой клиент Steam
- Очистите кеш
- Обновить настройки времени
- Запустите проверку на своих устройствах хранения
- Отключить режим совместимости
- Ремонт Steam
- Переустановите Steam
1. Перезапустите свой клиент Steam
Если Steam не отвечает, иногда перезапуск это лучшее решение.
- Нажмите правой кнопкой мыши на панели задач и выберите Диспетчер задач .
- Перейдите в раздел Процессы и найдите все запущенные процессы Steam.
- Нажмите правой кнопкой мыши на Steam и выберите, чтобы завершить каждый процесс по отдельности, или нажмите Завершить дерево процессов .
- Повторно откройте свой клиент Steam.
2. Очистите кеш
Ваша папка кеша используется для хранения временных файлов, связанных с играми или программами, в вашей библиотеке. Однако Steam может перестать отвечать, если кеш поврежден. Чтобы решить эту проблему, сделайте следующее:
- Откройте свой клиент Steam и перейдите в раздел Настройки .
- Выберите Загрузки на панели Настройки .
- Теперь нажмите Очистить кэш загрузок .
- У вас все готово.
3. Обновите дату и время
Если Steam не отвечает, возможно, ваша дата или время неверны. Чтобы это исправить, сделайте следующее:
- Выберите Панель управления в меню Пуск .
- Теперь выберите Часы и регион и нажмите Дата и время .
- Перейдите на вкладку Время в Интернете и нажмите Изменить настройки .
- Установите флажок Синхронизировать с сервером времени в Интернете , нажмите Обновить сейчас , затем нажмите ОК .
4. Запустите проверку на ваших устройствах хранения
Если Steam не отвечает, возможно, на вашем диске возникли проблемы. Чтобы устранить эту проблему, обязательно просканируйте ее на наличие ошибок.
- Во-первых, введите «Проводник» в меню «Пуск» и прокрутите вниз до Этот компьютер.
- Щелкните правой кнопкой мыши диск, на котором установлен Steam, и выберите Свойства .
- Перейдите на вкладку Инструменты и нажмите кнопку Проверить .
- Если есть какие-либо ошибки, выберите Сканировать диск.
- После завершения этого шага вы можете открыть Steam.
5. Отключить режим совместимости
Режим совместимости с Windows делает именно то, что говорит, но он в основном полезен для запуска старых программ. Такие, как те, которые хорошо работали со старыми версиями Windows. Если Steam не отвечает, убедитесь, что вы не запускаете Steam в режиме совместимости.
- Сначала завершите любой процесс Steam, который может выполняться через Диспетчер задач .
- Теперь щелкните правой кнопкой мыши любой ярлык Steam или исполняемый файл под рукой, выберите Свойства .
- Перейдите на вкладку Совместимость и снимите флажок Запустить эту программу в режиме совместимости для .
- Нажмите Применить и попробуйте снова открыть Steam.
6. Ремонт Steam
Возможно, что-то пошло не так с вашим клиентом Steam, и это заставляет Steam не отвечать. Чтобы устранить эту проблему, сделайте следующее:
- Выходите из всех экземпляров Steam.
- Нажмите Пуск и выберите Выполнить .
- Введите следующую команду «C: Program Files (x86) SteambinSteamService.exe»/repair .
- Запустите Steam.
7. Переустановите Steam
Когда все остальное терпит неудачу, лучше всего просто удалить свой клиент Steam и переустановить его. Прежде чем попробовать это решение, обязательно сделайте резервную копию своих игр.
Существует несколько способов удаления приложения, но наиболее эффективным является использование программного обеспечения для удаления, такого как Revo Uninstaller . Используя программное обеспечение для удаления, вы полностью удалите Steam и все его записи в реестре и предотвратите любые будущие проблемы после переустановки Steam.
Получить версию Revo Uninstaller Pro
Мы надеемся, что эти решения были полезны для вас. Если Steam все еще не отвечает, сообщите нам об этом в разделе комментариев ниже.
Файлы, драйверы и библиотеки
Практически каждое устройство в компьютере требует набор специального программного обеспечения. Это драйверы, библиотеки и прочие файлы, которые обеспечивают правильную работу компьютера.
- Скачать драйвер для видеокарты Nvidia GeForce
- Скачать драйвер для видеокарты AMD Radeon
Driver Updater
- загрузите Driver Updater и запустите программу;
- произведите сканирование системы (обычно оно занимает не более пяти минут);
- обновите устаревшие драйверы одним щелчком мыши.
существенно увеличить FPSAdvanced System Optimizer
- загрузите Advanced System Optimizer и запустите программу;
- произведите сканирование системы (обычно оно занимает не более пяти минут);
- выполните все требуемые действия. Ваша система работает как новая!
Когда с драйверами закончено, можно заняться установкой актуальных библиотек — DirectX и .NET Framework. Они так или иначе используются практически во всех современных играх:
- Скачать DirectX
- Скачать Microsoft .NET Framework 3.5
- Скачать Microsoft .NET Framework 4
- Скачать Microsoft Visual C++ 2005 Service Pack 1
- Скачать Microsoft Visual C++ 2008 (32-бит) (Скачать Service Pack 1)
- Скачать Microsoft Visual C++ 2008 (64-бит) (Скачать Service Pack 1)
- Скачать Microsoft Visual C++ 2010 (32-бит) (Скачать Service Pack 1)
- Скачать Microsoft Visual C++ 2010 (64-бит) (Скачать Service Pack 1)
- Скачать Microsoft Visual C++ 2012 Update 4
- Скачать Microsoft Visual C++ 2013

Steam вылетает. В определенный или случайный момент. Решение
Играете вы себе, играете и тут — бац! — все гаснет, и вот уже перед вами рабочий стол без какого-либо намека на игру. Почему так происходит? Для решения проблемы стоит попробовать разобраться, какой характер имеет проблема.
Если вылет происходит в случайный момент времени без какой-то закономерности, то с вероятностью в 99% можно сказать, что это ошибка самой игры. В таком случае исправить что-то очень трудно, и лучше всего просто отложить Steam в сторону и дождаться патча.
Однако если вы точно знаете, в какие моменты происходит вылет, то можно и продолжить игру, избегая ситуаций, которые провоцируют сбой.
Однако если вы точно знаете, в какие моменты происходит вылет, то можно и продолжить игру, избегая ситуаций, которые провоцируют сбой. Кроме того, можно скачать сохранение Steam в нашем файловом архиве и обойти место вылета.
Почему не запускается стим?

Перед тем, как решать проблему, нужно разобраться почему не запускается Стим. Причины бывают разные, поэтому действия нужны также разные. Частые причины, которые приводят к проблемам:
- Процесс завис;
- Конфликт с другими программами;
- Блокировка запуска из-за антивируса;
- Изменился файл hosts;
- Повреждены системные файлы Стим;
- Проблема с соединением между главным сервером и компьютером.
Пользователю придется гадать, где конкретно скрывается ошибка. Дело в том, что программа просто не будет запускаться без окна с ошибкой.
Первая помощь
Перед тем, как приступить к решению глобальных проблем, нужно попробовать сделать следующие действия:
- Перезагрузить компьютер;
- Отключить антивирус;
- Перезагрузка роутера, если он есть;
- Обновление программного обеспечения драйверов компьютера;
- Проверить наличие обновлений ПО, которые установлены на компьютере.

Если ошибка вызвана каким-то небольшим сбоем, то она будет решена. Ну а если проблема сохранилась, то придется действовать глобально.
Клиент просто завис
Если игрок полностью закрыл Steam, то он может зависнуть на фоне. Визуально программа закрыта, но компьютер думает, что она открыта. Это можно проверить через диспетчер задач. Для этого нужно:
- Нажать комбинацию горячих клавиш Ctrl+Shift+Del;
- В новом окне выбрать раздел «Процессы»;
- Найти процесс «Steam.exe»;
- Кликнуть по нему ПКМ и выбрать «Снять задачу».
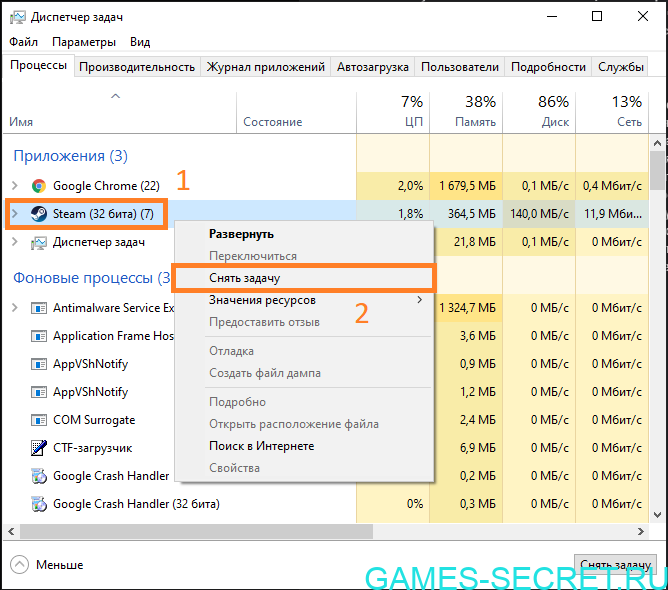
Если остальные процессы с иконкой клиента не закрылись, то придется также снимать задачу на каждом из них. После этого можно запускать Steam снова.
Запуск от администратора
По умолчанию ПО запускается от имени администратора. То есть у него есть полный доступ к корневым и скрытым папкам. Если произошел какой-то сбой, то может активироваться обычная загрузка. В таком случае пользователь задастся вопросом «Почему не запускается Стим?». Чтобы это исправить, нужно:
- Кликнуть по ярлыку Стим правой кнопкой мыши;
- Выбрать второй пункт «Запуск от имени администратора»;
- Подтвердить свои намерения.
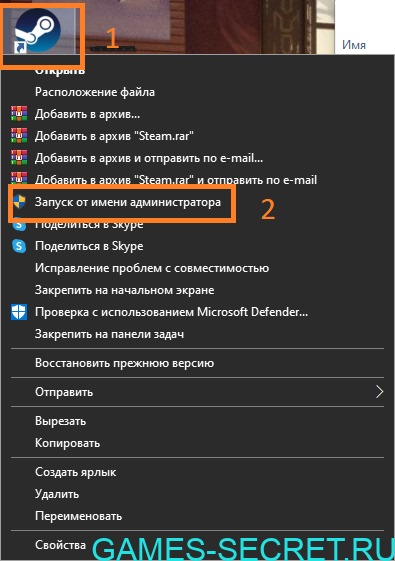
Теперь все необходимые данные будут в доступе.
Проверить антивирус
Очень часто антивирус начинает конфликт. В частности Avast. Не обязательно полностью отключать это программное обеспечение. Нужно всего лишь внести несколько файлов в список исключений. Все они имеют формат .exe и названия:
- teaminstall;
- hl;
- hl2;
- steam;
- steamTmp.

Обычно конфликт заканчивается после этих действий. Список может сбрасываться после того, как пользователь обновляет свой антивирус. Это действие стоит проводить после каждого обновления ПО.
Программы на фоне
Есть список программ, которые блокируют автономную работу Стима. К ним относится ПО, которые так или иначе скрывает местоположение игрока. Но есть и более безопасные, которые в теории не могут вредить работе. Для того, чтобы Steam запускался, на фоне нужно отключить:
- P2P-клиент;
- Визуальные темы для Windows 10;
- Менеджер загрузки;
- VPN и прокси.
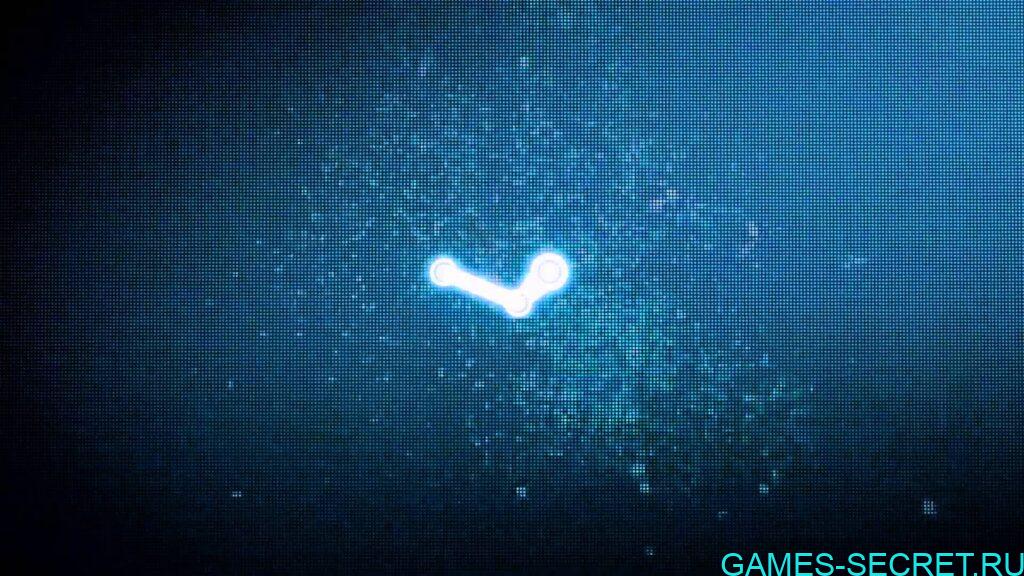
Техническая поддержка Steam предоставляет полный список ПО, которое может навредить работе. Не обязательно их удалять насовсем, но лучше выключить.
Смена даты и время на компьютере
Порой проблема появляется из-за того, что программа не может синхронизироваться и передавать данные. Виной этому неправильные дата и время. Чтобы это исправить, необходимо:
Нажать комбинацию горячих клавиш Win+I;
- Слева выбрать пункт «Время и язык»;
- Войти в «Дата и время»;
- Поставить галочку на функции «Установить время автоматически».
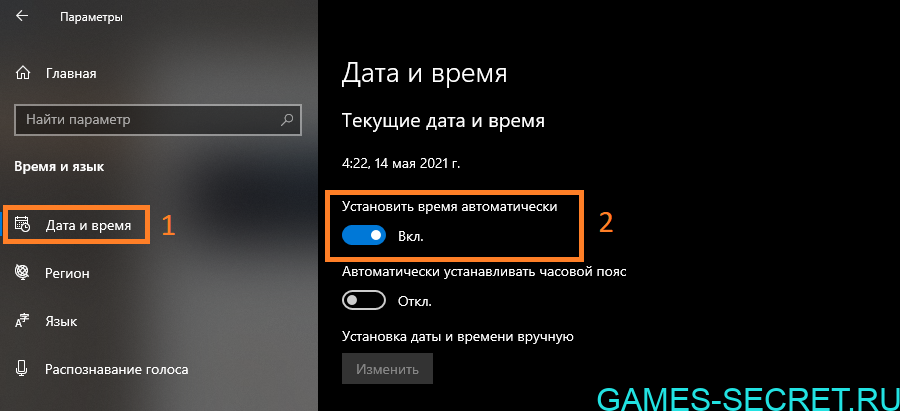
После этого нужно снять фоновый процесс через диспетчер задач. Следующий запуск будет успешным.
Антивирус
Некоторые антивирусные программы (например, Avast) при установке Steam могут занести его в карантин, не известив при этом самого пользователя. Решается проблема путем добавления файла steam.exe в исключения. В качестве примера разберем антивирус Avast:
- Открываем утилиту и кликаем на вкладку безопасности. Здесь переходим в категорию «Антивирус. Всплывает новое окно, где необходимо зайти в экран файловой системы. Выбираем «Исключение»;
- В новом окне ищем надписи «Удалить» и «Обзор». Кликаем последний и выбираем путь к файлу или документу, который пользователь хочет добавить в исключение:
Что сделать в первую очередь
- Скачайте и запустите всемирно известный CCleaner (скачать по прямой ссылке) — это программа, которая очистит ваш компьютер от ненужного мусора, в результате чего система станет работать быстрее после первой же перезагрузки;
- Обновите все драйверы в системе с помощью программы Driver Updater (скачать по прямой ссылке) — она просканирует ваш компьютер и обновит все драйверы до актуальной версии за 5 минут;
- Установите Advanced System Optimizer (скачать по прямой ссылке) и включите в ней игровой режим, который завершит бесполезные фоновые процессы во время запуска игр и повысит производительность в игре.
Steam выдает ошибку об отсутствии DLL-файла. Решение
Как правило, проблемы, связанные с отсутствием DLL-библиотек, возникают при запуске Steam, однако иногда игра может обращаться к определенным DLL в процессе и, не найдя их, вылетать самым наглым образом.
Чтобы исправить эту ошибку, нужно найти необходимую библиотеку DLL и установить ее в систему. Проще всего сделать это с помощью программы DLL-fixer, которая сканирует систему и помогает быстро найти недостающие библиотеки.
Если ваша проблема оказалась более специфической или же способ, изложенный в данной статье, не помог, то вы можете спросить у других пользователей в нашей рубрике «Вопросы и ответы». Они оперативно помогут вам!
Благодарим за внимание!
Как обратиться в службу поддержки?
Если переустановка Steam не изменила общей ситуации и софт по-прежнему не открывается, не отвечает соединение с сервером либо отсутствует возможность войти в свой аккаунт, следует задать вопрос в официальную поддержку на сайте разработчика.
- В любом браузере зайдите на страницу https://store.steampowered.com и нажмите по разделу «Поддержка»;
- Далее войдите в свою учетную запись и укажите, с какой именно проблемой вы столкнулись;
- При необходимости, опишите детали неполадки в отдельном сообщении;
- После отправки запроса в техподдержку, ожидайте ответа на вашу электронную почту, привязанную к аккаунту.
Steam server status
The current steam server status of the selected service we display to you is in most cases based on your current location. We resolve your IP address to get that information. So in case, you use a proxy, or basically, an IP that points to a location that differs from your real one it could be wrong. If you want to avoid that or like to see it more visually you can use our virtual health maps. There you can see all available locations that we are able to track at the moment. One more advantage with the maps is that you can see where it is down and where it is up. So you are able to switch to a nearby location if possible.
Live Maps To View The Status
Our live maps are indicating in a pretty cool way how the status of the steam network is right at the moment. The available locations are different for every map and part of the network. By watching for the speed and color of the dot at your nearest location you are able to see how high the load is right now. Blue Dot
A normal or slightly speeding blue dot indicates a stable network status, with some higher than usual but okay load. Speed and reachability should not be affected right now. At least not due to Steam. Orange Dot
A speeding orange dot is shown if the network is under high load. Short outages are possible, but especially a decreased speed while loading the Community, Store or other services. This can happen if a part of the network is down and capacities are lower than usual or due to an unusual amount of users, for example during the famous Steam Sales. Red Dot
The highest level of an outage is indicated by a slowly pulsating red dot. In this case, we are not able to reach the part of the network and it may be completely down. But stay strong! It should be back online very soon.
Бесконечное обновление или трудности с запуском
Очередная ошибка, из-за которой Стим не работает – бесконечная проверка обновлений. Рекурсия может быть вызвана перегрузкой системных файлов, они накапливают в себе ненужную информацию и блокируют запуск программы. Или показывают постоянное обновление!
Предлагаем сделать следующее:
Войдите в директорию установки программы;
Найдите файлы Steam.dll и ClientRegistry.blob и полностью удалите их.
Повторно запустите клиент! Не переживайте, данные восстановятся автоматически – но уже без лишней информации, мешающей работе.
Также стоит попробовать полностью удалить содержимое папки Userdata из директории установки.
Что делать если ничего не помогло, как переустановить программу
Бывают случаи, когда ни одна из описанных выше рекомендаций не помогла справиться с проблемой. Такое может случиться из-за повреждения конфигурационного файла. Чтобы от него избавиться, необходимо сделать следующее:
- Кликнуть правой кнопкой мыши по ярлыку Стима.
- В появившемся контекстном меню выбрать пункт «Расположение файла».
- Оказавшись в папке с программой, надо воспользоваться встроенным поиском, чтобы найти и удалить файлы Steam.dll и ClientRegistry.blob.
 Переустановка Steam часто помогает устранить проблемы с подключением
Переустановка Steam часто помогает устранить проблемы с подключением
Теперь надо попытаться запустить сервис и проверить, подключается ли он к серверам. Если онлайн соединение все равно отсутствует, придется заниматься переустановкой программы. Прежде чем удалять Стим, необходимо сделать резервные копии игр. Копирование выполняется так:
- Открыть сервис.
- Нажать на кнопку «Steam», которая находится в левом углу сверху.
- В меню выбрать «Резервная копия».
Когда процесс копирования будет завершен, можно полностью удалить программу с персонального компьютера и установить ее снова.
Геймеры часто сталкиваются с трудностями при использовании сервиса Steam. Программа периодически не соединяется с серверами и из-за этого не удается ею воспользоваться. Чтобы решить данную проблему, надо разобраться почему не запускается Стим и пишет «Ошибка подключения», но интернет есть, а также ознакомиться с основными способами устранения этой ошибки.
Последнее обновление — 26 ноября 2021 в 14:17
Все о IT
Самое интересное и полезное. информационно-коммуникационные технологии Ежедневно новое ПЕРЕЙТИ телеграмм канал ITUMNIK
Заполнена физическая память носителя
Самой банальной причиной, по которой мастер установки Стим выдает ошибку, является отсутствие необходимого количества памяти на диске. Если у вас эта проблема, то при установке вы получите системное сообщение «Not enough space on hard drive».
Чтобы решить проблему, удалите ненужные файлы с диска. Это могут быть старые фотографии, просмотренные фильмы, ненужные приложения и игры, которые вы давно не запускали. Чтобы очистить диск от мусора, можно воспользоваться утилитой CCleaner, которая проводит анализ компьютера на бесполезные файлы, записи реестра и безвозвратно удаляет всё ненужное.

Клиент Steam занимает не много места – около 200 Мегабайт, поэтому даже удаление нескольких аудиофайлов поможет решить проблему недостатка свободного места. Если по каким-то причинам вы не можете найти 200 Мб свободной памяти на диске, просто укажите другой путь установки, используя тот диск, на котором хватает места.
Переустановка Steam
Наконец, если ничего не помогает, можно попробовать переустановить сам игровой сервис. Для того чтобы не потерять игры, перенесите папку «steamapps» и файл «userdata» в другое место. А затем удалите Стим. После повторной установки верните их с заменой в папку с программой. Такая радикальная мера часто помогает исправить большинство ошибок, хотя мало кто на неё решается.
Это те причины, по которым наиболее часто Steam отказывается загружать страницы. Попробуйте предложенные методы для решения проблемы. Скорее всего, один из них сможет вернуть вас в онлайн в быстрый срок. Теперь вы знаете, что делать, если Стим не справляется с частью своей работы.







