Почему не работает микрофон в cs: go
Содержание:
- Почему не включается микрофон в КС:ГО — подробнее
- Почему микрофон перестал работать в CS: GO?
- Переустановка драйверов
- Как изменить микрофон в КС ГО
- Дополнительные настройки
- Не работает микрофон в STEAM
- Проверка доступности в устройствах воспроизведения
- Что можно сделать с микрофоном в CS: GO
- Как решить проблему
- Не работает микрофон в STEAM
- Голосовой чат в CS:GO
- Настройка микрофона в cs 1.6
- Способ 3: Проверка настроек игры
- Где можно было найти настройки раньше?
- Что делать, если вместо звука слышен только треск
- Способ 4: Активация звука через консоль
Почему не включается микрофон в КС:ГО — подробнее
Проблемы с микрофоном могут быть проблемой как с самой игрой, так и с системой в целом. Нет решения через консоль и опции загрузки, так что есть только один способ: настройки игры.
Устройство воспроизведения
Иногда, особенно после подключения звуковой карты, когда игра уже запущена, микрофон может перестать работать. KS:GO просто не понимает, где источник звука может быть кроме материнской платы. Вам нужно будет зайти в настройки звука, чтобы найти там запись «Playback Device». Вам нужно будет настроить используемое устройство, чтобы микрофон снова заработал.
Активация микрофона клавишей
Если микрофон не работает в KS:GO при нажатии на кнопку, скорее всего, кнопка по умолчанию (K) сломана или просто не работает. Также голосовая связь с кнопкой активируется только в том случае, если в настройках звука, в поле «Звуковая активация», установлено значение «Клавиша».
Его можно изменить. Для этого перейдите к настройкам, затем к «Клавиатуре и мыши», затем к «Общим». Найдите пункт «Использовать микрофон». Теперь нужно поставить неиспользуемый ключ, и если это была единственная проблема, голосовое общение начнет работать.
Кнопка отключения микрофона
Некоторые звуковые карты гарнитуры позволяют отключать звук микрофона. Проверьте кнопку MUTE. Если он был активирован, а микрофон выключен, то специальный индикатор предупредит об этом.
Переустановка CS:GO
Иногда переустановка игры может помочь. Но это должно быть сделано только путем полного удаления всех файлов. Для этого нужно:
- Стим открыт.
- Иди в библиотеку.
- Нажмите на значок CC:GO.
- Выберите «Управление» и «Извлечение из устройства».
В конце концов, рекомендуется очистить реестр и перезагрузить компьютер.
Voice_Enable 1
Иногда бывает так, что в игре все звуки абсолютно отключены. В этом случае стоит попробовать ввести в консоли команду voice_enable 1. Это позволит повторно включить все звуки в игре и поможет, если вы однажды ввели voice_enable 0, который был катализатором.
Переустановка Windows
Если ничего не помогает, можно прибегнуть к таким мерам, как переустановка Windows. Сначала необходимо сделать мультизагрузочный диск или флешку с образом системы. Имея все это на месте, вы можете приступить к переустановке системы.
В этом нет ничего плохого. Не все программы могут ладить друг с другом, а конфликты программного обеспечения могут привести к различным последствиям, включая потерю звука в играх. Поэтому переустановка системы является лучшим способом решения проблемы, но также рекомендуется скопировать наиболее важные файлы и папки на внешний диск, чтобы не потерять их при форматировании жесткого диска.
Почему микрофон перестал работать в CS: GO?
Проблема с передачей звука в «КС ГО» может возникнуть по нескольким причинам:
- Ограничение в настройках . После обновления Windows приложения, которым изначально был предоставлен доступ к микрофону, были отключены.
- Неисправные драйверы . По этой причине система не сможет правильно распознать оборудование, в итоге будет работать с ошибками.
- Неправильные настройки в игре . Здесь нужно проверить аудио вход, уровень громкости и прочее.
Прежде чем приступить к решениям убедитесь, не повреждено ли устройство физически. Подключите к другому компьютеру и проверьте, правильно ли передается звук, например, в программе Skype.
Переустановка драйверов
Если предыдущие способы не работают, попробуйте переустановить драйверы. Если они повреждены, системе не удастся правильно распознать оборудование, в итоге будет недоступно или работать с ошибками.
Откройте Диспетчер устройств командой devmgmt.msc из окна «Выполнить» (Win + R).

Разверните вкладку «Звуковые, игровые и аудиоустройства». Найдите микрофон, щелкните на нем правой кнопкой мыши и выберите «Обновить». Попробуйте воспользоваться автоматически поиском.
Если этим способом не удастся решить проблему, попробуйте удалить устройство, перезагрузить компьютер и снова подключить. Таким образом, будет установлен стандартный драйвер.
Если он не будет работать, загрузите оригинальный из сайта производителя. Не забудьте перезагрузить компьютер после установки.
Как изменить микрофон в КС ГО
Время от времени любые гаджеты приходят в негодность и требуют замены. Чаще всего конечно требуется менять клавиатуру или мышку, так как они весьма интенсивно эксплуатируются и во время игрового процесса и для других целей. Но также ломаются и приходят в негодность наушники с микрофоном для кс го, и за счет этого необходимо будет приобрести новое устройство.
Иногда происходят и такие случаи, когда фонит микрофон в кс го и требуется грамотно настроить его, иначе пользовать ним будет неудобно. Ваши союзники по команде будут слышать ненужные шумы, которые можно заблокировать на аппаратном уровне.
Чтобы сделать это вам потребуется зайти в настройки и отключить шумы и помехи, что позволит во время игрового процесса использовать микрофон в кс го в нормальном режиме. Благодаря правильной настройке ваши союзники не будут испытывать проблем с вашими командами в чате, и играть будет намного приятнее.

После того, как вы решили подключить микрофон кс го, вам потребуется настроить устройство в ОС Виндовс, так как в системном блоке можно подключать гарнитуру с двух сторон. За счет этого вы можете подключать устройство и спереди и сзади, только необходимо правильно выставить настройки.
Если что-то настроите неправильно, и гарнитура в игре Контр Страйк не будет работать, то придется сменить микрофон в кс го в настройках. Такая последовательность действий позволяет сделать все нужным образом и пользоваться передающим звук устройством будет приятно и легко.
Конечно, можно не морочить себе голову, не покупать хорошую гарнитуру и не настраивать микрофон в кс го. Но тогда и играть будет неудобно, так как передавать сообщения своим союзникам вы сможете только при помощи сообщений в чате.
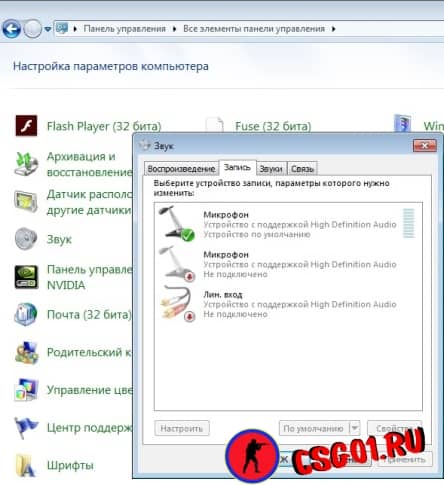
Намного быстрее и удобнее выполнять голосовые сообщения, при помощи которых геймеры из вашей команды смогут получить от вас необходимую игровую информацию. Да и просто поговорить во время тренировки или лобби намного приятнее голосовой связью, нежели постоянно печать сообщения.
Так что внимательно отнеситесь к выбору и настройке микрофона для cs go, который сможет значительно облегчить и упростить вам ведение игры. Зачем морочить себе голову и что-то придумывать. Если можно воспользоваться удобным микрофоном, с помощью которого передавать нужные команды можно быстро и просто.

Предыдущая
Гайды КС ГОТермины и понятия в популярном шутере КС ГО
Следующая
Гайды КС ГОКак повысить маленький пинг в КС ГО
Дополнительные настройки
В разделе «Голосовые чаты» присутствуют и дополнительные настройки микрофона, в число которых входят:
- Эхоподавление. Актуально, если микрофон расположен в комнате с высоким коэффициентом отражения звука от стен.
- Шумоподавление. Настройка, которую следует активировать, если находящиеся рядом с микрофоном объекты, вроде вентилятора охлаждения в компьютере, издают сильные шумы.
- Автоматическая регуляция громкости и усиления. Если нет времени разбираться с тонкими настройками микрофона, можно доверить их системе, которая сама отрегулирует громкость передаваемой информации и коэффициент ее усиления.
Данный раздел позволяет заметно улучшить качество звука, передаваемого через микрофон. В то же время основной раздел голосовых настроек позволяет настроить под конкретного пользователя механику использования устройства.
Как только все настройки завершены, можно начать проверку микрофона. Для этого нужно нажать соответствующую клавишу в графе «Настройка и проверка голосовой связи» рядом с изображением пользователя.
Если настройки не удовлетворяют заданным требованиям, стоит устанавливать их заново до тех пор, пока качество звука не станет максимальным.
Не работает микрофон в STEAM
Ранее этот раздел настройки звука и микрофона был в настройках STEAM. После последних апдейтов это убрали. Потому, если у вас есть проблемы работы микрофона во всех играх, то необходимо пройтись по настройке вашей операционной системы. Если физически у него есть проблема, то есть три варианта:
- Вы не подключили микрофон к компьютеру (сзади красный 3.5 джек):
- Вы не подключили микрофон в внешнюю звуковую карту (некоторые наушники идут с дополнительной саунд-картой):
- Микрофон попросту не рабочий (сломался). Это можно легко проверить не заходя в STEAM. Открываем в трее значок звука:В открытом окне мы видим раздел связанный с вашим микрофоном называется «Ввод». Это значит от куда вводится звук на компьютер (в вашем случае это ваш микрофон). Там есть шкала «проверки микрофона». Если во время вашей речи данная шкала двигается, значит в Виндовс 10 он работает и исправен. Если вы хотите изменить источник ввода звука, то там же есть раздел «Выберете устройство ввода».
В случае, если вы понимаете, что может быть неисправность самого устройства, то попробуйте его проверить на другом компьютере или ноутбуке. Также будет хорошей идеей подключить еще один микрофон и проверить по этой же технологии.
Проверка доступности в устройствах воспроизведения
Посмотрите, активирован ли микрофон в устройствах воспроизведения.
Откройте Панель управления командой control, запущенной из окна «Выполнить» (Win + R).

Переключите режим просмотра на крупные значки и перейдите в раздел «Звук».
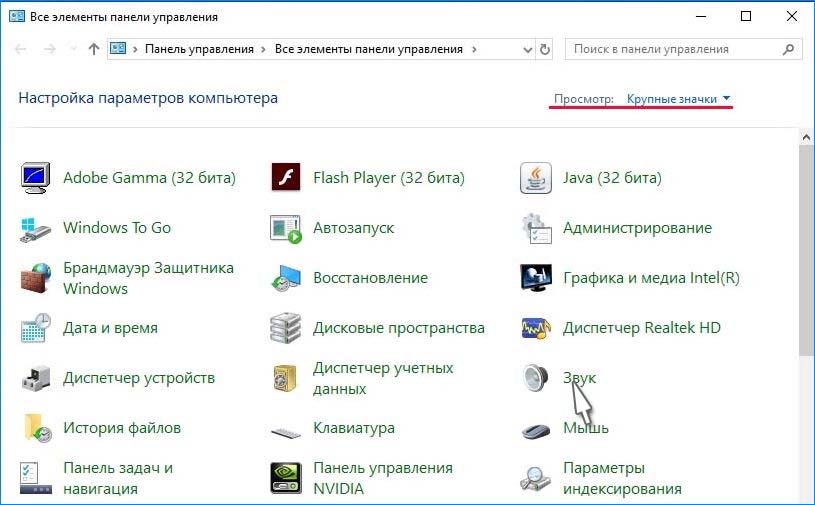
Если на вкладке Запись микрофон не отображается, щелкните правой кнопкой мыши на пустом поле и отметьте флажками опции Показать отключенные/отсоединенные устройства.
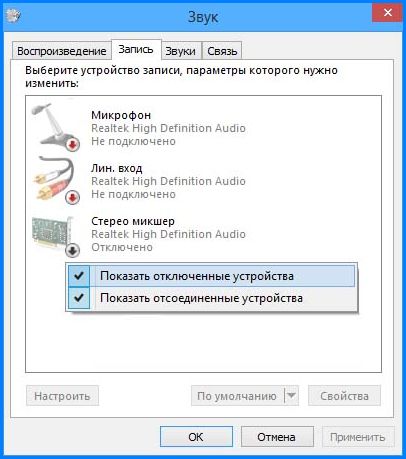
После отображения щелкните на нем правой кнопкой мыши и выберите «Включить».
Также попробуйте установить его по умолчанию. Это позволит решить конфликты с другими потенциальными микрофонами.
Что можно сделать с микрофоном в CS: GO
Если работа с параметрами Steam или Windows 10 не приносит положительных изменений, следует перенастроить саму игру. Для этого вы можете использовать консольные команды или горячие клавиши, сбрасывать настройки, обновлять драйверы и выполнять другие манипуляции, не требующие помощи специалистов.
Консольные команды
В некоторых случаях микрофон не работает в CS: GO из-за программного отключения всех звуков в шутере. Для восстановления доступа необходимо ввести в консоли команду voice_enable 1. Она автоматически отключает введенную ранее комбинацию voice_enable 0, которая привела к отключению диктофона.
Кнопка включения микрофона
Если вы не слышите звуковой сигнал при нажатии физической кнопки на микрофоне, возможно, он поврежден или перестал работать. Кроме того, в игре CS: GO предусмотрен программный запуск голосового общения через настройки и поле «Включить запись звука». Горячую клавишу можно перепрограммировать для большего удобства с аудиооборудованием.
CS: GO обеспечивает запуск программного обеспечения для голосовой связи.
Сброс настроек
Простая процедура сброса всех настроек по умолчанию часто решает проблемы со звукозаписывающими устройствами в CS: GO. Иногда приходится полностью переустанавливать шутер или удалять программы, конфликтующие с ним.
Проверка меню устройств воспроизведения
Важным моментом при настройке микрофона является проверка наличия устройства в разделе воспроизведения:
- Откройте «Панель управления» с помощью команды управления, которая запускается через вкладку «Выполнить» (Win + R).
- Если микрофон не отображается на вкладке «Аудио», щелкните правой кнопкой мыши пустую область открывшегося окна и установите флажок «Показать отключенные / отключенные устройства».
- Когда отключенное устройство появится в списке, включите его. Рекомендуется установить настройку «По умолчанию» рядом с интересующим оборудованием. Это исключит возможные конфликты с другими аксессуарами.
Обновление драйверов
Устаревшие драйверы и несовместимое программное обеспечение — частые причины отсутствия звука с микрофона в CS: GO. Если все вышеперечисленные методы оказались безуспешными, попробуйте переустановить пакет драйверов.
Иногда нет звука, потому что драйверы устарели.
Для этого вам необходимо выполнить следующие инструкции:
- Откройте диспетчер устройств, набрав devmgmt.msc в меню «Выполнить.
- Перейдите на вкладку «Звуки, игры и аудиоустройства».
- Найдите микрофон в доступном списке и щелкните его правой кнопкой мыши.
- Из предложенного списка выберите пункт «Обновить» и воспользуйтесь автоматическим поиском системных драйверов.
Если проблема не исчезнет, удалите устройство, перезагрузите систему и снова подключите микрофон. В результате этих действий будет активирован стандартный драйвер. Если установленный пакет несовместим с компонентами ПК, вам следует узнать модель аудиооборудования и загрузить программное обеспечение с официального сайта производителя.
Параметры звуковых порогов
Как и другие операционные системы, Windows 10 имеет доступ к настройкам для настройки пороговых значений звука. Если громкость низкая, при попытке передать голос собеседник не услышит. Чтобы исправить ситуацию, нужно вручную менять уровни.
Для этого вам необходимо получить доступ к параметрам звука, щелкнуть правой кнопкой мыши значок микрофона и выбрать раздел «Свойства». В меню «Уровни» следует оценить значение громкости — оно должно соответствовать максимальному уровню. Также стоит убедиться, что устройство не выключается программным обеспечением.
После внесения изменений остается нажать «Применить» и перезапустить игру.
Как решить проблему
Проверка микрофона
Протестировать микрофон можно напрямую в “Стиме”. В окне конфигурации голоса находится измеритель уровня. Левая часть, обозначающая более слабый сигнал, окрашена в зеленый цвет, а правая – в оранжевый. Если микрофон подключен и предварительно сконфигурирован в системе, индикатор будет реагировать на постукивание.
В Steam предусмотрено тестирование микрофона непосредственно в приложении.
Переключение устройства
Если гнездо для стандартного микрофона утратило свои свойства, нужно вынуть штекер и вставить его в розовый коннектор. Он имеется на задней стенке большинства системных блоков. Затем потребуется вызвать клиент Steam и переключить его на новое аудиоустройство, которое сейчас появилось в системе.
Если дискретная звуковая карта, присоединяемая через PCI Express, вышла из строя, то в качестве временного решения используют внешний аудиоадаптер с USB. Вилку микрофона вставляют в соответствующее гнездо, устройство выбирают в свойствах клиента после того, как оно будет проинициализировано в Windows.
Чтобы перенастроить аудиовход, нужно:
- Вызывать окно настроек звука.
- Нажать клавишу смены аудиоустройства.
- Выбрать требуемый девайс из списка.
- Убедиться в том, что назначенный микрофон работает.
Для сохранения изменений нажать кнопку “Оk”.
Проверка сетевого подключения
Вначале перезагружают роутер. Затем проверяют состояние сетевого кабеля и надежность присоединения коннекторов к компьютеру. Неисправные комплектующие заменяют. После этого добавляют исполняемый файл клиента в исключения брандмауэра и антивируса, чтобы они не блокировали порты, необходимые для корректной передачи аудио.
Обновление драйверов
На некоторых компьютерах могут возникать трудности с вводом звука в Steam из-за того, что универсальный аудиодрайвер несовместим с клиентом. Чтобы исправить эту причину, нужно установить соответствующие компоненты, подходящие под установленный адаптер. Драйвер чаще всего находится на диске, который прилагается к звуковой карте.
Иногда для решения проблемы со звуком нужно переустановить аудиодрайвер.
Отключение других приложений
Чтобы освободить микрофон сейчас, сделав его доступным для Steam, нужно закрыть приложения, которые блокируют аудиоустройство:
- ускорители и оптимизаторы системы;
- антишпионские утилиты;
- Skype;
- голосовые помощники;
- звуковые редакторы в режиме записи.
Также может помочь отключение монопольного доступа. Для этого вызывают свойства активного аудиоустройства. Затем переходят на вкладку дополнительных параметров и снимают 2 галочки.
Изменение внутриигровых настроек
Еще одной причиной, почему в “Стиме” не работает микрофон, является сбой настроек внутри игры или повреждение файлов.
Для исправления данной неполадки потребуется:
- Открыть клиент и вызвать библиотеку.
- Щелкнуть правой кнопкой по заголовку игры, в которой не работает микрофон, и отобразить диалог свойств.
- Вывести вкладку локальных файлов.
- Запустить проверку целостности.
Процесс займет от 1 до 20 минут в зависимости от типа диска. После верификации перезапускают клиент “Стима” и проверяют, восстановилась ли работа микрофона во время игры.
Не работает микрофон в STEAM
Ранее этот раздел настройки звука и микрофона был в настройках STEAM. После последних апдейтов это убрали. Потому, если у вас есть проблемы работы микрофона во всех играх, то необходимо пройтись по настройке вашей операционной системы. Если физически у него есть проблема, то есть три варианта:
- Вы не подключили микрофон к компьютеру (сзади красный 3.5 джек):
- Вы не подключили микрофон в внешнюю звуковую карту (некоторые наушники идут с дополнительной саунд-картой):
- Микрофон попросту не рабочий (сломался). Это можно легко проверить не заходя в STEAM. Открываем в трее значок звука:В открытом окне мы видим раздел связанный с вашим микрофоном называется «Ввод». Это значит от куда вводится звук на компьютер (в вашем случае это ваш микрофон). Там есть шкала «проверки микрофона». Если во время вашей речи данная шкала двигается, значит в Виндовс 10 он работает и исправен. Если вы хотите изменить источник ввода звука, то там же есть раздел «Выберете устройство ввода».
В случае, если вы понимаете, что может быть неисправность самого устройства, то попробуйте его проверить на другом компьютере или ноутбуке. Также будет хорошей идеей подключить еще один микрофон и проверить по этой же технологии.
Голосовой чат в CS:GO
Для слаженной командной игры, просто необходима хорошая коммуникация между игроками. Ведь без информации о местоположении противника, молниеносной реакции на коварные ходы врага победить становиться очень сложно. Особенно, если речь идет о CS GO. В обычной ситуации с друзьями можно использовать скайп или другой мессенджер. Если вопрос о общении возникает во время игры с незнакомыми людьми, на помощь приходит голосовой чат CS GO.
Где найти и как использовать
Для того чтобы настроить голосовой чат и микрофон в целом, нужно в первую очередь зайти в настройки Windows. Сделать это можно по пути Настройки-> Система-> Звук. В данном подменю можно настроить и проверить работоспособность микрофона и включить подавление фоновых шумов. Данная настройка необходима, так, как в настройках игры нет возможности настроить чувствительность звука и включить шумоподавление. Игра использует для этого настройки Windows установленные по умолчанию.
После того, как системные настройки микрофона настроены, нужно включить микрофон в игре и закрепить за ним горячую клавиш. Сделать это можно в настройках игры в подразделе “общение”. Горячую клавишу, можно поставить на любую кнопку клавиатуры или мышки. Перед тем, как говорить в голосовой чат, стоит только зажать ее и можно смело общаться с товарищами по команде. Так же можно включить и настроить общий голосовой чат. Для этого пропишите в консоли команды:
- voice_enable 1
- sv_talk_enemy_dead 1
- sv_talk_enemy_living 1
Слышать вас будут все игроки из общего голосового чата, пока не нажмут кнопку игнорировать рядом с вашим ником. Но стоит иметь ввиду, что, включив этот чат, координировать свои действия с командой будет сложнее, так, как и враг, теперь сможет вас услышать.
Команды голосового чата
Есть и другие консольные команды в голосовом чате, которые тоже могут стать для игрока полезными. Например:
- voice_enable 1. Включает голосовой чат. Команда, которую нужно прописывать при возникновении неполадок с чатом. Часто для того, чтобы починить неработоспособный чат, его нужно просто выключить и включить заново.
- voice_forcemicrecord 1. Дает возможность записать звуки микрофона в игре.
- voice_loopback 0. Прописав эту команду, игрок сможет слушать собственный голос в своих наушниках.
- windows_speaker_config 1. Выводит звук в наушники, вместо динамиков. На тот случай, когда компьютер упорно не хочет воспроизводить звук, через гарнитуру игрока.
- bind «MWHEELUP» «voice_enable 1». Позволяет включить голосовой чат в КС ГО при помощи прокрутки колесика мышки вверх или вниз.
- voice_scale «1». Позволяет, установит коэффициент громкости голосового чата в игре.
Данный набор голосовых команд позволяет общаться всем мертвым игрокам, несмотря на то, что они из разных лагерей.
- sv_alltalk «1»
- sv_deadtalk «0»
- sv_talk_enemy_dead «1»
- sv_talk_enemy_living «0»
- sv_full_alltalk «0»
Позволяет общаться только с живыми и мертвыми из своей команды.
- sv_alltalk «1»
- sv_deadtalk «1»
- sv_talk_enemy_dead «0»
- sv_talk_enemy_living «0»
- sv_full_alltalk «0»
Позволяет общаться только с живыми игроками и игнорировать мертвых.
- sv_alltalk «1»
- sv_deadtalk «0»
- sv_talk_enemy_dead «0»
- sv_talk_enemy_living «1»
- sv_full_alltalk «0»
Команда, которая помогает игнорировать других игроков в голосовом чате
ignoremsg
Для чего может быть полезен голосовой чат
- Голосовой чат может дать множество преимуществ, как для эффективной игры, так и для получения удовольствия от общения в целом. Пользуясь голосовым чатом КС ГО можно:
- Сообщать местоположение противника членам вашей команды.
- Обсуждать тактику игры и быстро планировать совместные действия всей группой.
- Информировать о смерти противников, особенно актуально, если враг был с АВП
- Давать информацию о бомбе, ее местонахождение и точке на которой она установлена.
- Просить дроп оружия, намного быстрее, чем через обычный чат.
- Обсуждать яркие игровые момент со всеми игроками, будь они мертвы или живые.
Важно помнить, что профессионализм цениться, а нецензурная лексика и грубое обращение к членам своей же команды отбивает желание играть с игроком напрочь. Пользуясь голосовым чатом, можно найти множество друзей и товарищей для грядущих побед на будующее
Настройка микрофона в cs 1.6
Настройка девайса включает в себя несколько этапов, и начать следует с его включения. Не стоит удивляться, что в нашей инструкции присутствует такой пункт, ведь по умолчанию микрофон выключен, и многие пользователи забывают об этом моменте.
Включаем микрофон
Делается это в несколько шагов:
- Запустить игру;
- Открыть «Настройки»;
- Открыть вкладку «Голос»;
- Нажать на «Включить голос в игре» (если галочка уже стоит, то ничего нажимать не нужно).
После того, как в кс 1.6 вы включили микрофон, перейдите к его настройке.
Настраиваем микрофон
Отрегулируйте громкость и передачу звука. Делается это в каждом случае под индивидуальные настройки, главное, чтобы голос было слышно хорошо, без помех. Проверить, как он звучит очень просто. Для этого нажмите на кнопку «Проверка микрофона» и произнесите несколько фраз. Если все настроено как следует, вы отчетливо услышите свой голос.
Способ 3: Проверка настроек игры
Давайте перейдем непосредственно к Counter-Strike: Global Offensive, чтобы просмотреть его настройки звука. Среди всех параметров есть тот, который отвечает за отключение микрофона и его нужно найти.
- Запустите игру и щелкните значок шестеренки на левой панели, чтобы открыть параметры.

Щелкните вкладку «Звук».

Найдите запись «Активация микрофона» и убедитесь, что она установлена на «Ключ».

Если выбрано «Выкл.», Это означает, что устройство ввода сейчас не работает и активировать его с помощью ключа будет невозможно.

Также обратите внимание на параметр «Playback Device» и убедитесь, что выбраны правильные колонки и в целом есть звук в КС.

Где можно было найти настройки раньше?
Где в «Стиме» настроить микрофон? Чтобы попасть в раздел настроек микрофона на платформе до ее обновления, требовалось:
- Запустить приложение платформы.
- В левом верхнем углу нажать кнопку Steam на панели вкладок.
- Выбрать в появившейся шторке графу «Настройки».
- Слева в открывшемся окне в столбце вкладок выбрать графу «Голос».
Именно в этом разделе производилась настройка микрофона ранее.
В этом же окне в других графах настроек можно было менять другие параметры приложения, чтобы повысить уровень комфорта игры. Например, отключать лишние звуки и музыку, настраивать встроенный браузер «Стима» и прочее.

Что делать, если вместо звука слышен только треск
Если собеседник жалуется на щелчки, треск или отсутствие звука с вашей стороны, проверьте нет ли признаков механических повреждений штекера и других элементов аудиооборудования. В случае с внешними аксессуарами можно устранить поломку путем перепайки проводов и восстановления целостности коммутации. Если речь идет о встроенном микрофоне, чтобы отремонтировать его, придется разобрать корпус ПК.
Иногда сторонние шумы появляются из-за выбора чрезмерно высокого уровня чувствительности. Возможно, игра неправильно настроена пользователем, и треск возникает только при ее запуске.
А вам приходилось решать проблемы с микрофоном в Steam? Какие способы использовали и насколько эффективными они оказались? Нам важно ваше мнение
Способ 4: Активация звука через консоль
Практически любые действия в CS, в том числе и активацию голоса, можно осуществить через консоль, вводя соответствующие команды. Кстати, такой метод немного отличается от предыдущего, поскольку некоторые пользователи жалуются на то, что выбранные в графическом меню настройки не сохраняются и приходится все делать через консоль.
- Открывается консоль нажатием клавиши Ё.

Начните вводить команду и выберите .

При нажатии клавиши Enter команда будет активирована и отобразится в самой консоли. Перезапускать игру не обязательно (но иногда это помогает), достаточно сразу проверить эффективного способа.








