Steam remote play together: советы и хитрости
Содержание:
- Как использовать и настроить Steam Remote Play?
- Что такое Steam Remote Play Together и как это работает?
- Что такое Steam Remote Play?
- Метод 3. Отключите другие сетевые подключения хост-системы и гостевой системы
- Исправление 4: Отключите аппаратное кодирование
- Исправление 1. Проверьте, поддерживает ли ваша игра удаленное воспроизведение.
- Решение 5. Отключите IPV6 сетевого подключения.
- Как пользоваться
- Требования для использования Steam Remote Play
- Метод 1
- Исправление 5. Отключите IPv6
- Fix 4: Disable hardware encoding
- Исправление 4: отключить аппаратное кодирование
- Fix 6: Use a static IP address
- Решение 8. Переустановите клиент Steam.
- Что это — описание
- Как пользоваться
- Как использовать Steam Remote Play
- Как работает Steam Remote Play?
- Method 3: Disable other Network Connections of the Host and Guest Systems
- Решение 3. Отключите другие сетевые подключения хост-системы и гостевой системы.
- Что делать, если Steam Remote Play не работает?
- Решение 2. Разрешите трафик, связанный с Steam, через антивирус / брандмауэр ваших систем
- Метод 8: переустановите клиент Steam
- What If Steam Remote Play Not Working?
- Причины, по которым Steam Remote Play может перестать работать?
Как использовать и настроить Steam Remote Play?
Использовать Steam Remote Play просто. В зависимости от типа устройства, которое вы планируете использовать, вам необходимо либо использовать приложение Steam Link, либо функцию Remote Play Together.
Remote Play Anywhere
Вы можете продолжайте играть в любимую игру где угодно, используя свой смартфон или планшет, если он правильно подключен к удаленному компьютеру, на котором размещена игра. Так, например, если вы находитесь вдали от дома, но хотите поиграть в игру Steam, все, что вам нужно сделать, это подключить свой телефон к компьютеру (необходимо сделать заранее), использовать приложение Steam Link и оттуда , играйте в игру.
Вот шаги, которые вы должны сделать, чтобы это произошло:
- На вашем компьютере (хост-устройстве) войдите в в приложение Steam. Это должен быть компьютер, на котором установлена игра.
- На своем мобильном устройстве (смартфоне или планшете с установленным приложением Steam Link) или компьютере вы можете запустить игру и начать играть.
Если вам нужна помощь в том, где скачать приложение Steam Link и как его настроить, перейдите по этой ссылке: https://store.steampowered.com/steamlink/about
Удаленное воспроизведение вместе

Если хотите чтобы играть вместе с друзьями, у которых нет копии игры Steam, которая у вас есть, вы можете использовать функцию удаленной совместной игры. Вот что вы должны сделать:
- На вашем компьютере откройте нужную игру Steam.
- На компьютере вашего друга или поддерживаемом мобильном устройстве он или она должна быть авторизована в Steam.
- На вашем компьютере откройте в игре Steam Overlay , нажав Shift + Tab .
- Найдите имя вашего друга в списке друзей, затем выберите Remote Play Together .
- Once your friend принимает приглашение, они будут в игре вместе с вами.
Что такое Steam Remote Play Together и как это работает?
В частности, это инструмент, который позволяет любому игроку наслаждаться играми, которые поддерживают только локальную многопользовательскую игру с другими друзьями через Интернет. То есть он дает этим играм возможность играть в мультиплеер с нашими друзьями через Интернет и с устройства, которое мы хотим. Конечно, все игроки будут подключаться к команде, в которой начинается титул.
Мы не должны путать Дистанционное воспроизведение вместе функция с Удаленное воспроизведение поскольку, хотя мы упомянули первое, которое предлагает нам играть в локальные многопользовательские игры с другими людьми через Интернет, Remote Play — это функция Valve, которая позволяет играть удаленно и с любого другого устройства, одно из игры, которые работают на нашем ПК.
Теперь, как Remote Play Together позволяет нам играть в локальные многопользовательские игры через Интернет. Ответ прост, что делает платформа создать вид виртуальной локальной сети «обмануть» игру, заставив думать, что подключенные люди принадлежат к одной локальной сети. Однако каждый может быть дома и даже за сотни километров.
Таким образом, мы сможем мгновенно поделиться нашими локальными многопользовательскими играми Steam с нашими друзьями через Интернет. Один из игроков — тот, кто устанавливает и запускает игру, а позже остальные друзья. присоединиться к игре подключаясь к своему ПК через эту виртуальную сеть, чтобы начать наслаждаться игрой вместе.
Что такое Steam Remote Play?
Steam Remote Play — интересная функция приложения Steam, которая позволяет пользователю играть в игру с удаленного компьютера на другое устройство с поддержкой Steam. Вы можете играть в игру Steam через Remote Play на другом компьютере, на своем мобильном устройстве или планшете.

С помощью Steam Remote Play вы можете приглашать друзей поиграть в ваши игры, даже если они сами не владеют играми или если эти игры установлены на их компьютере, мобильном устройстве или планшете.
Если вы хотите играть на мобильном устройстве с помощью Steam Remote Play, вам необходимо установить приложение Steam Link.
Метод 3. Отключите другие сетевые подключения хост-системы и гостевой системы
В Steam Remote Play есть известная ошибка: если вы используете более одного сетевого подключения на вашем хосте или гостевом устройстве, Steam Remote Play не будет работать. Значит, вам нужно отключить ненужное сетевое соединение.
1. Щелкните правой кнопкой мыши значок сетевого подключения на панели задач и выберите Открыть настройки сети и Интернета .
2. Нажмите Изменить параметры адаптера в разделе Изменить настройки сети .

3. Щелкните правой кнопкой мыши сетевое соединение, которое хотите отключить, и выберите Отключить .

4. Повторите вышеуказанные шаги, чтобы отключить все ненужные сетевые подключения.
Наконец, вы можете перезагрузить компьютер и затем проверить, можете ли вы успешно использовать Steam Remote Play.
Исправление 4: Отключите аппаратное кодирование
Аппаратное кодирование заключается в том, что оно снижает нагрузку на ваш ЦП за счет использования специально созданного оборудования. Он включен по умолчанию, чтобы обеспечить максимальную производительность. Но есть вероятность, что это мешает вашему удаленному воспроизведению работать должным образом. Поэтому вам и вашим друзьям следует отключить его в клиенте Steam. Для этого следуйте инструкциям ниже:
1) Откройте свой клиент Steam.. Нажмите Steam и выберите Настройки .
2) На левой панели окна выберите Remote Play . Затем нажмите РАСШИРЕННЫЕ ОПЦИИ КЛИЕНТА .

3) Снимите флажок Включить аппаратное декодирование , а затем нажмите OK .

Теперь попробуйте повторно подключить устройство, чтобы проверить, сохраняется ли проблема.
Исправление 1. Проверьте, поддерживает ли ваша игра удаленное воспроизведение.
Если вы не уверены, что игра, которую вы пытаетесь, share поддерживает Steam Remote Play, вы можете посетить страницу магазина игры , чтобы перепроверить его.
1) Откройте клиент Steam и выберите Вкладка «Магазин» . Затем нажмите на увеличительное стекло в правом верхнем углу и введите название игры, которой хотите поделиться, в строке поиска. Например, игра среди нас. В списке результатов щелкните свою игру.

2) На странице магазина вашей игры прокрутите вниз и с правой стороны вы увидите, поддерживает ли ваша игра Remote Play или нет.

После того, как вы убедитесь, что ваша игра поддерживает Remote Play, вы можете выполнить указанные ниже действия по устранению неполадок, чтобы устранить проблему.
Решение 5. Отключите IPV6 сетевого подключения.
Существует две версии интернет-протокола: IPV4 и IPV6. IPV6 был введен для преодоления ограничений IPV4, но у него есть свои проблемы. Многие системы, маршрутизаторы, приложения и т. Д. Могут не адаптироваться к IPV6 (в некоторых случаях), и это же может быть причиной текущей проблемы удаленного воспроизведения. В этом сценарии отключение IPV6 сетевого подключения (для хоста и гостя) может решить проблему.
- Щелкните правой кнопкой мыши значок сети или беспроводной связи на панели задач и выберите «Открыть настройки сети и Интернета».
- Теперь в разделе «Дополнительные настройки сети» нажмите «Изменить параметры адаптера».
- Затем щелкните правой кнопкой мыши используемое сетевое подключение и в контекстном меню выберите «Свойства».
- Теперь прокрутите вниз и снимите флажок с опции Интернет-протокола версии 6 (IPV6).Отключение IPv6
- Затем нажмите кнопку ОК и проверьте, нормально ли работает Steam Remote Play.
Как пользоваться
Вы будете приятно удивлены – никаких сложных действий предпринимать не нужно. Главное, выбрать игру, которая входит в список поддерживаемых (полный перечень выше). Особой настройки Steam Remote Play не требуется.
Чтобы воспользоваться опцией TOGETHER, нужно:
- Запустите нужное приложение;
- Найдите в списке друзей определенного человека;
- Кликните правой кнопкой мышки и отправьте приглашение;
- Друг должен принять приглашение в чате – вы вместе в игре!

Теперь о том, как запустить Steam Remote Play ANYWHERE. Вам понадобится дополнительное приложение Steam Link, которое нужно поставить на второе, подключаемое устройство. Обязательно проверьте, есть ли возможность скачать эту программу – пока она доступна не везде.

После загрузки Link вы сможете с легкостью присоединиться к главному устройству и запустить Steam Remote Play на телевизоре, планшете или мобильном телефоне. Главное – войти в свой аккаунт на обоих устройствах.
Требования для использования Steam Remote Play
Хотя эта функция делает игры намного более доступными, есть ещё несколько требований, которые улучшат ваше общее впечатление от потоковой передачи.
Аппаратное обеспечение — для компьютера, на котором запущена игра, вам потребуются системные требования, указанные производителем или выше. Клиентская сторона, которая играет удалённо, должна иметь графический процессор, поддерживающий аппаратное ускорение декодирования H264.
Сеть — для наилучшей потоковой передачи рекомендуется проводное соединение. Опыт будет зависеть от вашего сетевого подключения, поэтому будьте осторожны с беспроводным подключением. Настройки игры и Steam — вы можете улучшить свой игровой процесс, снизив внутриигровые настройки, разрешение и отключив вертикальную синхронизацию. Вы также можете изменить несколько параметров в настройках удалённого воспроизведения, ограничив пропускную способность сети и отрегулировав максимальное разрешение захвата.
Метод 1
Как использовать Steam Remote Play
Давайте посмотрим, насколько просто использовать Steam Remote Play. Прежде чем мы начнём, убедитесь, что у клиента установлена последняя версия, прежде чем начать этот процесс.
1. Войдите в клиент Steam на ПК с игрой, в которую хотите играть.
2. Затем войдите в Steam на другом компьютере или поддерживаемом устройстве с установленным приложением Steam Link. Если вы ещё этого не сделали, загрузите приложение на свой телефон, планшет или телевизор из Google Play или Apple App Store. 
3. Теперь вы можете запускать игру и играть в неё удалённо, подключившись к ПК через Steam.
Исправление 5. Отключите IPv6
IPv 6, Интернет-протокол версии 6, является самой последней версией Интернет-протокола (IP). Но это не обязательно более безопасно, чем IPv4. Хотя многие пользователи используют IPv4 и IPv6 и разрешают трафик по обоим типам сетевых адресов, некоторые приложения могут не адаптироваться к IPv6. И это может вызвать некоторые проблемы с подключением и может быть причиной того, что Steam Remote Play не работает. Поэтому, чтобы исправить это, вам нужно отключить IPv6.
1) В правом нижнем углу экрана щелкните правой кнопкой мыши сеть
Открыть настройки сети и Интернета
2) В в разделе Изменить настройки сети нажмите Изменить параметры адаптера .

3) Щелкните правой кнопкой мыши ваш активный сетевой адаптер , будь то Ethernet или Wi-Fi. Затем выберите Свойства .

4) В окне Свойства прокрутите вниз, пока не увидите Интернет-протокол версии 6 (TCP/IPv6) . Снимите флажок Internet Protocol Version 6 (TCP/IPv6) и нажмите OK , чтобы сохранить изменения.

5) Теперь перезагрузите компьютер, чтобы настройки вступили в силу.
Fix 4: Disable hardware encoding
Hardware encoding is that it reduces the load on your CPU by using a purpose-built piece of hardware. It’s enabled by default to give you the maximum performance. But there is a possibility that it hinders your Remote Play from functioning properly. So you and your friends should disable it from the Steam client. To do this, follow the instructions below:
1) Open your Steam client. Click Steam and select Settings.
2) In the left pane of the window, select Remote Play. Then click ADVANCED CLIENT OPTIONS.
3) Uncheck the option Enable hardware decoding and then click OK.

Now try reconnecting your device to check if the issue persists.
Исправление 4: отключить аппаратное кодирование
Аппаратное кодирование заключается в том, что оно снижает нагрузку на ваш процессор за счет использования специально созданного оборудования. Он включен по умолчанию, чтобы обеспечить максимальную производительность. Но есть вероятность, что это мешает вашему удаленному воспроизведению работать должным образом. Поэтому вам и вашим друзьям следует отключить его в клиенте Steam. Для этого следуйте инструкциям ниже:
1) Откройте свой клиент Steam. Нажмите Пар и выберите Настройки .
2) На левой панели окна выберите Удаленное воспроизведение . Затем нажмите РАСШИРЕННЫЕ ВОЗМОЖНОСТИ КЛИЕНТА . 
3) Снимите флажок Включить аппаратное декодирование а затем щелкните хорошо .

Теперь попробуйте повторно подключить устройство, чтобы проверить, сохраняется ли проблема.
Fix 6: Use a static IP address
Most devices use dynamic IP addresses, which are assigned by the network when they connect and change over time. While when a device is assigned a static IP address, the address does not change. Despite the fact that most users don’t need static IP addresses, some remote access solutions only trust certain IPs for security purposes. So if you can’t use the Steam Remote Play feature, using a static IP address might be working.
To set a static IP address, you can:
1) On your keyboard, press the Windows logo key and R at the same time to invoke the Run box.
2) Type ncpa.cpl and press Enter.

3) Right-click on your active network adapter, whether it’s Ethernet or Wi-Fi. Then select Properties.

4) In the Properties window for the adapter, select Internet Protocol Version 4 (TCP/IPv4) and then click the Properties.

5) Select the Use the following IP address option. Then type in the IP address, Subnet mask, and Default Gateway corresponding to your network setup.

To check them, you can:
Right-click on the Start button and select Windows PowerShell (Admin).
- Copy and paste the following command line and press Enter.ipconfig /release
- Copy and paste the following command line and press Enter.ipconfig /renew
Now you can see your IPv4 Address, Subnet Mask and Default Gateway.
After you’ve set a static IP address, try connecting to your devices to check if it works.
To conclude, the Steam Remote Play not working issue is something related to the connections and also outdated drivers. I hope the fixes in this article can do the trick for you. If you have any questions or ideas, please leave us a comment below.
Steam
Решение 8. Переустановите клиент Steam.
Если проблема не устранена даже после попытки решения вышеуказанных проблем, скорее всего, проблема с удаленным воспроизведением является результатом поврежденной установки самого клиента Steam. В этом случае переустановка клиента Steam может решить проблему.
- В хост-системе запустите проводник вашей системы и перейдите по следующему пути: C: Program Files Steam
- Теперь сделайте резервную копию папки Steamapps в безопасном месте.Скопируйте папку steamapps
- Затем убедитесь, что в диспетчере задач вашей системы не запущен процесс, связанный со Steam.
- Нажмите кнопку Windows, а затем нажмите «Настройки» (значок шестеренки).Откройте настройки вашей системы
- Затем откройте «Приложения» и разверните Steam.Откройте приложения в настройках Windows
- Теперь нажмите кнопку «Удалить» в Steam, а затем следуйте инструкциям на экране, чтобы удалить клиент Steam.Удалите клиент Steam
- Затем перезапустите вашу систему и после перезапуска запустите проводник вашей системы и перейдите в каталог установки Steam, чтобы удалить в нем любые остатки. Обычно это: C: Program Files Steam или C: Program Files Valve Steam.
- Затем нажмите кнопку Windows, а затем в строке поиска Windows введите «Редактор реестра». В списке результатов щелкните правой кнопкой мыши Редактор реестра, а затем в контекстном меню выберите Запуск от имени администратора.Откройте редактор реестра от имени администратора
- Теперь перейдите по следующему пути: Для 32-разрядной версии: HKEY_LOCAL_MACHINE SOFTWARE Valve Для 64-разрядной версии: HKEY_LOCAL_MACHINE SOFTWARE Wow6432Node Valve
- Теперь на левой панели окна редактора реестра удалите папку Valve.Удалить папку Valve
- Затем перейдите по следующему пути: HKEY_CURRENT_USER Software Valve Steam
- Теперь на левой панели окна редактора реестра удалите папку Valve.
- Затем выйдите из редактора реестра и перезапустите систему. Вы также можете использовать App Zapp (Mac) или IOBit Uninstaller (ПК), чтобы удалить любые остатки установки Steam.
- Повторите те же шаги в гостевой системе, чтобы удалить клиент Steam.
- После удаления переустановите клиент Steam, и, надеюсь, удаленный проигрыватель Steam работает нормально.
Если проблема не устранена даже после попытки всех решений, попробуйте вернуться к более старой версии Steam. Вы также можете попробовать другой сервис, такой как Parsec, TeamViewer или параллельный доступ и т. Д., Для потоковой передачи, а затем переключиться на Steam Remote Play. Более того, проверьте, можете ли вы транслировать на мобильные платформы, такие как версия Steam для Android или iOS. Если это так, то проверьте на гостевом рабочем столе, сохраняя потоковую передачу на мобильную версию. Также попробуйте запустить проблемную игру с помощью ярлыка, отличного от Steam.
Что это — описание
Если вы еще не знаете, что такое Remote Play Together в Steam, нужно исправить досадное недоразумение. Это функция, позволяющая делиться локальными многопользовательскими играми по сети с друзьями совершенно бесплатно. Изображение и звук транслируются с одного компьютера на другой, а управление клавиатурой и мышью происходит на удаленном устройстве.
Есть и второй ответ на вопрос, что это – Steam Remote Play Together. Это специальная опция, позволяющая транслировать игру на другие устройства, даже значительно удаленные от основного компьютера. Отличный способ запустить контент на девайсах, для этого не предусмотренных – например, на ТВ. Также можно перенести «мощные» игрушки на слабые компьютеры.
Как пользоваться
Как работает Remote Play Together в Стим – понятно. Попробуем воспользоваться всеми преимуществами опции на практике?
Сначала поработаем с совместным прохождением игр – если вы хотите пригласить другого пользователя, он должен быть в списке ваших друзей.
- Откройте десктопный клиент;
- Найдите в библиотеке игру с поддержкой мультиплеера, которую хотите расшарить;
- Запустите ее;
- Кликните по названию правой кнопкой мышки и выберите соответствующую функцию из меню;

Найдите имя друга в списке – он получит соответствующее уведомление в чате и сможет присоединиться.
Готово! Теперь вы можете играть вместе – но только вам доступны определяющие настройки (громкость голосового чата и доступ других к клавиатуре и мышке).
Как использовать Steam Remote Play
Вы можете использовать Steam Remote Play, чтобы играть в игру самостоятельно или играть в локальные многопользовательские игры с кем угодно через Интернет.
Как самостоятельно играть в Steam-игру удаленно
- Откройте Steam на компьютере, на котором установлена игра.
- Загрузите приложение Steam Link на устройство, на котором хотите играть в игру. Затем откройте его и войдите в систему, используя свою учетную запись Steam.
- Запустите игру через приложение и играйте в нее удаленно.
Как играть в Steam-игру с другими
- Откройте игру, в которую хотите играть.
- Пусть ваши друзья войдут в Steam с поддерживаемого устройства.
- Откройте оверлей Steam из игры, выберите друзей, которые хотят играть, из своего списка друзей, и выберите «Удаленная игра вместе».
- Когда ваш друг примет приглашение, он сможет играть в игру.
Как работает Steam Remote Play?
Steam Remote Play передает потоки с устройства, на котором установлена игра, на другое устройство, используемое для игры. Это означает, что аудио и видео, запущенные с исходного компьютера, на котором размещена игра, передаются всем, кто присоединяется.
Когда друзья вводят элементы управления со своих устройств, чтобы играть в игру, сигналы отправляются с этих устройств на главный компьютер и в игру. Следовательно, вы можете использовать устройство, на котором вы обычно не можете играть в игру.
Примечание:
- Только определенные игры совместимы с Steam Remote Play.
- Вы можете увидеть, если игра совместима, просмотрев страницу игры в магазине Steam.
- Вы можете играть с более чем 4 людьми, если у вас хорошее подключение к Интернету.
- Вам понадобится хотя бы одно устройство, на котором можно запустить само приложение Steam Client, с которого будет играть игра.
Method 3: Disable other Network Connections of the Host and Guest Systems
There is a known bug in Steam Remote Play: if you are using more than one network connection in your host or guest device, Steam Remote Play will not work. So you need to disable the unnecessary network connection.
1. Right-click the network connection icon in the Taskbar and then select Open Network & Internet settings.
2. Click Change adapter options under Change your network settings.

3. Right-click the network connection you want to disable and then select Disable.
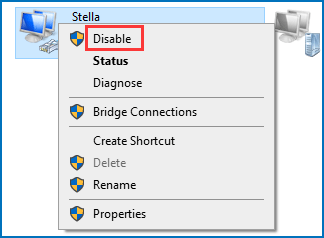
4. Repeat the above steps to disable all the unnecessary network connections.
At last, you can restart your computer and then check whether you can use Steam Remote Play successfully.
Решение 3. Отключите другие сетевые подключения хост-системы и гостевой системы.
У Steam Remote Play есть известная ошибка, из-за которой указанная функция не работает, если ваша хост-система / гостевая система имеет более одного сетевого подключения (включая подключения к виртуальным машинам). В этом контексте отключение других сетевых подключений систем хоста / клиента (кроме используемого сетевого подключения) может решить эту проблему.
- В хост-системе щелкните правой кнопкой мыши значок сети / беспроводной связи на панели задач и выберите «Открыть настройки сети и Интернета».Откройте настройки сети и Интернета
- Затем в разделе «Дополнительные параметры сети» нажмите «Изменить параметры адаптера».Изменить параметры адаптера
- Теперь щелкните правой кнопкой мыши любой из адаптеров, которые вы не используете, и выберите «Отключить».Отключение ненужных адаптеров
- Повторите шаги с 1 по 3, чтобы отключить все сетевые адаптеры (кроме того, который вы используете).
- Теперь отключите все сетевые адаптеры (кроме того, который вы используете) гостя.
- Затем проверьте, нормально ли работает Steam Remote Play.
- Если нет, перезапустите обе системы, а затем проверьте, решена ли проблема удаленного воспроизведения.
Что делать, если Steam Remote Play не работает?
Иногда вы может обнаружить, что Steam Remote Play не работает/Steam Remote Play Together не работает. Вот реальный случай из Reddit:
Основные причины, по которым удаленное воспроизведение Steam не работает
Почему возникает эта проблема? Возможные причины:
- Клиент Steam устарел.
- Вы используете бета-версию.
- Ваше антивирусное программное обеспечение блокирует Steam Remote Play.
- Сетевое соединение медленное или отключено.
- Вы используете старую версию Windows.
- И многое другое …
В этом посте мы собираем несколько полезных методов и показываем их вам.
Как исправить, что удаленное воспроизведение Steam не работает?
- Повторно включите удаленное воспроизведение в настройках Steam
- Проверьте свое антивирусное ПО
- Отключить другие сетевые подключения хоста и гостевой системы
- Освободить системные IP-адреса
- Отключить IPV6
- Проверить версию Steam.
- Отключить аппаратное кодирование в настройках Steam
- Переустановить клиент Steam
- Обновить Windows
Решение 2. Разрешите трафик, связанный с Steam, через антивирус / брандмауэр ваших систем
Ваши антивирусные приложения и брандмауэры играют жизненно важную роль в безопасности ваших данных и устройства. Вы можете столкнуться с ошибкой Remote Play, если ваше антивирусное приложение / брандмауэр блокирует ресурс, необходимый для работы Steam Remote Play. В этом случае разрешение трафика, связанного со Steam, через приложения антивируса / брандмауэра вашей системы может решить проблему.
Предупреждение: вы можете продвигаться на свой страх и риск, поскольку изменение настроек антивируса / брандмауэра может подвергнуть вашу систему / данные таким угрозам, как вирусы, трояны и т. Д.
- Временно отключите антивирус и брандмауэр на хосте.
- Теперь проверьте, решена ли проблема удаленного воспроизведения. Если нет, то временно отключите антивирус и брандмауэр на гостевой машине.
- Теперь проверьте, нормально ли работает Steam Remote Play. Если это так, то отредактируйте свои антивирусные программы / брандмауэры, чтобы разрешить трафик, связанный со Steam. Возможно, вам придется перенаправить порты UDP 27031 и 27036 через маршрутизатор. Кроме того, перенаправьте порты TCP 27036 и 27037 через маршрутизатор. Не забудьте включить антивирус / брандмауэр после разрешения трафика, связанного со Steam.Разрешить порты, связанные со Steam, через брандмауэр
Метод 8: переустановите клиент Steam
1. Перейдите в C: Program Files Steam в проводнике.
2. Скопируйте папку Steamapps в безопасное место.
3. Откройте диспетчер задач, чтобы завершить все процессы, связанные со Steam.
4. Нажмите Пуск , а затем перейдите в Настройки> Приложения .
5. Выберите Steam в списке программ и нажмите Удалить .
6. Перезагрузите компьютер.
7. Перейдите в каталог установки Steam и удалите в нем оставшиеся файлы. Его расположение: C: Program Files Steam или C: Program Files Valve Steam .
8. Используйте Windows Search для поиска Редактор реестра .
9. Щелкните правой кнопкой мыши первый результат и выберите Запуск от имени администратора .
10. Перейдите по следующему пути:
32-разрядный: HKEY_LOCAL_MACHINE SOFTWARE Valve
64-разрядный: HKEY_LOCAL_MACHINE SOFTWARE Wow6432Node Valve
11. Найдите папку Valve и удалите ее.
12. Перейдите в HKEY_CURRENT_USER Software Valve Steam.
13. Удалите папку Valve .
14. Перезагрузите систему.
Вам необходимо выполнить описанные выше действия, чтобы удалить Steam Client как на хосте, так и на гостевой системе. Затем вам нужно переустановить его на обоих компьютерах и посмотреть, сможете ли вы играть в игры со своими друзьями.
What If Steam Remote Play Not Working?
At times, you may find that Steam Remote Play not working/Steam Remote Play Together not working. Here is a real case from Reddit:
Top Reasons for Steam Remote Play Not Working
Why does this issue happen? The possible reasons include:
- The Steam client is outdated.
- You are using a beta version.
- Your anti-virus software is blocking Steam Remote Play.
- The network connection is slow or disabled.
- You are using an older version of Windows.
- And more…
In this post, we collect some useful methods and show them to you.
How to Fix Steam Remote Play Not Working?
- Re-enable Remote Play in the Steam Settings
- Check Your Anti-Virus Software
- Disable other Network Connections of the Host and Guest Systems
- Release the System IPs
- Disable IPV6
- Check the Version of Steam
- Disable Hardware Encoding in the Steam Settings
- Reinstall the Steam Client
- Upgrade Windows
Причины, по которым Steam Remote Play может перестать работать?
Хотя Steam Remote Play работает большую часть времени, у некоторых пользователей могут возникнуть проблемы с его использованием. Ниже приведены некоторые известные причины, по которым Remote Play может не работать или подключаться неправильно.
Клиент Steam устарел.
Если ваш клиент Steam устарел. , вы не сможете использовать Remote Play. Убедитесь, что вы обновили его, прежде чем пытаться пригласить или присоединиться к игре с помощью Remote Play.
По умолчанию клиент Steam должен уведомлять вас, если есть необходимое обновление, которое вы должны установить.
Использование бета-версии Steam.
Если вы используете бета-версию Steam, Remote Play вообще не будет работать. Удалите текущую версию Steam, которую вы используете, и установите основной клиент Steam.
Игра не поддерживает локальный многопользовательский режим или удаленное воспроизведение Steam.
В некоторых играх может не быть функция локального многопользовательского режима, поэтому удаленное воспроизведение может быть недоступно. Чтобы узнать, поддерживает ли игра удаленное воспроизведение, вы можете посетить страницу магазина указанной игры в Steam.
Интернет-соединение медленное или постоянно разрывается.
Для других — медленное соединение. может быть основной причиной того, что Remote Play не работает. Эта функция требует приличной скорости широкополосного соединения. Если вы используете мобильное соединение для передачи данных или если ваш Wi-Fi работает медленно, постоянный поток данных во время игры не может быть установлен.
То же самое верно, если ваш интернет постоянно отключается.
Использование старой Windows.
Steam Remote Play не поддерживается в Windows XP или старше, поэтому обязательно обновитесь до более новой версии Windows.
Программное обеспечение безопасности, блокирующее соединение.
Другие сообщили нам, что это их программное обеспечение безопасности, такое как брандмауэр, блоки не позволяют им использовать удаленное воспроизведение. Если вы уже проверили все вышеперечисленные факторы, но вам все еще трудно использовать эту функцию, подумайте о настройке брандмауэра.







