Как исправить неработающую steam remote play
Содержание:
- Антивирус
- Способ от Valve
- Steam не запускается. Ошибка при запуске. Решение
- Это важно знать
- Другие методы восстановления работы Steam
- Почему не запускается steam?
- Блокировка процесса другими программами
- Сторонние программы мешают работе сервиса
- Не могу войти в аккаунт Steam, что можно сделать?
- Антивирус
- Решение 3. Добавление параметра запуска (-tcp) в Steam
- Почему не запускается стим?
- Закрытые порты
- Проблемы с интернет-подключением
- Видео-инструкция
- Известные ошибки приложения
- Отсутствует интернет
- Steam несовместим с роутером
- Ошибка ввода
- Попробуйте эти методы:
- Что делать, если Steam не отвечает на клики?
- Ничего не происходит, когда я открываю Steam
Антивирус
Некоторые антивирусные программы (например, Avast) при установке Steam могут занести его в карантин, не известив при этом самого пользователя. Решается проблема путем добавления файла steam.exe в исключения. В качестве примера разберем антивирус Avast:
- Открываем утилиту и кликаем на вкладку безопасности. Здесь переходим в категорию «Антивирус. Всплывает новое окно, где необходимо зайти в экран файловой системы. Выбираем «Исключение»;
- В новом окне ищем надписи «Удалить» и «Обзор». Кликаем последний и выбираем путь к файлу или документу, который пользователь хочет добавить в исключение:

Если необходимо добавить несколько процессов в исключения, то путь указывается для каждого из них.
Способ от Valve
Если не удается самостоятельно решить проблему, можно обратиться за помощью в техподдержку Стим
Если Стим не подключается к сети, а интернет есть, можно воспользоваться способом от Valve, который поможет справиться с этой неприятной проблемой. Чтобы устранить ее, необходимо выполнить следующую последовательность действий:
- Перейти в свойства клиента. Для этого надо щелкнуть по ярлыку Steam правой кнопкой мыши и в появившемся меню выбрать пункт «Свойства».
- Зайти во вкладку «Ярлык» и найти строку «Объект». Она располагается в верхней части окошка.
- Прописать в текстовое поле следующие параметры » —tcp —login Ваш логин —password пароль.
После выполнения вышеописанных действий надо перезагрузить систему и попробовать запустить клиент. Если не получится соединиться с сетью, возможно ошибка появилась из-за проблем с интернетом или неисправности серверов.
Дополнительная информация! Если самостоятельно не удается решить проблему с подключением сервиса к интернету, придется обратиться за помощью в службу поддержки. В обращении необходимо обязательно указать, что Стим не видит интернет, но он есть. Таким образом сотрудники службы поддержки сразу поймут, что проблемы не связаны с интернет провайдером пользователя.
Steam не запускается. Ошибка при запуске. Решение
Steam установилась, но попросту отказывается работать. Как быть?
Выдает ли Steam какую-нибудь ошибку после вылета? Если да, то какой у нее текст? Возможно, она не поддерживает вашу видеокарту или какое-то другое оборудование? Или ей не хватает оперативной памяти?
Помните, что разработчики сами заинтересованы в том, чтобы встроить в игры систему описания ошибки при сбое. Им это нужно, чтобы понять, почему их проект не запускается при тестировании.
Обязательно запишите текст ошибки. Если вы не владеете иностранным языком, то обратитесь на официальный форум разработчиков Steam. Также будет полезно заглянуть в крупные игровые сообщества и, конечно, в наш FAQ.
Если Steam не запускается, мы рекомендуем вам попробовать отключить ваш антивирус или поставить игру в исключения антивируса, а также еще раз проверить соответствие системным требованиям и если что-то из вашей сборки не соответствует, то по возможности улучшить свой ПК, докупив более мощные комплектующие.
Это важно знать
Такие проблемы бывают у всех – не нужно расстраиваться, если обнаружилась неполадка при подключении к серверам Стим
Лучше примемся за дело и попробуем устранить ошибку самостоятельно!
Первое, на что необходимо обратить внимание – масштаб проблемы. Зайдите на тематические форумы, погуглите или спросите друзей, пользующихся игровой платформой
Не лишним будет проверить работоспособность сервиса через сайт issteamdown.com, где в режиме онлайн отражается актуальное состояние. Альтернативный ресурс – https://store.steampowered.com/stats/, здесь вы найдете график сбоев.

Зачем это делать? Если трудности возникли у огромного количества пользователей – переживать не надо, это техническая ошибка, которую устранят без вашего вмешательства. Остается немного подождать, пока разработчики не справятся с перегрузкой и не вернут рабочее состояние.
Что делать, если Стим пишет неполадки при подключении к серверам Steam, как нормализовать ситуацию? Об этом подробно поговорим ниже.
Другие методы восстановления работы Steam
Если указанные способы оказались неэффективны, следует задуматься о менее распространенных причинах и методах их устранения, например:
-
Проблемы с ярлыком утилиты. Необходимо:
-
нажать на ярлык правой кнопкой мыши;
-
выбрать «Расположение файла»;
-
запустить Steam напрямую;
-
при успешной загрузке создать другой ярлык.
-
-
Проблемы с реестром. Следует:
-
установить любое приложение для очистки (хотя бы CCleaner);
-
запустить программу и найти опцию «Очистка реестра»;
-
выполнить поиск ошибок и исправить найденные.
-
-
Переполнение кэша. При этом сервис Стим открывается, а вот запуска игр не происходит. Действия пользователя таковы:
-
Запустить Steam и перейти в настройки.
-
Выбрать раздел «Загрузки» и опцию «Очистить кэш».
-
По окончании процесса войти в сервис заново.
-
За помощью в восстановлении работоспособности Стим пользователь может обратиться в официальную службу техподдержки Steam. Для этого следует:
-
Сделать скриншот ошибки.
-
Сохранить отчет об ошибке, выдаваемый ОС.
-
Подготовить перечень имеющихся на устройстве программ, которые способны мешать нормальному функционированию сервиса (указаны на сайте разработчика).
Таким образом, реальных причин для беспокойства нет — работу приложения восстановить можно, в том числе самостоятельно. Начинать при этом следует с наиболее простых способов и далее смотреть по ситуации. Если усилия не увенчались успехом или есть сомнения в причинах сбоев, лучше связаться со службой поддержки, которая рассмотрит каждый индивидуальный случай.
Почему не запускается steam?
Одна из самых банальных причин ¬– несоответствие характеристик вашего компьютера. У каждой программы есть свои требования к компьютеру, на котором она запускается. И Steam не исключение. Конечно, сейчас сложно представить, что чей-то компьютер не будет удовлетворять минимальным системным требованиям, необходимым для запуска Steam. Но все же такая вероятность существует.
Также бывает ситуация, когда при запуске Steam процесс прерывается по какой-либо причине. И после этого сколько не кликай на ярлык, пытаясь запустить Steam, ничего не выйдет. Это происходит из-за того, что при прерванном запуске сам процесс остался висеть в диспетчере задач.
Кроме того, проблемы с запуском Steam могут возникать из-за повреждения некоторых файлов программы. Это может происходить либо из-за вирусов на вашем компьютере, либо из-за неисправных элементов самого компьютера, например жесткого диска.
Блокировка процесса другими программами
Брандмауэр Windows часто блокирует соединение установленных программ с сетью
Если не подключается к Стиму интернет, есть вероятность, что данная проблема появилась из-за использования брандмауэра Windows или сторонней антивирусной программы, установленной на персональном компьютере.
Для начала необходимо убедиться в том, что брандмауэр не блокирует подсоединение Steam к сети. Для этого придется сделать следующее:
- Открыть «Панель управления». Чтобы сделать это, надо нажать сочетание клавиш Win+R. После этого в открывшемся окошке необходимо прописать команду «control» и нажать клавишу «ОК».
- В «Панели инструментов» выбрать режим отображения «Крупные значки». Он находится в правом верхнем углу около надписи «Просмотр».
- Левой кнопкой мыши щелкнуть по пункту «Брандмауэр защитника Windows».
- В открывшемся окошке выбрать пункт «Разрешения приложений». Он располагается в левом меню.
После выполнения вышеперечисленных действий появится окно с перечнем установленных на компьютере программ. Необходимо отыскать в списке сервис Стим и установить напротив этой строки все галочки.
Дополнительная информация! Если после настройки брандмауэра не подключается Стим, хотя интернет есть, скорее всего проблема в установленном антивирусе. Он может прервать подключение Steam к интернету. В этом случае придется добавлять программу в исключения антивируса.
Антивирусные программы могут ограничивать Стиму доступ к сети
Сторонние программы мешают работе сервиса
По сути, любая работающая программа или утилита может повлиять на качество работы сервиса «Steam», и неважно, работают ли они в фоновом режиме или в штатном
Обратите особое внимание на следующие программы:. Антивирусы:
Антивирусы:
Брандмауэры и компоненты защиты:
- «NetLimiter»;
- «Constant Guard by Comcast»;
- «CYBERsitter»;
- «McAfee Personal Firewall»;
- «ESET Smart Security».
Антишпионское ПО:
Проверьте данный тезис, постепенно отключая все работающие программы и процессы (системные процессы лучше не трогать), и проверяя работу сервиса, тем самым вы сможете выявить причину недоступности подключения к «Steam».
- https://lumpics.ru/can-not-connect-to-steam/
- https://droidd.ru/what-to-do-if-the-steam-client-does-not-connect-there-is-no-connection-to-the-steam-network-what-to-do.html
Не могу войти в аккаунт Steam, что можно сделать?
Доброго времени суток!
Вопрос по поводу работы Steam очень популярный, который я уже не раз (и не два ?) получал через самые разные контакты. Может оно и правильно: все-таки игры не только коротают время, но и помогают снять стресс, успокаивают, создают новые знакомства.
В этой заметке я приведу наиболее частые проблемы, возникающие при входе в аккаунт Steam. Пройдясь по ним и выполнив нехитрые рекомендации, высока вероятность восстановления работы аккаунта.
Отмечу, что я не претендую на истину в последней инстанции, и к рекомендациям относитесь критически. Тем более не могу себя назвать частым гостем в Steam (а потому о некоторых новомодных нюансах могу знать не всё) …
Теперь о причинах и о том, что можно сделать с ними…
Антивирус
Некоторые антивирусные программы (например, Avast) при установке Steam могут занести его в карантин, не известив при этом самого пользователя. Решается проблема путем добавления файла steam.exe в исключения. В качестве примера разберем антивирус Avast:
- Открываем утилиту и кликаем на вкладку безопасности. Здесь переходим в категорию «Антивирус. Всплывает новое окно, где необходимо зайти в экран файловой системы. Выбираем «Исключение»;
- В новом окне ищем надписи «Удалить» и «Обзор». Кликаем последний и выбираем путь к файлу или документу, который пользователь хочет добавить в исключение:

Решение 3. Добавление параметра запуска (-tcp) в Steam
Steam изначально использует UDP (протокол пользовательских дейтаграмм) для передачи данных. Мы можем попробовать изменить его на TCP (протокол управления передачей). Как мы все знаем, TCP более надежен, тогда как UDP в основном быстрее. Если мы столкнемся с ошибкой, мы можем попробовать изменить протоколы, чтобы увидеть, будет ли устранена проблема.
У вас всегда есть возможность вернуться к настройке по умолчанию, удалив параметр запуска/командную строку .
- Перейдите в каталог Steam. Каталог Steam по умолчанию указан ниже. Если вы установили Steam на другой, вы можете просматривать там.
C: Program Files (x86) Steam
- В основной папке Steam найдите файл « Steam. exe ». Щелкните его правой кнопкой мыши и выберите Создать ярлык .
- Щелкните ярлык правой кнопкой мыши и выберите в раскрывающемся списке Свойства . меню вниз.
- В целевом диалоговом окне напишите в конце « -tcp ». Таким образом, вся строка выглядит так:
«C: Program Files (x86) Steam Steam.exe» –tcp
Пожалуйста, не забудьте оставьте пробел после строки по умолчанию в целевом диалоговом окне.
- Примените изменения и закройте окно. Запустите Steam, используя ярлык, и, надеюсь, он будет работать должным образом.
Решение 4. Предоставление Steam прав администратора
Steam требует прав администратора для правильной работы, так как он должен синхронизироваться с различными системными файлами и выполнять операции чтения и записи на высоких скоростях. Это также требует большой вычислительной мощности и использования памяти. Иногда может случиться так, что Steam не работает должным образом, потому что у него нет прав администратора и он где-то застрял.
Мы можем попробовать настроить весь каталог Steam в качестве администратора и посмотреть, проблема решена.
- Откройте каталог Steam. Его расположение по умолчанию — C: Program Files (x86) Steam. Или, если вы установили Steam в другой каталог, вы можете перейти в этот каталог, и все будет хорошо.
- Найдите файл с именем « Steam. exe ». Это основной лаунчер Steam. Щелкните его правой кнопкой мыши и выберите Свойства . Выберите вкладку «Совместимость» в верхней части экрана. Здесь, в нижней части окна, вы увидите флажок « Запустить эту программу от имени администратора ». Убедитесь, что он отмечен. Сохраните изменения и выйдите.
- Теперь найдите файл с именем « Steam. exe ». Щелкните правой кнопкой мыши и выберите его Свойства . Выберите вкладку «Совместимость» в верхней части экрана. Здесь, в нижней части окна, вы увидите флажок « Запустить эту программу от имени администратора ». Убедитесь, что он отмечен. Сохраните изменения и выйдите.
- Перезапустите Steam и проверьте, правильно ли Steam подключается к Интернету.
Почему не запускается стим?

Перед тем, как решать проблему, нужно разобраться почему не запускается Стим. Причины бывают разные, поэтому действия нужны также разные. Частые причины, которые приводят к проблемам:
- Процесс завис;
- Конфликт с другими программами;
- Блокировка запуска из-за антивируса;
- Изменился файл hosts;
- Повреждены системные файлы Стим;
- Проблема с соединением между главным сервером и компьютером.
Пользователю придется гадать, где конкретно скрывается ошибка. Дело в том, что программа просто не будет запускаться без окна с ошибкой.
Первая помощь
Перед тем, как приступить к решению глобальных проблем, нужно попробовать сделать следующие действия:
- Перезагрузить компьютер;
- Отключить антивирус;
- Перезагрузка роутера, если он есть;
- Обновление программного обеспечения драйверов компьютера;
- Проверить наличие обновлений ПО, которые установлены на компьютере.

Если ошибка вызвана каким-то небольшим сбоем, то она будет решена. Ну а если проблема сохранилась, то придется действовать глобально.
Клиент просто завис
Если игрок полностью закрыл Steam, то он может зависнуть на фоне. Визуально программа закрыта, но компьютер думает, что она открыта. Это можно проверить через диспетчер задач. Для этого нужно:
- Нажать комбинацию горячих клавиш Ctrl+Shift+Del;
- В новом окне выбрать раздел «Процессы»;
- Найти процесс «Steam.exe»;
- Кликнуть по нему ПКМ и выбрать «Снять задачу».
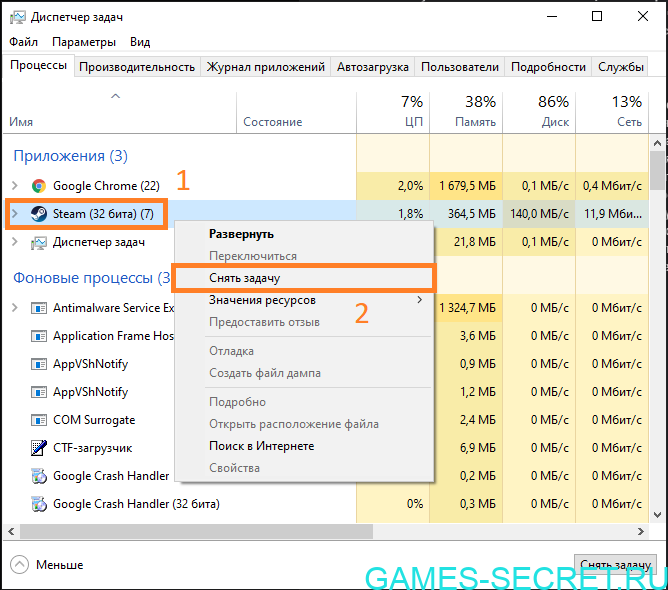
Если остальные процессы с иконкой клиента не закрылись, то придется также снимать задачу на каждом из них. После этого можно запускать Steam снова.
Запуск от администратора
По умолчанию ПО запускается от имени администратора. То есть у него есть полный доступ к корневым и скрытым папкам. Если произошел какой-то сбой, то может активироваться обычная загрузка. В таком случае пользователь задастся вопросом «Почему не запускается Стим?». Чтобы это исправить, нужно:
- Кликнуть по ярлыку Стим правой кнопкой мыши;
- Выбрать второй пункт «Запуск от имени администратора»;
- Подтвердить свои намерения.
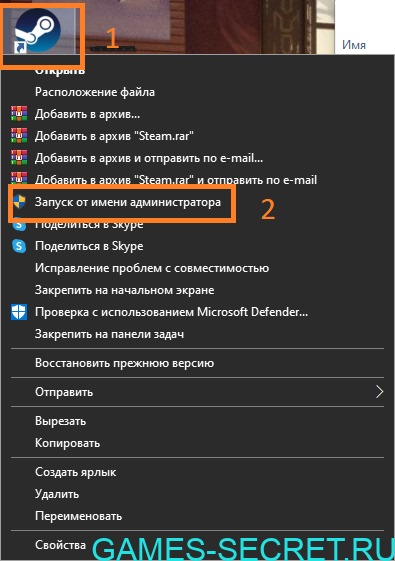
Теперь все необходимые данные будут в доступе.
Проверить антивирус
Очень часто антивирус начинает конфликт. В частности Avast. Не обязательно полностью отключать это программное обеспечение. Нужно всего лишь внести несколько файлов в список исключений. Все они имеют формат .exe и названия:
- teaminstall;
- hl;
- hl2;
- steam;
- steamTmp.

Обычно конфликт заканчивается после этих действий. Список может сбрасываться после того, как пользователь обновляет свой антивирус. Это действие стоит проводить после каждого обновления ПО.
Программы на фоне
Есть список программ, которые блокируют автономную работу Стима. К ним относится ПО, которые так или иначе скрывает местоположение игрока. Но есть и более безопасные, которые в теории не могут вредить работе. Для того, чтобы Steam запускался, на фоне нужно отключить:
- P2P-клиент;
- Визуальные темы для Windows 10;
- Менеджер загрузки;
- VPN и прокси.
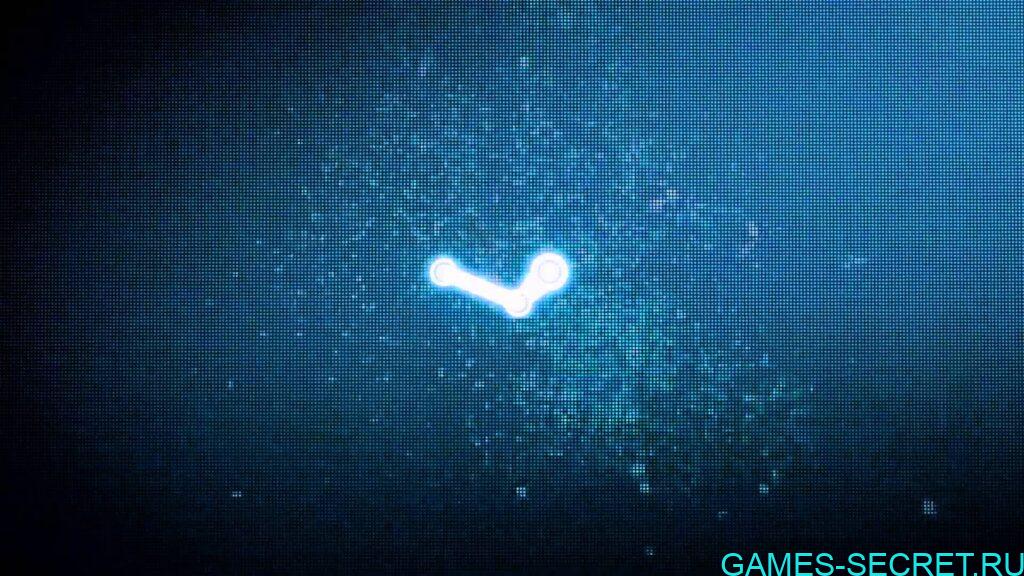
Техническая поддержка Steam предоставляет полный список ПО, которое может навредить работе. Не обязательно их удалять насовсем, но лучше выключить.
Смена даты и время на компьютере
Порой проблема появляется из-за того, что программа не может синхронизироваться и передавать данные. Виной этому неправильные дата и время. Чтобы это исправить, необходимо:
Нажать комбинацию горячих клавиш Win+I;
- Слева выбрать пункт «Время и язык»;
- Войти в «Дата и время»;
- Поставить галочку на функции «Установить время автоматически».
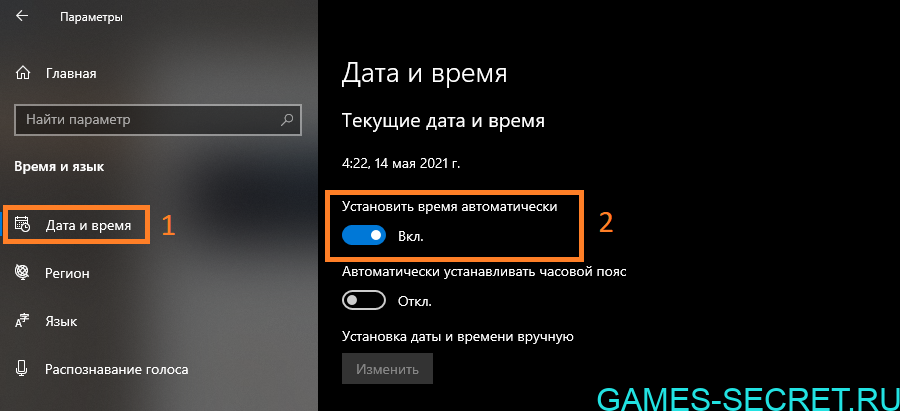
После этого нужно снять фоновый процесс через диспетчер задач. Следующий запуск будет успешным.
Закрытые порты
Их может блокировать как фаервол, так и роутер. При этом не следует путать запрет доступа в сеть для клиента Steam и недоступность портов, нужных для его нормального функционирования (полный список можно найти по адресу https://support.steampowered.com/kb_article.php?ref=8571-GLVN-8711).
Решение проблемы. Физически перезагрузите роутер посредством кнопки включения. Если используете Wi-Fi соединение, попробуйте временно перейти на проводное подключение. Убедитесь в том, что нужные порты находятся в списке разрешённых (инструкция на сайте производителя роутера или в руководстве пользователя фаервола).
Проблемы с интернет-подключением
Добрались до огромного пласта сложностей! Не заходит на сайт Стим или не открывается веб-клиент (мобильное приложение)? Обратите пристальное внимание на качество интернет-подключения!
- Проверьте, что все интернет-опции активированы, а гигабайты трафика не истрачены;
- Убедитесь, что на счету достаточно средств;
- Проверьте надежность подключения – зайдите в любое приложение, откройте любую другую интернет-страницу;
- Перезагрузите роутер или смартфон (можно войти в авиарежим на несколько секунд).
Вы всегда можете обратиться к провайдеру или оператору, служба поддержки поможет разобраться с техническими трудностями.
Страницу серверов должен знать каждый пользователь – если возникла трудность «не могу войти в Стим», нужно быстро проверить качество работы.
- Получили сообщение «Превышено время ожидания» при попытке входа?
- Смиритесь – ошибка общесистемная, ждите устранения.
Крайне рекомендуем провести сканирование системы антивирусом – бывает, в платформу не заходит из-за шпионского программного обеспечения, невидимого глазу.
Интернет есть, но в Стим не заходит даже сейчас? Обязательно учтите такие факторы:
- Трудности с доступом возникают в определенное время (и только с игровой платформой)? Возможно, провайдер блокирует необходимые порты – придется обращаться напрямую с запросом;
- Некоторым играм и самому клиенту требуются дополнительные порты. Полный список есть тут.
Периодически вам не удается войти в Steam из-за тривиальных причин. Это технические неполадки, вина за появление которых лежит на разработчиках – такие баги быстро устраняются, пользователь на них повлиять не может. Поэтому и не заходит! Остается только набраться терпения, подождать.
Видео-инструкция
Если игровая площадка Стим не загружается, то для более наглядной инструкции рекомендуем посмотреть видео, в котором представлены все общие и частные случаи сбоев, а также способы их решения:
Стим – прекрасно организованный сервис для покупки игр. Все ошибки, которые возникают с клиентом, как правило, решаются достаточно легко. Не стоит забывать и о службе технической поддержки, которой можно написать через сайт Стима, не скачивая приложение на компьютер. Служба разберется с проблемой и предоставит подробную инструкцию по ее решению.
Известные ошибки приложения
Множество пользователей ежедневно сталкиваются с различными проблемами и ошибками связанными с проектом. В основном все заключается в работоспособности той или иной области. Техническая поддержка с радостью отвечает на вопросы игроков, но для этого требуется определенное время. Иногда они могут ответить даже через сутки. Давайте разберемся с тем, какие ошибки в Steam существуют на данный момент и еще не решены.
- Проблема с запуском приложения, при котором процесс висит в настройках, но само оно не запускается.
- После установки игры, оно не хочет запускаться.
- Зависает лаунчер на установке VC++ или DirectX.
- Невозможно произвести покупку на торговой площадке при наличии средств на счету.
- Не ставится оценка с рецензией.
- Статус игры «Запущено», хотя сама она не запустилась.
- Ошибка при покупке игры через QIWI или Yandex Money.
Это основные неприятные моменты которые занимают лидирующие строчки среди всех жалоб пользователей.
Отсутствует интернет
Стим – это онлайн сервис, поэтому если у пользователя отсутствует интернет, то осуществить вход невозможно. Чтобы удостовериться в наличии интернета проверьте состояние подключения
к сети (находится в правом нижнем углу возле часов).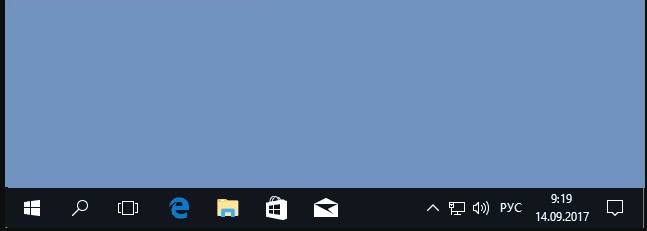
Наличие красного крестика
или желтого восклицательного знака
– сигнал, что проблема именно в интернете. Если эти значки присутствуют, попробуйте выполнить следующие действия:
-
Перезагрузить
роутер или ПК. - Обратиться за помощью к провайдеру
. -
Отключить и подключить
заново кабеля.
Иногда сервера Steam уходят на профилактические работы
, поэтому если с интернетом все в порядке, придется просто подождать. Второй случай «проблем на стороне» заключается в большой нагрузке на сервера
. Под эту категорию подходят крупные распродажи или официальный выход игры. В таких случаях множество пользователей пытается войти в Steam и сервер не выдерживает нагрузок. Решение проблемы со входом в Стим – попробовать зайти позже.
Как устранить загрузку диска на 100 процентов
Steam несовместим с роутером
Работа маршрутизатора в режиме DMZ не поддерживается Steam и может привести к проблемам с соединением. Кроме того, беспроводные соединения не рекомендуются для игр по сети, поскольку такие соединения очень зависят от окружения.
- Закройте приложение Steam-клиента
- Обойдите роутер, подключив вашу машину непосредственно на выход от модема
- Перезапустите Steam
Если вы все же хотите использовать беспроводное соединение, вам необходимо настроить роутер. Если вы уверенный пользователь ПК, то вы можете сделать это сами, следуя инструкции на официальном сайте производителя. В противном случае лучше обратиться за помощью к специалисту.
Надеемся, с помощью данной статьи вам удалось вернуть клиент в рабочее состояние. Но если ни один из указанных способов не помог, то, возможно, стоит задуматься над обращением в техподдержку Steam.
Компьютерные игры давно считаются основным двигателем прогресса компьютерной индустрии. Первый раз в магазин за обновкой пользователей отправил великий Doom (конец 1993 года), потом последовали Half-Life (ноябрь 1998), FarCry (март 2004) и Crysis (ноябрь 2007). Но мысль о том, что деньги можно зарабатывать не только на продаже игр, но и на их дистрибуции, появилась относительно недавно. 12 сентября 2003 года Valve выпустила джина из бутылки и открыла доступ к сервису Steam. Однако, несмотря на многочисленные и очевидные достоинства, его до сих пор преследует множество технических проблем: неработоспособность клиента, слёт лицензии, спонтанная блокировка аккаунта и множество других. Но самой неприятной является ошибка подключения к сети Steam, когда пользователь оказывается полностью отрезанным от сервиса. О причинах ошибки и способах её устранения мы сегодня и поговорим, ведь в части проблем можно попробовать разобраться своими силами.
Подключение к сети Steam
Ошибка ввода
Частенько в сети можно встретить вопрос: «Не могу войти в Стим, пишет неправильный логин или пароль, что делать?». Для начала проверить самые простые и элементарные вещи! Да, даже если вы уверены в правильности вводимых данных.
Где может крыться проблема из-за которой не заходит клиент?
- Вы забыли переключить раскладку с русской на английскую;
- Вы ошиблись – случайно нажали не на ту кнопку, кликнули лишний раз;
- Нажали клавишу Caps Lock;
- Случайно ввели пробел до или после основного пароля.
От таких ошибок не застрахован никто. Поэтому стоит стереть введенные данные и внимательно проверить, что вы вводите в окно «Пароль».
Почему не заходит в Стим и пишет «Неверный пароль», разобрались. Откуда берутся трудности с логином?
- Вы неверно ввели имя – пропустили символ, добавили ненужную букву;
- Вы перепутали электронную почту с именем аккаунта. Далеко не всегда эти значения совпадают.
Вводите данные повторно, но Стим не заходит? Вероятно, логин и пароль были забыты. Воспользуйтесь формой для восстановления через электронную почту. Или номер телефона, если вы привязывали мобильный к профилю.
Попробуйте эти методы:
Метод 1. Измените регион загрузки
Steam предоставляет серверы в регионах. Когда вы видите сообщение «Серверы содержимого Steam недоступны», возможно, серверы в этом регионе не работают. Таким образом, вы можете решить проблему, просто изменив регион загрузки, чтобы использовать другие серверы для обновления ваших игр.
- Запустите Steam.
- Щелкните значок Пар кнопку в верхнем левом углу. Затем нажмите Настройки .
- На вкладке Download в разделе Download Region измените регион в раскрывающемся меню.
- Перезапустите Steam, и все готово.
Метод 2: измените настройки прокси
Прокси-серверы можно использовать для открытия ограничений доступа в Интернет. Прокси-сервер может отслеживать сеть и предоставлять пользователям альтернативный шлюз. Но эта функция часто становится границей для соединения Steam со своими серверами. Итак, отключение настроек прокси-сервера может помочь вам решить проблему.
- нажмите Windows logo key + R , чтобы открыть окно «Выполнить».
- Введите «inetcpl.cpl» и нажмите Войти .
- Выбрать Подключения вкладку и щелкните Настройки LAN .
- Снимите флажок ‘ Автоматически определять настройки «. Нажмите Хорошо чтобы закончить настройку.
- Перезапустите Steam и проверьте скорость загрузки.
Метод 3. Отключите безопасную сеть на маршрутизаторе
«Серверы содержимого Steam недоступны» может быть вызвано вашим маршрутизатором Wi-Fi. Это связано с тем, что на вашем маршрутизаторе Wi-Fi может быть настроена безопасная сеть. Этот параметр предназначен для защиты вашего компьютера путем фильтрации веб-сайтов и данных, которые, по его мнению, не заслуживают доверия. Но вполне возможно, что в нем Steam считается ненадежным. Следовательно, отключение этого параметра может помочь вам решить проблему.
Из-за того, что на рынке представлены различные бренды, вы можете посетить официальный веб-сайт своего Wi-Fi роутера, чтобы найти способ отключить этот параметр. Вы также можете обратиться за помощью к производителю.
Метод 4: запустите steam: // flushconfig
Многие проблемы Steam можно решить, выполнив команду «steam: // flushconfig». Это функция, которая может обновить основные файлы Steam и вернуть их к настройкам по умолчанию, не мешая вашей учетной записи Steam и связанным играм. Примечание: перед использованием этой команды, если вы имеете дело с определенной игрой, попробуйте перезапустить Steam и сначала проверить файлы кеша.
- нажмите Windows logo key + R , чтобы открыть окно «Выполнить».
- Введите «steam: // flushconfig» и нажмите. Войти .
- Нажмите Хорошо в выпрыгивающем окне.
- Запускаем Steam и авторизуемся. Загрузите игру еще раз.
Метод 5: запустите Steam от имени администратора
Некоторые функции могут быть заблокированы системой Windows, что приводит к зависанию обновления Steam. Благодаря высокому уровню доступа Steam может в полной мере использовать свои функции и не будет заблокирован другими программами. Так что запустите Steam от имени администратора, чтобы решить проблему.
- Щелкните правой кнопкой мыши значок Steam и выберите Свойства .
- Под Совместимость вкладка, отметьте Запустите эту программу от имени администратора . Затем нажмите Хорошо .
- Запустите Steam. У вас должна получиться плавная загрузка игр.
Метод 6: отключить / удалить антивирусное программное обеспечение
Проблема «Серверы содержимого Steam недоступны» также может быть вызвана конфликтом между вашим антивирусным ПО и Steam. Таким образом, отключение или удаление антивирусного программного обеспечения с последующей перезагрузкой компьютера может помочь вам устранить ошибку.
Если этот метод решит проблему, вы можете установить другое антивирусное программное обеспечение для защиты вашего компьютера. Но если вам нравится старая версия, обратитесь к поставщику вашего антивирусного программного обеспечения и попросите совета.
ВАЖНЫЙ : Будьте особенно осторожны при использовании Интернета после удаления / отключения антивирусного программного обеспечения.
Мы надеемся, что эти методы будут вам полезны. Вы можете оставлять комментарии и вопросы ниже.
Пар
Что делать, если Steam не отвечает на клики?
- Перезапустите свой клиент Steam
- Очистите кеш
- Обновить настройки времени
- Запустите проверку на своих устройствах хранения
- Отключить режим совместимости
- Ремонт Steam
- Переустановите Steam
1. Перезапустите свой клиент Steam
Если Steam не отвечает, иногда перезапуск это лучшее решение.
- Нажмите правой кнопкой мыши на панели задач и выберите Диспетчер задач .
- Перейдите в раздел Процессы и найдите все запущенные процессы Steam.
- Нажмите правой кнопкой мыши на Steam и выберите, чтобы завершить каждый процесс по отдельности, или нажмите Завершить дерево процессов .
- Повторно откройте свой клиент Steam.
2. Очистите кеш
Ваша папка кеша используется для хранения временных файлов, связанных с играми или программами, в вашей библиотеке. Однако Steam может перестать отвечать, если кеш поврежден. Чтобы решить эту проблему, сделайте следующее:
- Откройте свой клиент Steam и перейдите в раздел Настройки .
- Выберите Загрузки на панели Настройки .
- Теперь нажмите Очистить кэш загрузок .
- У вас все готово.
3. Обновите дату и время
Если Steam не отвечает, возможно, ваша дата или время неверны. Чтобы это исправить, сделайте следующее:
- Выберите Панель управления в меню Пуск .
- Теперь выберите Часы и регион и нажмите Дата и время .
- Перейдите на вкладку Время в Интернете и нажмите Изменить настройки .
- Установите флажок Синхронизировать с сервером времени в Интернете , нажмите Обновить сейчас , затем нажмите ОК .
4. Запустите проверку на ваших устройствах хранения
Если Steam не отвечает, возможно, на вашем диске возникли проблемы. Чтобы устранить эту проблему, обязательно просканируйте ее на наличие ошибок.
- Во-первых, введите «Проводник» в меню «Пуск» и прокрутите вниз до Этот компьютер.
- Щелкните правой кнопкой мыши диск, на котором установлен Steam, и выберите Свойства .
- Перейдите на вкладку Инструменты и нажмите кнопку Проверить .
- Если есть какие-либо ошибки, выберите Сканировать диск.
- После завершения этого шага вы можете открыть Steam.
5. Отключить режим совместимости
Режим совместимости с Windows делает именно то, что говорит, но он в основном полезен для запуска старых программ. Такие, как те, которые хорошо работали со старыми версиями Windows. Если Steam не отвечает, убедитесь, что вы не запускаете Steam в режиме совместимости.
- Сначала завершите любой процесс Steam, который может выполняться через Диспетчер задач .
- Теперь щелкните правой кнопкой мыши любой ярлык Steam или исполняемый файл под рукой, выберите Свойства .
- Перейдите на вкладку Совместимость и снимите флажок Запустить эту программу в режиме совместимости для .
- Нажмите Применить и попробуйте снова открыть Steam.
6. Ремонт Steam
Возможно, что-то пошло не так с вашим клиентом Steam, и это заставляет Steam не отвечать. Чтобы устранить эту проблему, сделайте следующее:
- Выходите из всех экземпляров Steam.
- Нажмите Пуск и выберите Выполнить .
- Введите следующую команду «C: Program Files (x86) SteambinSteamService.exe»/repair .
- Запустите Steam.
7. Переустановите Steam
Когда все остальное терпит неудачу, лучше всего просто удалить свой клиент Steam и переустановить его. Прежде чем попробовать это решение, обязательно сделайте резервную копию своих игр.
Существует несколько способов удаления приложения, но наиболее эффективным является использование программного обеспечения для удаления, такого как Revo Uninstaller . Используя программное обеспечение для удаления, вы полностью удалите Steam и все его записи в реестре и предотвратите любые будущие проблемы после переустановки Steam.
Получить версию Revo Uninstaller Pro
Мы надеемся, что эти решения были полезны для вас. Если Steam все еще не отвечает, сообщите нам об этом в разделе комментариев ниже.
Ничего не происходит, когда я открываю Steam
Steam разбит на несколько отдельных процессов на вашем компьютере, что помогает ему работать быстро и стабильно. Однако иногда, когда вы пытаетесь открыть Steam, происходит следующая ошибка — процесс запускается, но Steam фактически не отображается на рабочем столе или в области уведомлений. Вы пытаетесь открыть его снова, но ничего не происходит.
Это может быть связано с тем, что процесс Steam запущен, но часть, которая отвечает за отображение интерфейса программы Steam, все еще не работает. Если вы столкнулись с подобной ситуацией, тогда нажмите Ctrl + Shift + Esc . В диспетчере задач выберите «Подробнее» в левом нижнем углу, затем прокрутите список вниз во вкладке «Процессы», пока не увидите «Steam — Steam Bootstrapper, Client Service, WebHelper» и т.д. Щелкните правой кнопкой мыши на все процессы Steam, которые вы видите, и нажмите «Завершить задачу».
Как только все процессы Steam будут завершены, попробуйте снова открыть Steam, и он должен работать.







