Установка андроид на пк
Содержание:
- Подготовительные работы
- Other boot options
- История развития
- Обзор эмуляторов: преимущества и недостатки
- Создание установочной флешки
- Choose a target
- Достоинства и недостатки
- Установка Андроид на виртуальную машину
- Nox App Player
- Paranoid Android
- Project Astoria
- Установка на компьютер
- Nox App Player
- Эмулятор Андроида на Windows 7, 8, 10 — Remix OS Player
- Универсальный способ: Установка Android на ПК
- Как установить Андроид на ПК
- Установка эмулятора
- ↓ 05 — Remix OS для ПК [Снято с производства] | Компьютеры с двухъядерным процессором 2 ГГц или лучше, минимум 2 ГБ системной памяти и минимум 8 ГБ свободного места на жестком диске
- Создаем загрузочный носитель
- Install to USB disk
Подготовительные работы
Прежде чем инсталлировать ОС Андроид на ПК, пользователю необходимо определиться, как именно он планирует использовать новую систему. Если владелец устройства хочет заменить Windows на Android (то есть установить последний как основную систему), нужно перенести всю важную информацию с диска C на другой накопитель, поскольку в процессе инсталляции файлы будут уничтожены.
Если планируется использовать андроид в качестве дополнительной ОС, следует заранее (из Windows или с помощью диска со специальными утилитами) создать отдельный раздел для установки новой системы. Дело в том, что работа со встроенным в инсталляционный образ инструментом переразбивки жёсткого диска может оказаться довольно сложной даже для опытного пользователя.
Еесли Android нужен только для выполнения отдельных задач, и владелец ПК не намеревается использовать эту систему постоянно, можно обойтись без установки, ограничившись запуском с Live USB либо поставив эмулятор.
Other boot options
- Live CD — Run Android-x86 without installation
The item means to boot Android-x86 directly. This is useful to check if your hardware is compatible with Android-x86 quickly. All data is stored in RAM (tmpfs) and will lose after poweroff.
Live CD — Debug mode
See the debug howto for more details.
Live CD — Vulkan support (experimental)
Enable the experimental Vulkan support. Not all GPUs support it.
Live CD — No Setup Wizard
Skip the Setup Wizard. It’s useful if you want to test some apps quickly in live mode.
Live CD VESA mode — No GPU hardware acceleration
Disable GPU hardware acceleration. If you encounter black screen after booting, you may try this mode to see if it’s bootable.
История развития
Проект Android появился в 2003 году с целью разработки интеллектуальных мобильных устройств. Начинался он с разработки ОС для цифровых фотокамер, но вскоре акцент сместился на мобильные телефоны из-за их большой распространенности на рынке. В 2005 году проект приобрел Google и в качестве основы для этой ОС было выбрано ядро Linux за счет его гибкости и возможности обновления.
С целью разработки платформы с открытым исходным кодом для мобильных устройств в 2007 году Google сформировала Open Handset Alliance с несколькими производителями оборудования и операторами беспроводной связи. В то время каждый производитель выпускал мобильные телефоны на базе собственной платформы, с ограниченными возможностями для сторонних приложений. Альянс заявил, что открытая платформа обеспечит тесное сотрудничество между производителями и разработчиками, чтобы ускорить производство недорогих инновационных продуктов и приложений.
Платформа Android была представлена в 2007 году и вышла на рынок на следующий год. Поначалу ей мешал ограниченный набор функций и небольшая база пользователей по сравнению с конкурентами Symbian и Windows. Однако возможность обновления стала самым большим преимуществом этой ОС, поскольку каждое обновление давало новые функции и улучшенную производительность. Из-за «сладости, которую они приносят в нашу жизнь», первые версии были названы в честь десертов, в алфавитном порядке, например Cupcake, Jellybean и KitKat. Однако вскоре у Google закончились десерты, и с 2019 года новые версии ОС получают номера, начинающиеся с Android 10. Лицензия с открытым исходным кодом также помогла увеличить популярность этой ОС среди производителей мобильных устройств, поскольку они могут теперь модифицировать ОС под свои требования, не влияя при этом на разработку приложений.
Но самая главная особенность в том, что Android — это больше, чем просто операционная система. Он во многом уравнял мобильные устройства с персональными компьютерами, позволив разработчикам писать приложения независимо от аппаратной платформы устройства. Это привело к созданию глобальной платформы для приложений и укрепило позиции Android, как передовой мобильной платформы, и в 2011 году он стал самой продаваемой операционной системой для смартфонов и для планшетов в 2013 году. Сегодня на Android работает множество электронных устройств, включая смарт-камеры, часы, медиаплееры и многое другое.
Обзор эмуляторов: преимущества и недостатки
Далее рассмотрим топ приложений ОС андроид на компьютер, основанный на предпочтениях множества пользователей. Из данного краткого обзора вы уже сможете определиться с выбором подходящего вам эмулятора. Переходите по ссылкам ниже и ознакомьтесь с каждым эмулятором более подробно.
С помощью данной таблицы вы можете отсортировать эмуляторы по нужному параметру.
| Название эмулятора | Стоимость лицензии | Поддержка камеры | Особенности | Рейтинг |
|---|---|---|---|---|
| Nox App Player | бесплатно | есть | Можно включить рут | 9 |
| Koplayer | бесплатно | нет | Запись видео в AVI. Подходит для слабых ПК | 7 |
| BlueStacks 3 | бесплатно (с рекламой) | есть | Больше предназначен для игр, можно стримить | 6 |
| Droid4X | бесплатно | нет | Управление эмулятором с телефона или геймпада | 8 |
| Andy | бесплатно | нет | Есть русский язык | 7 |
| Genymotion | бесплатно (слабый функционал) | нет | Настройка координат в GPS | 7 |
| LeapDroid | бесплатно | нет | Есть русский язык | 6 |
| AMIDuOS | 10$ (есть ломанная) | есть | Очень быстрый | 8 |
| YouWave | бесплатно | нет | Поддержка Android 2.3 | 5 |
| Windroy | бесплатно | есть | Запуск Android из-под Windows через виртуальную машину Dalvik | 8 |
| MEmu App Player | бесплатно | нет | Установка .APK перетаскиванием | 8 |
| Tencent Gaming Buddy | бесплатно | есть | Официальный эмулятор компании Tencent на ПК, разработанный специально для игры PUBG Mobile | 8 |
| Remix OS | бесплатно | есть | Обновление и поддержка программы закончилась 17 июля 2017 года. Заявила компания разработчик Jide. Поддержка мультизадачности | 9 |
| Xamarin Android Player | бесплатно | есть | Русского языка нет. Не работает на Windows 10 | 6 |
| Android SDK | бесплатно | есть | Предназначен больше для разработчиков ПО под OS Android. Интерфейс эмулятора на английском языке | 7 |
| ARC Welder | бесплатно | нет | Расширение ОС Андроид для интернет-браузера Chrome. Русский, английский язык. Отлично подходит для мессенджеров: Insagram, WhatsApp, Telegram и т.д. | 7 |
Создание установочной флешки
Первое, что потребуется сделать пользователю — скачать портированный образ ОС Android, подготовленный для работы на ПК с архитектурой x86 либо x64. Для этого нужно посетить сайт android-x86 и выбрать подходящую версию системы. Затем образ необходимо записать на флешку, воспользовавшись программой UltraISO. Далее действуют так:
- Утилиту устанавливают на компьютер, запускают её от имени администратора и переходят в меню «Файл — Открыть».
- Находят загруженный ISO-образ с операционной системой и открывают его.
- Подключают USB-накопитель к разъёму (если это не было сделано ранее).
- Выбирают в меню программы пункт «Самозагрузка — Записать образ жёсткого диска».
- В выпадающем списке Disk Drive находят подключённый носитель и форматируют его нажатием соответствующей кнопки.
- По завершении форматирования кликают на кнопке «Записать» и ждут окончания операции.
Если пользователю по какой-то причине неудобно использовать утилиту UltraISO, запись образа можно выполнить с помощью любой аналогичной программы, например, UNetbootin, Rufus или Universal USB Installer.
Choose a target
You need to choose a target for the x86 device you want to use/test. We provides several targets for different branches:
-
- android_x86_64: for 64-bit x86_64 platform
- android_x86: for 32-bit x86 platform
-
android_x86: for x86 platform
-
- generic_x86: for generic x86 PC/notebook
- amd_brazos: for AMD Brazos platform
- eeepc: for ASUS EeePC family only
- asus_laptop: for some ASUS laptops
- tegav2: for Tegatech Tegav2 (may work with other Atom N45x based tablets)
-
- generic_x86: for generic x86 PC/notebook
- eeepc: for ASUS EeePC family only
- asus_laptop: for some ASUS laptops
- tegav2: for Tegatech Tegav2 (may work with other Atom N45x based tablets)
- sparta: for Dell Inspiron Mini Duo platform
- vm: for virtual machine (virtual box, qemu, vmware)
- motion_m1400: for Motion M1400 (Intel Centrino M based with Intel PRO/Wireless)
-
- generic_x86: for generic x86 PC/notebook
- eeepc: for ASUS EeePC family only
- q1u: for Samsung Q1U
- s5: for Viliv S5
-
- eeepc: for ASUS EeePC family only
- q1u: for Samsung Q1U
- s5: for Viliv S5
Unless you are trying to build an ancient branch, you should just use android_x86_64 for a 64-bit target, or android_x86 for a 32-bit target. They are the universal targets for all x86 devices.
Historically, you should use to use generic_x86 for eclair-x86 to ics-x86 branches. However, it may not optimized for a particular target device. Use eeepc for a generic x86 for donut-x86 branch or before, unless you have the particular devices supported by other targets.
If you are a developer, you can create a target based on android_x86 for your device. See this article for details. However, it’s not recommended to do so unless you are a very experienced Android platform developer.
Достоинства и недостатки
Самое заметное преимущество — высокий процент совместимости с андроид-приложениями. По заявлениям разработчиков и данным тестов, Блустакс совместим с 96% «андроидных» приложений и с 86% мобильных игр.
Достоинства
Также можно выделить еще ряд существенных плюсов, обеспечивающих Блустаксу растущую популярность:
- Бесплатное распространение. Установить и использовать программу можно абсолютно бесплатно, после установки Launcher открывается доступ во встроенный Google Play. Также она успешно сотрудничает со всеми известными маркетами: Amazon Appstore, Apple Store и т.д.
- Легкая и быстрая инсталляция. Задаваясь вопросом «Как установить Блюстакс на компьютер?», вы всегда можете воспользоваться простейшей инструкцией из нескольких шагов.
- Простое и интуитивно понятное взаимодействие. По отзывам пользователей, разобраться с управлением не мешает даже английский язык общего меню.
- 16 предустановленных игр и приложений. Дополнительный плюс – все они имеют высокие рейтинги.
- Неограниченное количество устанавливаемых программ, комфортная поисковая строка.
- Функционирование, как в оконном, так и в полноэкранном режиме.
- Привлекательное графическое оформление.
- Возможность инсталляции и запуска 3D-игр с кэшем.
- Большинство настроек Андроид-платформы, почти полностью повторяющих настройки вашего телефона или планшета.
- Синхронизация с планшетом или смартфоном, позволяющая совершать звонки, вносить изменения в телефонную книгу, делать фотографии и отправлять СМС-сообщения. Для синхронизирования понадобится учетная запись в эмуляторе.
- Скачав Блюстакс на компьютер, вы сумеете запускать инсталляцию прямо с APK-файлов, хранящихся на вашем ПК.
- Наличие собственного сервиса для стриминга, с которым вы можете участвовать в уже существующих онлайн-стримах, либо создавать свои собственные.
Недостатки
Несмотря на внушительный список достоинств, недостатки в данном клиенте все же присутствуют:
- «Прожорливость». Это основная проблема, так как в процессе работы сервис потребляет довольно много оперативной памяти. Процесс потребления ОЗУ можно контролировать при помощи опции, ограничивающей выделение. Она расположена во вкладке «Система».
- Сложное удаление. После загрузки эмулятора, удалить его будет довольно сложно.
- Отсутствие обоев рабочего стола. К серьезным минусам этот недочет отнести нельзя, однако с первого запуска он может ввести вас в ступор – первоначальный рабочий стол ничем не будет напоминать окна вашего мобильного устройства. С этим легко справятся специальные утилиты из Play Marketa, предлагающие огромный выбор «андроидных» обоев.
- Баги и ошибки. При взаимодействии с другим программным обеспечением BlueStacks может «подглючивать» и тормозить, однако в последних разработках создатели успешно борются с этой проблемой.
Установка Андроид на виртуальную машину
Мощностей вашего ноутбука хватит, чтобы потянуть на виртуальной машине вновь установленный для эксперимента Андроид. В этом случае флешка вам вообще не понадобится. Мы будем использовать имеющийся образ, путь к которому мы укажем при создании машины в Настройках программы. Описанные здесь действия полностью аналогичны тем, которые вы будете применять при установке Андроид на жёсткий диск реальной системой.
запускаем VirtulBox и создадим новую систему с такими настройками:
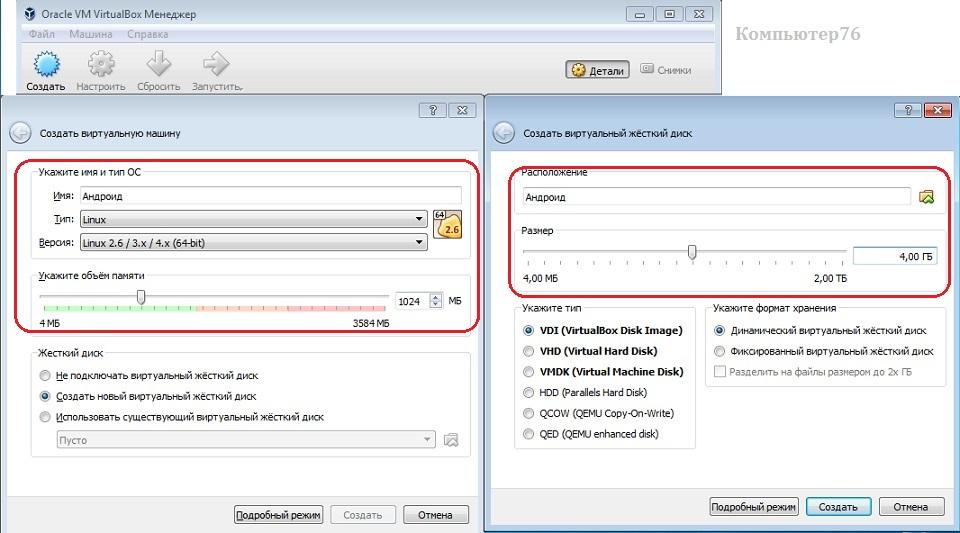


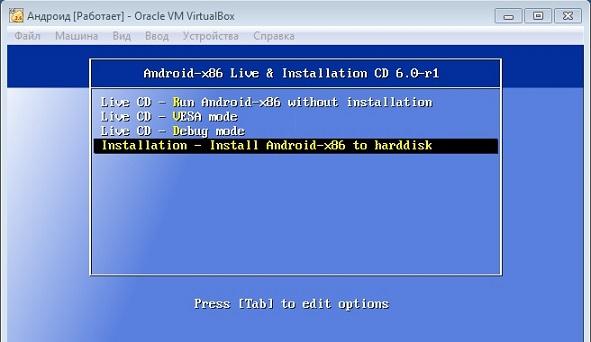

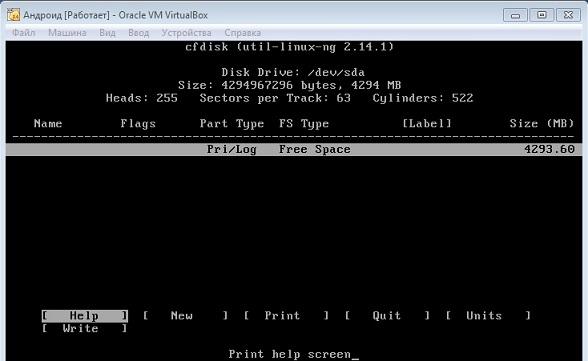
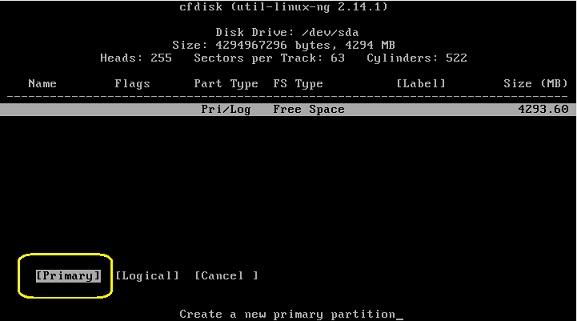

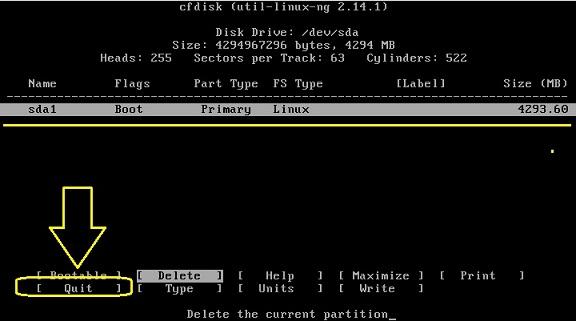
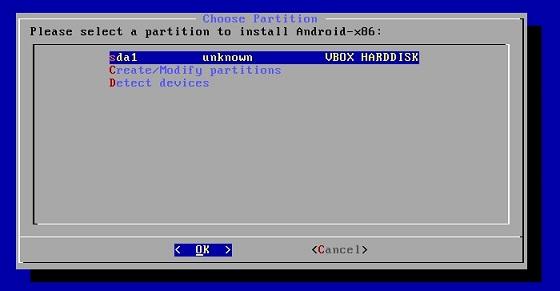

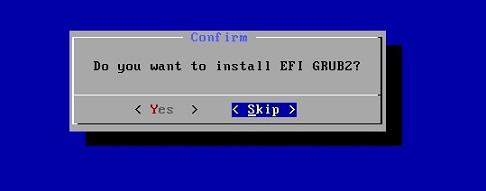
- Проходите до установки, соглашаясь с пунктами меню. Осталось немного. В случае необходимости перезагрузите машину (Reboot).
- Чтобы больше окно с выбором загрузки не появлялось, снова пройдите в настройки виртуальной машины и выгрузите из числа дисков виртуальный с образом Андроид, скачанного из сети и установленного в качестве загрузочного.
- После появления начальных окон, если не работает беспроводная мышь, поиграйте с настройками интеграции:

Всё. Выбирайте язык, настраивайте WI-FI. Пользуйтесь.
Nox App Player
Поддерживаемые версии ОС Windows:
- 7
- 8.1
- 10
Программу называют лучшим эмулятором Android для Windows. По умолчанию разрешение экрана невысокое, а производительность — низкая. Таким образом, инструмент сможет работать на слабых машинах. Обладатели мощных ПК с легкостью поменяют исходные параметры в настройках программы.
Поддерживается магазин приложений Google Play, что дает пользователю возможность ставить игры и софт так же, как и на телефоне. Звук и камера компьютера функционируют без дополнительных настроек. Поддерживаются клавиатуры: физическая и виртуальная.
Справа располагаются значки, посредством которых пользователь может:
- Включить установку софта из файлов APK, расположенным на HDD или SSD
- Перетащить файл в окно программного инструмента. Опция может работать некорректно
- Сделать снимок экрана (скриншот)
- Запустить несколько окон программы. Трудно представить ситуацию, при которой это будет необходимо
Программа поможет пользователю:
- Играть на компьютере в игры и использовать софт, изначально созданный для телефона
- Использовать Instagram
Если не получается установить или запустить программный инструмент, решением может стать переименование имени пользователя и каталога пользователя с кириллицы на латиницу.
Paranoid Android
Paranoid Android является одним из самых популярных пользовательских ПЗУ всех времен. Команда разработчиков фокусируется на доведении до совершенства при минимальных ресурсах.
Хотя он не может похвастаться множеством функций и настроек, которые предлагают другие ПЗУ, Paranoid Android или PA, обещают плавный пользовательский интерфейс.
Он поставляется с собственными уникальными функциями, такими как режим наведения, который позволяет пользователю просматривать и взаимодействовать со своими уведомлениями с любого экрана (который затем был интегрирован в AOSP как часть уведомлений Heads-up).
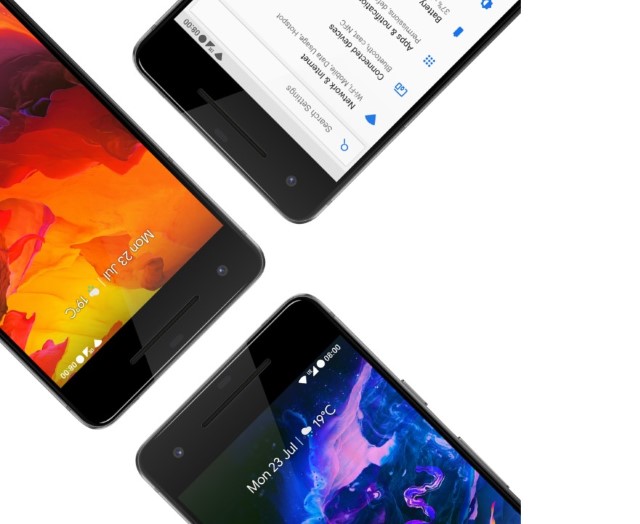
Он также предлагает свою собственную версию меню PIE, а также полностью погруженный режим для Android. Paranoid Android долгое время считался основным проектом, в котором Google реализовал множество функций, одной из самых больших функций был Ambient Mode, который был представлен в PA как Peek.
В недавнем обновлении PA появились такие функции, как управление жестами, блокировка приложений, пусковая установка в стиле Pixel и многое другое.
Плюсы:
- На основе Android AOSP
- Поддерживает существующие устройства
- Стабильный и пригодный к использованию
Минусы:
- Зависит от приложений Google Play Services
- Не так настраиваемый, как некоторые другие ПЗУ Android
Project Astoria
Проект Astoria предоставляет собой набор шаблонов, а также конкретную инфраструктуру для создания и потребления услуг передачи данных с использованием передовых веб-технологий, а самое главное – исходный код программы позволяет переносить (интегрировать) андроид-приложения на мобильные устройства под управлением Виндовс mobile.
Проект Astoria предоставляет архитекторам и разработчикам набор шаблонов для взаимодействия со службами передачи данных через HTTP с использованием простых форматов, таких как POX (обычный старый XML) и JavaScript Object Notation (JSON). Тщательно следуя протоколу HTTP, обеспечивается отличная интеграция с существующей веб-инфраструктурой, от аутентификации до прокси-серверов и кеширования.
Будет полезным
В своей ранней разработке Windows 10 mobile от Microsoft анонсировал проект Astoria для подключения Android-приложения к Windows Phone. Их цель — преодолеть пробелы и запреты приложений в Windows Phone с помощью iOS и Android. По сути, Астория — это эмулятор андроид на виндовс фоне.
Проект прошел тестирование, был опробован большим количеством пользователей Mobile Windows 10, и все результаты выдали очень хорошие показатели. Программа работает, и работает довольно хорошо. Самое интересное, что пользователи, которые используют бета-версию мобильного виндовс 10 на своем телефоне, также могут беспрепятственно запускать любое Android-приложение.

Однако ответы разработчиков по поводу успешного тестирования были абсолютно противоположными и даже отрицательными. Они боялись, что люди начнут переносить на свои виндовс фоны все приложения от андроида, поэтому необходимость работать над новыми версиями для Windows Phone просто исчезнет.
Компания Microsoft действительно была обеспокоена этой ситуацией, поэтому они решили поставить Project Astoria в статус ожидания. Поскольку страница Проекта Астория от Майкрософт находится в автономном режиме (т.е. не обновляется длительное время), похоже, что приложения для Android на телефонах Виндовс в будущей перспективе работать не будут. Останется лишь пользоваться старой версией программы и под конкретные модели смартфонов.
После нескольких месяцев молчания Microsoft официально объявила, что отменила планы по предоставлению разработчикам исходного кода для переноса приложений Android на Виндовс Мобайл.
В официальном заявлении по поводу приостановки Проекта Астория в Майкрософт сообщили о получении большого количества отзывов о том, что наличие двух технологий Bridge для приведения кода из мобильных операционных систем в Виндовс было излишним и выбор между ними может сбить с толку не только опытных программистов, но и простых пользователей мобильных устройств.
Обратите внимание
Проект Astoria все еще находится в подвешенном состоянии: новых версий не выпускают; старые работают, но не обновляются; количество поддерживаемых моделей на операционной системе Виндовс – минимально; в новых моделях поддержка интеграции или переноса андроид-приложений заблокирована или исключена на аппаратном уровне.
Установка на компьютер
Установить мобильную ОС на компьютер можно двумя способами:
- в качестве основной системы;
- второй дополнительной ОС.
Рассмотрим оба способа более подробно.
Основная ОС
Если хотите использовать Android в качестве единственной ОС, то процесс установки не займет много времени.
- Вставьте флешку.
- Запустите компьютер с ранее настроенным BIOS.
- В появившемся окне нажмите последний пункт (установка Android-x86 на жесткий диск).
- Выберите раздел HDD для загрузки → «ext4».
- В следующем окне нажмите «Skip», если планируете использовать только эту ОС.
- Дождитесь завершения установки → выберите «Reboot».
- После загрузки настройте параметры Android (страна, Google-аккаунт и т.д.).
После завершения процесса отобразится рабочий стол, готовый к работе.
Дополнительная система
Если планируете использовать Android в качестве второй операционной системы, то необходимо перед установкой разбить диск на разделы.
- Скачайте и установите Minitool Partition Wizard Free.
- Запустите программу → кликните ПКМ по диску, который нужно разделить.
- «Split» → укажите объем → «Оk» → «Apply».
- Выключите ПК.
Переходим к установке Android.
- Вставьте флешку → запустите компьютер.
- Если подготовка выполнена правильно, то отобразится загрузочное меню.
- Выберите последний пункт «Install Android x86 to hard disk» .
- Укажите ранее подготовленный раздел → выберите тип форматирования «ext4» → «ОК».
- Нажмите «Yes» для установки GRUB (позволяет выбрать запускаемую ОС).
- Нажмите «Yes» для добавления Windows в меню загрузки.
- Дождитесь завершения процесса → нажмите «Reboot».
- После перезагрузки отобразится окно GRUB.
- Выберите первый пункт для запуска Android либо последний — для Windows.
- Настройте систему (Время, Google-аккаунт и т.д.).
- Готово.
Nox App Player
Данный эмулятор, по мнению множества пользователей, является самым лучшим вариантом из всех возможных.
Программа совместима со всеми распространенными версиями Windows – 7, 8.1 и 10. Кроме того, эмулятор весьма нетребователен к ресурсам компьютера и может без тормозов работать даже на не особо мощных ноутбуках под управлением современной операционной системы.
После запуска программе потребуется пара минут на полную загрузку. Затем пользователь увидит стандартный экран Android – эмулируется версия системы 4.4.2 на устройстве с 30 Гб встроенной памяти.
Интерфейс системы ничем не отличается от оного на любом мобильном устройстве – имеются все привычные клавиши для управления; среди предустановленных программ можно найти стандартный браузер и файловый менеджер.
Изначально программа – на английском языке, но в настройках можно включить русскую версию интерфейса.
В настройках эмулятора можно отрегулировать режим отображения и производительности. По умолчанию в программе выставлено разрешение экрана 1280х720, но если такой размер рабочей области вам не подходит, можно выбрать один из трех других вариантов, среди которых имеется и режим Full HD.
Можно также переключать ориентацию экрана между планшетной и телефонной. В зависимости от ресурсов компьютера выбирается режим производительности; низкий уровень позволяет запускать эмулятор и на слабых ПК. При необходимости можно вручную выделить программе то или иное количество оперативной памяти и мощности процессора.
Управление системой не отличается от оного на любом устройстве – изначально подключена физическая клавиатура компьютера, но можно пользоваться и стандартным экранным её вариантом. Звук и веб-камера также подключаются автоматически, без дополнительной настройки. Полностью функционален Play Market – после входа в свой аккаунт Google можно свободно скачивать и устанавливать любые приложения.
Функционал эмулятора расширяет возможности системы Android. В правой части окна программы можно увидеть ряд иконок, с помощью которых можно выполнить следующие действия:
- запуск сторонних файлов .apk с жесткого диска компьютера;
- симуляция любого местоположения, которое будет восприниматься системой как GPS-координация;
- загрузка любых файлов во внутреннюю память эмулированного устройства;
- создание снимков экрана;
- запуск нескольких эмуляций одновременно.
В целом, эмулятор позволяет без тормозов запускать практически любые приложения для Android на Windows – простые игры, Instagram и другие. Эмулятор оптимизирован практически идеально, и виснуть ничего не должно. Впрочем, 3D-игры, требовательные к ресурсам, могут и не запуститься, если ресурсов машины будет недостаточно.
Эмулятор Андроида на Windows 7, 8, 10 — Remix OS Player
Программа Remix OS Player — это эмулятор Андроид для ПК, работающий на базе Android X86, который показывает стабильную производительность на гаджетах с установленными ОС Windows 7, 8, 10. Удобная программа, которая может быть использована для установки игр и других полезных приложений с Гугл Маркета. Главное отличие симулятора телефона — это то, что работает он только на компьютера и ноутбуках с процессорами Intel.
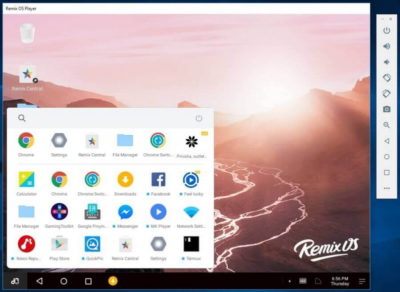
С установкой программы, вы сможете закачивать все доступные приложения для Андроид версии 6.1.1. После установки утилиты, вы не увидите стандартное окно ОС смартфона, оно больше напоминает стандартный экран Windows. То есть дисплей адаптирован под привычный для вас внешний вид интерфейса. Эмулятор поддерживает русский язык, который нужно настроить после установки через панель настроек. Особенности Remix OS Player:
- Включить полноэкранный размер экрана можно через клавиши Alt+Enter, с помощью этого же сочетания клавиш возвращается оконный режим.
- Функция Gaming Toolkit позволяет назначать клавиши на область экрана (с сенсорного режима управления на клавиатурный).
- Справа есть панель со стандартными настройками: громкость, свернуть экран, сделать скриншот, изменить GPS.
Изначально, в целях безопасности, функции Google Market отключены. Для подключения необходимо войти в эмуляторе в пункт “Пуск” и активировать Play Activation и согласиться на подключения всех дополнительных параметров. Загружать приложения вы можете не только с помощью Google Market, но и через APK.
Этот симулятор Андроида стал популярным благодаря возможности установки игр для более новых версии операционной системы, к тому же загрузить его можно бесплатно.
Универсальный способ: Установка Android на ПК
Android-x86 позволяет мобильной операционной системе работать на ноутбуках и настольных компьютерах с чипами AMD и Intel. Необходимо установить средство виртуализации (VirtualBox) и создать виртуальную машину, в которую и будет установлена операционная система.
- Адаптируется к дисплею ПК
- Поставляется со встроенной поддержкой Wi-Fi
- Интерфейс соответствует полноценной ОС Android
- Не зависит от основной операционной системы компьютера
Рациональной альтернативой применению эмуляторов является установка мобильной ОС в виртуальную машину, которую я рассмотрел в подробной пошаговой инструкции. Подход удобнее, чем применение эмуляторов. На компьютере — полноценная мобильная операционная система.
Каких мобильных программ не хватает на компьютере?
Авторизуясь, вы даете согласие на обработку персональных данных.
Как установить Андроид на ПК
Существует два способа установки андроида на персональный компьютер. О каждом подробно рассказано ниже.
Основная ОС
В данном случае подразумевается полное удаление Windows, на которой ранее функционировал персональный компьютер. Однако, этот способ имеет несколько недостатков:
- Андроид не сможет в будущем правильно запускать исполняемые средства Windows с ЕХЕ расширением. Эти средства используются в большей части программного обеспечения, и пользователь просто не сможет обойтись без них;
- Интерфейс десктопных версий андроид не так удобен, как интерфейс у полноценной ОС для стационарного компьютера.
Установить андроид на персональный компьютер в качестве основной операционной системы можно следующим образом:
- Сперва создается загрузочный носитель;
- Затем в BIOS устанавливается приоритет для его загрузки;
- В конце запускается установка с указанием раздела накопителя, в котором установлена другая операционная система.
По окончанию процедуры скачивания старая операционная система персонального компьютера будет полностью удалена, а на ее место будет установлен Android.
Вы также можете установить андроид в качестве основной операционной системы, не стирая при этом с прибора старую версию. Для этого потребуется просто скачать андроид в заранее подготовленный раздел используемого диска, а после выставить загрузку по умолчанию. Для установки нужно проделать следующие шаги:
- Установите Android и запустите на своем компьютере с ОС Windows;
- Затем нажмите на ярлык «Мой компьютер» правой кнопкой мыши. В открывшемся меню нажмите на строку «Свойства» и перейдите в раздел «Дополнительные параметры»;
- После откройте параметры загрузки и выберите в качестве загружающейся по умолчанию операционной системы андроид.
Дополнительная система
В данном случае подразумевается, что по умолчанию будет загружаться другая операционная система на компьютере. Загрузку андроид пользователь может инициировать самостоятельно при необходимости, просто нажав на кнопку F10 во время запуска прибора.
Важно! Установка в качестве дополнительной ОС должна производиться на заранее созданный раздел на жестком диске. Благодаря этому пользователь может сохранить ранее установленный дистрибутив другой операционной системы
Установка эмулятора
- + установив эмулятор, Вы остаетесь в своей ОС Windows и мгновенно можете переключатся с одной системы на другую.
- + совместимость со всеми компьютерами 80% гарантированно (За исключением старых и слабых ПК).
- + хорошо оптимизировано управление в играх. Собственно, для этого и сделали эмуляторы.
- — высокие системные требования. Для комфортной работы с приложениями в эмуляторе, у вас должно быть не менее 8 ГБ ОЗУ, обязательно включена виртуализация и не слабенький процессор.
- — много встроенной рекламы и постоянные навязывания мусорных приложений, удалять которые нет смысла.
- — это не полноценный Андроид и в эмуляторе нет многих возможностей.
↓ 05 — Remix OS для ПК [Снято с производства] | Компьютеры с двухъядерным процессором 2 ГГц или лучше, минимум 2 ГБ системной памяти и минимум 8 ГБ свободного места на жестком диске
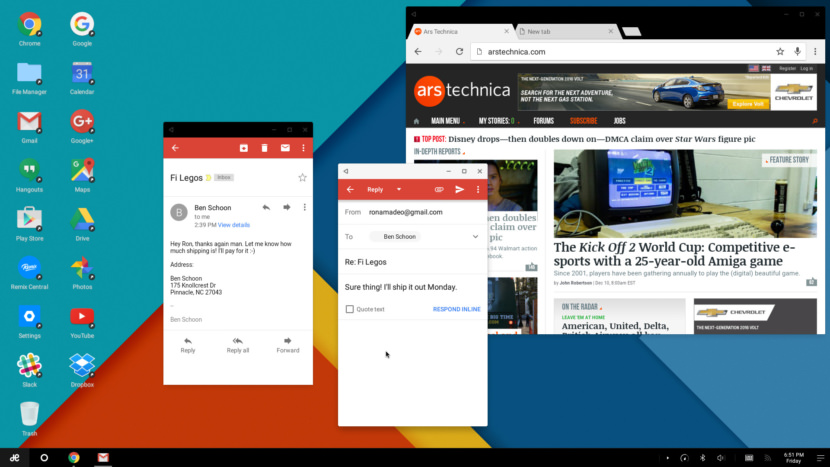
Remix OS для ПК позволяет запускать нашу оптимизированную для ПК версию Android на любом компьютере. Благодаря простому и быстрому процессу настройки вы сможете наслаждаться миллионами приложений и игр Android на своем ПК, а также множеством интуитивно понятных и удивительных функций ПК, которые мы встроили в Remix OS. Remix OS для ПК может вдохнуть новую жизнь в старое оборудование. Экономьте деньги и время с Remix OS для ПК. Редактируете ли вы PowerPoint, смотрите телешоу на Netflix или играете в Clash Royale, в экосистеме приложений Android Remix OS всегда есть что-то именно для того, что вам нужно и чем вы хотите. Remix OS совместима с UEFI Boot и Legacy BIOS.
Создаем загрузочный носитель
Установить ОС Андроид на свой компьютер можно при помощи оптического носителя или загрузочной флешки.
Так как большинство портативных ПК не оснащаются DVD приводом, то в качестве загрузочного диска будем использовать обычную флешку на 2 Гб.
Для того чтобы записать образ дистрибутива на USB флешку необходимо использовать стороннее ПО. Разработчики рекомендуют утилиты UNetbootin или UltraISO.
Рассмотрим процесс записи дистрибутива на flesh-карту при помощи программы UNetbootin:
- Вставьте отформатированную USB флешку в ПК.
- Скачайте и запустите программу UNetbootin.
- В окне утилиты нажмите «Образ диска», щелкните мышью по кнопке с многоточием и выберите загруженный дистрибутив, нажав кнопку «Носитель» выберите свою flesh-карту, после чего смело жмите «ОК».
- По окончании процедуры создания загрузочного носителя нажмите «Выход»
Скриншот главного окна утилиты UNetbootin
Загрузочный носитель создан.
Если предполагается наличие на ПК только ОС Android, то достаточно в BIOS сделать вашу USB флешку приоритетной при запуске и можно начинать процесс инсталляции.
Если на компьютере Андроид будет второй операционной системой, то следует подготовить для ее установки дополнительный раздел на HDD.
Install to USB disk
For advanced linux users, you may create a bootable USB disk by hand. Here are the steps:
- Install grub to your USB disk
- find a linux machine with the latest grub installed
- partition your USB drive with fdisk or gpartd and mark the partition as bootable
- format that partition to ext4 (recommended) or vfat.
- mount your usb drive to /mnt
- cd /mnt
- grub-install —root-directory=. —no-floppy /dev/<your usb device node name>
- cd /boot/grub
- create your menu.lst based on the next section
Add this section to menu.lst
title Run Android-x86
kernel /android/kernel root=/dev/ram0 androidboot.selinux=permissive SRC=/android
initrd /android/initrd.img
title Run Android-x86 (VESA mode)
kernel /android/kernel root=/dev/ram0 androidboot.selinux=permissive vga=788 SRC=/android
initrd /android/initrd.img
title Run Android-x86 (Debug mode)
kernel /android/kernel root=/dev/ram0 androidboot.selinux=permissive vga=788 SRC=/android DEBUG=1
initrd /android/initrd.img
Note androidboot.selinux=permissive must be added since nougat-x86. Besides, before marshmallow-x86, androidboot.hardware=<target> must be added to specify the target name of the built image. However, do not add this option since nougat-x86.
Since kitkat-x86 the SRC= parameter may be omitted if the system image is in the same directory as the kernel.
Create /android directory in the USB disk, and copy the four files kernel initrd.img ramdisk.img system.sfs (or system.img if you set USE_SQUASHFS=0) to it.
Then you can boot from the USB disk and enjoy Android. Note all data are saved to the ramdisk, so all will lose after power off. If you hope to save data to disk, see the next section.







