Готовая виртуальная машина для windows 7
Содержание:
- Другие сайты для загрузки ВМ
- Установка операционной системы
- Обзор виртуальных машин
- Установка Windows на VirtualBox
- Что такое виртуальная машина
- Как перенести установленную в компьютере Windows 7 на виртуальную машину VirtualBox
- Самые популярные виртуальные машины под Windows 7
- Oracle VM VirtualBox — как пользоваться
- Задачи ВМ
- Монтаж Windows 7 в виртуальную машину VirtualBox
- Базовые ОС, с которыми работает VirtualBox
- Как установить и Пользоваться
- Выключение виртуального Windows 7
- Руководство по установке Windows 7
- Второй компьютер — это реально
- Как установить и настроить VirtualBox на Windows
- Windows 7 End of Life Support Date
- Установка Oracle VM VirtualBox на windows 7
- Заключение
Другие сайты для загрузки ВМ
Помимо виртуальных машин Microsoft с Windows 10 и других версий операционной системы, мы также можем найти несколько веб-сайтов, с которых можно загрузить другие виртуализированные операционные системы, особенно Linux.
Osboxes, виртуальные машины для VirtualBox и VMware
На Осбоксы на веб-сайте мы сможем найти большое количество уже установленных и настроенных дистрибутивов Linux для использования как в VirtualBox, так и в VMware. Мы сможем скачать разные версии и редакции Ubuntu, Arch Linux, Raspberry Pi ОС, Kali Linux и даже виртуальная машина для использования Android на ПК.
Мы можем получить доступ к этому сайту с следующая ссылка .
VirtualBoxes, большая коллекция виртуализированных систем Linux
Этот веб-сайт специализируется на распространении образов для VirtualBox, хотя мы также можем использовать их в VMware в случае использования этого другого программного обеспечения. Здесь мы найдем, прежде всего, системы Linux, установленные, настроенные и готовые к работе в любой из этих программ. Кроме того, мы также найдем другие альтернативные операционные системы, такие как FreeBSD, FreeDOS и даже Android.
Мы можем скачать эти ВМ отсюда .
Образы виртуальных дисков, виртуальные машины из старых операционных систем
Образы виртуальных дисков не специализируется на дистрибутивах Linux, как предыдущие, а скорее специализируется на том, что позволяет нам загружать старые (очень старые) версии систем Microsoft. Например, мы можем загружать виртуальные машины только из Windows 95, 98, Windows NT, Windows ME и даже из MS-DOS или с Windows 3.11, готовые к тестированию как в VirtualBox, так и в VMware.
Мы можем скачать эти операционные системы с это веб-сайт .
Установка операционной системы
Здесь мы расскажем, как установить Windows XP на VirtualBox.
Разместите в дисководе установочный диск с Windows XP либо проверьте наличие образа диска с форматом .iso в одной из папок.
В VirtualBox на верхней панели вкладок нажмите «Запустить».
В открывшемся окошке предложат выбрать загрузочный диск Windows XP. Если используете дисковод, то нажмите «Продолжить», если образ — нажимаете на значок папки, находите образ, кликаете на него, затем также нажимаете «Продолжить».
Запустится установка Windows XP, аналогичная загружаемой на реальный компьютер. Не нажимайте на кнопки во время форматирования виртуального жёсткого диска, копирования файлов, перезагрузки.
Если VirtualBox захватил курсор мыши, не получается производить другие действия во время установки, для возвращения курсора нажмите правый Ctrl, одновременно пощёлкивайте ЛКМ. Управление вернётся к вам.
Когда система установится, появится рабочий стол, поставьте дополнения для гостевой системы, чтобы разрешение экрана стало лучше, операционка работала полноценно. Файл нужно будет скачать, затем, как предложит машина, подключить к виртуальному приводу.
Перезагрузитесь после установки.
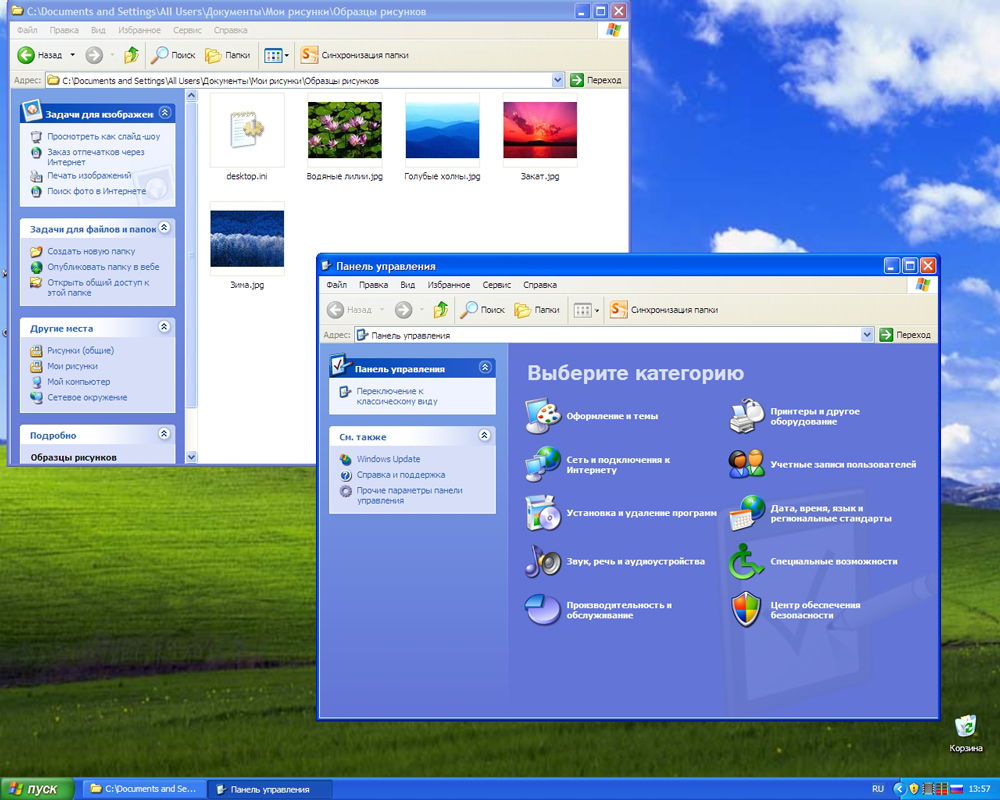
Обзор виртуальных машин
Разработано достаточно программ для создания виртуальных операционных систем. Рассмотрим наиболее популярные.
VirtualBox
Это наиболее популярная бесплатная программа для создания виртуальных версий всех наиболее известных операционных систем: Windows (поддерживает различные версии), MacOS, Linux (все версии). Также возможна работа с другими виртуальными машинами из платного VMware Workstation. Установить и настроить виртуальную машину для Windows 7 может обычный пользователь. Программа предоставляет широкие возможности для работы, имеет понятный интерфейс и отлично адаптирована для домашнего использования.
VMware
Известное ПО получившее наибольшее применение у корпоративных пользователей. Программа выпускается в двух версиях – платной Workstation и бесплатной Player. Платная поддерживает 64-х и 32-битную системы, совместима с USB 3.0. В целом это достаточно продвинутый эмулятор, но из-за достаточно высокой стоимости используется преимущественно крупными компаниями.
Microsoft Virtual PC
Хороший вариант виртуальной машины для Windows 7 с широким функционалом и удобным интерфейсом. Но есть и важный недостаток – Майкрософт не считает нужным работать на конкурентов. В Microsoft Virtual PC можно запускать только различные версии Windows.
Если облака для вас
не просто теория
Широкий спектр услуг
по выделенным северам
и мультиклауд-решениям
Конфигурация VPS и бесплатный тест уже через 2 минуты
Сконфигурировать VPS
Организация вашей IT-инфраструктуры на основе мультиклауд-решения
Запросить КП
Установка Windows на VirtualBox
В главном окне программы Oracle VM VirtualBox выделите нужную виртуальную машину, если у вас установлено несколько виртуальных машин, а затем нажмите на кнопку «Запустить».
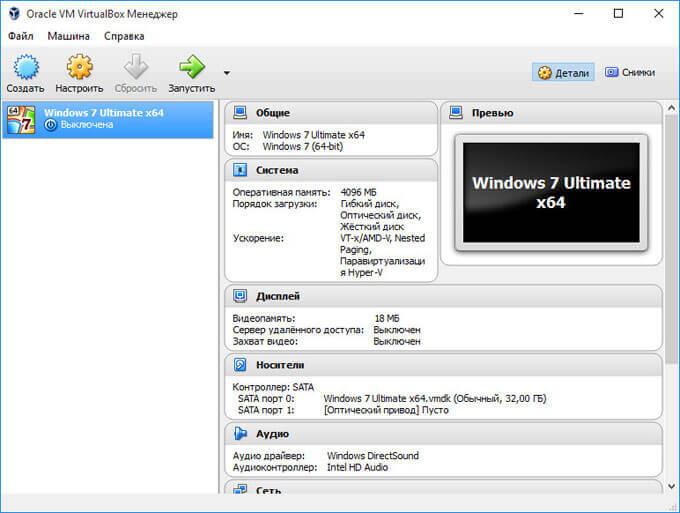
В окне программы Виртуал Бокс начнется процесс установки операционной системы в виртуальную машину. Сам процесс установки системы ничем не отличается от установки системы на обычный компьютер. Пройдите все этапы установки ОС на виртуальный компьютер.
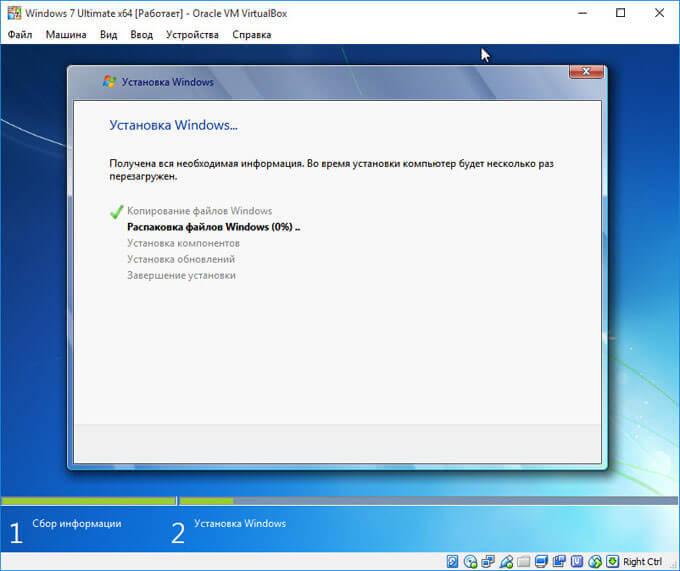
После завершения установки операционной системы на виртуальную машину, в окне программы VirtualBox вы увидите Windows (или другую операционную систему).
Виртуальная ОС требует настройки под ваши потребности, как обычная система на вашем компьютере.
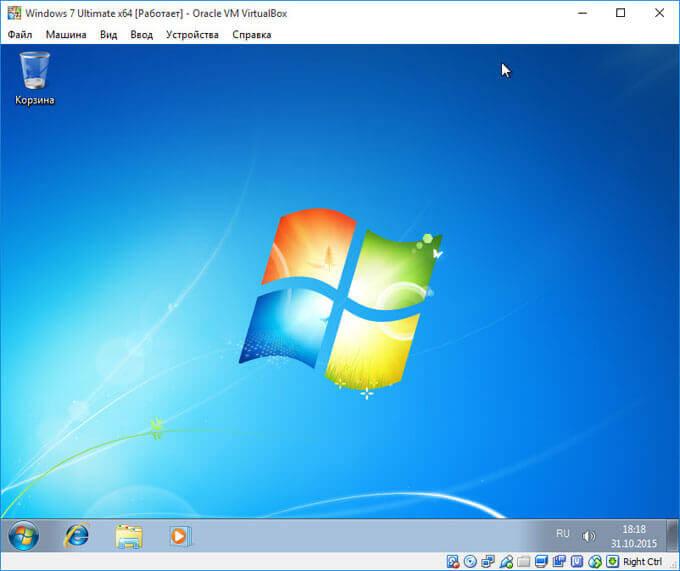
Сразу после окончания установки операционной системы на виртуальную машину, вам необходимо будет установить Дополнения для гостевой операционной системы — VirtualBox Guest Additions, который состоит из набора драйверов и утилит. После установки пакета дополнений заметно повышается функциональность работы гостевой ОС.
Что такое виртуальная машина
Виртуальная машина VirtualBox представляет собой программную или аппаратную систему, эмулирующую аппаратное обеспечение конкретной платформы, исполняющую программы для target-платформы или виртуализирующую некоторую платформу, чтобы сформировать независимые рабочие области.
Задача такого устройства заключается в том, чтобы реализовать независимый машинный код и дать возможность проводить исследование в безопасном окружении
На практике использования виртуальная машина является компьютерным файлом, действующим в режиме обычного компьютера. То есть на вашем персональном компьютере создается еще один рабочий компьютер. Реализуется в отдельном рабочем окне, подобно любой устанавливаемой и запущенной программе.
В рамках созданной машины пользователи могут работать в тех же условиях, что и в режиме обычной операционки своего компьютера. Виртуальная машина изолируется от всей операционки, поэтому ее ПО не влияет на работу компьютера и не может негативно на него повлиять.
Созданная рабочая виртуальная область идеально подходит для следующих целей:
- тестирование ОС;
- бета-выпуски программ;
- оценка данных;
- создание резервных копий систем;
- использование программ, зараженных вирусами;
- запуск программного обеспечения на ОС, для которой оно изначально не предназначено.
На одном компьютере можно запускать несколько виртуальных машин одновременно, и каждая будет иметь свое оборудование, включая центральный процессор, память, жесткие диски и сетевые интерфейсы. Весь это набор инструментов сопоставляется с фактическим компьютерным оборудованием.
Как перенести установленную в компьютере Windows 7 на виртуальную машину VirtualBox
Давненько я не писал статьи связанные с виртуальной машиной, хотелось бы это исправить. Данная статья будет интересна всем, кто когда либо работал с программой Virtualbox т.к обсуждается очень интересная тема, по переносу установленной на компьютере операционной системы windows 7 на виртуальную машину, со всеми установленными программами и файлами.
Давайте же начнем. Сразу скажу что на моем компьютере установлены две операционные системы, это Windows 7 с которой мы будем работать и window 10 на которой установлена программа virtualbox, в неё мы и будем переносить наш виртуальный образ.


В открывшемся проводнике выбираем локальный диск, куда будет сохранен наш виртуальный образ. Желательно чтобы на диске было хотя бы 100 Гб свободного пространства, ну можно и меньше в зависимости от того какого размера ваш локальный диск. И так мы определились куда будем сохранять создаваемый образ, остается вписать имя и нажать сохранить.

Как видим путь прописан, жмем create .

Ждем пока создастся наш виртуальный образ примерно мину 30.

После окончания мы увидим сообщении об успешном завершении, теперь можно закрыть программу.

Переходим в ту папку, куда планировали сохранить образ, дабы убедится что он создан.


Открываем программу и нажимаем создать .

В открывшемся окне пишем имя системы, выбираем версию, в моём случае она 64-х битная. Далее указываем объем оперативной памяти, которую будет использовать наша виртуальная машина. И в разделе жесткий диск выбираем использовать существующий виртуальный жесткий диск , где нажимаем на кнопочку обзора.

Находим созданный виртуальный образ в проводнике и нажимаем открыть.


Теперь можно попробовать запустить, выбираем созданный пункт и запускаем.

Появилась ошибка fatal: int18: boot failure , которая говорит о том, что загрузчик отвечающий за запуск системы не обнаружен.

Для устранения данной проблемы переходим в настройки.

Выбираем пункт система , где в окошке порядок загрузки, ставим оптический диск на первое место.

Далее идем во вкладку носители , где нам потребуется iso образ windows 7, для восстановления загрузчика. В окне носители информации, нажимаем на вкладку пусто и жмем на иконку диска в окне атрибуты, нажимаем на пункт выбрать образ оптического диск.

Находим в компьютере данный образ и нажимаем открыть.

Как видим все на месте, Ok.

Запускаем на нашу машину.

Загрузились с образа и в начальном окне жмем сочетание клавиш shift+f10 , для вызова командной строки, с которой нам надо чуток поработать.

Итак нам понадобится ввести некоторые команды.
для начало вводим команду diskpart
далее list vol для вывода всех разделов жесткого диска.
Видим, что у нас оказывается отсутствует с крытый раздел System Reserved (Зарезервировано системой), который непосредственно отвечает за успешную загрузку системы. Так давайте же создадим его.
Вводим команду select vol 1 , тем самый выбираем основной том на котором находится наша система.
shrink desired=100 – сжимаем том диска до 100 mb
create par prim – создаем раздел
format fs=ntfs – форматируем в файловую систему NTFS
activ – помечаем как активный
assign letter V – назначаем букву диска V
exit – завершаем работу diskpart

Вводим команду bcdboot c:windows , тем самым создаем файлы загрузки на скрытом разделе. И можно заново запустить виртуальную машину.

Если при запуске появляется так называемый синий экран смерти, с ошибкой 0x0000007B, то читаем статью дальше.

Для его устранения опять же заходим в настройки -> носители -> нажимаем правой кнопкой мыши на контроллер SATA и удаляем его.

Теперь жмем на иконку с зеленым плюсиком и добавляем IDE контроллер.

К нему цепляем наш виртуальный образ.



Запускаем и радуемся

О ставляйте своё мнение о данной статье, ну и конечно же задавайте свои вопросы, если у вас что-то вдруг пошло не так.
Самые популярные виртуальные машины под Windows 7
WindowsVirtualPC – уже базово встроена в ОС и является полностью бесплатным модулем для работы с приложениями, несовместимыми с «семеркой». Приложения, работающие в режиме «Windows XP», могут спокойно работать прямо на рабочем столе компьютера, что крайне удобно. Программы также можно устанавливать любым удобным способом – загружать через Интернет, с флэш-накопителя, с помощью DVD-дисков. В общем, любым удобным способом.
Минимальные требования для установки – наличие ОС Windows 7 не ниже «максимальной» или «профессиональной», процессор на 1 Ghz, 1 Гб оперативной памяти, 15 Гб свободного места на жестком диске.
Запустить данную виртуальную машину можно простым способом всем, у кого присутствует официальная версия Windows 7. Для этого необходимо в меню «Пуск» открыть «Все программы» и там кликнуть по надписи «Windows Virtual PC». Если данный пункт отсутствует, то необходимо просто установить обновление под названием «Windows6.1-KB958559-x86» (рассчитанное на 32-х битные системы) или Windows6.1-KB958559-x64 (для 64-х битных). После этого можно спокойно приступать к работе.
VMWare Workstation от VMWare – главного конкурента компании «Microsoft» на рынке виртуальных машин. В большинстве своем полезна для разработчиков, у которых часто возникает необходимость тестировать и проверять собственноручно разработанные приложения для разных ОС.
Данная виртуальная машина для Windows 7 уже завоевала порядка 50 разных наград от IT-специалистов именно благодаря досконально продуманной среде использования, встроенному набору функционала и, что не менее важно, высокой производительности и оптимизации. Великолепно подходит тем, кому необходимо все делать быстро
Также в ней есть возможность «освобождать» системные ресурсы простой остановкой уже запущенных процессов, что разгружает процессор и значительно ускоряет обработку данных. Необходимо для работы с требовательными приложениями.
VirtualBox. Аналогичная описанным выше система виртуализации компьютера. Может работать в режиме динамической трансляции (обработка основной части данных передается на реальное, а не эмулированное, оборудование). Универсальна, поскольку может быть установлена на любую из перечисленных систем Mac OS, Windows, Solaris, Linux. На нее можно установить: GNU/Linux, Windows, Solaris, BSD.
Преимущества – полностью бесплатное распространение, достаточно большая производительность, небольшой размер, возможность работать с виртуальными образами VMware. Самый значительный минус – невозможно с помощью мыши перетащить файлы в окно приложения.
Oracle VM VirtualBox — как пользоваться
Пример установки операционной системы WindowsXP на виртуальную машину Oracle VM VirtualBox
Запустите ВиртуалБокс
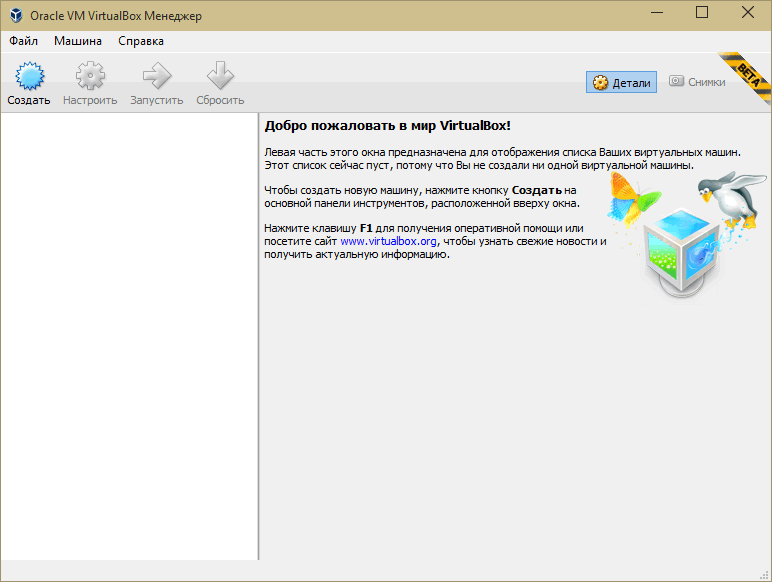
Запуск ВиртуалБокс
Добавьте виртуальную машину нажав одновременно клавиши Ctrl+N, либо кликнув на пункт меню «Машина», а в выпадающем меню «Создать…»
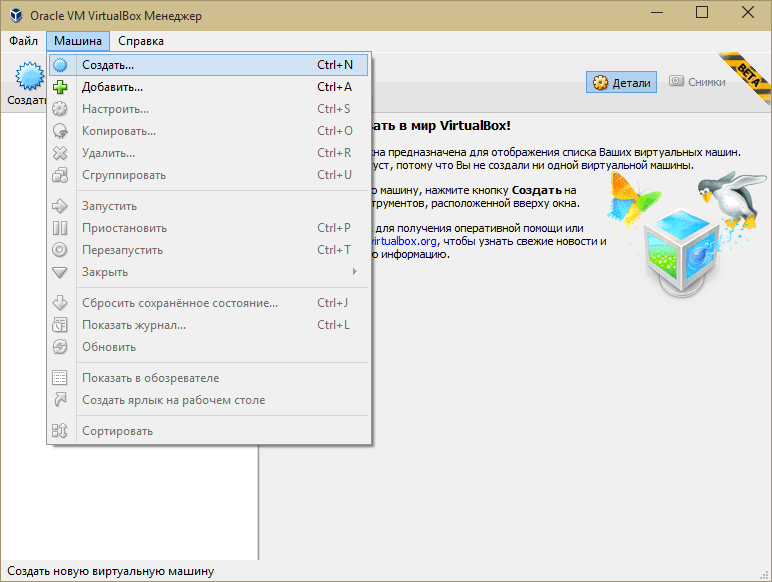
Добавление виртуальной машины в Virtual Box
Задайте имя виртуальной машины, выберите из списка тип операционной системы и ее версию.
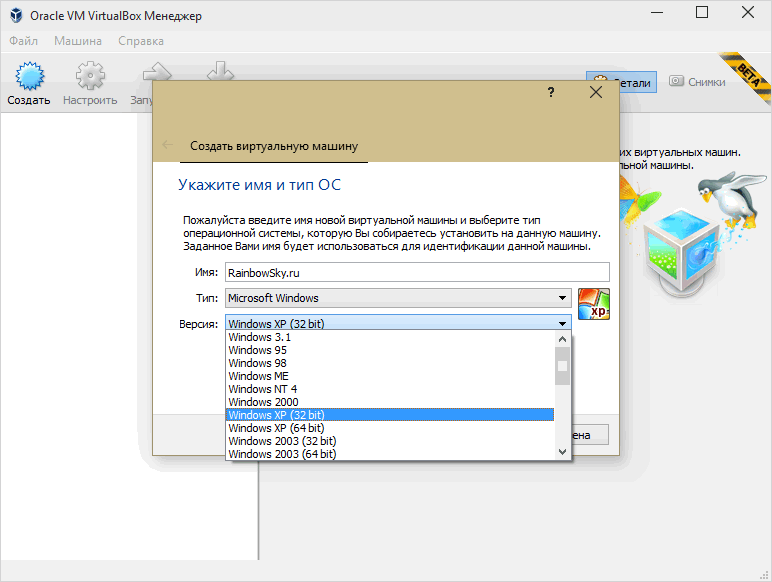
VirtualBox — выбор типа гостевой операционной системы
Далее укажите объем оперативной памяти доступной для использования гостевой операционной системой. VirtualBox самостоятельно устанавливает рекомендованное значение, но если Вы решили изменить это значение, то лучше если это будет не более трети от объема оперативной памяти установленной в Вашем ПК. Установите ползунок в пределах зеленого сектора, в противном случае могут возникать проблемы производительности компьютера.
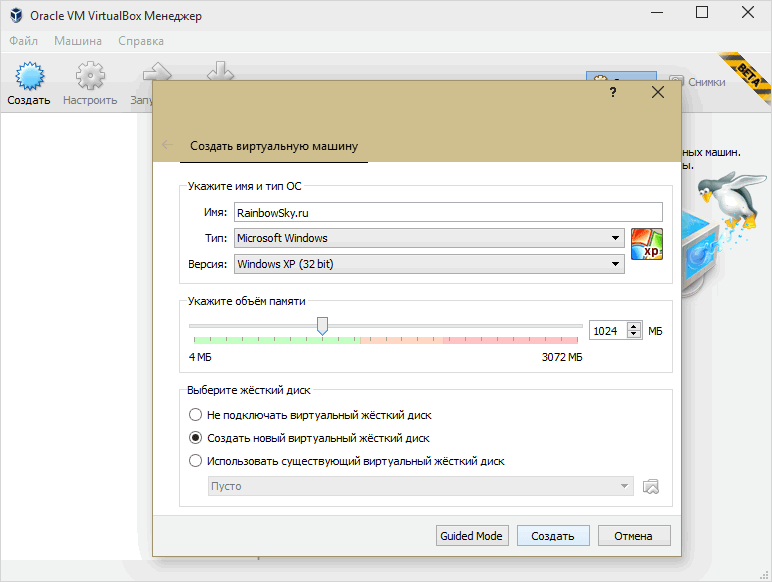
Объем оперативной памяти для гостевой системы в Виртуал Бокс
Следующим шагом будет создание виртуального жесткого диска для виртуальной машины. Здесь нужно определиться с тем сколько будет занимать установленная гостевая операционная система и приложения, и выбрать необходимое значение.
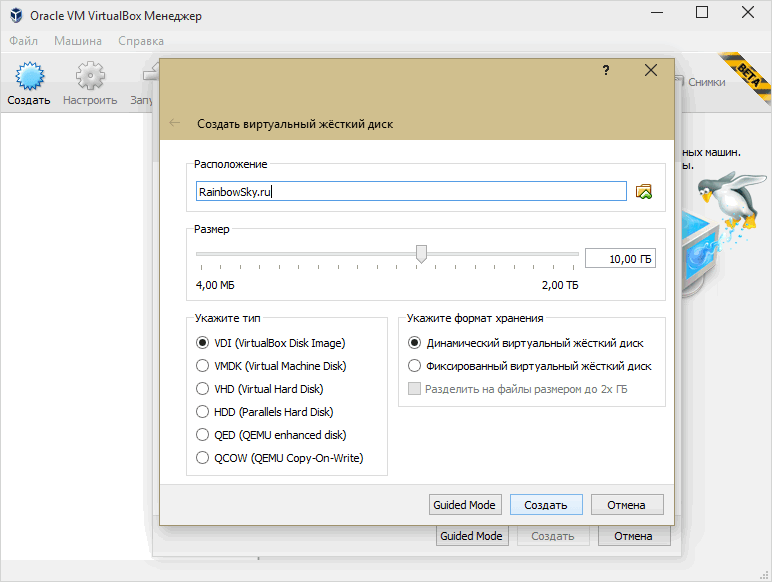
Выбор объема виртуального жесткого диска в ВиртуалБокс
На этом создание виртуальной машины закончено и можно ее запустить, кликнув на соответствующую иконку «Запустить» в меню программы.
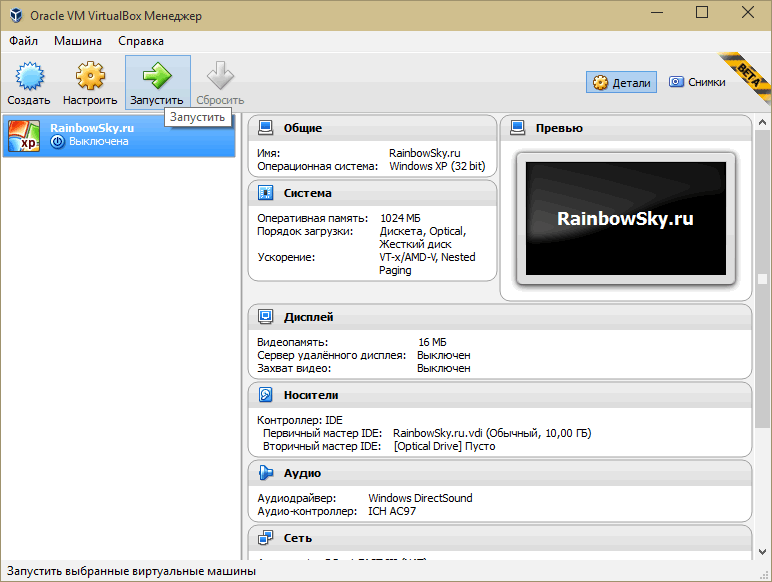
Запуск виртуальной машины в Virtual Box
Далее необходимо указать образ загрузочного компакт диска, сделать это можно двумя способами. Либо уже не запущенной виртуальной машине, кликнув по меню «Устройства», пункт «Optical Drives» и далее «Choose a virtual otical drive file…» , либо до ее запуска, кликнув на «Optical Drive» во вкладке «Носители» и далее «Choose a virtual otical drive file…»
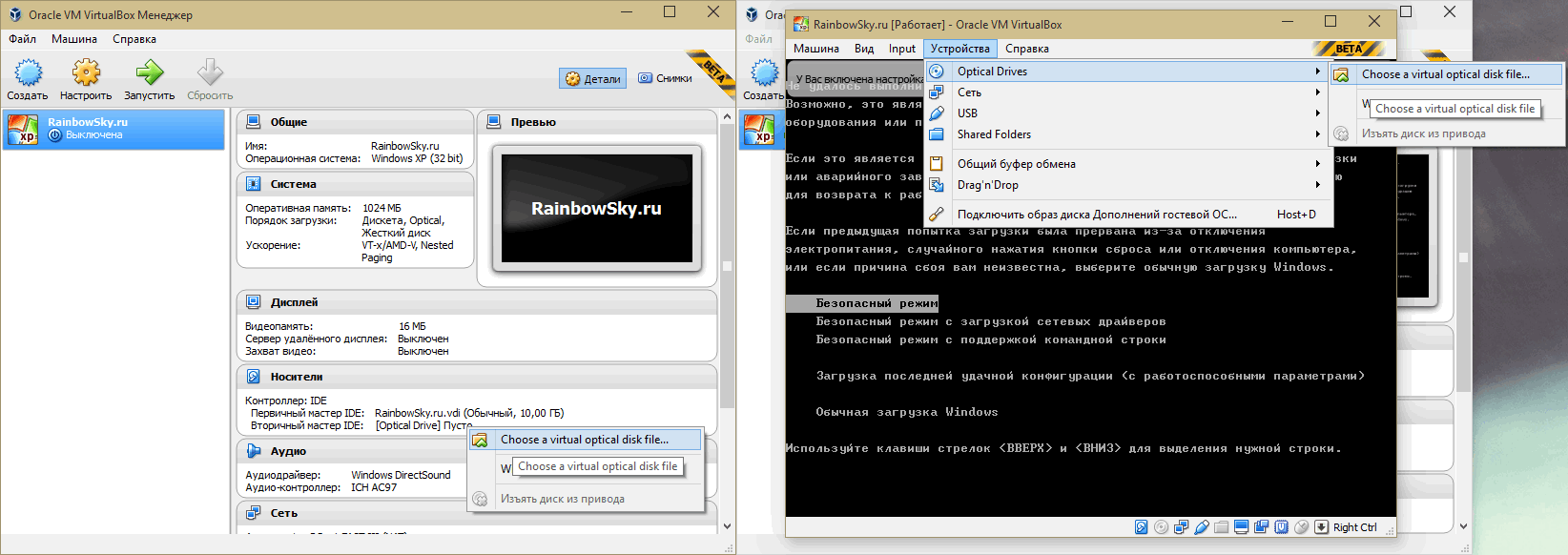
Выбор образа загрузочного диска Virtual Box
В появившемся диалоговом окне выберите путь к файлу с образом компакт-диска необходимой операционной системы и нажмите «Открыть»
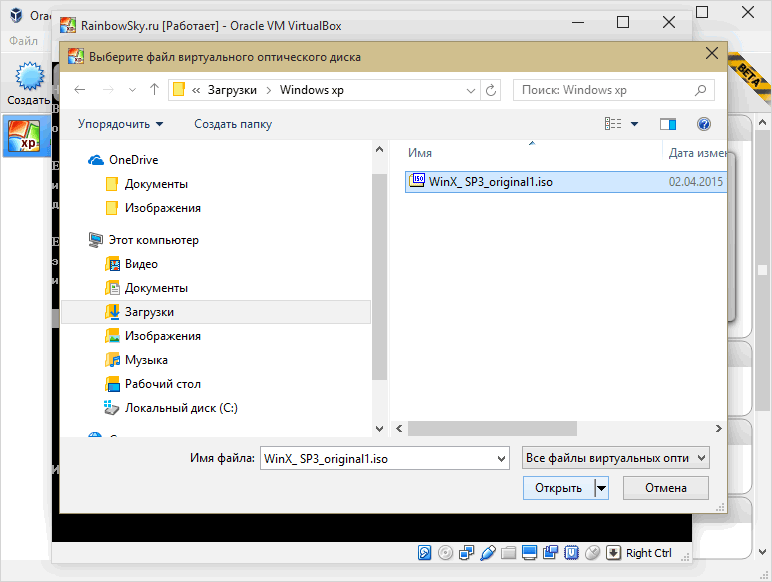
Открытие образа загрузочного диска в программе Виртуал Бокс
Далее начнется загрузка с виртуального компакт-диска.
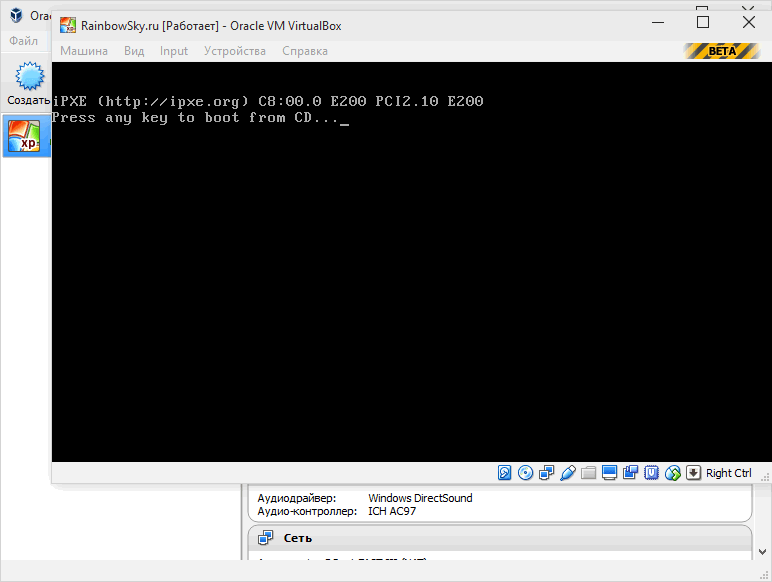
Загрузка с виртуального компакт-диска в ВиртуалБокс
Дальше следуйте указаниям программы установки операционной системы, запущенной с виртуального оптического диска.
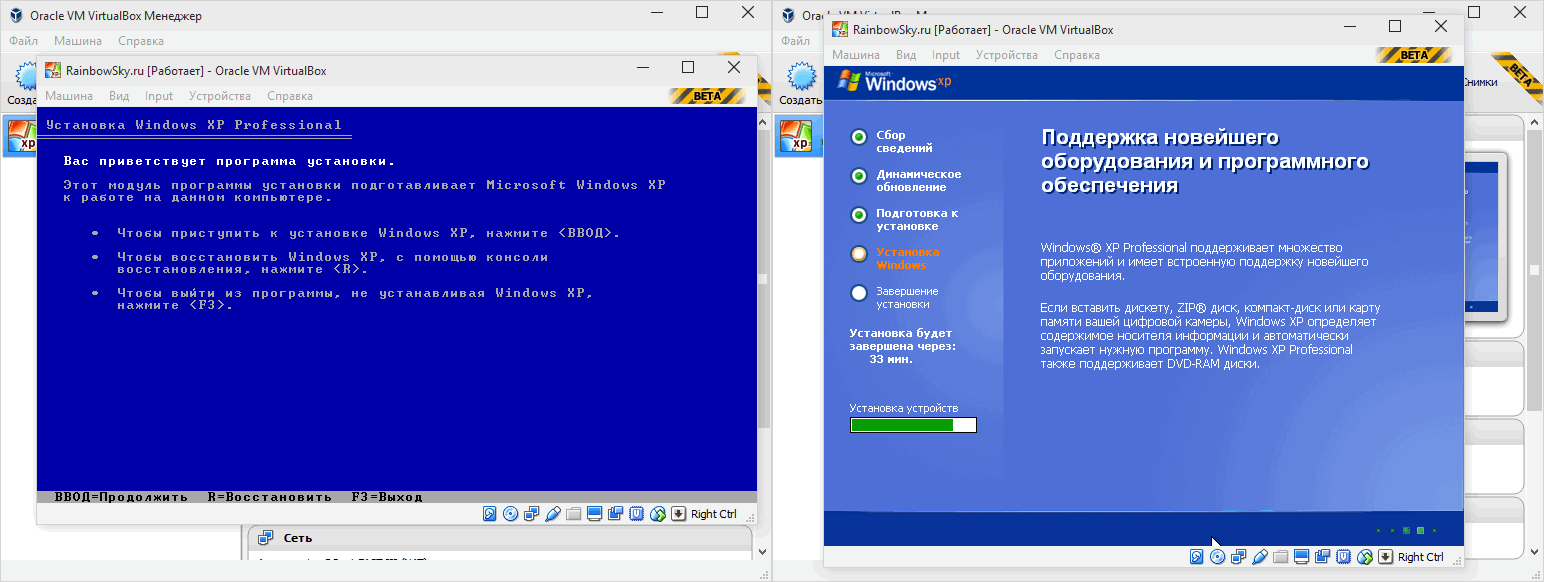
Установка операционной системы Microsoft Windows XP на VirtualBox
По завершению установки у Вас будет абсолютно обычная операционная система установленная на виртуальной машине созданной при помощи Oracle VM VirtualBox.
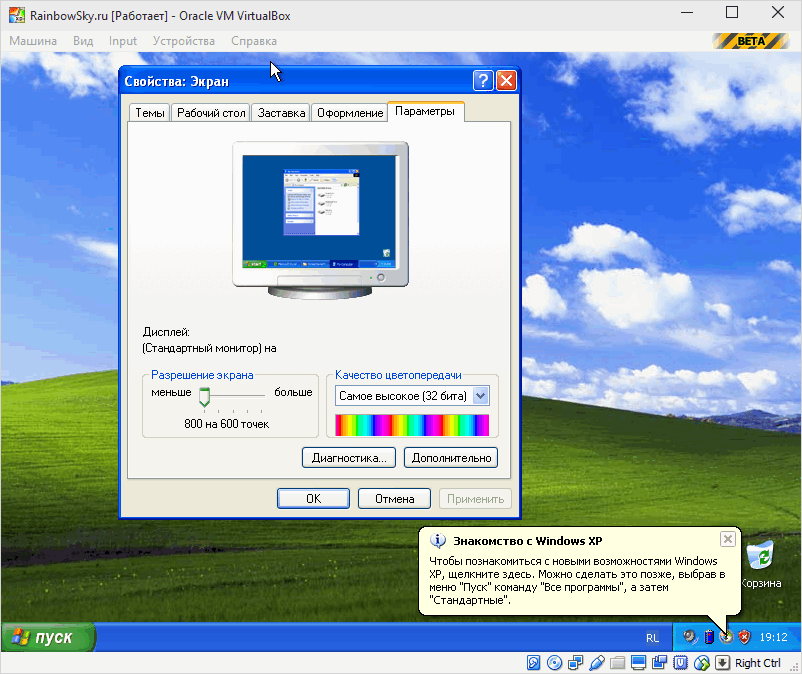
Виртуальная машина Oracle VM VirtualBox с установленной Windows XP
Задачи ВМ
Практически каждый сталкивается с ситуацией, когда загруженная из сети и установленная программа тянет за собой шлейф из ненужных приложений. Именно поэтому более продвинутые пользователи предпочитают в виртуальной системе установить скаченное приложение и проверить его, как на работоспособность, так и на неожиданные сюрпризы.
Помимо этого решаются и другие задачи:
- Возможность протестировать программу.
- Избежать вредного воздействия от подозрительных программ.
- Эмулировать вторую компьютерную сеть.
- Проверить последствия изменения настроек в системе.
- Безопасное выполнение автосерфинга по сети.
- Снизить вероятность заражения реального ноутбука компьютерными вирусами.
- Запуск программ, несовместимых с реальной операционной системой.
Монтаж Windows 7 в виртуальную машину VirtualBox
Процесс установки виртуальной операционной системы можно разделить на несколько этапов:
- Установить программу VirtualBox.
- Скачать файл с образом Windows 7 для ВМ.
- Установка виртуального Windows 7.
Рассмотрим все эти процессы по-отдельности.
Установить программу VirtualBox
В первую очередь нужна сама виртуальная машина. Как уже говорилось, их несколько. Нас интересует VirtualBox. Скачать ее можно с официального сайта https://www.virtualbox.org. Из предложенного списка выбираем VirtualBox 5.1.14 for Windows hosts.

Процесс того, как установить виртуальную машину VirtualBox, описан в других статьях, но есть несколько моментов:
- Корректная установка виртуальной машины начнется только от имени администратора компьютера.
- Вполне возможно, что и в процессе установки и после его завершения может пропасть соединение с интернетом. Если это произошло, необходимо в свойствах беспроводной сети снять галочку с компонента VirtualBox Bridged Networking Driver.
После того, как Интернет-соединение восстановится, можно приступить к скачиванию и установке файла готовой ВМ в Windows 7.

Находим готовую ВМ
Компания Microsoft в целях тестирования различных версий Internet Explorer (8, 9, 10, 11) специально подготовила несколько вариантов загрузки с ее сайта ВМ с предустановленным Windows версий (7; 8.1; 10) https://developer.microsoft.com/ru-ru/microsoft-edge/tools/vms/. Если эта ссылка недоступна, браузер автоматически перекинет на английскую версию сайта https://developer.microsoft.com/en-us/microsoft-edge/tools/vms/

Итак, сначала необходимо выбрать образ Windows 7 с любой версией IE (8, 9, 10, 11).

Выбираем из выпадающего списка тот пункт, какая виртуальная машина несомненно будет использоваться. В нашем случае это VirtualBox.

И жмем на кнопку Download .zip . Начнется процесс загрузки zip файла.

Остается установить и запустить виртуальную машину на Windows 7.
Регулировка виртуального Windows 7
Из архива «IE10.Win7.For.Windows.VirtualBox.zip»извлекается сам файл виртуальной Windows.

После того, как файл извлечен, щелкаем на нем правой кнопкой мышки

Открыть с помощью

В параметрах импорта в принципе ничего менять не надо. Можно оставить как есть и нажать кнопку Импорт .

Запустится процесс конфигурации. Окно «Импорт конфигурации» выглядит следующим образом:

После того, как процесс закончится, новая семерка и ВМ появятся в списке программы VirtualBox. Чтобы ее запустить, достаточно или дважды кликнуть по самой ВМ, или нажать на кнопку со стрелкой «Запустить». Сразу начнется процесс запуска операционной системы. Если в первый раз устанавливать, это займет немного больше времени, впрочем, точно также происходит и при установке реальной ОС. Как только программа установки выполнит все необходимые действия, появится рабочий стол с рабочей системой Windows 7.

Windows 7 на английском языке и созданная виртуальная машина готовы к запуску.

Базовые ОС, с которыми работает VirtualBox
Семейство Windows
Windows 2000, Windows XP, Windows Vista, Windows Server 2003, Windows Server 2008;
Mac OS X (поддерживаются только «маки» с процессором Intel!).
Семейство Linux1
Debian 5.0, 4.0, 3.1; Fedora Core 9, 8, 7; Gentoo; Mandriva 2007.1, 2008, 2009; OpenSUSE 11.1, 11.0, 10.3; PCLinux OS 2007; Red Hat Enterprise Linux 4 и 5; SUSE 9 и 10; Ubuntu 8.10, 8.04, 7.10, 6.06; Xandros Desktop 4.1.
Семейство Solaris
Solaris 10 (u4 и выше); OpenSolaris (2008.5 и выше, Nevada build 86 и выше).
1В списке приведены лишь официально заявленные ОС. Как явствует из «Руководства пользователя», VirtualBox способна работать с гораздо большим числом Linux-систем. Главное, чтобы они базировались на ядре (kernel) 2.6.
Как установить и Пользоваться
VirtualBox — это программа, которая создает отдельную среду для запущенного программного обеспечения — она контролирует все свои ссылки на аппаратное обеспечение или операционную систему и обеспечивает их поддержку. Это решение заставляет программное обеспечение, работающее на виртуальной машине, работать, как если бы оно выполнялось на отдельном компьютере при работе на виртуальном оборудовании.
Что дает нам такое решение? В двух словах — это позволяет вам запускать операционную систему без фактической установки ее на отдельный раздел или диск.
Используя VirtualBox, мы можем мгновенно переключаться между различными операционными системами, которые запускаются в окне, как обычные приложения, и тестировать их изолированно от родительской системы.
Новая версия приложения VirtualBox (5.x) представляет собой, помимо прочего, поддержку USB 3.0, имитирующую больше функций процессоров, шифрование образа диска и одновременное подключение носителей SATA. Поддержка аудио также улучшилась на виртуальной машине, а между виртуальной машиной и собственной системой была добавлена поддержка перетаскивания Drag&Drop.
Выключение виртуального Windows 7
Как и в реальном ноутбуке в ВМ установленный Виндоус требует соблюдения определенного порядка для завершения. Завершить работу можно, если надавить кнопку для прекращения работы. Откроется меню, в котором будут предложены три варианта закрытия ВМ.

«Сохранить состояние машины» — перед тем, как отключиться, машина сохранит все запущенные приложения на момент отключения. Когда будет повторное включение ВМ, работа в ней может быть продолжена с момента ее выключения.
«Послать сигнал завершения работы» — работу всех приложений можно закрыть, а машина отключится автоматически.
«Выключить машину» — аналогично тому, как если бы был обесточен реальный компьютер.
Руководство по установке Windows 7
Когда виртуальная машина загрузится, выберите язык клавиатуры и продолжите. Нажмите Установить, затем примите лицензионное соглашение.

На следующей странице выберите Полная установка, затем выберите виртуальный диск, созданный ранее. Начнется процесс установки Windows 7. Можете сделать чашку чая, потому что это может занять некоторое время. После завершения процесса установки виртуальная машина Windows 7 автоматически перезагрузится.
Windows 7 перезагрузится несколько раз в процессе установки. Не о чем беспокоиться. Не прикасайтесь к клавише при появлении запроса, иначе вы вернетесь к параметру «Установить сейчас», вместо того, чтобы позволить установщику сделать свое дело.
В конце концов вы попадете на страницу настройки имени пользователя Windows 7, а затем откроется страница создания пароля. Далее необходимо ввести ключ продукта Windows 7. Если вы уже ввели ключ продукта и загрузили Windows 7 напрямую от Microsoft, возможно, вы не увидите эту страницу. Если у вас нет ключа продукта Windows 7 в настоящее время, вы можете пропустить эту страницу, но ваша виртуальная машина Windows 7 будет иметь ограниченную функциональность.
Используйте рекомендуемые параметры безопасности, выберите часовой пояс и продолжайте.
Второй компьютер — это реально
Виртуальная машина — программное обеспечение. C его помощью создается копия реального компьютера с:
- жесткими виртуальными дисками;
- оптическим программным приводом;
- аналогом сетевых адаптеров;
- BIOS и т.д.
Виртуальный лэптоп со своей операционной системой запускается в отдельном окне и занимает определённый объем на физическом жестком диске. Выглядит это следующим образом:

Из примера видно, как в реальной операционной системе с установленным Windows 7 Professional, работает программа с виртуальной операционкой Windows XP. И ней выполняются те же действия, как и на реальном устройстве.
Как установить и настроить VirtualBox на Windows
Какие конкретные шаги нужно делать, чтобы эмулятор появился на компьютере на базе ОС Windows? Процесс установки довольно простой и не займет много времени.
- Нажмите на Yes, а затем на Install для запуска инсталляции. В окне будет виден прогресс установки.
- После завершения инсталляции кликнуть по Finish.
После установки нужно произвести предварительные настройки Виртуал Бокс:
- В автоматически открывшемся окне программы будет приветствие в VirtualBox. В верхней панели найти раздел «Файл». Кликнуть по нему левой кнопкой мыши.
- В открывшемся меню нажать на «Настройки». В первом же блоке выбрать с помощью «Проводника Windows» папку, в которой будут храниться образы виртуальных машин. Файлы с данными будут объемными, поэтому нужно сохранять их на том диске, где достаточно памяти. Пункт «Библиотека аутентификации VRDP» остается по умолчанию.
- В разделе настроек «Обновления» поставить галочку рядом с пунктом «Проверять обновления».
- В разделе «Язык» выбрать необходимый язык интерфейса.
Чтобы в программе читались съемные носители, подключаемые через USB, нужно установить специальный плагин:
-
- Открыть ту же страницу для загрузки установочного файла с официального сайта, адрес которого указан выше.
- В блоке Extension Pack щёлкнуть по на синей ссылке All supported platforms. Браузер начнет загрузку установщика плагина.
- Открыть загруженный файл. Выбрать кнопку «Установить» (Install).
- Затем кликнуть по «Я согласен».
- Подождать, пока плагин сам установится. Появится уведомление об успешной инсталляции в маленьком окне поверх программы Виртуал Бокс.
- В настройках программы в блоке «Плагин» можно увидеть активированный плагин. На этом предварительную установку можно считать завершенной.
Windows 7 End of Life Support Date
Microsoft shut off Windows 7 life support on 14 January 2020. Some companies, products, and services have no choice but to continue using Windows 7. But if you’re a home user who is clinging to Windows 7 because it is familiar, the end-of-life date for Windows 7 has come and gone, and you should no longer use this antiquated and potentially dangerous operating system.
4 Best Ways to Upgrade From Windows 7 to 10 Before 2020
Windows 7’s end of life is fast approaching. Upgrade from Windows 7 to 10 before January 2020, we show you how.
Read Next
About The Author
Gavin Phillips
(990 Articles Published)
Gavin is the Junior Editor for Windows and Technology Explained, a regular contributor to the Really Useful Podcast, and a regular product reviewer. He has a BA (Hons) Contemporary Writing with Digital Art Practices pillaged from the hills of Devon, as well as over a decade of professional writing experience. He enjoys copious amounts of tea, board games, and football.
More
From Gavin Phillips
Установка Oracle VM VirtualBox на windows 7
Что такое Виртуальная машина и зачем она нужна?
Виртуальная машина — программная среда, которая на вашем компьютере создает другой «реальный компьютер» (с другой операционной системой). На виртуальную машину, так же как и на реальный компьютер, устанавливается операционная система (может быть установлена любая ОС – Win, Linux и др. подходящая под разрядность машины), у виртуальной машины также есть BIOS, жесткий (-е) диски (HDD диски виртуальны т.е. весь диск выглядит одним файлом на физическом HDD), оперативная память, могут эмулироваться периферийные устройства. На одном компьютере может быть создано несколько виртуальных машин одновременно, кол-во зависит от физических ресурсов реального ПК.
Зачем нужна виртуальная машина? Где ее применять?
Примеры:
- Для защиты информации и ограничения возможностей процессов т.е. можно запустить зараженный файл и будет повреждена только виртуальная машина, основная ОС будет цела и невредима;
- Для изучения ПО и его настройки;
- Для эмуляции различных архитектур (например, эмулятор игровой приставки);
- Для моделирования информационных систем с клиент-серверной архитектурой на одном ПК (создание компьютерной сети с помощью нескольких виртуальных машин);
- Для упрощения управления кластерами — виртуальные машины могут просто мигрировать с одной физической машины на другую во время работы;
- Для тестирования своих приложений на различных ОС (например, тестирование на windows XP, windows Vista, windows 7, 8 и т.д.)
- Если Вы или кто-то из пользователей ПК «заговоренные» т.е. при выходе в инет обязательно поймаете «трояна» или «блокиратор», то тоже как вариант можно использовать виртуальную машину 🙂
Здесь описаны некоторые стороны применения, список можно продолжать и дальше. Достаточно болтовни, приступим к делу…
Шаг 1. Подготовка
Программ, создающих виртуальные машины, очень много. Я же остановил свой выбор на Oracle VM VirtualBox. Для реализации моих целей эта машина меня полностью устраивает и главное преимущество – она бесплатна. Установочный дистрибутив программы Вы можете взять с официального сайта дистрибутив на примере которого создан этот и последующие уроки. После того как Вы скачали дистрибутив переходим к шагу 2.
Шаг 2. Запуск дистрибутива VirtualBox
Запускаем скаченный файл установки VirtualBox-4.х.х-Win.exe и жмем Next>
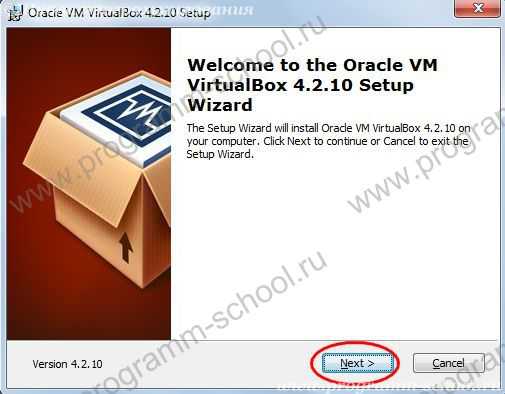
В следующем окне оставляем все по умолчанию. Если Вы хотите установить VirtualBox в другую папку, то нажмите кнопку “Browse” и укажите свой каталог, но рекомендуется оставить по умолчанию. Жмем Next>
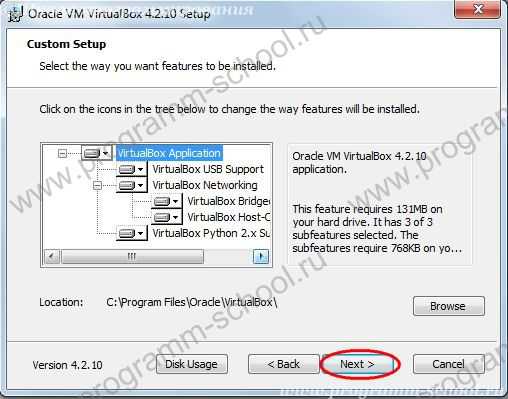
В следующем окне предлогают выбор, где создавать ярлыки на запуск VirtualBox.
- “Create a shortcut on the desktop” – создать ярлык на рабочем столе
- “Create a shortcut in the Quick Launch Bar” – создать ярлык в панели быстрого запуска
Включаем или отключаем создание ярлыков и жмем Next>
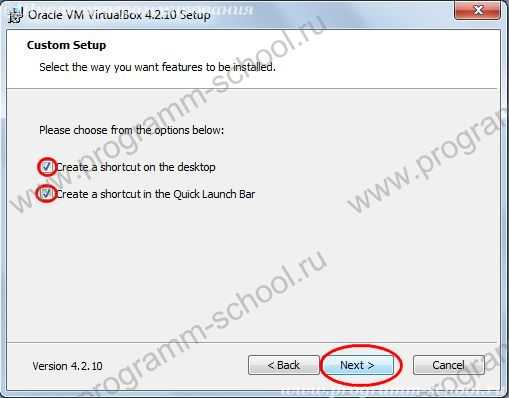
Следующее пугающее окно предупреждает нас о том что, при установке Oracle VM VirtualBox будут сброшены все сетевые подключения. Причина, будет производится установка виртуального сетевого оборудования для связи нашей машины с сетью. Соглашаемся нажав «Yes»

И еще одно окно в котором просят подтверждения на уставноку. Жмем «Install»
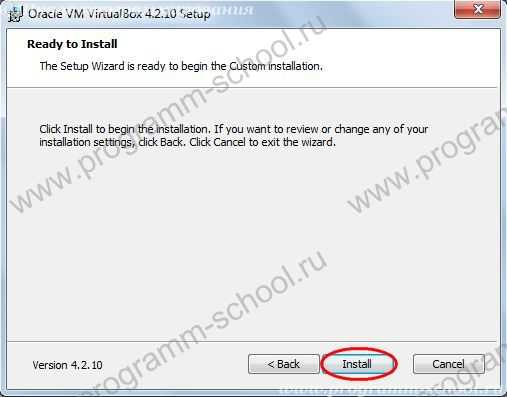
Дожидаемся окончания установки. При установке VirtualBox на windows 7 должны появляться окна «Безопасность windows». На всех жмем «Установить». Что бы сообщения не «замучили» можно поставить галочку «Всегда доверять программному обеспечению Oracle…»
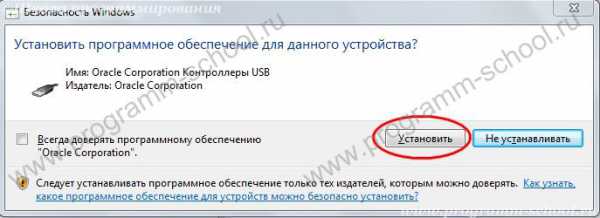
И в конце установки будет выдано сообщение об успешном завершении установки. Галочка «Start Oracle VM Virtualbox v.4.2.10 after installation» означает, что при завершении установки будет произведен запуск приложения.
Жмем «Finish»
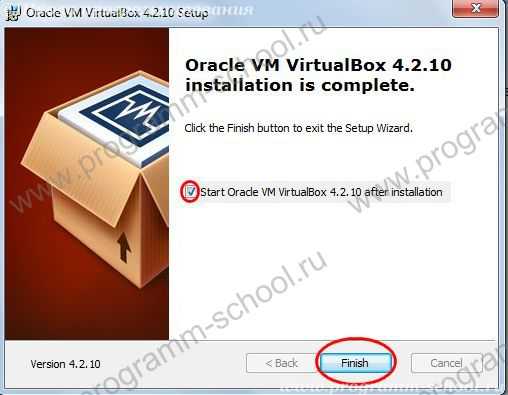
На этом установка Oracle VM VirtualBox завершена. По настройке и подготовке к установке ОС будет рассказано в следующих статьях.
Заключение
Применение виртуальной машины как безопасной альтернативной рабочей среды весьма актуально для повседневного пользователя ПК. Если вы переживаете, чтобы компьютер оставался «чистым» и невредимым, тогда виртуализация поможет решать многие задачи, связанные с использованием опасных или сомнительных программ и установки новых операционных систем.
Виртуальная машина windows на virtualbox – это надежный и эффективный способ, чтобы тестировать новое ПО и решать вопросы, связанные с работой на компьютере в безопасном режиме.
Чтобы ваши личные данные всегда были в безопасности — используйте RusVPN на всех устройствах уже сейчас!
RusVPN для
Оценка 8.4 из 10
по рейтингу VPNBase
Получить







