Параметры запуска стим
Содержание:
- Поделитесь своей библиотекой игр в Steam с родными и гостями
- Шаг 1: отключите автоматические обновления Steam Steam
- Зачем это нужно
- Как выйти из автономного режима в Steam
- Запись видео в Steam
- Подключите ваш смартфон к ПК с помощью Steam Link
- Не запускается игра через стим — процесс игры завис
- Steam (поделиться с другом, семейный доступ)
- Как устанавливать игры в Steam на компьютер с телефона
- Проверка доступности игры в GFN.RU
- Что такое «Семейный просмотр»:
- Что делать, если игра не обновляется
- Как играть в компьютерные игры STEAM на Xbox
- Стороннее приложение (скачанное ранее)
- Описание и функции
- Настройка семейного просмотра:
- Какие впечатления и подводные камни
- Как возобновить игру Steam?
Поделитесь своей библиотекой игр в Steam с родными и гостями
У вас общий компьютер? Теперь вы можете делиться и играми.
Family Library Sharing позволяет членам семьи и их гостям играть в игры друг друга, при этом зарабатывая свои собственные достижения и имея отдельные сохранения, доступные через Steam Cloud. Всё это становится доступно после авторизации общих компьютеров и пользователей.
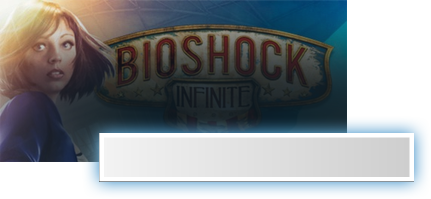
Запросить доступ.
Делитесь играми уже сегодня
Чтобы узнать больше о Steam Family Library Sharing, ознакомьтесь с ЧаВо ниже, а потом присоединяйтесь к обсуждениям в группе.
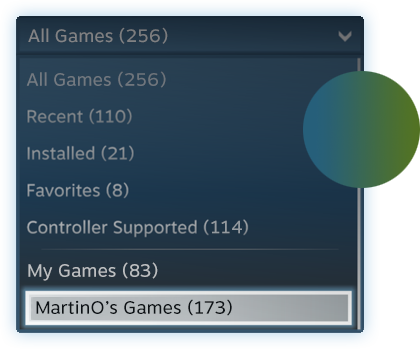
Хотите сыграть в эту игру?
У близкого человека установлена игра, в которую вы хотите поиграть? Отправьте ему запрос на авторизацию. После авторизации вы сможете загружать и играть в игры из библиотеки владельца аккаунта.
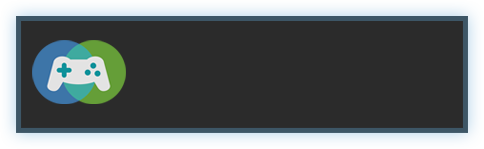
Как мне включить Family Library Sharing на моем компьютере?
Перед включением Family Library Sharing убедитесь, что у вас включен Steam Guard. Для этого откройте клиент Steam и зайдите в меню Steam → Настройки → Аккаунт. Затем в меню Настройки → Семья (или Настройки → Family Library Sharing в режиме Big Picture) включите Family Library Sharing. Там же вы можете авторизовать компьютеры и пользователей, которым вы хотите предоставить доступ к библиотеке.
Можно ли делиться с родными и близкими всеми играми в Steam?
Нет, из-за технических ограничений некоторые игры в Steam могут быть недоступны. Например, если для них требуются дополнительные ключи активации, сторонние аккаунты или подписки, то такими играми делиться нельзя.
Иногда игры, к которым мне дали доступ, недоступны. Почему?
Игры, к которым вам дали доступ, можно запускать только на устройствах, которые были подтверждены хозяином библиотеки. Одолженные игры будут недоступны даже на авторизованном устройстве, если хозяин пользуется своей библиотекой в этот момент.
Накажут ли меня, если кто-то будет мошенничать или использовать читы в моих играх?
Ваши привилегии Family Library Sharing могут быть аннулированы, а сам аккаунт может быть заблокирован системой VAC, если ваша библиотека будет использоваться для читерства или мошенничества. Также учтите, что играми, заблокированными системой VAC, нельзя поделиться. Мы рекомендуем вам авторизовывать только те компьютеры, чью безопасность вы можете проконтролировать. И, как обычно, никому не давайте свой пароль.
Шаг 1: отключите автоматические обновления Steam Steam
Чтобы это решение имело смысл, вы должны отключить автоматическое обновление игр сразу после включения Steam. Если мы этого не сделаем, все, что нам нужно сделать, это запустить Steam, и программа начнет автоматически загружать доступные обновления игры, чего мы не хотим. Поэтому, если мы хотим играть без установки обновления, мы должны сначала отключить их автоматическую загрузку через Steam.
Отключение автоматических обновлений для отдельных игр
Если вы хотите отключить обновления для отдельных игр, щелкните правой кнопкой мыши на выбранной игре в Steam Library, затем выберите «Свойства». В свойствах перейдите на вкладку «Обновление».
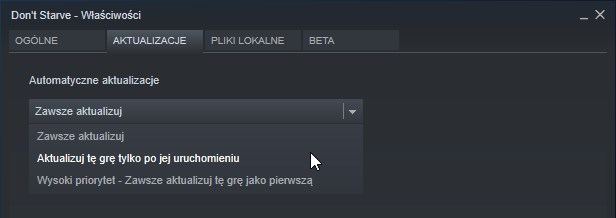
В поле «Автоматические обновления» изменить значение «Всегда обновлять» на «Обновите эту игру только после ее запуска». Тогда просто запуск Steam не будет загружать обновление.
Разверните главное меню Steam в левом верхнем углу, затем выберите «Настройка». В настройках перейдите на вкладку «Загрузка «. Здесь вы можете установить время, в течение которого Steam может автоматически загружать обновления. Все, что нам нужно сделать, — установить часовой интервал, в котором мы никогда не будем использовать Steam. Благодаря этой программе автоматически прекратится загрузка.
Установите флажок «Автоматически обновлять игры только между«И выберите период времени, в течение которого вы не используете Steam (например, между 5:00 и 6:00).
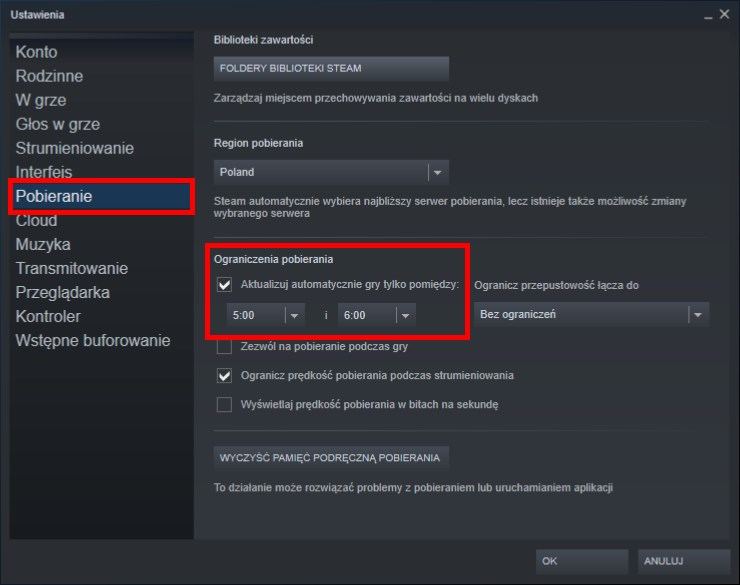
С этого момента Steam может автоматически загружать обновления только в указанный промежуток времени. Кроме того, автоматически не будет загружаться, что на практике означает, что он не будет автоматически загружать обновления.
Зачем это нужно
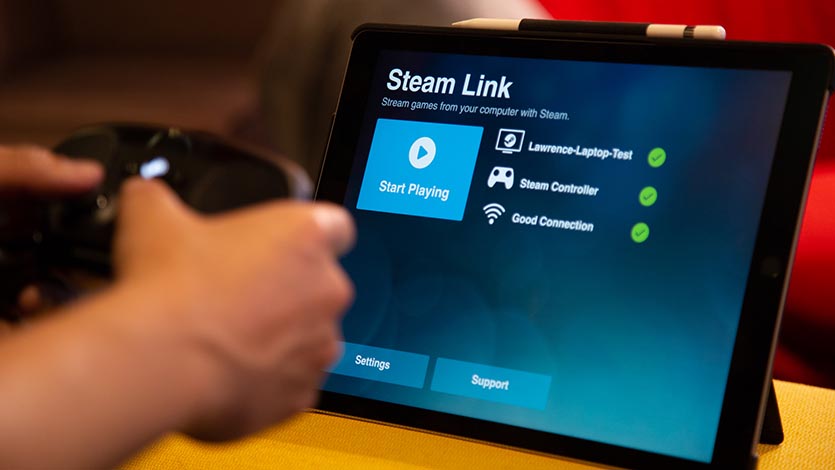
Во-первых, так можно значительно расширить игровые возможности платформы iOS. Мобильные геймеры давно жалуются на обилие доната и отсутствие годных проектов для iPhone или iPad.
Не особо следил за распродажами и скидками, просто несколько дней подряд заходил в Steam и покупал что-то по приятной цене. В итоге приобрел: Sleeping Dogs за 89 руб., Dirt Rally за 189 руб., Deus Ex: Human Revolution за 59 руб., В тылу врага 2 за 99 руб. и Bridge Constructor Portal за 45 руб.
Итого менее 500 рублей за 5 классных приложений в разных жанрах с десятками часов игрового времени. В App Store так закупиться точно не выйдет. Все годные игры из мобильного магазина давно пройдены (и не один раз), а новые стоящие проекты появляются крайне редко, да и стоить будут подороже.
Во-вторых, получится играть в любимые компьютерные игры в любом месте дома, а не только за компьютером. Мощный ПК или iMac Pro не перенесешь в гостиную, не подвинешь к дивану или в самую посещаемую комнату в квартире.
Можно проходить дополнительные уровни или побочные квесты с мобильного устройства перед сном либо сидя с гаджетом на террасе или балконе.

В-третьих, в игры со Steam через компьютер получится даже поиграть удаленно. При наличии хорошего мобильного интернета сможете “гамать” прямо на улице или в транспорте. Есть возможность подключиться к своему компьютеру с дачи, загородного дома или даже из заграничной гостиницы.
В-четвертых, это отличный способ настроить собственный облачный гейминг без костылей и заморочек. Так придется платить только за купленные игры, а не за подписку на подобные сервисы.
Как выйти из автономного режима в Steam
После перехода к работе без Интернета может возникнуть вопрос, как убрать автономный режим в Стиме. Для этого сделайте следующие шаги:
- Кликните на пункт Steam в меню.
- Выберите пункт Войти в сеть.
- Подтвердите действие и дождитесь перезапуска программы.
Иногда информация, как в Стиме выйти из автономного режима, не помогает, и возникают разного рода ошибки. Причиной может быть низкая скорость или нестабильная работа Интернет-подключения. Еще одним объяснением может быть блокировка брандмауэром или антивирусной программой доступа к Сети.
Возможные ошибки
Бывают ситуации, когда после игры в офлайн вы решили выключить игру, но появилась ошибка Операция не может быть выполнена. Это значит, что работа программы завершена некорректно, и теперь Стим старается проверить правильность работы файлов. В этом случае потребуется доступ к Интернету.
Сделайте следующее:
- подключитесь к «всемирной паутине»;
- водите в Библиотеку, а после отыщите нужный игровой софт;
- жмите на него правой кнопкой мышки;
- выберите пункт Свойства;

- перейдите в раздел Локальные файлы;
- кликните Проверить целостность кэша;

- дождитесь завершения процесса;
- проверьте, работает ли приложение.
После этого можно снова перейти к игре без Интернета (если в этом имеется необходимость).
Запись видео в Steam
Многие пользователи Steam хотели бы записывать видео игрового процесса, однако функция записи видео в самом приложении Steam пока еще отсутствует. Хотя Steam и позволяет транслировать видео из игр для других пользователей, записывать видео игрового процесса вы не можете. Для выполнения данной операции нужно использовать сторонние программы. Чтобы узнать о том, как записывать видео из Steam, читайте далее. О том, как записывать видео с помощью каждой конкретной программы, вы сможете прочитать в соответствующей статье. Многие из этих программ абсолютно бесплатны и позволяют записывать видео из любой игры или приложения, которые установлены на вашем компьютере.
Рассмотрим подробный пример записи игрового процесса в Стим с помощью программы Fraps.
Как записать видео из Steam игры с помощью Fraps
Для начала вам необходимо запустить приложение Fraps.

После этого выберите папку, в которую будет записываться видео, кнопку для записи и качество записываемого видео. Все это делается на вкладке Movies.

После того как вы зададите нужные настройки, можно запустить игру из библиотеки Steam.

Для начала записи видео нажмите кнопку, которую вы указали в настройках. В данном примере это клавиша «F9». После того как вы запишите нужный видеофрагмент, нажмите клавишу «F9» еще раз. FRAPS автоматически создаст видеофайл с записанным фрагментом.

Размер полученного файла будет зависеть от того качества, которое вы выбрали в настройках. Чем меньше кадров в секунду и ниже разрешение видео — тем меньше его размер. Но с другой стороны для высококачественных видео лучше не экономить на свободном месте жесткого диска. Постарайтесь соблюдать баланс между качеством и размером видеофайлов.
Например, оптимальными настройками для большинства видео будет запись с 30 кадрами/сек. в полноэкранном качестве (Full-Size).
Если же вы запускаете игры в высоких разрешениях (2560×1440 и выше), то стоит сменить разрешение на половину размера (Half-size).
Теперь вы знаете, как можно снять видео в Стиме. Расскажите об этом своим друзьям, которые тоже не против записать видео о своих игровых похождениях. Делитесь своими видео, общайтесь и наслаждайтесь отличными играми этого игрового сервиса.
Подключите ваш смартфон к ПК с помощью Steam Link
Первое, что вам нужно сделать, это включить компьютер и открыть Steam. Вы должны перейти в меню Steam -> Настройки и на вкладке «Удаленное воспроизведение» у вас должно быть активировано поле «Активировать удаленное воспроизведение».
Как только вы это сделаете, откройте приложение на своем смартфоне или планшете, и первое, что вас попросят, это просканировать сеть на предмет компьютеров, на которых запущен Steam
Важно, чтобы вы выполнили эту первую настройку с мобильным терминалом, подключенным через Wi-Fi к той же сети, что и ПК, иначе он не будет работать
Как только он найдет ваш компьютер со Steam, он попросит вас выполнить тест скорости сети.
Если все было удовлетворительно, вы увидите экран, похожий на тот, который вы видите ниже, с сообщением о том, что все правильно и что теперь вы можете подключиться. Вы можете получить короткий мастер для завершения сопряжения ПК и смартфона или планшета, в зависимости от настроек безопасности в Steam.
Нажмите на кнопку «Начать игру», и соединение начнется. На ПК вы увидите, что Steam открывается в режиме «Big Picture», и вы увидите точно так же, как на экране мобильного терминала.
Как вы можете видеть, на том же экране и крестовина D-Pad слева, и кнопки, эквивалентные Xbox Контроллер справа «нарисован», и это то, как вы предположите, необходимые элементы управления как для перемещения по меню, так и для игры. Аналогичным образом, в верхнем левом углу у вас есть кнопка для изменения метода управления (и она ведет себя как сенсорная панель ноутбука), в центре меню Steam и справа, чтобы отображалась клавиатура на случай, если вам нужно ввести что-то.
Кстати, как мы уже указывали ранее, после того, как вы уже связали ПК со смартфоном с помощью Steam Link, вы можете использовать его, даже если вы не подключены к сети Wi-Fi, даже если мобильное соединение терминала работает без проблемы.
Не запускается игра через стим — процесс игры завис
Если не запускается игра через Стим, возможно, виноваты сбои в работе операционной системе. Тогда компьютер считает, что софт продолжает работать тогда, когда вы попытались ее выключить. При этом на экране возникает системное сообщение о том, что такое приложение уже запущено. В таком случае можно сделать следующее:
Войти в «диспетчер задач», нажав одновременно на клавиатуре клавиши «Ctrl», «Alt» и «Del».
- После открытия окна, выбрать необходимый инструмент.
- Зайти в выполняемые «процессы».
- Найти файл, который не работает.
- Кликнуть «завершить» и согласиться с изменениями (Рисунок 5).
Если это не помогло, возможно, проблема в самом ПК или в других его процессах.
Рисунок 5. Окно диспетчера устройств с закрытием зависшего процесса
Слабая конфигурация ПК
Возможно, возможности вашего ПК не соответствуют требованиям запускаемого софта. Об этом можно узнать, перейдя в свойства «Мой компьютер» и сравнив указанные значениями с указанными в описании программы. Если они совпадают, значит дело в системе, если нет – придется оставить надежду запустить комп или приобретать для него дополнительные составляющие, которые помогут соответствовать современным требованиям. Еще один способ – разогнать видеокарту с помощью специальных программ, но учтите, что делать вы это будете на свой страх и риск. Впрочем, всегда можно откатить изменения или перезагрузить Виндовс.
Некоторые игры в стиме не запускаются: проблемы совместимости
Большинство игр работают только на новых версиях Виндовс и не воспроизводятся на более ранних. Если проблема в этом, решить ее можно также своими силами:
- Найти нужный файл.
- Кликнуть правой кнопкой мышки, чтобы вызвать дополнительное меню.
- Кликнуть «Свойства».
- Найти раздел «Совместимость» (Рисунок 6).
- Выбрать ту ОС, для которой был установлен софт.
- Согласиться с изменениями.
Узнать подробности о том, для какой операционной системы была разработана игрушка можно в ее описании. Если у вас нет такой информации, придется кликать «методом тыка» на все названия по порядку в поисках подходящего.
После осуществленных действий перезагрузите ПК.
Рисунок 6. Окно выбора режима совместимости приложения
Что делать если вылетает сам Steam
В этом случае можно сделать следующее:
- Проверить комп на вирусы.
- Установить все обновления операционной системы.
- Выключить антивирусник и брандмауэр.
- Обновить драйвера.
- Очистить системный реестр (можно использовать CCleaner или любые другие подобные проги).
- Полностью удалить видеоигру с ПК и загрузить заново.
Если это не помогло, возможно, проблему поможет решить профессионал.
https://youtube.com/watch?v=d-8nrBBxuXM
Steam (поделиться с другом, семейный доступ)
В Steam все реализовано просто. Вы с вашей учетной записью должны войти в систему на том компьютере, где ранее заходил (регистрировался) ваш друг или ребенок. Делайте это самостоятельно, не передавайте данные почты и пароля по сети и не сообщайте их посторонним! Вам также потребуется включить Steam Guard на своей учетной записи.
Как только вы авторизуетесь на нужном компьютере, открываете «Настройки» (пункт меню Steam) и выбираете графу «Семья»:
В разделе Family Library Sharing поставьте галочку и в появившемся списке выберете ту учетную запись, которой нужно предоставить доступ.
Подобную операцию проведите на каждом компьютере, с которым вы хотите поделиться своими играми. Просто пригласить друга, например, через список друзей, в свою учетную запись не получится.
Преимущество семейного обмена Steam в том, что каждый человек получает свое собственное облачное хранилище для сохранений и может пользоваться всеми функциями игр — однопользовательская кампания, мультиплеер, моды, обсуждения. Вам не нужно беспокоиться, что пользователи, с которыми вы поделились доступом, перепишут ваши сохранения или откроют достижения.
Что касается ограничений, то они довольно мягкие — в один и тот же момент времени в любую игру может играть только один человек. Если владелец запустит игру, в которую уже играет кто-то другой, этому пользователю придется выйти из игры.
Вы можете управлять всеми пользователями и компьютерами, которые вы авторизовали, через само приложение Steam.
Платформа также предоставляет функцию Family View, позволяющую выбрать список игр, подходящих для детей той или иной возрастной группы. Также можно запретить доступ к чатам или форумам. Когда вы будете настраивать возможности Family View, нужно будет придумать PIN-код (запомните его). С его помощью вы будете отключать функцию Family View или снова включать её.
Как устанавливать игры в Steam на компьютер с телефона
Далеко не все пользователи Steam знают, что игры на компьютер можно начать устанавливать удаленно, используя для этого телефон и официальное мобильное приложение игрового сервиса.
Важно:
Чтобы начать процесс установки игры на компьютере с телефона, компьютер должен быть включен, подключен к интернету и на нем должен быть запущен Steam.
Запустите приложение Steam на телефоне, авторизуйтесь в нем и нажмите на 3 полоски в левом верхнем углу.
Выберите раздел “Библиотека”.
Найдите в списке доступных игр проект, который хотите установить, и нажмите на значок загрузки около него.
Сразу начнется процесс установки игры на компьютере. Следить за процессом с телефона не получится.
Проверка доступности игры в GFN.RU
2 способа проверить наличие игры в сервисе:
- На странице «Игры» GFN.RU
- В приложении GeForce NOW — в поиске.
Чтобы быстро проверить наличие игры в сервисе, Вам достаточно зайти на страницу «Игры» GFN.RU.
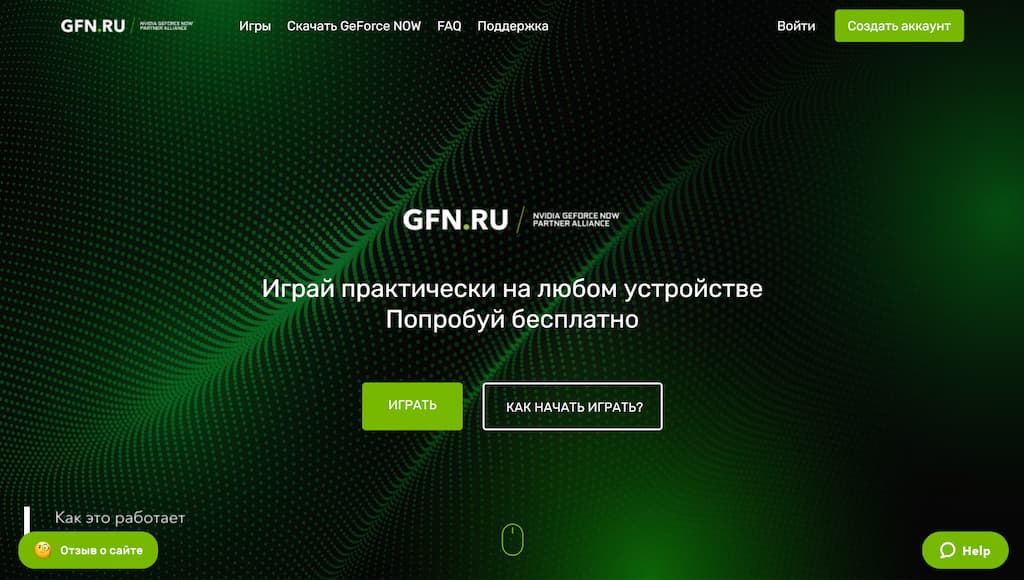
Вы попадете на страницу поиска игр, которые доступны в сервисе.
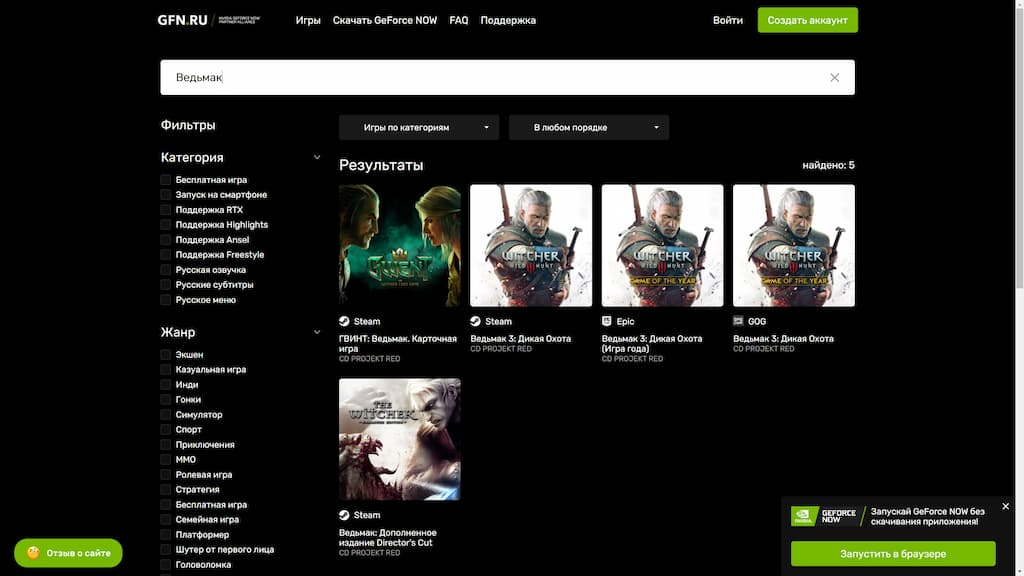
Введите название игры на английском или русском языке в поиске — и ниже появятся игры, которые присутствуют в сервисе
А еще Вы можете сортировать игры по Категориям, Жанрам или Магазинам игр (Важно! На нашем сервисе игра доступна только в тех магазинах которые указаны на данной странице).
Давайте посмотрим какие игры попадают в категорию бесплатные и доступны на смартфоне — для этого отметьте категории «бесплатная игра» и «запуск на смартфоне» — появится список таких игр — найти игру и как в нее можно поиграть стало проще простого:
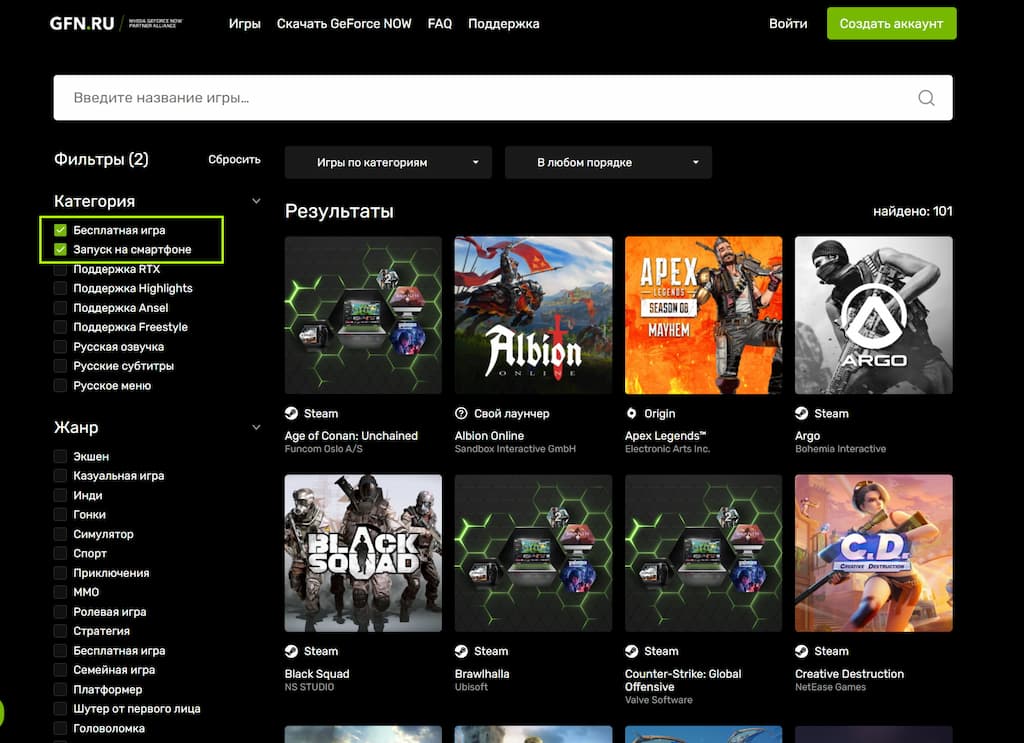
Наличие игр можно проверить в строке поиска в приложении GeForce NOW. Регистрация в GFN.RU для проверки наличия игр не обязательна.
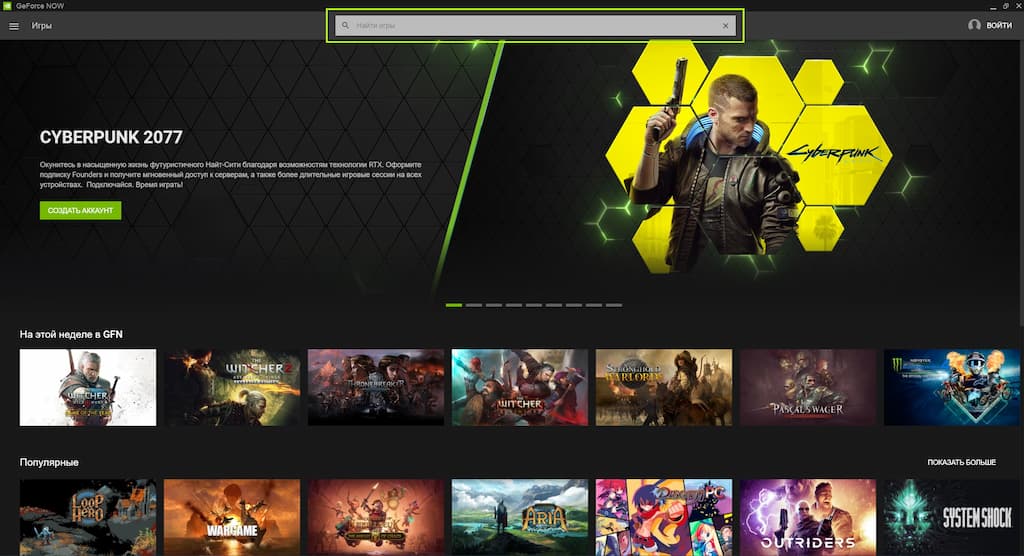
Введите название игры в поиске на английском или русском языке:
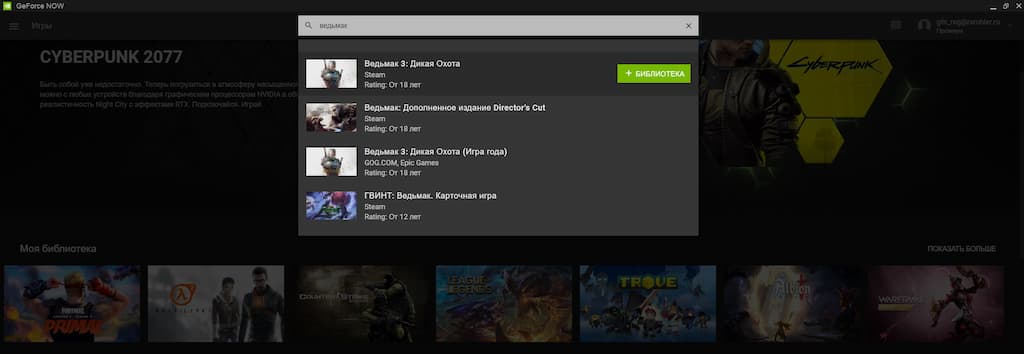
Под названием игры будет указан магазин в котором игра доступна в сервисе. Если Вы купили игру и данный магазин игр не указан под названием игры в поиске, она у Вас не запустится. В примере на скриншоте Ведьмак 3: Дикая Охота доступна в магазине Steam, а Ведьмак 3: Дикая Охота «Игра года» доступна в GOG и Epic game store.
Давайте на примере игры Ведьмак 3: Дикая Охота Steam посмотрим как запустить игру в сервисе GFN.RU:
1. Выбрав игру нажмите кнопку «+ Библиотека».
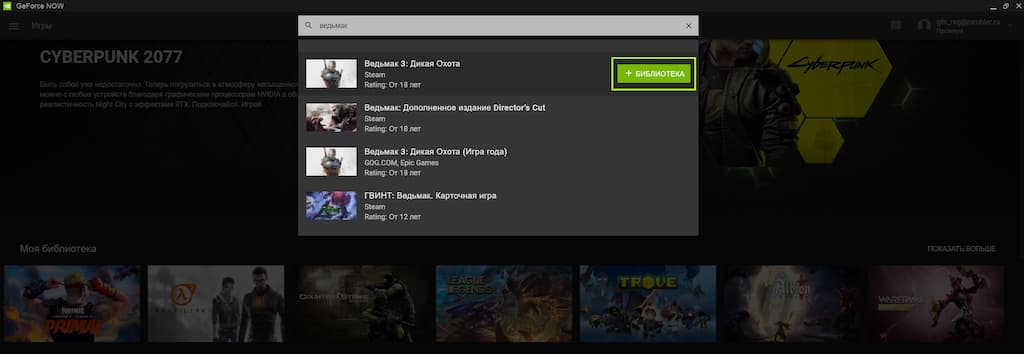
2. В открывшемся меню нажмите продолжить — игра будет добавлена в Вашу библиотеку:
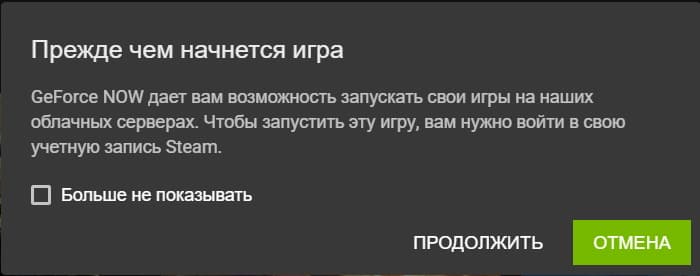
3. В Вашей библиотеке появился Ведьмак 3 — нажмите «Играть» для запуска.
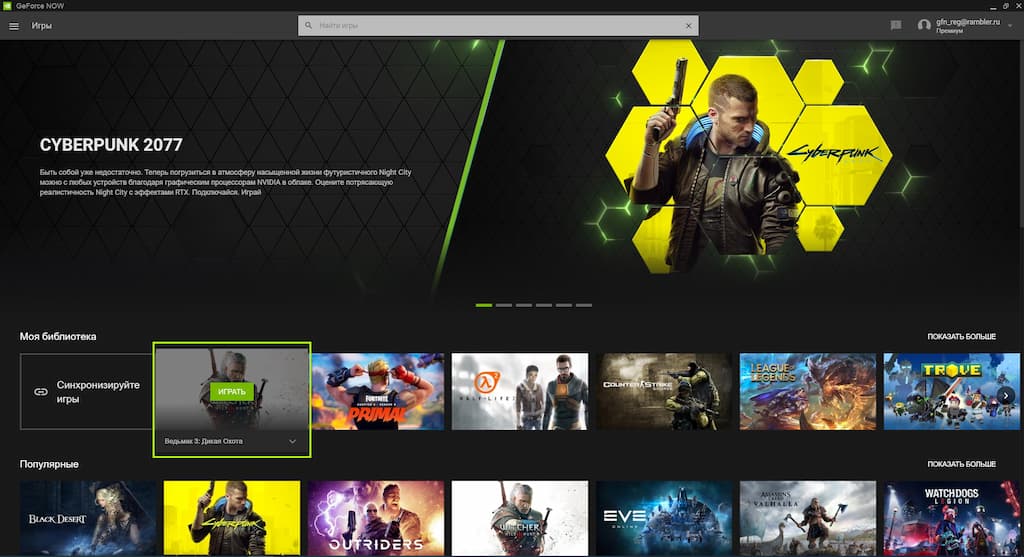
4. Откроется окно сессии — введите данные аккаунта Steam на котором куплена игра Ведьмак 3: Дикая Охота.
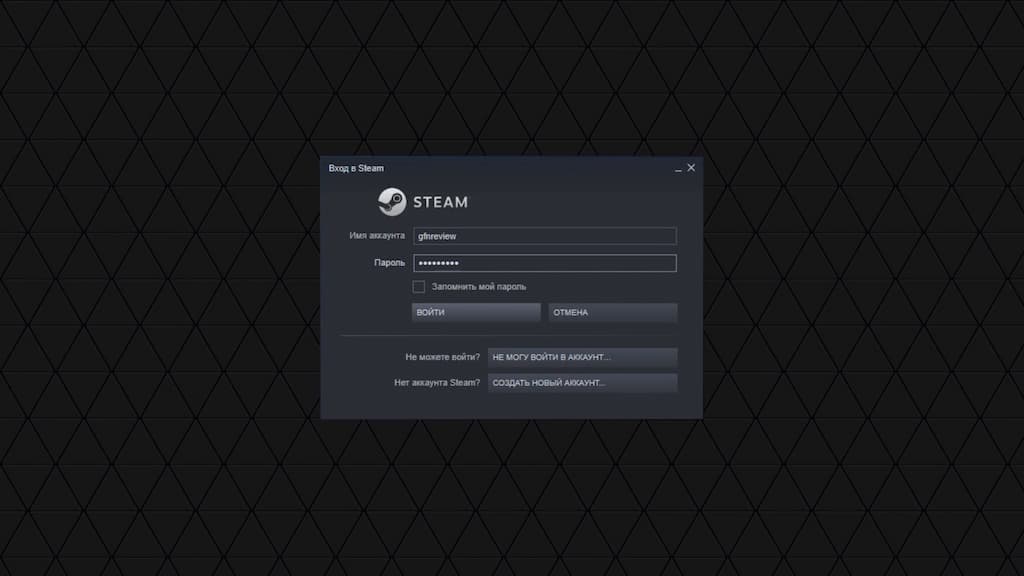
5. Запустите игру.
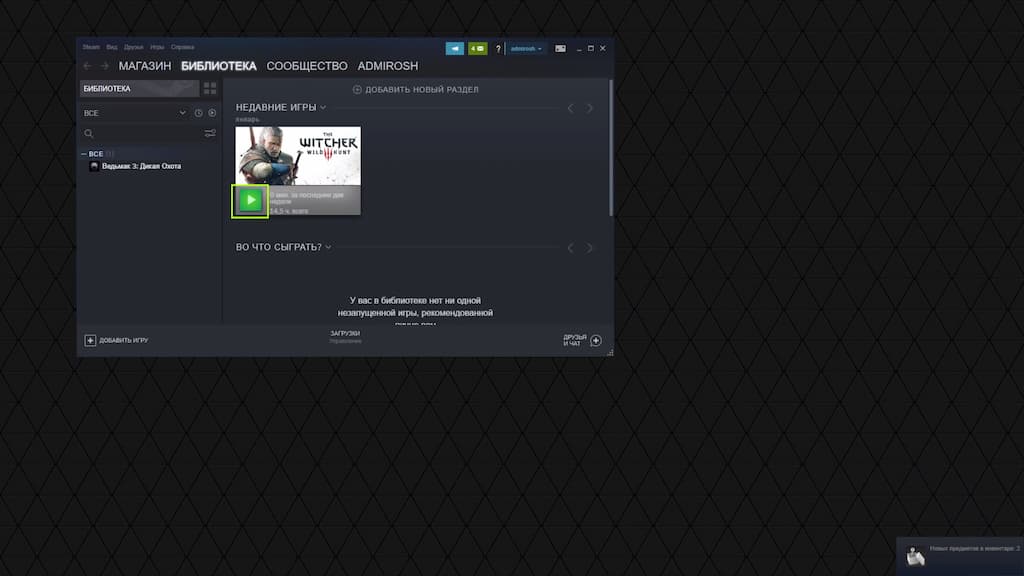
Если по каким-то причинам Вы хотите сменить аккаунт игрового магазина Steam нужно проделать следующие шаги:
1. Запустите игру в сервисе GFN.RU
2. В левом верхнем углу нажмите кнопку «Steam»
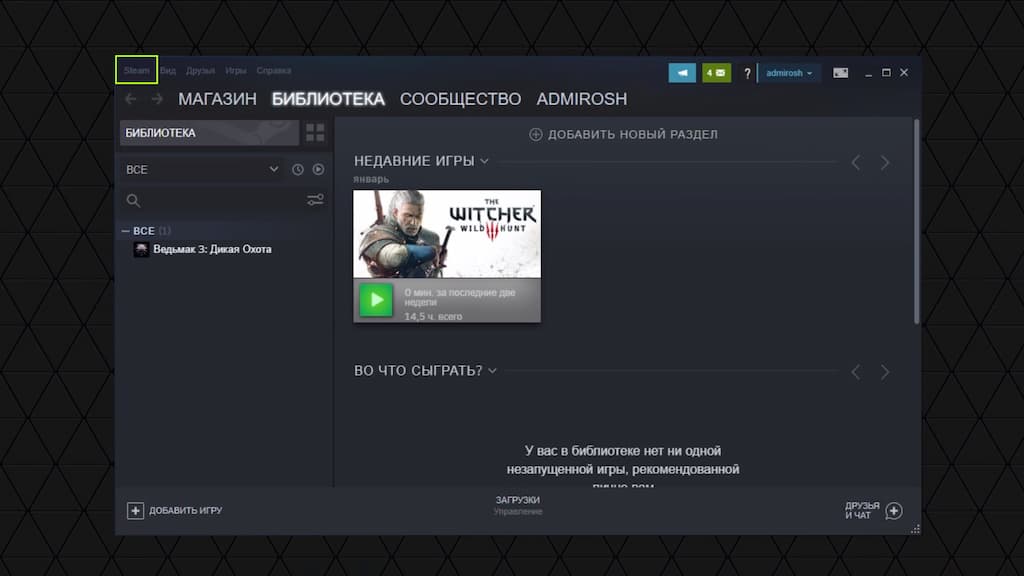
3. Выберите пункт «Войти в другой аккаунт…».
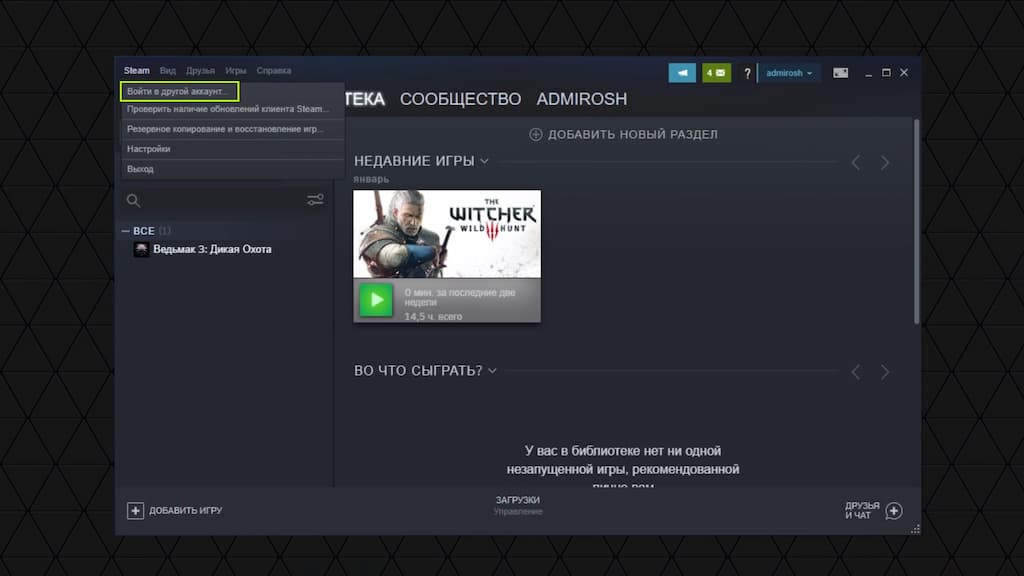
4. Далее нажмите кнопку «Выйти».
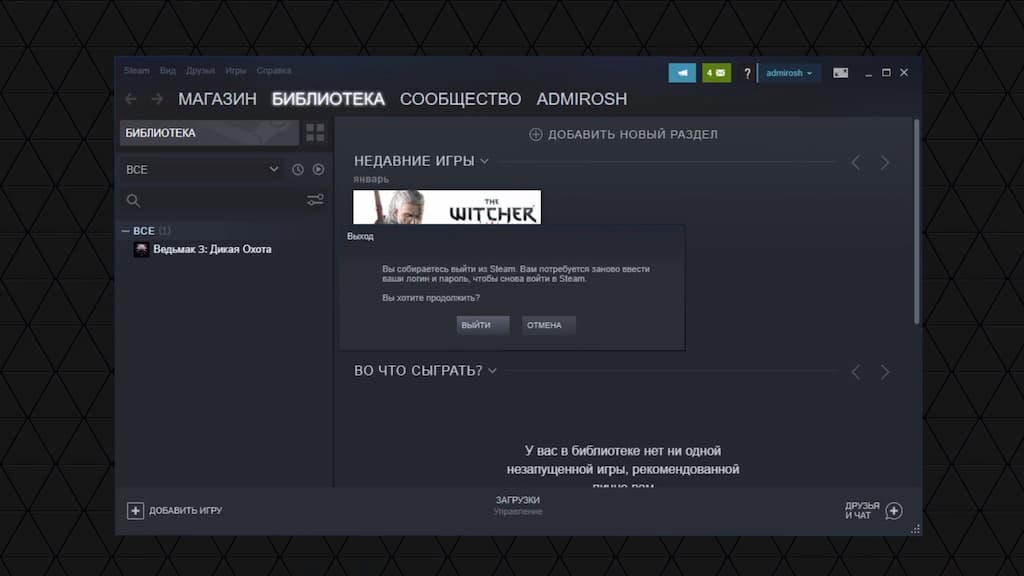
Теперь при следующем запуске любой игры из магазина Steam нужно вводить данные своего аккаунта заново.
Давайте запустим Assassins Creed Единство Ubisoft. Игра доступна в 3 версиях в нашем магазине — Ubisoft, Epic Games и Steam.
Если Вы запускаете игру впервые — приложение предложит добавить ее в библиотеку — нажмите кнопку «+Библиотека».
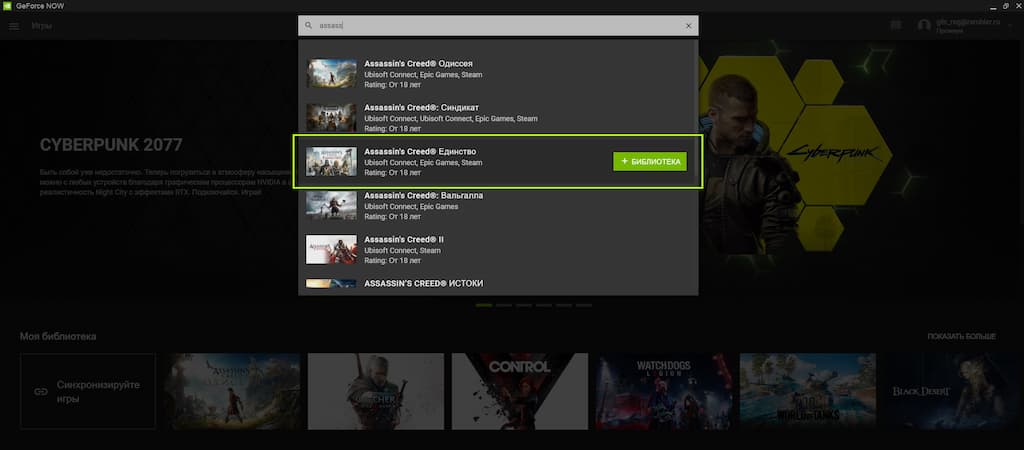
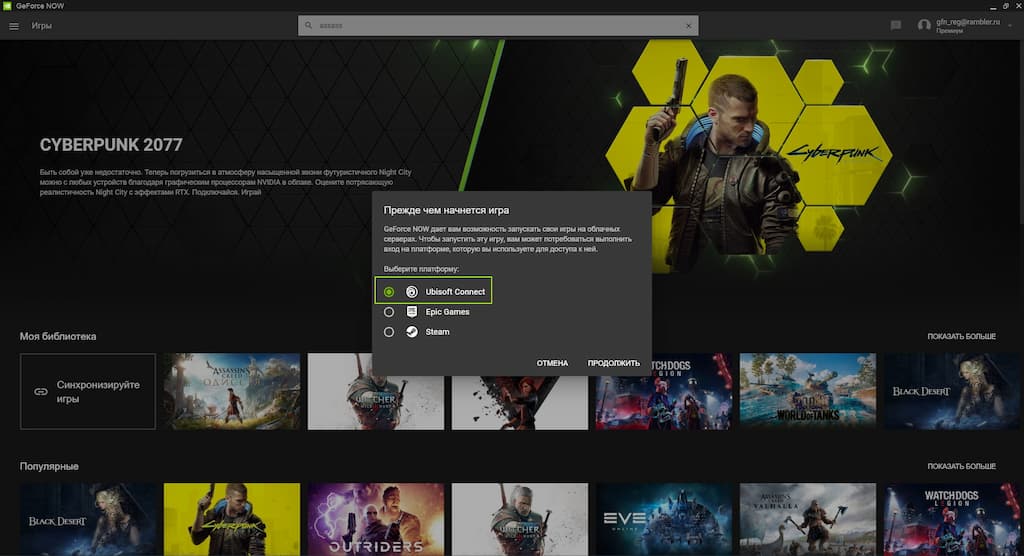
Теперь игра появилась в разделе «Моя библиотека» — нажимаем «Играть» чтобы запустить игровую сессию.
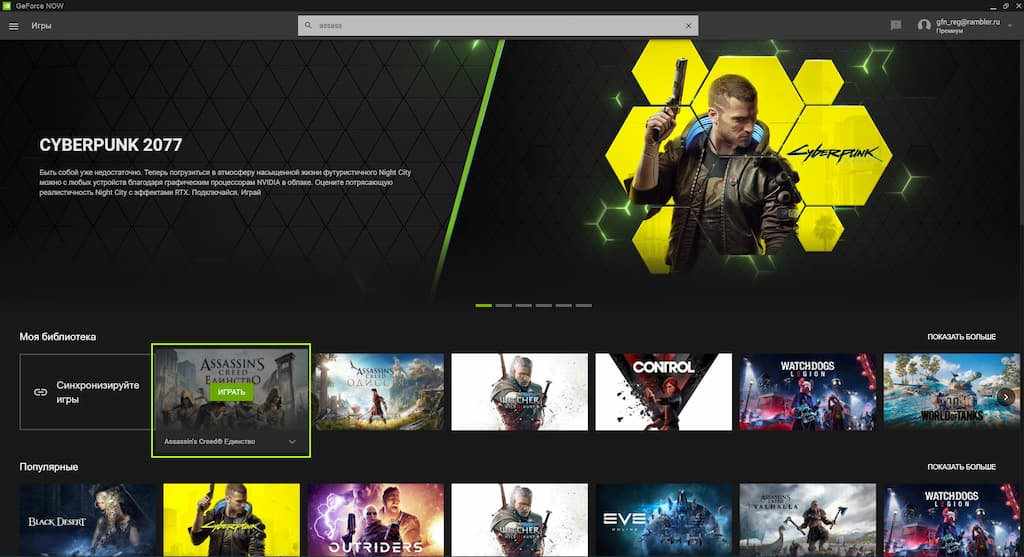
Введите данные своего аккаунта Ubisoft к которому привязана игра:
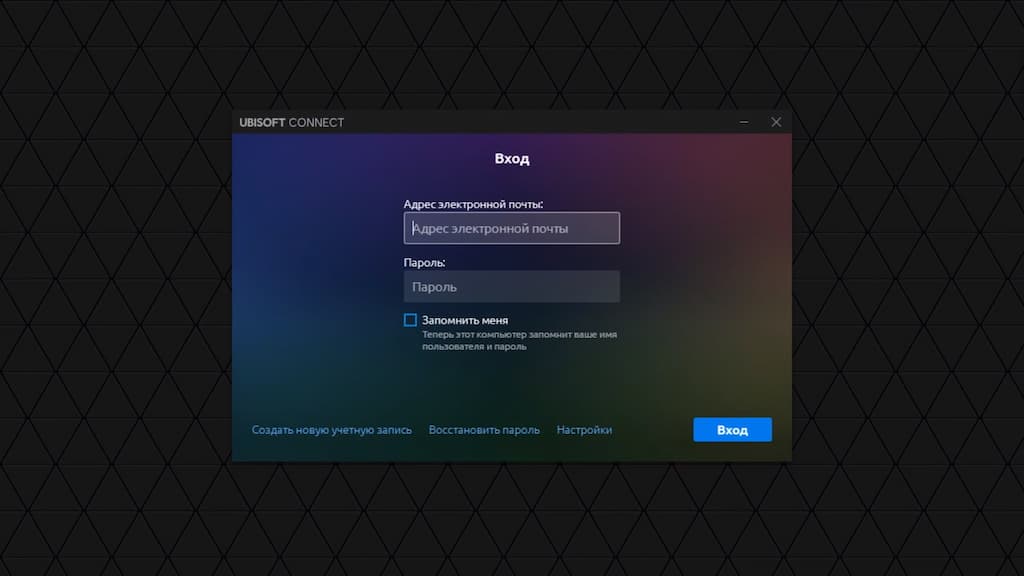
Чтобы сменить аккаунт игрового магазина Ubisoft Connect, который привязан к сервису GFN.RU нужно проделать следующие шаги:
- Запустите игровую сессию любой игры из магазина Ubisoft Connect (Например Assassins Creed Единство)
- Во время игры запустите приложение Ubisoft Connect на локальном ПК — и введите свой логин и пароль — в игровой сессии в сервисе GFN.RU вы увидите уведомление о том что в Вашу учетную запись зашли на другом компьютере и Вам предложат ввести данные учетной записи заново.
Если же вы купили Assassins Creed Единство в Epic Games Store и случайно выбрали магазин Steam или Ubisoft — Вы можете поменять магазин в карточке игры:
1. Нажмите на стрелку в нижней части карточки игры.
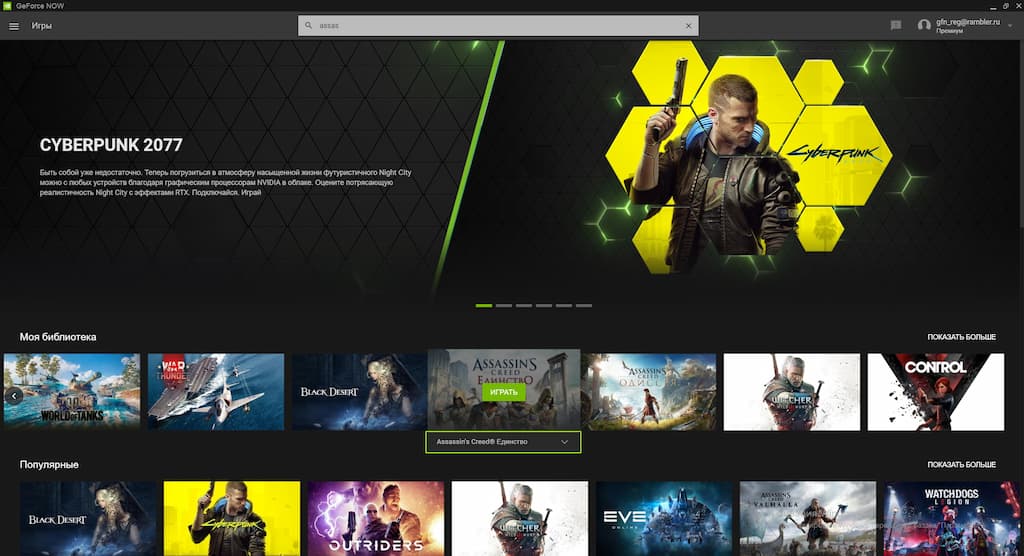
2. В открывшейся карточке выберите нужный Вам магазин, в нашем случае это Epic Games Store, но этим способом можно выбрать любой магазин для любой игры для которой уже был сделан изначальный выбор:
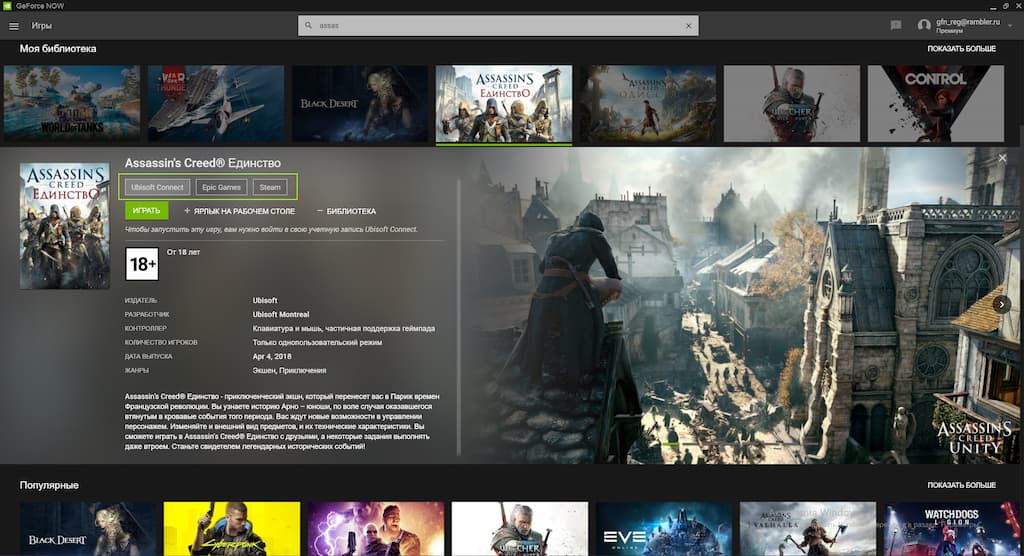
3. После запуска сессии введите данные своего аккаунта Epic Games Store.
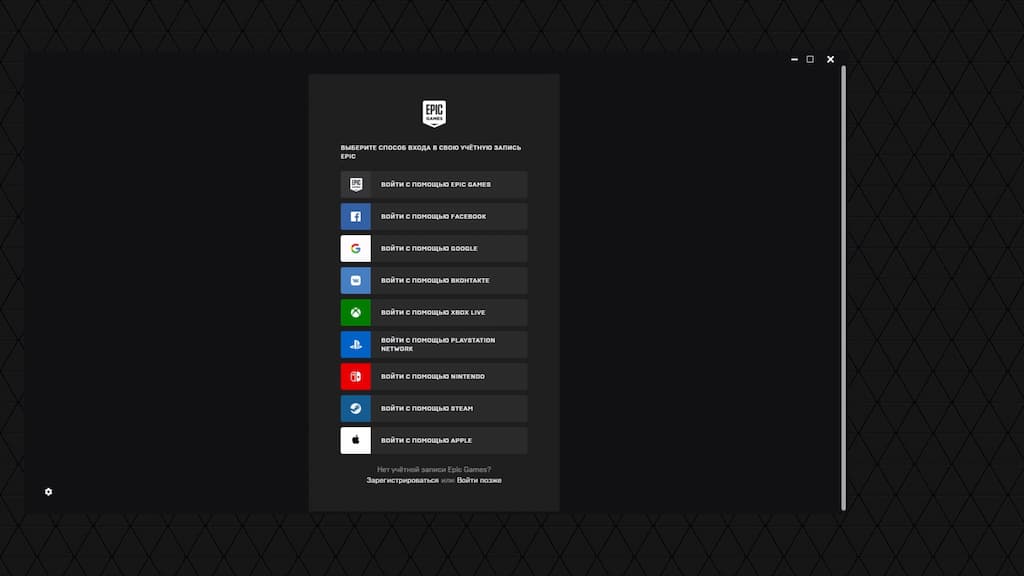
Если Вы хотите поменять Epic Games Store аккаунт ранее привязанный сервису GFN.RU — выполните следующие действия:
1. Запустите любую игру в версии Epic Games, когда сессия запустится — нажмите на иконку «развернуть окно» в нижней левой части экрана:
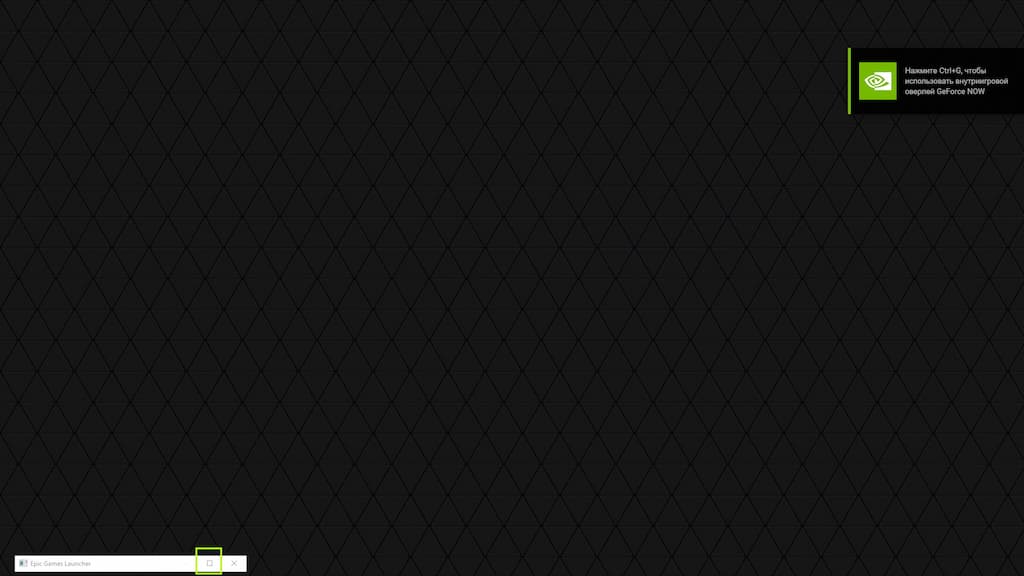
2. Появится меню в котором надо нажать «Yes» — таким образом, Вы отвяжите аккаунт Epic Games Store от сервиса GFN.RU — и Вам нужно будет ввести данные новой учетной записи
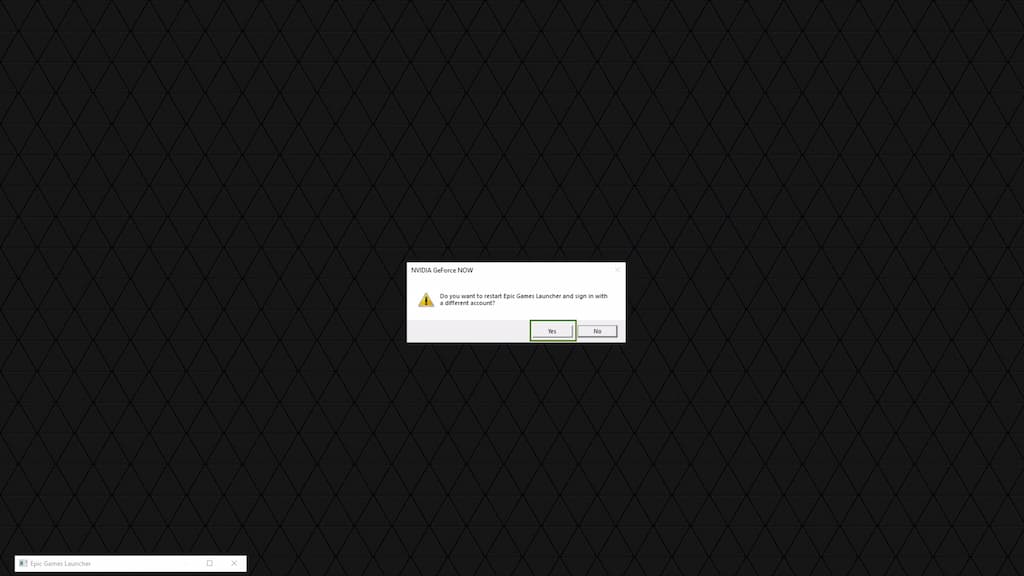
Что такое «Семейный просмотр»:
Мы понимаем, что каждая семья имеет собственные правила и ограничения, если дело касается средств массовой информации, развлечений и игр. Мы надеемся, что большинство семей решают эти проблемы вместе и приходят к реалистичному и честному соглашению. Семейный просмотр Steam поможет родителям и детям совместно установить собственные правила.
Семейный просмотр ограничит доступ к определенным возможностям и контенту с вашего аккаунта или аккаунта вашего ребенка. Для доступа к магазину, библиотеке и сообществу Steam в режиме семейного просмотра потребуется дополнительный ПИН-код.
Что делать, если игра не обновляется
Игры в Steam не обновляются преимущественно из-за проблем с серверами загрузок. Откройте настройки клиента и в первой вкладке «Аккаунт» в разделе Бета-тестирование нажмите кнопку «Сменить».
Подключитесь к участию в Steam Beta Update и нажмите кнопку ОК.
Если вы уже были подключены к бета тестированию раньше, значит наоборот – отключитесь от него.
Перезапустите клиент. Проверьте работают ли обновления. Если проделанная манипуляция не помогла, заново откройте настройки Steam и во вкладке «Загрузки» измените регион.
Для игр, расположенных на платформе Steam регулярно выходят обновления, которые нужно своевременно устанавливать. Если игра по-какой то причине не обновилась на вашем компьютере, то сегодня мы научим вас делать это самостоятельно.
Как самостоятельно обновить игру в Стим?
Обычно игры в этой платформе обновляются в автоматическом режиме, поэтому в случае сбоя нужно проверить оптимальность настроек.
1. Откройте Steam и нажмите правой кнопкой мыши на игру, которую собираетесь обновить, затем выберите пункт «Свойства».
2. Перейдите в раздел обновлений и проверьте, выставлены ли настройки на автоматическое обновление игры, а также убедитесь в том, что разрешены фоновые загрузки.
С наибольшей вероятностью настройки сбились из-за случайного взаимодействия пользователя с клиентом. Не стоит исключать возможного сбоя самой платформы. В любом случае, проблема очень легко и быстро решается, поэтому в ней нет ничего страшного. Надеемся, вам помогла наша статья.
Чтобы играть по сети, необходимо иметь самую свежую версию продукта. Игры в Steam, как правило, делают это автоматически. Однако всё же бывают различные неполадки. Или, может быть, вы сами выбрали неправильные настройки. Разберёмся, как обновить игру в Steam, и что делать, если сервис этому препятствует.
Если купленная программа не обновляется по мере выходов новых версий автоматически, значит что-то не в порядке с настройками. Исправим это.
После этого игра каждый раз будет самостоятельно апгрейдиться до новой версии, как только вы запустите Стим. Однако это не всегда хорошо — загрузка обновлений может тормозить как работу компьютера, так и скорость интернета . Поэтому иногда лучше эти параметры сменить на другие, чтобы ПО обновлялось только тогда, когда нам нужно.
Обновление вручную
Скачать новую версию игры можно и вручную, при этом без удаления старой. Что для этого требуется? Просто запустите очередное творение с подключённым интернетом. Если для неё есть доступные обновления, то она, скорее всего, предложит их установить. Если этого не произошло, зайдите в онлайн-режим. Там игрушка точно потребует загрузить свежую версию и начнёт обновляться.
Такие же услуги предлагает и сам Стим при его запуске. Если у ваших продуктов вышли новые версии, он оповестит об этом и предложит обновиться.
Как играть в компьютерные игры STEAM на Xbox
Чтобы иметь возможность наслаждаться играми для ПК, доступными в STEAM, первое, что нужно знать, это то, что вы будете делать это через GeForce Now, сервис потоковых игр, разработанный Nvidia. Во-вторых, для доступа к нему вам нужно будет использовать браузер, доступный на вашем Xbox, Microsoft Edge.
Доступ к GeForce Now можно получить через три различных варианта подписки, одну бесплатную и две из них платные:
- Бесплатная подписка: использует базовую платформу, приоритет доступа стандартный, максимальная продолжительность каждой игровой сессии — 1 час
- Приоритетная подписка: стоит 9.99 евро в месяц или 49.99 евро каждые шесть месяцев и использует передовую платформу с поддержкой RTX (трассировка лучей), приоритетным доступом, 6-часовым сеансом и разрешением до 1080p при 60 кадрах в секунду.
- Подписка RTX3080: it самый продвинутый из всех, он стоит 99.99 евро каждые шесть месяцев, и игры запускаются на компьютерах с GeForce RTX 3080 с графикой Ray Tracing, в него можно играть в течение 8 часов, качество потокового видео на ПК и Mac повышено до 1440p при 120 кадрах в секунду, и если у вас есть телевизор Nvidia Shield, вы можете играть в разрешении 4K HDR
После того, как вы выбрали вариант, который больше всего вас интересует или подходит, вы можете начать с бесплатного, чтобы испытать опыт. Каталог игр, доступных в GeForce Now, основан на играх внутри платформы и в каталоге STEAM.
Эти игры приобретаются индивидуально, это не похоже на Xbox Game Pass, но между продажами STEAM и другими рекламными акциями вполне вероятно, что у нескольких из них уже есть довольно любопытная библиотека игр в магазине Valve.
Итак, как только вы зайти на сайт GeForce Now с Microsfots Edge и на Xbox следующий шаг — подключите вашу библиотеку STEAM . С этого момента вы можете наслаждаться компьютерными играми на консоли Microsoft.
Да, все эти компьютерные стратегии и некоторые эксклюзивные игры, которые появляются для Windows и не Xbox не сможет играть в них. Кроме того, с поддержкой, предлагаемой браузером для клавиатуры и мыши, вы также можете забыть об использовании геймпада и прибегнуть к более традиционным для многих методам управления.
Стороннее приложение (скачанное ранее)
Добавить установленную игру в Steam тоже можно – выше об этом упоминалось. Если софт уже давно стоит и успешно работает, его стоит внести в библиотеку. Будет удобно! Для этого необходимо сделать следующее:
- Откройте приложение на компьютере, залогиньтесь при необходимости;
- Найдите в нижнем левом углу иконку в виде плюсика;
Нажмите – откроется дополнительное меню, где нужно выбрать пункт «Сторонняя игра»;
Автоматически загрузится окно с полным списком контента, загруженного на ваше устройство;
- Отметьте галочкой (чекбокс находится слева от названия) нужный софт – вот и ответ на вопрос, как добавить в Стим уже установленную игру;
- При необходимости можете загрузить несколько приложений разом – просто поставьте две и более отметки в чекбоксах;
- Если нужный контент не нашелся, жмите на клавишу «Обзор»;
- Через открывшийся проводник вручную перейдите к нужной директории, выделите файл и щелкните «Открыть»;
- Как только нужные файлы будут выбраны или найдены, жмите «Добавление выбранных».
Вы получили ответ на вопрос, как добавить игру в Стим, если она есть на компьютере. Далее софт автоматически загружается в библиотеку – перейдите на одноименную вкладку и найдите название в списке слева. Поздравляем, можно играть!
Описание и функции
Начнем с определения и расскажем, что это – Steam Remote Play. Новая функция онлайн-платформы делится на два вида: TOGETHER и ANYWHERE.
ANYWHERE дает возможность играть на одном компьютере, когда игра запущена на другом устройстве в пределах одного дома. Изображение и звук транслируются с одного девайса на другой, в то время как управление производится на удаленном компьютере;

Кроме того, существует Стим Remote Play TOGETHER – это опция, позволяющая делиться локальными многопользовательскими играми с друзьями по сети. Совершенно бесплатно один пользователь может поделиться с другими (до четырех и больше) контентом.

Давайте подробно поговорим о том, как использовать Steam Remote Play – для этого рассмотрим основные возможности опций.
ANYWHERE
- Транслируйте на любые устройства – можно пользоваться Steam Remote Play на телефоне, телевизорах, приставках… Поддерживаются iOS, tvOS, Android и Android TV;
- Отличная возможность запускать «объемные» игрушки на слабых компьютерах и неподдерживаемых операционных системах;
- Достаточно установить контент один раз, чтобы получить доступ навсегда с любого девайса;
- Игру можно вести непрерывно, переключаясь между разными устройствами.
Несколько слов о том, как пользоваться Steam Remote Play – особенности опции TOGETHER:
- Можно пользоваться локальными приложениями, даже если по умолчанию контент не поддерживает сетевое использование;
- Есть возможность транслировать видео, звук, разговоры между игроками – без задержки при условии быстрого интернет-соединения;
- Управлять прохождением можно с помощью собственных контроллеров – или делитесь управлением с помощью мыши и клавиатуры;
- Можно настраивать громкость звука и голосового чата;
- Контент становится кроссплатформенным, даже если обычно такой возможности нет.
Полный список игр, которые можно выводить через Steam Remote Play на телевизор или телефон, доступен здесь – https://store.steampowered.com/remoteplay_hub. В каталоге много контента с поддержкой функции, он постоянно пополняется новыми позициями! Выбирайте и начинайте играть.
Поговорим о том, как настроить Remote Play в Стиме! Хватит теории, пора переходить к подключению.
Настройка семейного просмотра:
Мы рекомендуем создать аккаунт Steam вместе с ребенком. Если вы и ваши дети считаете, что использовать все функции Steam без родителей будет сложно, можете ограничить доступ к некоторым контенту и возможностям, используя семейный просмотр. Вы также можете включить семейный просмотр на своем аккаунте Steam, если считаете, что так будет удобнее.
Чтобы включить семейный просмотр:
- Войдите в аккаунт Steam, который будет использовать ваш ребенок.
- Нажмите Steam в верхней строке меню.
- Выберите пункт «Настройки».
- Перейдите на вкладку «Семья» в левой части открывшегося окна.
- Нажмите «Управление семейным просмотром. », чтобы запустить настройку семейного просмотра.
- Пройдите все этапы настройки, чтобы выбрать контент и возможности, доступ к которым вы хотели бы разрешить в защищенном ПИН-кодом режиме.
- Введите и подтвердите свой новый ПИН-код.
Семейный просмотр:
Аккаунт с включенным семейным просмотром по умолчанию будет запускаться с семейным просмотром. В этом режиме контент и возможности, к которым вы запретили доступ, будут отсутствовать. Чтобы получить доступ к запрещенным возможностям, в клиенте Steam нажмите на кнопку семейного просмотра и введите свой ПИН-код. Тогда семейный просмотр в вашем аккаунте будет выключен до тех пор, пока вы не вернетесь в семейный просмотр (нажав ту же самую кнопку) или не выйдете из аккаунта.
Семейная библиотека:
Если вы хотите разрешить доступ только к части библиотеки аккаунта, она будет выделена в группу под названием «Игры для всей семьи» — это игры, которые вы решили оставить доступными в семейном просмотре.
Чтобы добавить игру в этот список или удалить ее оттуда:
- Войдите в аккаунт.
- Нажмите иконку семейного просмотра.
- Введите ПИН-код, чтобы выйти из семейного просмотра.
Найдите игру в своей библиотеке, нажмите по ней правой кнопкой мыши и выберите «Добавить в игры для семьи» или «Убрать из игр для семьи».
В настройках зайдите на вкладку «Семья» и нажмите «Управление семейным просмотром. », чтобы снова пройти настройку семейного просмотра и выбрать, какие игры должны входить в семейную библиотеку. Чтобы вернуться в семейный просмотр после настройки, нажмите иконку семейного просмотра и подтвердите свое решение.
Какие впечатления и подводные камни

Заинтересовался сервисом еще полтора года назад, сразу после его анонса. На тот момент все работало очень плохо, связь между компьютером и приложением часто терялась, картинка разваливалась или тормозила. В приложении встречалось множество багов, которые фиксили более полугода.
Со временем про идею забыл, а сейчас неожиданно наткнулся на приложение Steam в App Store. Решил попробовать и получил совершенно иные эмоции от использования данного сервиса.
Никакого восторга в 2020 году такая штука не вызывает, подобные фишки существуют для обладателей Xbox или PlayStation. Облачные сервисы для запуска мощных игр на любом компьютере тоже не первый год предлагают свои возможности.
В Steam Link зацепила именно простота настройки и огромная библиотека игр. Не нужно платить за подписку каждый месяц, игры приобретаются для разных платформ, а игроки со стажем давно имеют хорошую коллекцию того, во что можно сыграть на мобильном устройстве.
Для игры внутри сети вообще ничего настраивать не нужно, все работает сразу после запуска приложений. Игра через интернет возможна и потребует минимальной корректировки параметров. Никаких VPN, дополнительных серверов или сетей создавать не придется.
Несколько дней плотно тестировал сервис дома. Остался полностью доволен его возможностями. Всего пару раз смартфон отваливался от Mac, игра при этом ставилась на паузу, а через несколько секунд мобильный гаджет снова подключался. При переключении на 2.4 ГГц Wi-Fi появлялись лаги и играть становилось менее комфортно. Я бы рекомендовал именно 5 ГГц сеть для игры дома.
Как возобновить игру Steam?
В случае если у вас непонятно как прекратилось авто. обновление игры Steam, это означает, что вы что-то испортили в опциях клиента.
Первое что нужно сделать это ПКМ нажмите на игру, которую нужно обновить. Нажмите на «Свойства». В свойствах выберите категорию обновления и удостоверьтесь, что у вас стоит авто. обновление игр, и доступны фоновые загрузки. Затем в опциях клиента, выберите «Настройки» наверху слева в углу. В подпункте «Загрузки» поставьте ваш регион, в случае если стоит другой. В случае если регион стоит верный, заменяйте его на любой другой, заново запустите клиент, вслед за тем ставим обратно какой хотим, и снова запускаем заказчик.







