7 способов исправить ошибку 0xc0000906 при запуске приложения, игры: dishonored, crysis 3, risen, герои 6
Содержание:
- Что делать, если вход не поддерживается при запуске игры
- Основные вопросы и ответы
- Другие возможные ошибки в Genshin Impact
- Как повысить частоту кадров и улучшить производительность
- Не запускается игра через стим — процесс игры завис
- Что делать, если Steam не отвечает на клики?
- Блокировка игры антивирусом
- Что делать, если произошел сбой в системе телефона: универсальные способы
- Не запускается игра в стиме: что делать
- Требования к конфигурации
- Настройка Windows 10 на высокую производительность
- Не запускается игра через стим — процесс игры завис
- Как активировать постоянный запуск с повышенными правами
- Запуск игры и проверка используемой видеокарты
- Что сделать в первую очередь
- GTA: The Trilogy – The Definitive Edition выдает ошибку об отсутствии DLL-файла. Решение
- Почему на Windows 10 не запускаются программы и как это исправить
- Стоят стандартные драйвера на видеокарте
- Настройка BIOS
Что делать, если вход не поддерживается при запуске игры
После столкновения с проблемой, юзер задается вопросом, как исправить вход не поддерживается? Ошибка устраняется легко и не требует углубленных познаний работы компьютера. В нашей статье мы предлагаем несколько вариантов решения популярного запроса вход не поддерживается что делать:
-
конфигурация через launcher:
- заходим в меню «Пуск», ищем через поисковик приложение, которая вызвало ошибку, щелкаем по отобразившемуся результату правой кнопкой мышки, чтобы перейти к списку операций, и выбираем пункт «Свойства»;
- в «Свойствах» ищем раздел «Совместимость», указываем галочкой пункты «Использовать разрешение экрана» (Рисунок 3) и «Отключить оптимизацию…». После этого приложение перестроится под стандартные настройки системы;
- сохраняем новые параметры и перезагружаем приложение;
-
оконный режим:
- запускаем проблемное приложение и ожидаем появления момента, на котором игра пишет вход не поддерживается;
- переводим приложение в режим окна. Операция реализовывается с помощью введения комбинации на клавиатуре – «Alt + Enter»;
- как вы можете увидеть, доступ к экрану возвращен и приложение запущено в наполовину «свернутом» режиме, который еще называют оконным;
- заходим в настройки, ищем раздел «Разрешение» или «Параметры экрана», выставив стандартное значение вашего монитора;
- сохраняем новые параметры и обязательно перезагружаем приложение.
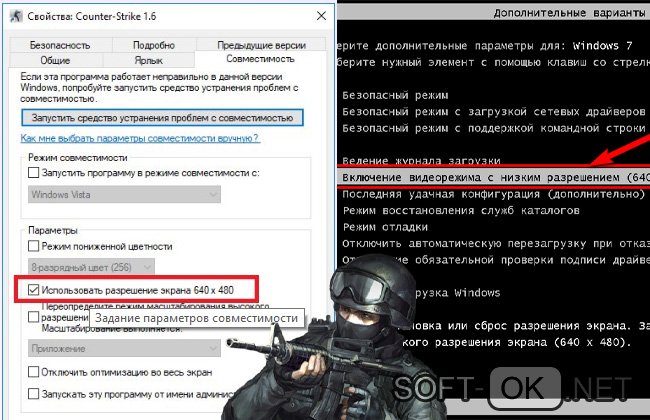
Рисунок 3. Конфигурация через launcher
Как поступить в случае, если вход не поддерживается монитор Acer? Дисплеи Acer являются наиболее уязвимыми к проблемам с конфигурацией и драйверами, поэтому к настройке следует подойти следующим образом:
- на дисплее Acer зажимаем кнопку «Auto» (в лучшем случае, экраном буде произведена автонастройка);
- перезагружаем комп и при включении жмем на «F8»;
- в открывшемся меню вспомогательных способов загрузки Windows выбираем режим «Включение видеорежима с низким разрешением…»;
- ждем полной загрузки системы, а после отображения рабочего стола, переходим в «Пуск», в поисковой строке вводим «Настойка разрешения экрана» и открываем мастер настроек;
- в настройках выбираем формат, поддерживающий видеоадаптер, сохраняем данные и запускаем приложение.
Основные вопросы и ответы
Я прочитал все мануалы и советы по установке драйверов. И у меня все равно есть проблема с драйверами что делать?
Все драйвера качайте только на официальных сайтах производителя. Также не используйте сторонние программы, которые могут влиять на корректность работы вашего видеоадаптера. Такими примерами могут быть: IObit Driver Booster или DriverPack Solution. В другом случае может быть такое, что вам продали видеокарту с другим чипсетом. Такое может быть в случаях покупки БУ на непроверенных сайтах. Корпус и охлаждение со всеми наклейками будет современной хорошей видеокарты, а сам чипсет старенькой и слабенькой. Это мошенники, будьте аккуратны.
По какому адресу у меня находится физически игра cs:go? Не могу найти папку с игрой, что делать?
Все игры установленные платформой Steam обязательно должны установлены в папку под названием Steam. По классике этот путь может быть в корне дисков C: или D:. Соответственно игра cs:go будет находится по адресу — C:Steam\SteamApps\common\Counter-Strike Global Offensive или D:Steam\SteamApps\common\Counter-Strike Global Offensive
У меня стоит антивирус, я хочу чтобы он не трогал мои игры и не проверял их. Как это исправить?
При открытии антивируса вам необходимо добавить все папки Steam в доверяемую зону. Может быть такое, что они могут находится в нескольких дисках. Потому в зону доверия добавляем полностью всю зону папки.
Я не понял, как мне включить DEP. Куда идти?
В этой статье есть самый простой метод включения DEP. Если не удалось, то можно попробовать настроить это в Системе (панель управления). Там заходим в «Дополнительные параметры системы» и нажимаем вкладку «дополнительно» после «быстродействие». В кнопке «Параметры» выбрать нужный для нас «Предотвращение выполнения данных».
Я не понял, что лучше установить в параметрах запуска игры. И где их найти?
Что лучше установить, и как запустить параметры запуска, мы описали в отдельной статье. Рекомендуем ознакомиться.
Игра запускается, но у меня показывает в среднем 100 фпс. Как быть в таком случае?
Может быть такое, что у вас слетели настройки видео в игре. Установите минимальные значения, а также можно изменить на более меньшее количество точек. Рекомендуем ознакомиться с статьей «Повышение ФПС в кс го«.
У меня выбрасывает из игры через 3 секунды после запуска. На небольшой период темный экран, после просто рабочий стол. Что делать?
Если вам ничего не помогло из вышеперечисленных советов, попробуйте удалить файл d3d9.dll. Он находится по адресу: …Counter-Strike Global Offensive\bin\ . После чего обязательно сделайте проверку целостности файлов (как это сделать мы писали в этой статье).
Другие возможные ошибки в Genshin Impact
- Нехватка места на диске при установке Genshin Imopact говорит о том, что на вашем устройстве не хватает памяти. Просто удалите что-то лишнее и попробуйте переустановить игру.
- В случаях, когда антивирус будет «ругаться» на Genshin Impact, нужно либо добавить игру в список исключений, либо отключать антивирус на время игры.
- Если вас выбрасывает из Genshin Impact посреди игры, то вполне вероятно, что вы выставили слишком высокие настройки графики, и вашему ПК не хватает ресурсов, чтобы ее обслуживать.
- В случае с проблемами соединения, проверьте работу сети. Вполне вероятно, что «барахлит» не игра, а VPN, если вы играете через него.
- Не забывайте, что Microsoft прекратил поддержку Windows 7, и что у Genshin Impact может возникать конфликт с «семеркой» или «ХР».
Как видите, большинство ошибок Genshin Impact лечатся обычной перезагрузкой игры, ПК или лаунчера. В худшем случае вам нужно просто переустановить игру или обратиться в службу технической поддержки. В любом случае пишите, если у вас возникнут какие-то вопросы по игре, и мы постараемся на них ответить.
Как повысить частоту кадров и улучшить производительность
На текущий момент DirectX 12 может устранить проблемы с производительностью. Этот способ поможет получить стабильные 60 кадров в секунду. Для этого выполните несколько действий:
- Открываем «Панель управления NVIDIA» и переходим в раздел «Изменения разрешения».
- В пункте «Частота обновления» устанавливаем значение «60 Гц».
- Переходим в раздел «Управление параметрами 3D» и переключаем параметр «Вертикальный синхроимпульс» в значение «Вкл».
- Запускаем лаунчер Rockstar и открываем настройки.
- В «установленных играх» выбираем желаемую часть трилогии и в пункте «Параметры запуска» вводим «-dx12» без кавычек.
- Запускаем игру.

Не запускается игра через стим — процесс игры завис
Если не запускается игра через Стим, возможно, виноваты сбои в работе операционной системе. Тогда компьютер считает, что софт продолжает работать тогда, когда вы попытались ее выключить. При этом на экране возникает системное сообщение о том, что такое приложение уже запущено. В таком случае можно сделать следующее:
Войти в «диспетчер задач», нажав одновременно на клавиатуре клавиши «Ctrl», «Alt» и «Del».
- После открытия окна, выбрать необходимый инструмент.
- Зайти в выполняемые «процессы».
- Найти файл, который не работает.
- Кликнуть «завершить» и согласиться с изменениями (Рисунок 5).
Если это не помогло, возможно, проблема в самом ПК или в других его процессах.

Рисунок 5. Окно диспетчера устройств с закрытием зависшего процесса
Слабая конфигурация ПК
Возможно, возможности вашего ПК не соответствуют требованиям запускаемого софта. Об этом можно узнать, перейдя в свойства «Мой компьютер» и сравнив указанные значениями с указанными в описании программы. Если они совпадают, значит дело в системе, если нет – придется оставить надежду запустить комп или приобретать для него дополнительные составляющие, которые помогут соответствовать современным требованиям. Еще один способ – разогнать видеокарту с помощью специальных программ, но учтите, что делать вы это будете на свой страх и риск. Впрочем, всегда можно откатить изменения или перезагрузить Виндовс.
Некоторые игры в стиме не запускаются: проблемы совместимости
Большинство игр работают только на новых версиях Виндовс и не воспроизводятся на более ранних. Если проблема в этом, решить ее можно также своими силами:
- Найти нужный файл.
- Кликнуть правой кнопкой мышки, чтобы вызвать дополнительное меню.
- Кликнуть «Свойства».
- Найти раздел «Совместимость» (Рисунок 6).
- Выбрать ту ОС, для которой был установлен софт.
- Согласиться с изменениями.
Узнать подробности о том, для какой операционной системы была разработана игрушка можно в ее описании. Если у вас нет такой информации, придется кликать «методом тыка» на все названия по порядку в поисках подходящего.
После осуществленных действий перезагрузите ПК.

Рисунок 6. Окно выбора режима совместимости приложения
Что делать если вылетает сам Steam
В этом случае можно сделать следующее:
- Проверить комп на вирусы.
- Установить все обновления операционной системы.
- Выключить антивирусник и брандмауэр.
- Обновить драйвера.
- Очистить системный реестр (можно использовать CCleaner или любые другие подобные проги).
- Полностью удалить видеоигру с ПК и загрузить заново.
Если это не помогло, возможно, проблему поможет решить профессионал.
Что делать, если Steam не отвечает на клики?
- Перезапустите свой клиент Steam
- Очистите кеш
- Обновить настройки времени
- Запустите проверку на своих устройствах хранения
- Отключить режим совместимости
- Ремонт Steam
- Переустановите Steam
1. Перезапустите свой клиент Steam
Если Steam не отвечает, иногда перезапуск это лучшее решение.
- Нажмите правой кнопкой мыши на панели задач и выберите Диспетчер задач .
- Перейдите в раздел Процессы и найдите все запущенные процессы Steam.
- Нажмите правой кнопкой мыши на Steam и выберите, чтобы завершить каждый процесс по отдельности, или нажмите Завершить дерево процессов .
- Повторно откройте свой клиент Steam.
2. Очистите кеш
Ваша папка кеша используется для хранения временных файлов, связанных с играми или программами, в вашей библиотеке. Однако Steam может перестать отвечать, если кеш поврежден. Чтобы решить эту проблему, сделайте следующее:
- Откройте свой клиент Steam и перейдите в раздел Настройки .
- Выберите Загрузки на панели Настройки .
- Теперь нажмите Очистить кэш загрузок .
- У вас все готово.
3. Обновите дату и время
Если Steam не отвечает, возможно, ваша дата или время неверны. Чтобы это исправить, сделайте следующее:
- Выберите Панель управления в меню Пуск .
- Теперь выберите Часы и регион и нажмите Дата и время .
- Перейдите на вкладку Время в Интернете и нажмите Изменить настройки .
- Установите флажок Синхронизировать с сервером времени в Интернете , нажмите Обновить сейчас , затем нажмите ОК .
4. Запустите проверку на ваших устройствах хранения
Если Steam не отвечает, возможно, на вашем диске возникли проблемы. Чтобы устранить эту проблему, обязательно просканируйте ее на наличие ошибок.
- Во-первых, введите «Проводник» в меню «Пуск» и прокрутите вниз до Этот компьютер.
- Щелкните правой кнопкой мыши диск, на котором установлен Steam, и выберите Свойства .
- Перейдите на вкладку Инструменты и нажмите кнопку Проверить .
- Если есть какие-либо ошибки, выберите Сканировать диск.
- После завершения этого шага вы можете открыть Steam.
5. Отключить режим совместимости
Режим совместимости с Windows делает именно то, что говорит, но он в основном полезен для запуска старых программ. Такие, как те, которые хорошо работали со старыми версиями Windows. Если Steam не отвечает, убедитесь, что вы не запускаете Steam в режиме совместимости.
- Сначала завершите любой процесс Steam, который может выполняться через Диспетчер задач .
- Теперь щелкните правой кнопкой мыши любой ярлык Steam или исполняемый файл под рукой, выберите Свойства .
- Перейдите на вкладку Совместимость и снимите флажок Запустить эту программу в режиме совместимости для .
- Нажмите Применить и попробуйте снова открыть Steam.
6. Ремонт Steam
Возможно, что-то пошло не так с вашим клиентом Steam, и это заставляет Steam не отвечать. Чтобы устранить эту проблему, сделайте следующее:
- Выходите из всех экземпляров Steam.
- Нажмите Пуск и выберите Выполнить .
- Введите следующую команду «C: Program Files (x86) SteambinSteamService.exe»/repair .
- Запустите Steam.
7. Переустановите Steam
Когда все остальное терпит неудачу, лучше всего просто удалить свой клиент Steam и переустановить его. Прежде чем попробовать это решение, обязательно сделайте резервную копию своих игр.
Существует несколько способов удаления приложения, но наиболее эффективным является использование программного обеспечения для удаления, такого как Revo Uninstaller . Используя программное обеспечение для удаления, вы полностью удалите Steam и все его записи в реестре и предотвратите любые будущие проблемы после переустановки Steam.
Получить версию Revo Uninstaller Pro
Мы надеемся, что эти решения были полезны для вас. Если Steam все еще не отвечает, сообщите нам об этом в разделе комментариев ниже.
Блокировка игры антивирусом
Часто игры не запускаются под Windows 10, 8 или 7 из-за встроенного защитника, либо установленного антивирусного ПО. Это происходит из-за того, что антивирусник определяет нелицензионную игру, как вредоносное программное обеспечение, и может удалить важные файлы библиотек (о чем шла речь в первой главе). Также может просто блокировать запуск игры, и тогда окно с игрой даже не откроется.
Чтобы решить проблему, возникшую из-за антивирусника, можно попробовать временно его отключить, либо деактивировать защиту Windows. Если это не помогло, попробуйте переустановить игру и запустить ее с выключенными антивирусными программами. В случае успеха, чтобы ваш компьютер был в безопасности, добавьте игру в список исключений антивируса.
Что делать, если произошел сбой в системе телефона: универсальные способы
«В приложении com android phone произошла ошибка» — что делать
Если на операционной системе Андроид выдает ошибку: «В работе приложения произошел сбой», то нужно последовательно проверить и устранить наиболее вероятные причины неисправности. Для этого есть ряд универсальных методов.
Перезагрузка устройства
Самый простой и банальный способ, который применяют при любой случившейся ошибке, включая аппаратные и программные. Он под силу любому рядовому пользователю и зачастую помогает исправить множество системных конфликтов, которые решатся после перезагрузки. Для рестарта зажимают кнопку питания и выбирают пункт «Restart» или «Перезагрузить».
Очистка данных и кэша приложения
Любая программа при работе создает временные файлы и кэш-данные. Нужны они для корректной работы ее базы данных, оптимизации загрузки ПО и так далее. Иногда этот мусор начинает конфликтовать с системными файлами или с данными других программ и появляется ошибка извлечения Андроид-пакета для запуска софта.
Для очистки переходят в «Настройки» и находят пункт «Все приложения». Далее из списка выбирают проблемное ПО и нажимают в появившемся окне поочередно «Остановить», «Удалить данные», «Очистить кэш». После этого ошибок возникать не должно.
Переустановка приложения
Часто удаление мусорных и временных данных не помогает запустить приложение, поэтому выполняют его переустановку. Если софт был скачан с официального магазина Гугл Плей Маркет, то нужно зайти в него, выполнить последовательное удаление и повторную инсталляцию. Обычно это помогает решить ряд системных сбоев.

Решение проблемы с уведомлением
Чистка системы от вирусов
Вирусы являются часто причиной любых ошибок и сбоев на телефоне. Они способы не только воровать пароли и отслеживать действия человека, но и запрещать ему доступ к тем или иным программам. Обычно вредоносное ПО блокирует вход в антивирусы и сканеры, что не быть уничтоженным.
Важно! Рекомендуется проверить операционную систему хорошим антивирусным помощником и удалить все найденные угрозы
Сброс настроек к заводским
Самый радикальный способ убрать ошибку – выполнить сброс всех параметров. Прибегают к этому лишь в крайних случаях. Для проведения процедуры необходимо перейти в «Настройки» и найти пункт «Сброс и восстановление». Здесь следует выбрать «Сброс данных» и дождаться форматирования.
Важно! Перед сбросом необходимо сохранить все важные документы, файлы и данные от учетных записей, так как абсолютно все пользовательская и системная информация будет безвозвратно удалена с памяти
Не запускается игра в стиме: что делать
Определить наличие проблем можно уже после первого запуска софта, а решить многие из таких неисправностей получиться самостоятельно, с помощью указанных ниже способов.
Проверка кэша Steam
Для выполнения проверки вам не нужна стороняя помощь, а пока предлагаем узнать, что делать если игры Стим не запускаются.
Нарушение целостности файлов – основная проблема, почему не запускается игра в Стиме. Для этого потребуется проверить кэш.
Чтобы это сделать, нужно
- Перезагрузить ПК и открыть Steam.
- Кликнуть кнопкой мышки справа на название софта и укажите «Свойства».
- Откройте «Локальные файлы».
- Кликнете «Проверить целостность файлов игры» (Рисунок 2).
Дождитесь проверки целостности файлов. Учтите, что некоторые утилиты проверить будет невозможно, поскольку это проги с локальными настройками. Если каких-то элементов не хватает, проще всего переустановить софт, если не хотите тратить на это время, поможет очистка кэша.
Рисунок 2. Окно настроек Steam для проверки целостности кэша
Что делать если Стим не запускает игры в этом случае:
- Выйти из профиля в стиме, кликнув «Сменить пользователя».
- Закрыть прогу.
- Перейти в папку клиента.
- Создать резервные копиии «appcache» и «cached».
- Удалить их.
- Перезагрузить комп.
Если не помогло, возможно, вопрос в том, что система не может найти нужные файлы.
Повреждены или не найдены исполняемые файлы игры
Это вторая распространенная проблема, почему Стим не запускает игры, которая может помешать насладиться очередной новинкой из мира игровой индустрии. Она возникает тогда, когда компьютер не может найти файлы для работы проги, например, если антивирусник посчитал его вредоносным и отправил в «крантин». Для удобства лучшего всего использовать антивирус Avast.
Бороться с этим можно двумя способами:
- Добавить файл в исключения в антивируснике (Рисунок 3).
- Отдельно загрузить его нужную папку.
Использовав эти два метода, вы сможете вернуть функциональность игре и играть в свое удовольствие. Но они не всегда оказываются эффективными, так что, если ничего не получилось, можно использовать следующий способ.
Рисунок 3. Окно отключения антивируса Avast
Нет нужных библиотек
Большинство компьютерных игр нуждаются в наличии дополнительного программного обеспечения. Обычно это DirectX или Framework (Рисунок 4). Как правило, об этом система сообщает в соответствующем сообщении. Чтобы решить такую проблему, необходимо установить указанный выше софт с официального сайта. Желательно, после его установки, перезапустить систему. Как правило, после осуществления указанных действий, проги начинают функционировать.
Рисунок 4. Главный экран официального сайта DirectX
Требования к конфигурации
Прежде чем решать проблемы с запуском игр, нужно проверить, соответствует ли компьютер требованиям, которые выдвигают разработчики.

Такие параметры есть у каждой игры. Чтобы определить, запустится ли она на ПК, откроем панель управления и выберем отмеченный пункт.

Проверяем на соответствие версию и разрядность Windows, тип процессора и размер установленной оперативной памяти. Чтобы посмотреть модель установленной видеокарты, переходим к пункту, отмеченному двойкой.

В диспетчере устройств разворачиваем блок «Видеодаптеры».

Наличие необходимого для установки места проверим в «Проводнике». Выбираем отмеченный стрелкой пункт в зоне быстрого перехода и смотрим объем свободного пространства.

Последнее, что нам осталось проверить ‒ версия DirectX, установленная в системе. Вызываем диалоговое окно «Выполнить» с помощью клавиатурного сочетания «Win+R». Вводим приведенную на скриншоте команду.

В результате ее выполнения открывается диагностическое окно DirectX, в котором мы видим установленную версию.

Таким образом, проверив соответствие ПК всем системным требованиям, убеждаемся в возможности использования выбранной игры.
Настройка Windows 10 на высокую производительность
Некоторые игры не запускаются на дискретной видеокарте, даже если все настройки выставлены правильно. На встроенном адаптере производительность приложений, особенно требовательных к системным ресурсам, значительно ниже: оно может тормозить и лагать. Исправить ситуацию можно через настройки Windows 10.
Режим совместимости
Самая распространенная причина – это несовместимость игры с установленной версией операционной системы. Чаще всего это касается старых приложений. В Windows можно поменять режим совместимости:
- Найдите исполняемый файл EXE или ярлык игры и кликните по нему правой кнопкой мыши.
- Через контекстное меню перейдите в свойства.
- Перейдите во вкладку «Совместимость».
- Отметьте пункт запуска программы в режиме совместимости.
- В выпадающем меню выберите версию операционной системы.
После изменения настроек, кликните по кнопке «Применить» или «ОК», чтобы игра запускалась в выбранной режиме. Также, если доступно, можно выбрать разрешение экрана и отключить оптимизацию во весь экран.
Запуск в старой версии Windows
Многие старые игры «отказываются» запускаться в среде Windows 10, тем более с дискретным графическим адаптером. Можно установить более раннюю систему, например, Windows 7, на другом разделе жесткого диска. После этого во время запуска ноутбука выбирать операционную систему и полноценно пользоваться ей и любой из предусмотренных видеокарт, включая NVIDIA.
Не запускается игра через стим — процесс игры завис
Если не запускается игра через Стим, возможно, виноваты сбои в работе операционной системе. Тогда компьютер считает, что софт продолжает работать тогда, когда вы попытались ее выключить. При этом на экране возникает системное сообщение о том, что такое приложение уже запущено. В таком случае можно сделать следующее:
Войти в «диспетчер задач», нажав одновременно на клавиатуре клавиши «Ctrl», «Alt» и «Del».
- После открытия окна, выбрать необходимый инструмент.
- Зайти в выполняемые «процессы».
- Найти файл, который не работает.
- Кликнуть «завершить» и согласиться с изменениями (Рисунок 5).
Если это не помогло, возможно, проблема в самом ПК или в других его процессах.
Рисунок 5. Окно диспетчера устройств с закрытием зависшего процесса
Слабая конфигурация ПК
Возможно, возможности вашего ПК не соответствуют требованиям запускаемого софта. Об этом можно узнать, перейдя в свойства «Мой компьютер» и сравнив указанные значениями с указанными в описании программы. Если они совпадают, значит дело в системе, если нет – придется оставить надежду запустить комп или приобретать для него дополнительные составляющие, которые помогут соответствовать современным требованиям. Еще один способ – разогнать видеокарту с помощью специальных программ, но учтите, что делать вы это будете на свой страх и риск. Впрочем, всегда можно откатить изменения или перезагрузить Виндовс.
Некоторые игры в стиме не запускаются: проблемы совместимости
Большинство игр работают только на новых версиях Виндовс и не воспроизводятся на более ранних. Если проблема в этом, решить ее можно также своими силами:
- Найти нужный файл.
- Кликнуть правой кнопкой мышки, чтобы вызвать дополнительное меню.
- Кликнуть «Свойства».
- Найти раздел «Совместимость» (Рисунок 6).
- Выбрать ту ОС, для которой был установлен софт.
- Согласиться с изменениями.
Узнать подробности о том, для какой операционной системы была разработана игрушка можно в ее описании. Если у вас нет такой информации, придется кликать «методом тыка» на все названия по порядку в поисках подходящего.
После осуществленных действий перезагрузите ПК.
Рисунок 6. Окно выбора режима совместимости приложения
Что делать если вылетает сам Steam
В этом случае можно сделать следующее:
- Проверить комп на вирусы.
- Установить все обновления операционной системы.
- Выключить антивирусник и брандмауэр.
- Обновить драйвера.
- Очистить системный реестр (можно использовать CCleaner или любые другие подобные проги).
- Полностью удалить видеоигру с ПК и загрузить заново.
Если это не помогло, возможно, проблему поможет решить профессионал.
https://youtube.com/watch?v=d-8nrBBxuXM
Как активировать постоянный запуск с повышенными правами
Система позволяет сделать так, чтобы приложение всегда открывалось с повышенными правами без подтверждения или вызова контекстного меню для выбора способа запуска. Сделать это возможно через свойства софта:
- Кликните правой клавишей мышки по файлу в формате EXE или ярлыку приложения. В контекстном меню внизу нажмите на пункт «Свойства».
- Перейдите во вкладку «Совместимость».
- Поставьте отметку рядом с параметром «Запускать эту программу от имени администратора».
- Нажмите на кнопку «Применить», затем на «ОК», чтобы изменения вступили в силу.
Обратите внимание, что некоторые программы имеют расширенные права по умолчанию. Рядом с иконками таких приложений отображается щита желто-синего цвета
Это значит, что дополнительные манипуляции не требуются.
Для запуска или установки некоторых приложений нужны расширенные права администратора, чтобы напрямую взаимодействовать с системой. По умолчанию большинство приложений не имеют доступа к изменению данных ОС, но существует несколько способов, которые позволяют открыть софт в таком режиме.
Запуск игры и проверка используемой видеокарты
После того, как все настройки произведены, нужно проверить, запустилась ли игра на выбранном адаптере. В этом поможет значок активности в области уведомлений Windows, который был добавлен в инструкции выше. Для проверки работы игры на дискретной видеокарте NVIDIA, действуйте так:
- Запустите игру с графическим процессором NVIDIA.
- Если она открывается в полноэкранном режиме, то ее окно нужно свернуть. Делается это с помощью клавиши Win.
- Нажмите на иконку активности ГП NVIDIA в панели уведомлений.
В появившемся окне отобразится название игры, которая запущена на дискретной видеокарте NVIDIA. Если иконка утилиты не цветного, а серого цвета, то это значит, что адаптер не задействован.
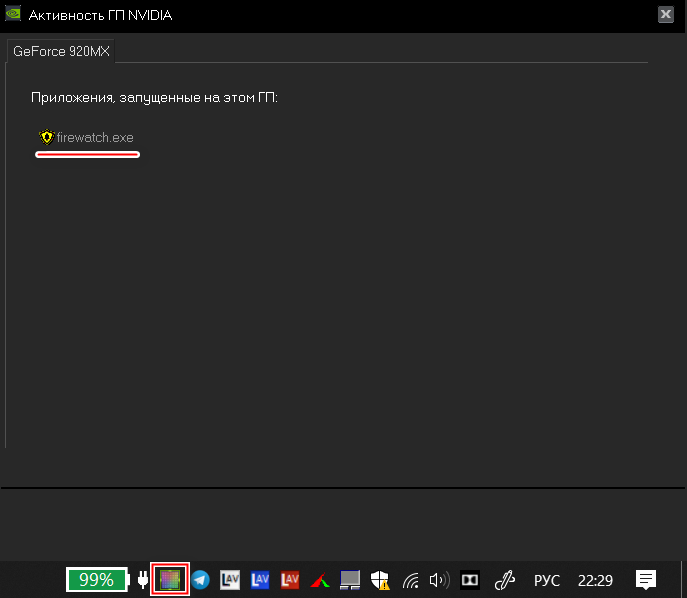
Что сделать в первую очередь
- Скачайте и запустите всемирно известный CCleaner (скачать по прямой ссылке) — это программа, которая очистит ваш компьютер от ненужного мусора, в результате чего система станет работать быстрее после первой же перезагрузки;
- Обновите все драйверы в системе с помощью программы Driver Updater (скачать по прямой ссылке) — она просканирует ваш компьютер и обновит все драйверы до актуальной версии за 5 минут;
- Установите Advanced System Optimizer (скачать по прямой ссылке) и включите в ней игровой режим, который завершит бесполезные фоновые процессы во время запуска игр и повысит производительность в игре.
GTA: The Trilogy – The Definitive Edition выдает ошибку об отсутствии DLL-файла. Решение
Как правило, проблемы, связанные с отсутствием DLL-библиотек, возникают при запуске GTA: The Trilogy – The Definitive Edition, однако иногда игра может обращаться к определенным DLL в процессе и, не найдя их, вылетать самым наглым образом.
Чтобы исправить эту ошибку, нужно найти необходимую библиотеку DLL и установить ее в систему. Проще всего сделать это с помощью программы DLL-fixer, которая сканирует систему и помогает быстро найти недостающие библиотеки.
Если ваша проблема оказалась более специфической или же способ, изложенный в данной статье, не помог, то вы можете спросить у других пользователей в нашей рубрике «Вопросы и ответы». Они оперативно помогут вам!
Благодарим за внимание!
Почему на Windows 10 не запускаются программы и как это исправить
Если начать перечислять все возможные причины, по которым не запускается или выдаёт ошибку то или иное приложение, то не хватит и суток, чтобы разобрать все. Так уж вышло, что чем сложнее система, тем больше она содержит в себе дополнительных компонентов для работы приложений, тем больше ошибок может возникнуть во время работы программ.
Windows 10 может выдать ошибку при попытке получить доступ к определённым файлам и папкам. К примеру, если на одном компьютере две учётные записи, а при установке приложения (в некоторых есть такая настройка) было указано, что оно доступно только одной из них, то для другого пользователя программа будет недоступна.
Во время установки некоторые приложения предоставляют выбор, кому будет доступна программа после установки
Также некоторые приложения вполне могут запуститься с правами администратора. Для этого в контекстном меню выберите пункт «Запуск от имени администратора».
В контекстном меню выберите «Запуск от имени администратора»
Что делать, когда не запускаются приложения из «Магазина»
Нередко программы, установленные из «Магазина», перестают запускаться. Доподлинно причина возникновения этой проблемы неизвестна, но решение всегда одинаковое. Необходимо очистить кэш «Магазина» и самого приложения:
- Откройте «Параметры» системы, нажав комбинацию клавиш Win + I.
- Щёлкните по разделу «Система» и перейдите во вкладку «Приложения и возможности».
- Пролистайте список установленных программ и найдите «Магазин». Выберите его, нажмите кнопку «Дополнительные параметры».
Через «Дополнительные параметры» можно сбросить кэш приложения
Нажмите кнопку «Сбросить».
Кнопка «Сбросить» удаляет кэш приложения
Повторите процедуру для приложения, которое установлено через «Магазин» и при этом перестало запускаться. После этого действия рекомендовано перезагрузить компьютер.
Переустановка и перерегистрация приложений «Магазина»
Решить проблему с приложением, установка которого прошла некорректно, можно через его удаление и последующую установку с нуля:
- Вернитесь в «Параметры», а далее — в «Приложения и возможности».
- Выберите нужное приложение и удалите его одноимённой кнопкой. Повторите процесс установки приложения через «Магазин».
Кнопка «Удалить» в «Приложения и возможности» деинсталирует выбранную программу
Решить проблему можно также с помощью перерегистрации приложений, созданной для того, чтобы исправить возможные проблемы с правами взаимодействия программы и ОС. Этот способ по новой заносит данные о приложениях в реестр.
Откройте «Пуск», среди перечня программ выберите папку Windows PowerShell, правой кнопкой щёлкните по одноимённому файлу (или по файлу с припиской (х86), если у вас установлена 32-битная ОС). Наведите курсор на «Дополнительно» и в выпадающем меню выберите «Запуск от имени администратора».
В выпадающем меню «Дополнительно» выберите «Запуск от имени администратора»
Введите команду Get-AppXPackage | Foreach {Add-AppxPackage -DisableDevelopmentMode -Register «$($_.InstallLocation)AppXManifest.xml»} и нажмите Enter.
Введите команду и запустите её клавишей Enter
Дождитесь завершения работы команды, не обращая внимания при этом на возможные ошибки. Перезагрузите компьютер и пользуйтесь приложением.
Стоят стандартные драйвера на видеокарте
Еще одна причина, почему не запускается игра на Windows – это отсутствие нужных драйверов для вашей видеокарты. Визуально при пользовании компьютером этого можно не заметить – все будет отлично работать, и возможно, даже станут запускаться некоторые игры. Если в диспетчере устройств вы видите, что для видеоадаптера установлен стандартный или базовый адаптер, то нужный драйвер точно отсутствует.
Как исправить проблему? Необходимо загрузить драйвер на вашу видеокарту с официального сайта разработчика. Также эти драйвера можно найти на сайте производителя ноутбука (если вы пользуетесь лаптопом).
Настройка BIOS
Иногда в дискретная видеокарта отключена в настройках BIOS. На примере ноутбука Lenovo подробно разберем, как активировать адаптер NVIDIA:
- Запустите BIOS. На Lenovo для этого есть кнопка на боковой части корпуса, на которую нужно нажать с помощью скрепки. Следует отметить, что у других производителей предусмотрена определенная клавиша для вызова BIOS: это может быть F2, F12 или Del, а также комбинации клавиш.
- Перейдите в меню Configuration, нажмите на пункт Graphic Device> с помощью клавиши Enter.
- В появившемся меню выберите Discrete. UMA – это встроенная видеокарта.
- Выйдите из BIOS, сохранив настройки.
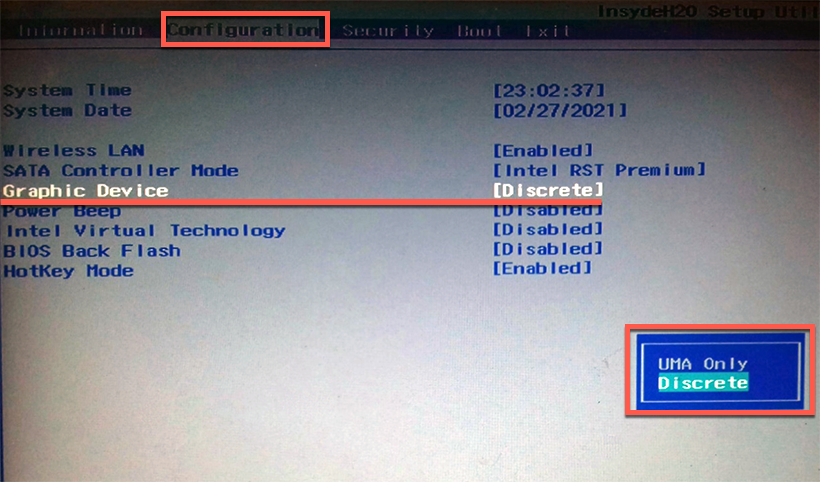
Следует отметить, что расположение графических адаптеров в меню BIOS на разных ноутбуках и версиях базовой системы может отличаться. Выбор видеокарты может быть в разделе Advanced и называться First Display Boot или Boot Graphic Adapter Priority. Такая разница зависит от материнской платы. Если адаптер подключается в шине PCI, то потребуется задействовать PCI Express.







