Параметры запуска cs:go для повышения fps
Содержание:
- На что обратить дополнительное внимание
- Настройки графики в CS:GO
- Команды для ботов
- Команды для фана
- Параметры запуска КС ГО для фпс
- Появляется чёрный экран в Counter-Strike: Global Offensive (CS:GO)
- Как избавится от потери кадров на стриме
- Шаг третий: настройка стриминга на Twitch
- Команды для ботов
- OBS не захватывает экран: что делать с проблемой!
- Параметры сервера Counter-Strike: Global Offensive
- Команды для повышения FPS
- КАКОВЫ НАИЛУЧШИЕ ВАРИАНТЫ ЗАПУСКА ДЛЯ УВЕЛИЧЕНИЯ FPS?
- Непонятные команды
- Графическая составляющая
- В CS:GO высокий пинг и низкий FPS из-за режима «Trusted Mode»
- Звук в Counter-Strike: Global Offensive (CS:GO) отсутствует или пропадает в заставках
На что обратить дополнительное внимание
В OBS Studio есть дополнительные настройки, на которые тоже следует обратить внимание. Например, необходимо обязательно настроить «Фильтр масштабирования»
Найти его можно в параметрах OBS, в разделе «Видео». Пользователям доступно три способа масштабирования изображения:
- Билейный. Подойдет для персональных компьютеров со слабыми процессорами и видеокартами.
- Бикубический. Обеспечивает качественную картинку при средней нагрузке на ПК.
- Ланцоша. Это способ позволяет повысить качество изображения до максимума. Нужно использовать только на мощном компьютере.
Также необходимо перейти в «Расширенные настройки» в OBS Studio и установить высокий приоритет процесса.
Настройки графики в CS:GO
- mat_autoexposure_max 3 — максимальная яркость экрана;
- mat_autoexposure_min 0.5 — минимальная яркость экрана;
- mat_colcorrection_forceentitiesclientside 0;
- mat_debug_postprocessing_effects 0 — не показывать алгоритмы в квадрантах экрана;
- mat_disable_bloom 1 выключить bloom эффект;
- mat_monitorgamma 2.2 — гамма (1.6 — светлый, 2.6 — темный);
- mat_queue_mode 2 — включить многоядерный рендеринг;
- mat_savechanges — cохранить настройки видео в реестре windows;
- mat_setvideomode 1680 1050 1 — установка разрешения экрана;
- muzzleflash_light 0 — отключить динамический (отраженный) свет от вспышек;
- r_cheapwaterend 0 — Прорисовка дна и воды;
- r_drawmodelstatsoverlaymax 1.5;
- r_drawmodelstatsoverlaymin 0.1;
- r_drawtracers_firstperson1;
- r_dynamic — Динамические отсветы от объектов.
Команды для ботов
bot_add – команда добавляет ботов на сервер. bot_add_t – добавляет бота за сторону террористов. bot_add_ct – добавляет бота за сторону спецназа.bot_kick – удаляет всех ботов.bot_quota“число” – добавляет определенное количество ботов на сервер;bot_difficulty “число“– выставляет сложность ботов, где: 1 – Easy, 2 – Normal, 3 – Hard, 4 – Expert;bot_chatter off – выключает разговоры ботам; bot_knives_only 1 – боты используют только ножи; bot_pistols_only 1 – боты используют только пистолеты;bot_snipers_only 1 – боты стреляют только из снайперских винтовок;bot_all_weapons – боты используют всё оружие; bot_stop 1 – боты не двигаются; bot_dont_shoot 1– боты не стреляют; mp_limitteams 0 – отключает лимит игроков; mp_autoteambalance 0 – отключает баланс игроков между командами.bot_zombie 1 – боты замораживаются; bot_chatter 1 – боты перестают разговаривать;bot_mimic 1 – боты будут повторять действия игрока;bot_place – боты телепортируются в ту точку, куда указывает игрок;
Команды для фана
mp_warmup_start – включить разминку;mp_do_warmup_offine 1 – если не работает разминка;mp_warmuptime 60 (время в секундах) – время разминки;mp_warmup_end – закончить разминку;mp_roundtime 60 (время в минутах) – продолжительность раунда;mp_freezetime 0 (время в секундах) – убрать задержку перед началом раунда;mp_maxrounds 100 – задаёт количество раундов;mp_timelimit 60 – указывает максимальное время матча;mp_maxmoney 30000 – максимально кол-во денег ;mp_startmoney 16000 – количество денег в начале раунда;mp_buy_anywhere 1 – активирует покупку в магазине по всей карте;mp_restartgame 1 – перезапуск игры;mp_death_drop_gun 0 – у игроков не выпадает оружие после смерти;sv_cheats 1 – возможность включение читов, и настройки сервера;sv_infinite_ammo 1 – бесконечные патроны;r_drawothermodels 2 – включает WH;mat_wireframe 1 – подобие WH, но только лучше;god – бессмертие;noclip – полёт сквозь стены;cl_leveloverview – вид на карту сверху;sv_showimpacts 1 – выстрелы оставляют следы;ent_fire !self addoutput “max_health 1000” – сделать максимальное количество HP.
Параметры запуска КС ГО для фпс
Параметры запуска-как вы могли догадаться из названия, параметры (или «настройки»), которые применяются при запуске Counter-Strike: Global Offensive. Они могут делать все, что угодно, например изменять тикрейт вашего клиента, устанавливать ваш FPS, определять автозапуск и корректировать технические настройки, например, 128 cl interp или interp 0 cl. Ими пользуются многие, в том числе и Даниил zeus тесленко.
Во-первых, если вы на самом деле не испытываете низкого FPS (и, скорее всего, менталитет «больше-лучше»), мы рекомендуем вам не использовать параметры запуска noforcemparms freq 120 console , перечисленные в этом разделе. Почему? Потому что на самом деле они вам не нужны для улучшения кадров в секунду, а означает, что негативы (многие) перевесят положительные стороны (лучший кадр в секунду) — например, мы перечислим варианты и параметры запуска КС ГО noforcemaccel noforcemparms freq 120 и cl interp 0, который отключает динамическое освещение. Иногда может привести к тому, что выстрелы из пистолета не будут мигать, а флэшбэги не будут показывать вспышку, что может быть серьезным недостатком, когда речь заходит о местоположении игроков и расположении вспышек.
Во — вторых, если вы испытываете низкий FPS, убедитесь, что у вас была хорошая «игра вокруг» с вашими графическими настройками, чтобы решить, что лучше всего работает для вас-вы получите лучшее улучшение от низких графических настроек 0 cl interp ratio, чем когда-либо от вариантов запуска КС ГО.
Отказ от ответственности в сторону, вот параметры запуска КС ГО, которые мы рекомендуем для улучшения FPS:
+fps_max 0-nojoy-high-fullscreen +mat_disable_fancy_blending 1 +cl_forcepreload 1-limitvsconst-forcenovsync +r_dynamic 0 + 0 cl interp
Кроме того, вы можете увидеть увеличение или уменьшение (зависит от вашего компьютера), используя приведенные ниже параметры запуска CS: GO. Опция-disable_d3d9ex приведет к снижению FPS для большинства людей. Эти CS: GO параметры запуска также менее распространены и менее протестированы. Вы должны попробовать их один за другим, чтобы увидеть, предлагают ли они какую-либо выгоду, и если у вас возникнут какие-либо проблемы (например, аварии) в будущем, рассмотрите этих главных подозреваемых:
+mat_queue_mode 2-disable_d3d9ex -r_emulate_g-softparticlesdefaultoff
Появляется чёрный экран в Counter-Strike: Global Offensive (CS:GO)
-
Драйверы установлены/обновлены, но Counter-Strike: Global Offensive (CS:GO) всё равно отказывается работать
нормально? Тогда нужно проверить ПО, установлены ли вообще необходимые библиотеки? В
первую очередь проверьте наличие библиотек
Microsoft Visual C++
и
.Net
Framework
, а также наличие «свежего»
DirectX
. -
Если ничего из вышеописанного не дало нужного результата, тогда пора прибегнуть к
радикальному способу решения проблемы: запускаете Counter-Strike: Global Offensive (CS:GO) и при появлении
чёрного экрана нажимаете сочетание клавиш «Alt+Enter», чтобы игра переключилась на
оконный режим. Так, возможно, откроется главное меню игры и удастся определить
проблема в игре или нет. Если удалось перейти в оконный режим, тогда переходите в
игровые настройки Counter-Strike: Global Offensive (CS:GO) и меняйте разрешение (часто получается так, что
несоответствие разрешения игры и рабочего стола приводит к конфликту, из-за которого
появляется чёрный экран). -
Причиной этой ошибки также могут послужить различные программы, предназначенные для
захвата видео и другие приложения, связанные с видеоэффектами. А причина простая –
появляются конфликты. -
И напоследок – проблема, вероятнее всего, может быть связана с технической
составляющей «железа». Видеоадаптер может перегреваться, как и мосты на материнской
плате, что влечёт за собой уменьшенное энергопотребление видеокарты. Мы не будем
вдаваться в детальные технические подробности, поэтому просто рекомендуем в
обязательном порядке почистить свою машину от пыли и также поменять термопасту!

Как избавится от потери кадров на стриме
Если после перезапуска программы или компьютера запущенные стримы вновь сталкиваются с эффектом Dropped Frames, то есть опять происходит пропуск кадров в ОБС, что делать дальше пользователю – то без правильной настройки (и парочки экспериментов) не обойтись. Предстоит в пошаговом режиме пройти по каждому из пунктов, перечисленных ниже, – сменить сервер, установить новый битрейт, временно деактивировать антивирус.
Смена сервера и потокового сервиса
После того, как на стриме начинают пропадать кадры (от 10% и более процентов) многие стримеры мгновенно обращаются за помощью к SpeedTest и проверяют не появилось ли проблем с пингом, скорость загрузки или отдачи информации.
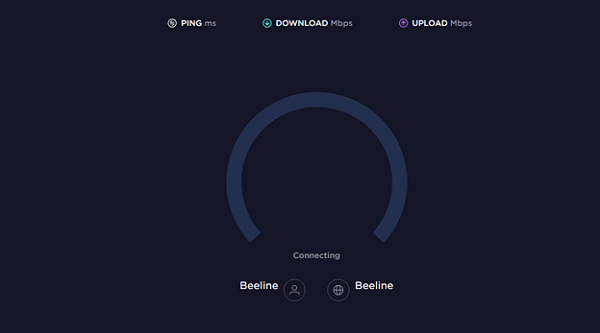
С 99% вероятностью пройденный тест не выявит проблем, ведь OBS транслирует сигнал не через ближайший сервер, а тот, который выбран в настройках принимающей стороны (тот же Twitch или YouTube).
Осторожно! Если раньше российские стримеры выбирали в параметрах американские сервера, то сейчас уже рекомендуется обращаться к европейским – пинг ниже, битрейт не ограничен.
Выбрать подходящий сервер для Twitch помогает TwitchTest, а YouTube половину настроек выставляет в полуавтоматическом режиме – в зависимости от текущей скорости интернета и региона.
Настройка приоритетов и битрейта
Раздел с «Настройками» в OBS Studio содержит раздел, посвященный битрейту, приоритетам кодировки и даже количеству FPS. Параметры разбросаны по вкладкам «Вещание», «Выход» и «Расширенные». А потому перед тем, как стартовать очередной стрим рекомендуется пройти по каждому из пунктов в индивидуальном порядке.
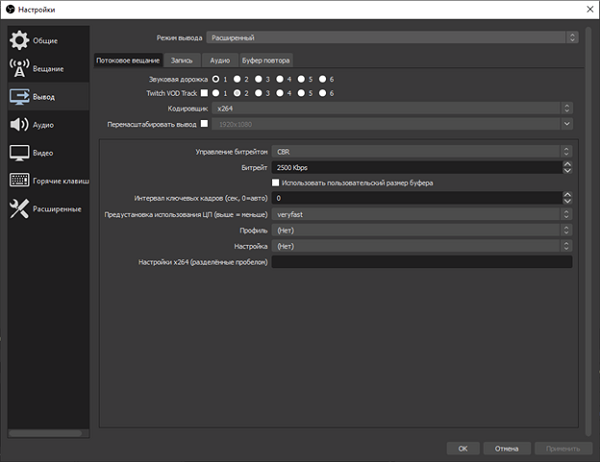
Wi-Fi и Ethernet
Беспроводной доступ к сети облегчает жизнь: разрешает проводить трансляции далеко за пределами рабочего места, передвигаться по квартире или дому, экспериментировать, добавлять интерактива на трансляции. Проблема заключается лишь в том, что Wi-Fi не предлагает стабильности: за повышенную мобильность приходится платить резким падением скорости, потерей сигнала.
Если эффект Dropped Frames встречается слишком часто, то почему бы не поэкспериментировать: прямое подключение к интернету добавит стабильности, исключит потерю кадров.
Справка! А еще рекомендуется исключить из списка посредников лишнее сетевое оборудование – роутеры, маршрутизаторы, мосты – каждый лишний элемент способны сильно подпортить итоговую картину.
Проверка параметров брандмауэра или антивируса
Защитные службы, запускаемые вместе с компьютером, с завидной регулярностью блокируют порты, необходимые для стабильной работы OBS, передачи транслируемого сигнала. Сходу найти причину блокировки сложно, а потому предстоит или добавить obs.exe в исключения в брандмауэре или в антивирусном комплексе, или же воспользоваться чуть более радикальными мерами. Тот же Avast разрешает временно деактивировать половину экранов защиты, а вместе с тем проверить – как поменяется ситуация – начнут ли вновь пропадать кадры или же доступ к сети станет стабильнее из-за разблокированного TCP-порта.
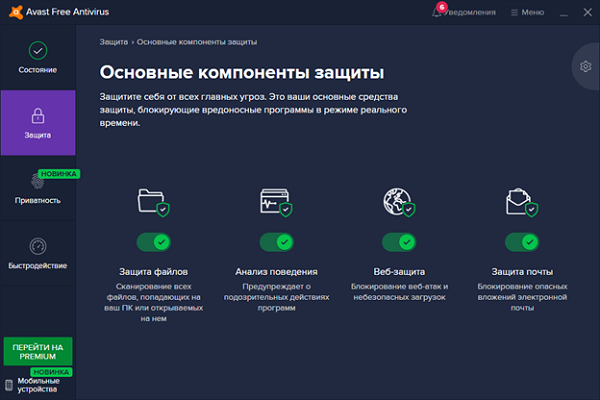
Игровой режим
После обновления Windows 10 до версии 1809 разработчики из Microsoft начали автоматически подключать «игровой режим» вместе с запуском развлекательного контента. Формально Game Mode необходим для повышения FPS и качественного распределения нагрузки на ПК. Но на деле проблем становится больше. В том числе и с OBS Studio – возникают сложности с захватом экрана, приоритетом обработки сигнала, появлению пустых кадров.
Деактивировать «Игровой режим» в Windows 10 разрешает специальный ползунок, расположенный в «Параметрах» – раздел «Игры».
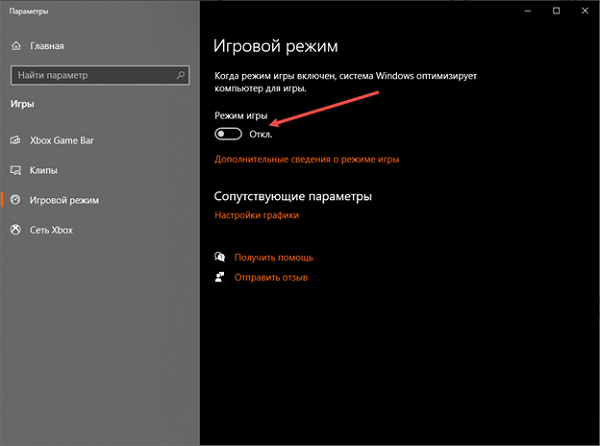
Привязка к IP и динамическая смена битрейта
Сетевые параметры OBS Studio представлены в разделе «Расширенные», меню с «Настройками». Также они разделены на следующие пункты:
- Привязка IP-адреса. Исключает базовые неполадки с поиском сигнала. Подходящие для выбора значения высвечиваются в выпадающем списке.
- Активация сетевой оптимизации. Функция автоматического распределения приоритетов между службами и запущенными процессами зависимо от статуса и назначения.
- Запуск системы динамического подбора битрейта. Это находящийся на стадии тестирования параметр. Для него фоновом режиме выставляют значения битрейта через «Настройки» OBS Studio для исключения проблем с перезагрузкой сети и пропуском кадров. При частых неполадках на стримах разработчики рекомендуют сразу ставить галочку напротив пункта с динамической сменой параметров.
Шаг третий: настройка стриминга на Twitch
Как только вы настроите свой стрим так, как хотите, вам нужно подключить OBS к вашему каналу Twitch. Нажмите кнопку «Settings» (настройки) в правом нижнем углу экрана OBS или выберите «File»> «Setings», чтобы открыть окно настроек OBS.
Нажмите категорию «Stream», выберите «Streaming Services» (стриминговые сервисы) в качестве типа вашего стрима и выберите «Twitch» в качестве вашего сервиса. Скопируйте и вставьте ключ основной трансляции для своей учетной записи с сайта Twitch в поле «Stream key». Выберите ближайший к вашей локации сервер в поле «Server». Нажмите «ОК», чтобы сохранить настройки после завершения.
Если вы хотите транслировать на другой сервис, например YouTube Gaming или Facebook Live, выберите его в поле «Service» и вместо этого введите необходимые данные.

Вы также можете настроить параметры стриминга с помощью этого окна. Выберите здесь значок «Output» (вывод) и используйте опции «Streaming», чтобы выбрать битрейт и кодировщик. Возможно, вы сначала захотите попробовать стримить со стандартными настройками, чтобы увидеть, как они работают.
Если все идет плохо, попробуйте здесь снизить битрейт и качество видео. Оптимальная настройка зависит от вашего компьютера и подключения к Интернету. OBS рекомендует экспериментировать с различными настройками, пока вы не найдете идеальный вариант для вашей системы.

Команды для ботов
- bot_add — подключает бота в наименьшую команду.
- bot_add_ct — подключает бота за контртеррористов.
- bot_add_t — подключает бота за террористов.
- bot_kick — удаляет всех ботов.
- bot_kickBob — удаляет бота с указанным именем.
- bot_kill — убивает всех ботов.
- bot_zombie 1 — замораживает всех ботов.
- bot_dont_shoot — прекращает стрельбу ботов.
- bot_difficulty — позволяет настроить сложность ботов от 0 до 2.
- bot_stop — остановка ботов.
- bot_mimic 1 — боты начнут повторять действия игрока.
- bot_mimic_yaw_offset 0 — боты перестанут повторять действия игрока.
- bot_crouch 1 — боты начинают приседать.
- bot_place — бот появляется напротив игрока.
OBS не захватывает экран: что делать с проблемой!
OBS не захватывает экран, вы не можете нормально пользоваться программой для трансляций? Опускать руки рано – не нужно искать обходные пути, нужно смело встретиться с проблемой лицом к лицу! Ведь мы знаем основные причины появления – и, что важнее, действенные способы решения. Готовы делиться с вами!
Верные настройки программы
OBS не захватывает экран, черный экран появляется вместо трансляции содержимого дисплея? Ситуация неприятная, требует срочного решения – вы же хотите быстрее выйти в эфир и показать зрителям стриминговых сервисов классный контент?
Спешим на помощь! Начать следует с правильных настроек – далеко не всегда пользователи выставляют верные параметры, отсюда и берутся простейшие ошибки.
- Откройте ОБС и перейдите к разделу «Источники» ;
- Если выбираете иконку «Захват окна» , настраивайте такие параметры: в разделе «Окно» выберите уже запущенный процесс;
- Поставьте галочку в строке «Область клиента» ;
- В разделе «Приоритет согласования окна» сраниваем заголовки – если они отличаются, ищем окно того же типа;
Если вы жмете на кнопку «Захват игры» , рекомендуем выставить такие настройки: в разделе «Режим» выбирайте параметр «Захват отдельного окна» ;
- В блоке «Окно» ищите нужную запущенную программу;
- С разделом «Приоритет согласования…» поступаем по инструкции выше;
- Ищем строчку «Режим захвата SLI/Crossfire» и включаем использование перехватчика, совместного с защитой от читов.
Теперь можно возвращаться к работе! Обязательно сохраните измененные настройки – тогда черный экран при захвате экрана в OBS Studio больше вас не побеспокоит.
Настройки графики
Не забывайте! Пользоваться этим способом можно только владельцам десятой версии операционной системы! Итак, попробуем убрать черный экран при захвате экрана OBS в Windows 10:
- Нажмите на кнопку меню «Пуск» и перейдите к разделу с параметрами;
- Войдите в блок «Игры»;
- Найдите кнопку «Сопутствующие параметры» в меню справа;
- Кликните по значку «Настройки графики» ;
Нажмите на выпадающий список раздела «Выберите приложение для настройки параметров» и найдите пункт «Классическое» ;
- Кликните по кнопке «Обзор» и перейдите в директорию, где был установлен ОБС;
- Кликните по иконке – теперь она появилась в меню;
- Выделите значок и нажмите на появившуюся кнопку «Параметры» ;
- Если нуждаетесь в захвате игры в ОБС, поставьте отметку напротив параметра «Высокая производительность» ;
- Если хотите захватить содержимое дисплея, кликайте по строке «Энергосбережение» ;
Сохраните внесенные изменения щелчком по соответствующей кнопке.
Вы узнали, что делать, если OBS не захватывает экран – все гораздо проще, нежеди кажется на первый взгляд. Берите наши советы на вооружение и разбирайтесь с возникшими трудностями в мгновение ока. У вас все получится – просто следуйте инструкциям!
Запуск в режиме совместимости
Иногда причина, по которой не работает захват экрана OBS – это ошибка совместимости с операционной системой. Разумеется, приложение разработано с учетом возможностей разных операционных систем – но порой подобные баги все же возникают. Поэтому не поленитесь и попробуйте переключить режим совместимости. Это делается так:
- Кликните правой кнопкой мыши на ярлычок приложения;
- Найдите в выпадающем меню пункт «Свойства» ;
- Откройте вкладку «Совместимость» ;
- Поставьте галочку в строке «Запуск программы в режиме совместимости с…» ;
Смена настроек графики
Иногда черный экран в OBS при захвате игры появляется из-за неправильных настроек графики. Хорошо, что их можно поменять в любой момент! Учтите, что способ подходит только для компьютеров, работающих под управлением Windows 10 и новее.
- Нажмите на кнопку меню «Пуск» и перейдите к параметрам;
- Найдите на экране иконку «Игры» ;
В открывшемся окне слева ищите вкладку «Сопутствующие параметры» и жмите по кнопке «Настройки графики» ;
- В разделе «Выберите приложение для настройки параметров» найдите иконку «Классическое приложение» ;
- Нажмите на кнопку «Обзор» ниже;
- Переходим по пути установки программы (как правило, по умолчанию она лежит на диске С, в директории Programm Files) и кликаем на иконку ОБС;
- Теперь иконка ПО появится под кнопкой «Обзор»;
- Выделите ее щелчком левой кнопки мыши и кликните по значку «Параметры» ;
- Если нужно захватить источник «Экран» для показа рабочего стола, выберите «Энергосбережение» и отметьте параметр;
- Если нужно захватить источник игрового контента (или использовать кодер NVENC), нужно выбрать параметр «Высокая производительность» ;
Понимаете, что делать, если Streamlabs не захватывает игру? Обязательно сохраните памятку – пригодится не раз!
Параметры сервера Counter-Strike: Global Offensive
- mp_restartgame 1 — перезагрузка сервера.
- bot_kick — отключение ботов.
- bot_add_ct — подключение бота за СТ.
- bot_add_t — подключение бота за Т.
- mp_maxmoney 25000 — определяет лимит денежных средств.
- mp_startmoney 2500 — назначает количество денежных средств в начале боя.
- mp_warmup_end — завершение разминки.
- mp_warmuptime 235 — указывает время разминки.
- mp_limitteams 0 — убирает лимит игроков в командах.
- mp_autoteambalance 0 — выключает автобаланс в командах.
- mp_roundtime 10 — используйте, если необходимо изменить время матча.
- mp_maxrounds 200 — изменяет максимальное количество раундов.
- mp_timelimit 40 — время матча в минутах.
- mp_c4timer 30 — время до активации бомбы.
- mp_freezetime 0 — убирает время заморозки в начале матча.
- mp_buytime 2500 — определяет время закупки в секундах.
- mp_buy_anywhere 1 — используйте команду, чтобы покупать оружие по всей карте.
- ammo_grenade_limit_total 6 — возможность покупать неограниченное количество гранат.
Глобальные настройки сервера CS:GO
- sv_cheats 1 — разрешает игрокам использовать читы.
- sv_visiblemaxplayers 10 — максимальное количество игроков (в нашем случае 10).
- sv_specnoclip 1 — позволяет игрокам в спектрах проходить сквозь стены и объекты.
- sv_specspeed 1.5 — изменяет скорость в режиме спектра.
- sv_forcepreload 1 — подключение игроков выполняется только после полной загрузки сервера.
Команды для повышения FPS
Через параметры запуска можно подкинуть себе немного кадров в секунду. Чуда не жди, в лучшем случае ты получишь прибавку примерно в 10%. Но даже это может помочь, так почему бы не попробовать? Вот нужные команды и значения:
- -high — CS:GO запускается с высоким приоритетом. Это значит, что игре будут отдавать свободные ресурсы компьютера в первую очередь;
- +cl_forcepreload 1 — эта команда заставляет CS:GO загружать все необходимые ресурсы во время загрузки карты, а не во время игры;
- -limitvsconst — ограничит количество вершинных шейдеров до 256, повышает FPS на старом железе;
- +r_dynamic 0 — отключает динамическое освещение в игре. Может дать небольшой прирост по FPS, на внешний вид игры почти не влияет.
Если хочешь бустануть FPS, вставляй в параметры загрузки эту строку:
-high; +cl_forcepreload 1; -limitvsconst; +r_dynamic 0;
КАКОВЫ НАИЛУЧШИЕ ВАРИАНТЫ ЗАПУСКА ДЛЯ УВЕЛИЧЕНИЯ FPS?
Существуют различные варианты повышения FPS, и для вариантов и для параметров запуска вы можете настроить их так, как хотите, чтобы получить желаемый результат. Некоторые из лучших вариантов параметрах запуска для увеличения FPS в игре.
- Запуск команд с помощью a-или + правой кнопкой мыши;
- Не используйте кавычки вокруг таких команд » — nojoy”;
- Используйте один пробел для разделения команд в параметрах запуска;
cl showfps 1-high-novid-nojoy +cl forcepreload 1-nojoy-freq 144-refresh 144 +r_dynamic 0-threads 10 +cl interp ratio 1 -tickrate 128 cl interp 0 +rate 128000 +cl updaterate 128 +cl cmdrate 128 +mat queue mode 2-cl interp ratio 1.
Важно помнить, что использование большого количества вариантов и параметров запуска сразу не является отличной идеей. Делая это, трудно понять, в чем проблема, если один из них не работает или вызывает у вашей игры больше проблем. Поэтому, хотя вы определенно можете скопировать и вставить вышеупомянутую строку параметров, лучше вводить их медленно, например, cl interp ratio 1 или updaterate 128 cl 1 + cl forcepreload 1. Это могут быть лучшие варианты CS:GO для увеличения FPS (fps max 0), freq число, но это не всегда так для всех компьютеров, в том числе и для слабых пк для игры на английском языке
Непонятные команды
- cl_bobcycle 0.8 — устанавливает частоту раскачивания изображения у игрока при беге;
- cl_bobup 0.5 — устанавливает количество подскакиваний изображения игрока при беге;
- cl_drawhud 1 — включить меню HUD;
- cl_extrapolate 1 — простое линейное предсказание позиций объектов на основе истории их поведения ранее;
- cl_extrapolate_amount 0.20 — экстраполяция совершается только для потери пакетов до 0.20 секунды;
- cl_predict 1 — производит прогнозирование движений игрока на стороне клиента;
- cl_phys_timescale 1.0 — устанавливает масштаб времени на стороне клиента;
- cl_removedecals 0 — не удалять декали из объекта под прицелом;
- cl_wpn_sway_scale 1.0 — амплитуда анимации модели оружия при стрельбе;
- mat_fastnobump 0 — выключить быстрый алгоритм отрисовки объемных текстур;
- mat_frame_sync_enable 1 — разрешить форсировать синхронизацию фреймов;
- mat_frame_sync_force texture 0 — форсировать синхронизацию фреймов для блокировки управляемых текстур;
- mat_tonemap_algorithm 1 — старый алгоритм прорисовки карт;
- net_fakeloss 0 — имитация потери пакетов в процентом количествo;
- r_modelwireframedecal 0 — не показывать повреждения противнику;
Графическая составляющая
- mat_autoexposure_max 1 — определяет максимальную яркость экрана.
- mat_autoexposure_min 0.8 — определяет минимальную яркость экрана.
- mat_debug_postprocessing_effects 0 — отключение отображения алгоритмов в квадрантах экрана.
- mat_disable_bloom 1 — убирает bloom-эффект.
- mat_monitorgamma 2.2 — настройка гаммы, где 1.6 — светлый, 2.6 — темный.
- mat_queue_mode 2 — активирует многоядерный рендеринг.
- mat_savechanges — вносит настройки видео в реестр операционной системы.
- mat_setvideomode 1366 768 1 — определяет разрешение экрана.
- muzzleflash_light 0 — убирает динамический свет от вспышек.
- r_cheapwaterend 0 — изменяет значение прорисовки дна и воды.
- r_dynamic0 — настройка динамических отсветов от объектов.
В CS:GO высокий пинг и низкий FPS из-за режима «Trusted Mode»
В случае отказа придется играть с читерами….
DiscordOBSNVidia Game Filter
Как понизить пинг в CS:GO?
- Для этого запустите игру откройте «Настройки игры»;
- Внутри настроек перейдите к вкладке «Игра» поставьте «ДА» напротив опции, где сказано «Включить консоль разработчика»;
- Следом выходите из настроек игры и с помощью клавиши
~
откройте командную строку игры;
- В открывшемся окне пропишите команду net_graph 1 (команда net_graph 0 убирает индикатор с пингом, расположенный на экране) нажмите «Принять».
- Проверить сетевой адаптер (он может не справляться);
- Проверить количество видеопамяти (её может быть недостаточно);
- Проверить характеристики ноутбука или PC на соответствие требованиям CS:GO;
- Перезапустить игру, систему и в обязательном порядке роутер;
- Проверить какой на данный момент статус у серверов;
- И напоследок необходимо обновить драйверы для видеокарты, а также проверить наличие новых обновлений для Windows.
Как улучшить сигнал Wi-Fi роутера дома? 10 эффективных способов
Времена, когда интернет был доступен лишь на стационарных компьютерах или кабель приходилось подключать к системному блоку, давно прошли. Поэтому…
Как повысить FPS в CS:GO?
-
Для начала рекомендуем проверить целостность файлов. Для этого откройте Steam откройте «Библиотеку»
ПКМ
по игре выбираете «Свойства» переключаетесь на вкладку с «Локальными файлами» и выбираете нужную процедуру по окончанию процесса запустите игру;
-
Закройте абсолютно все лишние работающие в фоновом режиме программы и приложения. Для этого рекомендуем воспользоваться «Монитором ресурсов», но пользуйтесь утилитой аккуратно, если не хотите по ошибке отключить важные системные процессы вроде «sychost.exe». Чтобы воспользоваться монитором ресурсов, воспользуйтесь сочетанием клавиш
Win
+
R
пропишите команду resmon нажмите
Enter
. И оказавшись в окне монитора ресурсов, переключитесь на вкладку «Сеть», где можно проверить колонку всего, что есть, поэтому отключайте ненужные приложения, а непонятное и незнакомое просто не трогайте или используйте поисковик для проверки;
- Временно отключите свой антивирус. Ничего в этом совете нового нет, просто некоторые антивирусы существенно ограничивают производительность игры путём потребления огромного количества трафика;
- Понизьте частоту опроса, связанную с мышью. Эта опция связана с частотой кадров в абсолютно любой игре, и некоторые пользователи говорят, что именно благодаря этому совету можно снизить пинг и повысить FPS после недавно добавленного режима «Trusted Mode». К примеру, если у вашей мышки стоит стандартная «герцовка» в 1000Гц, тогда можно задать частоту где-то в районе 150-500Гц. Вообще после каждого заданного значения рекомендуем проверять пинг, чтобы определить наиболее оптимальный вариант, потому что у каждого девайса свои нюансы, но при этом учтите, что изменения в герцовке влияют, например, на точность прицеливания, поэтому придётся привыкать.
-
Отключите «Доверенный режим». И если вдруг ни один совет не помог в решении проблемы, тогда придётся выключить «Trusted Mode». Для этого откройте Steam перейдите в свою «Библиотеку» игр нажмите
ПКМ
по игре выбираете вариант со «Свойствами» переключаетесь на вкладку «Общие» нажимаете на «Параметры запуска» в командной строке прописываете -untrusted нажимаете
OK
.

Звук в Counter-Strike: Global Offensive (CS:GO) отсутствует или пропадает в заставках
- В трее нажмите ПКМ по значку динамика;
-
В открывшемся меню необходимо выбрать пункт
«Звуки»
; -
Следом необходимо выбрать устройство (это могут быть либо динамики, либо наушники) и
нажать на
«Свойства»
; -
Перейти на соседнюю вкладку
«Дополнительно»
; -
Отыщите меню под названием
«Формат по умолчанию»
, чтобы задать значение, но
оно должно быть ниже текущего; -
Нажмите
«Применить»
, откройте Counter-Strike: Global Offensive (CS:GO) и проверьте результат проделанной
работы.
- Вновь в трее ПКМ по значку динамика;
-
В меню отыщите функцию под названием
«Пространственный звук»
, чтобы
отключить; - Остаётся лишь перезапустить Counter-Strike: Global Offensive (CS:GO) и проверить результат.








