Как играть в майнкрафт через хамачи
Содержание:
- Как поиграть с друзьями через Хамачи
- Проблема с туннелем
- Способ 3: Включение виртуального адаптера
- Каким образом поиграть в Minecraft без программы Hamachi
- Шаг 3: Проверка службы Hamachi
- Не получается играть в Майнкрафт через Hamachi
- Как играть в майнкрафт по сети с другом
- Какие могут быть проблемы с Хамачи
- Настройка сервера при игре по интернет с другим игроком с помощью Hamachi
- Не могу подключиться к другу в Minecraft
- Некоторые вопросы использования программы
- Некоторые проблемы с Hamachi
- Использование программы Hamachi
- Что делать, если ничего не получается?
- Способ 2
- Настройка программы
- Настройка Хамачи для игры в Майнкрафт
- 2-й игрок
- Минимум необходимых настроек при первом запуске
- Как правильно настроить Hamachi ?
- Куда вводить IP адрес для игры по сети в Майнкрафт
- Настройка сервера при нахождении с другим игроком в одной сети Wi-Fi или Lan
- Итоги
Как поиграть с друзьями через Хамачи
Этот способ поиграть в Minecraft пригодится в том случае, если нужно соединиться с игрой друга на большом расстоянии. У вас получится свой отдельный туннель в Интернете, где будет только ваш настроенный кубический мир. Для этого понадобится сама программа, скачайте Hamachi. Она бесплатна. То же нужно будет сделать вашему другу.
-
После запуска на экране появится небольшое окно со вкладками. Выберите Сеть;
-
Теперь нужно создать новую. Назовите её, придумайте пароль и повторите его в форме, нажав на кнопку Создать;
-
В окне Хамачи нужно нажать на строку c IPv4 адресом (возле кнопки включения) и отправить его своему другу через Дискорд, Ватсап или любым другим способом;
- Далее запускаем Майнкрафт и создаём свой мир. Ставим на паузу, чтобы найти кнопку Открыть для сети;
- Номер порта, который отображается на экране необходимо также отправить своим друзьям.
В результате вы должны переслать такой адрес (пример): 171.23.0.11:54887. То есть ваши IP адрес и номер порта через двоеточие без пробелов;
- На другой стороне ваш друг должен выбрать вкладку Сеть в программе Hamachi. И ввести в форме данные, которые вы ему отправили.
Вопросы задавайте в этой группе ВКонтакте. Описать проблему с игрой можно в этом топике.
Проблема с туннелем
Пользователи виртуальной локальной сети сталкиваются с проблемой, связанной с задержкой передачи данных (высокий пинг). Он возникает, когда данные передаются не от компьютера к компьютеру, а через сервера Hamachi. Признак того, что связь идет не на прямую — синяя или красная иконка напротив клиента сети. Для того чтобы избавится от такой ошибки, нужно убрать туннель через ретранслятор. Для начала:
- Нажмите ПКМ по конкретному пользователю и нажмите «Проверить доступность». Если видите сообщение «Превышен интервал ожидания для запроса» или указан пинг в среднем 500-600 мс, значит ошибка присутствует.
- Проверьте антивирусы и брандмауэры на обоих ПК. Возможно они блокируют пакеты передаваемые программой. Добавьте приложение Hamachi в список исключений.
- Чтобы сеть работала по прямому туннелю, ей нужно устойчивое соединение между ПК, поэтому на время попробуйте отключить все возможные программы, которые используют трафик (µTorrent, Steam, Браузеры и т.д).
- В случае, если используете подключение через роутер, перезагрузите его.
- Если не помогло, перейдите к настройкам клиента программы. Нажмите «Система» → «Параметры» → «Параметры» → отключить Шифрование.
- Выключите программу и выполните запуск от имени администратора.
- В случае, если сообщение «туннель через ретранслятор» не исчезает, подсоедините сетевой кабель на прямую к LAN.
- Появилось сообщение «прямой тунель» — проблема в настройках роутера. Попробуйте выставить другой частотный диапазон и проверяйте работу.
Для многих игр (например RPG или пошаговые стратегии) наличие пинга 400-500 мс не критично. Это создает минимальный дискомфорт, но в целом игра по сети будет стабильна.
Источник
Способ 3: Включение виртуального адаптера
Во время инсталляции Hamachi на компьютер происходит и добавление нового виртуального сетевого адаптера, который отвечает за функционирование софта. Если он находится в отключенном состоянии, соответственно, получить его конфигурацию приложение не сможет. Мы советуем узнать его статус и по необходимости активировать адаптер, что не займет много времени.
- Откройте «Пуск» и запустите оттуда приложение «Параметры», кликнув по значку с изображением шестеренки.

Перейдите к меню «Сеть и Интернет».

Через меню слева выберите раздел «Ethernet».

В нем щелкните по кликабельной надписи «Настройка параметров адаптера».

В списке сетевых подключений найдите «Hamachi» и проверьте его состояние. Если присутствует надпись «Отключено», нажмите по адаптеру дважды для его активации.

Посмотрите состояние еще раз, а затем переходите к запуску ПО.

Каким образом поиграть в Minecraft без программы Hamachi
Для игры в Minecraft с другом по сети вовсе не обязательно использовать приложение Хамачи. Мы можем применять другие приложения. Этот способ является простым и доступным каждому игроку. Вы также сможете играть втроём или вчетвером по сети без приложения для создания локальной сети.
Для этого заходим в Майнкрафт:
- Создаём обычный мир, в котором хотим поиграть с друзьями;
- После того, как мир загружен, нужно нажать ESC, чтобы открылось меню игры и выбрать пункт «Открыть для сети»;
- И в следующем окне нажмите на пункт «Открыть этот мир»;
- Когда игра будет настроена должным образом, в левой части экрана появится сообщение с номером порта. Его нужно запомнить или записать отдельно, чтобы не забыть. Так как он пригодится для следующих настроек в игре;
- Далее нам пригодится программа uTorrent, которую можно загрузить по этой ссылке из официального сайта. Установите и откройте программу;
- Нажмите на кнопку «Настройки» и выберите раздел «Соединение»;
- В строке «Порт входящих…» впишите те цифры, которые были показаны в игре Майнкрафт после проделанных настроек в меню. Ниже нажмите на кнопку «Применить»;
- Далее нам нужно узнать свой IP адрес. Для этого можно посетить сайт 2ip.ru;
- Адрес нужно скопировать и послать другу. Можно вручную набрать сообщение и отправить по Email или через мессенджер.
Шаг 3: Проверка службы Hamachi
За выполнение процессов Hamachi в Windows 10 отвечает сторонняя служба, которая была добавлена вместе с программным обеспечением. Вам необходимо проверить ее, настроить автоматический старт и при необходимости вручную запустить.
- Для этого откройте «Пуск» и через поиск отыщите приложение «Службы».
В списке отыщите строку «LogMeln Hamachi Tunneling Engine» и дважды кликните по строке для открытия ее свойств.
Установите тип запуска «Автоматически» и запустите службу, если она остановлена.
Останется только применить изменения и можно закрывать окно служб. Теперь процесс Hamachi будет запускаться автоматически при каждой загрузке операционной системы, поэтому с вызовом службы в будущем не должно возникнуть проблем.
Не получается играть в Майнкрафт через Hamachi
Нередко геймеры сталкиваются с проблемами при создании своей сети в Хамачи и подключении друзей. Проблемы могут появляться по нескольким причинам:
Полное удаление антивируса AVG. Как удалить AVG: три проверенных способа
- Плохое, слабое, нестабильное подключение по сети Интернет;
- Конфликт в версиях игр. Версия MineCraft должна быть одна у всех участников сети;
- Блокировка со стороны антивирусов, брандмауэра Виндовс;
- Настройки подключения выполнены неверно. Есть ошибки в данных, которые один участник передал/получил от другого;
- Блокировка игры другими приложениями. Во время создания сети и игры отключите все ненужные программы и игры, которые могут работать в фоновом режиме.
Устранение этих причин поможет вам создать сетевую игру Майнкрафт и поиграть без сбоев.
Как играть в майнкрафт по сети с другом
Приветствую друзья, наконец дошли руки написать статью «Как играть в Майнкрафт по сети с друзьями». Довольно таки интересный вопрос, с которым сталкивается почти каждый игрок вселенной Майнкрафта. Поэтому я вам расскажу несколько самых легких способов поиграть с другом. Все наши ниже приведенные способы являются бесплатными! .
- Каждый способ действует в лицензионной версии Майнкрафта так и в пиратской.
- Каждый способ работает на всех версиях игры включая ранние (1.0.1, 1.1, 1.2.5, 1.3.1, 1.3.2, 1.4.2, 1.4.6, 1.4.7, 1.5, 1.5.2, 1.6, 1.6.2, 1.6.4, 1.7, 1.7.2, 1.7.5, 1.7.4, 1.7.10, 1.8, 1.8.1, 1.8.8, 1.8.9, 1.8.7).
- Более 5 рабочих способов для онлайн игры с друзьями в Minecraft
Какие могут быть проблемы с Хамачи
Hamachi тоже не чужды проблемы, как и любой другой сетевой программе. Разрыв прямого туннеля с игроком, это не полная потеря связи, а только ее ухудшившееся качество. Для исправления туннеля через ретранслятор в Хамачи потребуется обеспечить такие условия, при которых программа самостоятельно восстановит связь. Для этого:
- Должен быть белый IP адрес у вас или другого пользователя, с которым играете в онлайн-игру. Для его получения обратитесь к Интернет-провайдеру.
- Отключите в Windows брандмауэр или уберите галочки, чтобы не было ограничений на Хамачи. Затем проверьте, удалось устранить ошибку, или нет
- Частые разрывы связи образуются и из-за различных версий программы у пользователей. Решение – установка обновлений или скачивание последней версии Hamachi.
Настройка сервера при игре по интернет с другим игроком с помощью Hamachi
Если физически вы не можете находится с другим игроком в одной сети, компьютеры находятся далеко друг от друга, то можно создать специальную сеть используя интернет с помощью Hamachi.
Устанавливаем программу и авторизуемся под созданными данными. Теперь, на одном из компьютеров в Hamachi кликаем на «Создать новую сеть«, вводим ЛЮБОЕ название сети и любой пароль. Появится в окне новая сеть.
Теперь открываем TLauncher и выбираем версию с иконкой TL и запускаем игру (Под аккаунтом TLauncher.org тоже лучше авторизоваться). Если выбрать без иконки TL, то не сможете подключится к серверу без лицензии Mojang.
Заходим в свой мир и в меню Паузы (Esc) кликаем Open to Lan (Открыть для сети), в чате появится сообщение об успешном открытии сервера, а так же порт сервера, в примере это 60000 (у вас будет другой).
На другом компьютере жмём «Подключиться к существующей сети», вводим название сети и пароль, созданные ранее. При успешном подключении, в окне Хамачи будет виден компьютер вашего друга.
Потом необходимо так же открыть версию с иконкой TL (плюс, версия игры должна быть одинаковая с первым компьютером), переходим в Multiplayer (Сетевая игра), открываем Direct connect (Прямое подключение).
Теперь вводим в поле IP адрес из Hamachi (компьютера, где открыт сервер) + порт, которые мы получили ранее, в примере это 25.1.80.229:60000. Если всё ок, то произойдёт подключение к серверу! Вы сможете теперь играть на сервере с другом.
Не могу подключиться к другу в Minecraft
Остановимся на теме блокировки сетевой игры Майнкрафт. И рассмотрим подробнее что делать, если не удаётся подключиться к другу. Во первых, вам нужно на время отключить свой антивирус.
- Инструкция для отключения Avast;
- Как временно отключить AVG;
- Временно отключить ESET;
- Как отключить защиту Kaspersky.
Для прочих антивирусов ищите информацию в интернете. Часто мешает игре брандмауэр Windows. Вот инструкция для его отключения на десятой версии.
-
Нажмите Win + R и в строке запишите Control. Или нажмите Win + Pause и выберите слева вверху ссылку Панель управления;
- Нажмите на пункт Система и безопасность;
- Далее найдите пункт Брандмауэр;
- Слева в меню его параметров нужно нажать на ссылку Включение и отключение;
-
На чекбоксах с параметром Отключить нужно поставить флажки в обоих случаях.
Теперь снова зайдите в Майнкрафт и создайте сетевую игру с другом в TLauncher. Если возникают проблемы с данным лончером, попробуйте другие.
- Купить официальный Майнкрафт (Java Edition для Windows) за 1 900 рублей можно по этой ссылке;
- В R-Launcher в один клик можно устанавливать читы;
- GID-Minecraft многофункциональный лаунчер;
- FLauncher — здесь тоже есть читы и моды для Minecraft.
Некоторые вопросы использования программы
О том, как производится настройка «Хамачи», поговорим чуть позже, а пока отметим несколько важных моментов, которые необходимо учесть при использовании программы. Преимущество данной утилиты состоит в том, что она позволяет создать игровой сервер, к которому может подключиться пять пользователей (увы, не более). Кроме того, приложение поддерживает организацию сети даже для устаревших игр, которые сегодня особой популярностью не пользуются.
Вся настройка «Хамачи», по большому счету, сводится к тому, чтобы придумать собственное название сети (идентификатор), логин и пароль доступа. Никакие дополнительные опции обычно выставлять не нужно, а управление сетью можно производить непосредственно из «Личного кабинета», зайдя в него через Интернет. Наконец, при создании прямого соединения между двумя компьютерами можно использовать туннель, защищающий передаваемые и принимаемые данные. Сам же игровой клиент позволяет не только совместно проходить игры, но еще и общаться в чате.
Единственное, что несколько омрачает эту картину, — возможная блокировка подключения со стороны антивируса и фаервола Windows. Поэтому на время запуска приложения настоятельно рекомендуется полностью отключить брандмауэр, а для антивируса установить временную приостановку защиты.
Некоторые проблемы с Hamachi
Как и у любой сетевой программы, у Хамачи могут возникнуть определенные проблемы при работе. Попробуйте их исправить, выполнив следующие действия.
1)
Сбои в соединении часто возникают, если у пользователей установлены разные версии программы
. Попробуйте обновиться до одной версии или установить последнюю.
2)
Отключите на время игры антивирусы и фаерволы
(в том числе, и фаервол на роутере/маршрутизаторе) или добавьте в них Хамачи в «Исключения»
.
3)
Отключите Брандмауэр в Windows
(последовательно нажмите Пуск
—> Панель управления
—> Система и безопасность
—> Брандмауэр Windows
) или отключите в нем ограничения на Хамачи.
4)
В Windows 7 и Vista нужно сделать сеть Hamachi «Домашней сетью»
(откройте Панель управления
—> Сеть и Интернет
—> » и посмотрите на значок сети Хамачи, там должен быть изображен домик с надписью «Домашняя сеть», если это не так, то выберите вариант домашней сети).
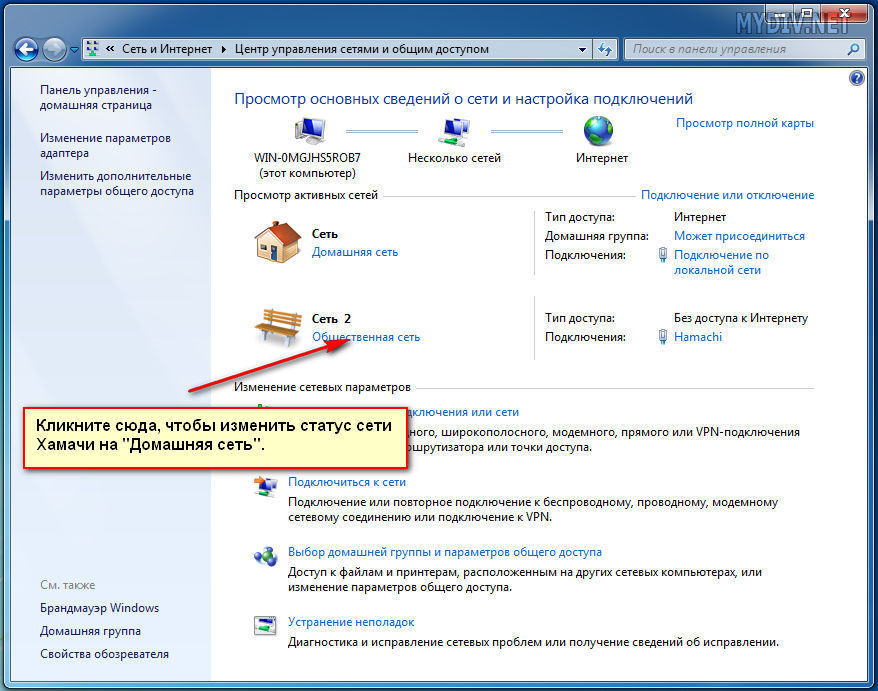
5)
Чтобы устранить проблемы с соединением, нужно повысить сетевой приоритет Хамачи
(откройте последовательно Панель управления
—> Сеть и Интернет
—> Центр управления сетями и общим доступом
—> Изменение параметров адаптера
—> Сетевые подключения
—> нажмите Alt
, чтобы вызвать функциональное меню
—> Дополнительно
—> Дополнительные параметры
—> выделите нажатием мыши Hamachi и нажимая зеленую стрелку справа, поднимите Хамачи на самый верх).
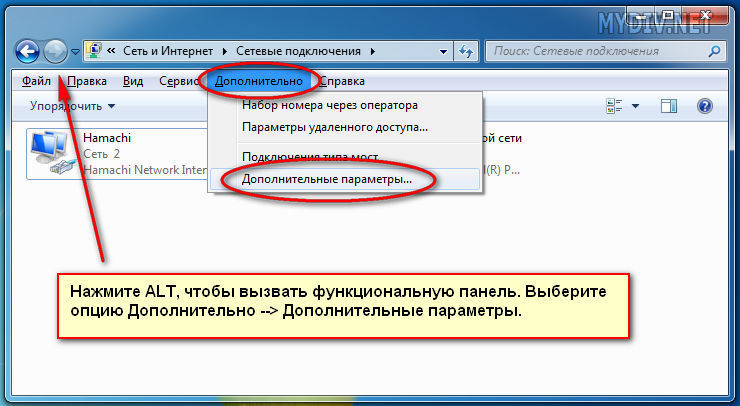
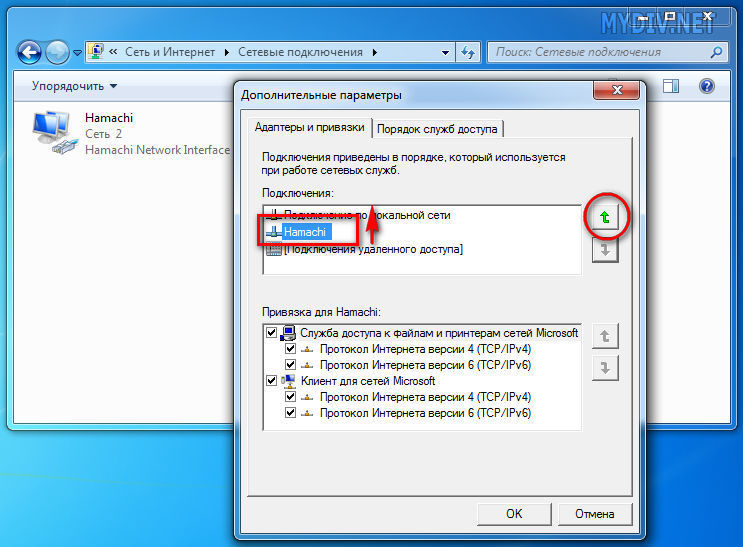
Использование программы Hamachi

Программа Hamachi — отличный инструмент для создания виртуальных сетей. Достаточно часто ее используют геймеры, желающие создать отдельный сервер для игры с друзьями. Разобраться в данном софте смогут даже новички, однако для этого придется приложить небольшие усилия. В рамках этой статьи мы бы хотели поговорить о работе в Хамачи, представив вспомогательные руководства.
Регистрация
В первую очередь новые пользователи Hamachi сталкиваются с процедурой регистрации. Практически всегда она происходит без проблем, а с заполнением личной информации разберется даже начинающий юзер. Однако иногда во время авторизации возникают непредвиденные проблемы. Узнать всю информацию по поводу регистрации и решения трудностей вы можете в другой нашей статье, перейдя по указанной ниже ссылке.

Настройка для игры по сети
После успешного входа в профиль еще нельзя так просто присоединиться к необходимой сети, ведь сама программа и операционная система до сих пор не настроены правильно. В Windows потребуется изменить параметры адаптера, через «Центр управления сетями и общим доступом», а в Хамачи выставляется шифрование и прокси-серверы. Все это уже детально расписал другой наш автор в материале далее.

Подключение
После успешного запуска и входа в собственный профиль можно подключиться к уже существующей сети. Для этого нажмите на «Подключиться к существующей сети», введите «Идентификатор» (название сети) и пароль (если его нет, то оставляем поле пустым). Часто свои сети есть у крупных геймерских сообществ, а еще обычные игроки делятся сетями в сообществах или на форумах, зазывая людей в ту или иную игру.

В игре достаточно найти пункт сетевой игры («Multiplayer», «Online», «Connect to IP» и так далее) и просто указать свой IP, отображающийся вверху программы. У каждой игры свои особенности, но в целом процесс подключения идентичен. Если вас сразу же выбивает с сервера, значит либо он заполнен, либо программу блокирует ваш брандмауэр, антивирус или межсетевой экран. Запустите используемый софт и добавьте Hamachi в исключения.
Создание собственной сети
Одна из главных задач Hamachi — эмуляция локальной сети, что делает возможным не только прямой обмен данными, но и присоединение к одному локальному серверу в любой игре. Клиентская сеть создается буквально в пару кликов, от юзера требуется лишь указать название и задать пароль. После вся полученная информация передается другим пользователям и они соединяются с созданным сервером. Владелец же обладает всеми нужными параметрами — изменение конфигурации и управление подключенными компьютерами.

Создание сервера компьютерной игры
Как уже было сказано ранее, многие обладатели рассматриваемого софта используют его в качестве локального сервера для игры с друзьями. Тогда, помимо собственной сети, потребуется создать и сам сервер с учетом особенностей необходимой игры. Перед началом обязательно должен быть загружен соответствующий пакет с файлами сервера, где в дальнейшем изменяется конфигурационный файл. Мы предлагаем ознакомиться с этой процедурой на примере Counter-Strike в статье ниже.

Увеличение доступных слотов сети
К сожалению, в Хамачи имеется ограничение на количество доступных слотов в сети. В бесплатной версии одновременно можно подключить только пятерых человек, однако при приобретении определенной версии подписки их количество изменяется на 32 или 256. Конечно, необходимо такое расширение не всем, поэтому разработчики предоставляют право выбора — использовать ПО бесплатно, но с пятью слотами, или приобретать дополнительные места в нужном количестве.

Удаление программы
Иногда надобности в использовании рассматриваемого приложения больше не остается, поэтому многие принимают решение полностью удалить Hamachi из компьютера. Делается это по тому же принципу, как и с другим программным обеспечением, но со своими особенностями, ведь этот софт добавляет ключи в реестр и устанавливает драйвер. Все это тоже потребуется очистить, чтобы полностью избавиться от следов в системе.

Решение частых проблем
Во время работы юзеры могут столкнуться с возникновением различного рода неприятностей. Существует ряд проблем, которые появляются чаще остальных, и для каждой из них есть свое решение
Обратите внимание на представленные ниже материалы, чтобы узнать о перечне ошибок. Возможно, одна из присутствующих инструкций окажется полезной и в вашей ситуации
Выше мы подробно описали использование Hamachi. Остается только самостоятельно выполнить все указанные действия, чтобы закрепить знания об этом ПО.
Что делать, если ничего не получается?
Если вы не знаете, как пользоваться Hamachi для Minecraft, у вас еще уйдет немного времени на то, чтобы освоиться и изучить механизм работы программы. В принципе, все не так и сложно, особенно для тех, у кого есть опыт игры в Minecraft.
Требований каких-то особых нет: как уже подчеркивалось, нужно лишь, чтобы версии игры были идентичны. Если не знаете, как пользоваться Hamachi так, чтобы игра имела схожие версии, качайте их из одного источника (как уже отмечалось выше, это может быть один общий торрент).
Если и после этого ничего не вышло, обратите внимание на статус вашей сети. В идеале он должен гореть зеленым цветом, когда идет пинг (подключение к серверу) — синим, а в том случае, если виртуальная сеть выключена, ее индикатор будет окрашен серым
Эти цвета помогут определить, как пользоваться Hamachi. Minecraft при этом мы пока оставляем без внимания, достаточно просто развернуть клиент-программы. Также тут доступны вспомогательные команды, вроде «пинг сети» (которые подскажут, действует ли сеть или нет). С их помощью можно установить, в чем кроется причина вашей неудачи, после чего ее можно будет устранить.
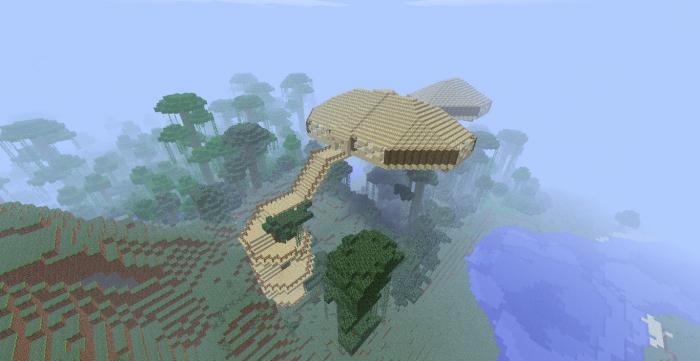
В целом же следует отметить, организация игрового процесса по виртуальной локальной сети с помощью Hamachi — это просто. Необязательно знать, как устроена сама программа, и каким образом она соединяет вместе компьютеры, расположенные в разных географических локациях. Главное — понять логику: один человек («сервер») создает сеть, остальные («клиенты») в нее заходят, после чего загружают игру. Ну и, собственно, наслаждаются процессом!
Способ 2
Увидев сообщение «не удается установить соединение» в Хамачи следует проверить настройки привязки компьютеров к сети в личном кабинете на официальном сайте Logmein. Вы должны быть зарегистрированы там (то есть иметь аккаунт). Подробнее о том, как зарегистрироваться, читайте в этой инструкции.
После того, как вы зарегистрируете себе аккаунт, запустите Hamachi, зайдите в «Система» — «Параметры». Во вкладке «Статус» присоедините свой новый аккаунт, нажав соответствующую кнопку.

Затем авторизуйтесь на сайте https://secure.logmein.com/ и зайдите в «Мои сети».

Там вы увидите новый запрос на подключение, который нужно подтвердить.

Нажмите на запрос и в открывшемся окне подтвердите его.

После этого пробуйте установить соединение через Hamachi, все должно получиться!
Источник
Настройка программы
Итак, после того, как выполнены соответствующие изменения в ОС, необходимо провести конфигурирование приложения для дальнейшей работы. Осуществляется это довольно просто и займет не более десяти минут.
Для начала необходимо создать сеть, которая будет «домом» для подключающихся к ней машин. Чтобы это сделать, необходимо в главном окне приложения перейти в меню Сеть – Создание новой сети. В появившемся окне требуется ввести идентификатор, или, проще говоря – ее имя, а также пароль. После чего эти данные выдаются другим пользователям, которые, перейдя в меню Сеть – Подключиться к существующей сети смогут присоединиться к вам.
При переходе в меню Система — параметры, пользователь увидит окно настроек приложения. В окне «Статус» мы можем видеть свои собственные данные – идентификатор, имя, а также присоединенную учетную запись, которая позволит управлять сетями и участниками через веб-интерфейс.
Окно «Безопасность» позволяет увидеть RSA-ключи текущих пользователей. Для чего это нужно? RSA-ключ хранится на компьютере каждого клиента и является неким «удостоверением личности», что не позволяет злоумышленникам выдать себя за члена сети. При необходимости, можно выставить галочку блокировки новых членов сети.
Третья вкладка – «Параметры» позволит настроить тип шифрования, сжатие трафика, а также обновление программы. Пункт «Дополнительные настройки» позволяет более гибко настраивать работу программы. Так, «Настройки интерфейса» позволяют сделать работу с программой более удобной. «Подключение к серверу» даст возможность задать адрес сервера Hamachi, а если требуется перенаправление трафика, то указать адрес и пароль прокси-сервера.
«Соединения с одноранговым узлом» — наиболее важный тип настроек. Тут можно задать тип аутентификации, шифрования и сжатия трафика, а также локальные TCP и UDP адреса, если это требуется.
Другие же вкладки позволят настроить работу внутреннего чата, внешний вид программы, путь к файлам конфигурации и журнала.
Источник
Настройка Хамачи для игры в Майнкрафт
Продолжаем настройку Хамачи, чтобы поиграть с друзьями по сети в Майнкрафт. Теперь нужно открыть настройки сетевого адаптера.
- Создаём новую локальную сеть, прописывая логин и пароль (их ваш друг тоже должен будет получить);
Создаём сеть в Хамачи
- Жмём вместе клавиши Win + R и записываем в пустой строке: ncpa.cpl. Для запуска нажимаем кнопку Ок или клавишу Энтер;
Введите команду в окне Выполнить для запуска параметров адаптера сети
- Если верхняя панель в следующем окне отсутствует, нажмите на клавишу Alt и выберите пункт Дополнительно. А в выпадающем окне пункт Дополнительные параметры;
Нажмите на вкладку Дополнительные и выберите Дополнительные параметры
- Появится окно, в первом блоке которого название программы Hamachi нужно переместить на первую позицию при помощи кнопок сбоку;
Переместите Хамачи вверх в списке
- В нижнем блоке нужно в обоих случаях отключить IPv6 (убрать галочки);
Уберите галочки с пункт IPv6
- Теперь среди адаптеров необходимо найти Hamachi и выбрать ПКМ. В списке нажмите Свойства;
Выберите Хамачи ПКМ и нажмите пункт Свойства
- В свойствах программы нужно тоже убрать галочку с протокола IPv6;
- Далее вбираем курсором в списке IPv4 и нажимаем ниже кнопку Свойства;
- В окне настроек нужно поставить флажок на Использовать следующий IP.
Настройках IPv4 в адаптере Хамачи Параллельно откройте окно программы Хамачи, скопируйте IPv4
Скопируйте IPv4 в Хамачи и вставьте в параметры адаптера
и вставить его в окне свойств программы;
IPv4 в настройке адаптера Хамачи
- В окне параметров Хамачи остальные свойства (маска подсети, MAC-адрес) оставьте как есть;
- Нажмите последнюю кнопку внизу Дополнительно и в пункте Метрика интерфейса поставьте значение 10;
- Теперь все окна с параметрами Хамачи можно закрыть;
- Далее открываем запущенное окно программы и копируем IPv4. Его нужно будет отправить другу любым способом: по SMS, в WhatsApp, Telegram. Но не спешите это делать, так как нужно к адресу добавить номер порта;
- Открываем мир MineCraft, в котором вы собираетесь играть с другом, загружаемся в него и нажимаете клавишу Esc;
- Нажимаете на кнопку Открыть для сети, после чего снова попадаете в игру. Где уже будет отображаться адрес локального порта. Выпишите его в сообщение для друга. И у вас должен получиться примерно такой адрес: 123.12.123.23:34556 — где цифры после двоеточия являются портом. Вся комбинация без пробелов.
Откройте мир для сети в Майнкрафт
Сообщение с адресом другу можно отправлять. Сейчас вы узнаете, что делать ему после того, как друг получит ваш адрес.
2-й игрок
4. Запустите программу Hamachi на втором компьютере, нажмите «Сеть — Подключиться к существующей сети», введите название и пароль сети, которые первый игрок создал на шаге 2.
4. Скопируйте адрес IPV4 и вставьте в блокнот, после адреса без пробела ставим двоеточие (:) и добавляем номер порта, который нам дал 1-й игрок после завершения 3-го пункта, например, получится такой адрес: 25.71.185.70:54454
– удобное приложение для построения локальных сетей через интернет, наделенное простым интерфейсом и множеством параметров. Для того, чтобы играть по сети, необходимо знать ее идентификатор, пароль для входа и осуществить первоначальные настройки, которые помогут обеспечить стабильную работу в дальнейшем.
Сейчас мы внесем изменения в параметры операционной системы, а после перейдем к изменению опций самой программы.
Настройка Виндовс
- 1. Найдем значок подключения к интернету в трее. Внизу нажимаем
«Центр управления сетями и общим доступом» .
2. Переходим в «Изменение параметров адаптера»
3. Находим сеть «Hamachi»
. Она должна стоять первой в списке. Переходим во вкладку«Упорядочить» – «Представление» – «Строка меню» . На появившейся панели выберем«Дополнительные параметры» .
4. Выделим в списке нашу сеть. При помощи стрелок переместим ее в начало столбца и нажмем «ОК»
5. В свойствах, которые откроются при клике на сети, правой кнопкой мыши выбираем «Протокол интернета версии 4»
и нажимаем«Свойства» .
6. Введем в поле «Использовать следующий IP-адрес»
IP-адрес Hamachi, который можно увидеть возле кнопки включения программы.
7. Тут же перейдем в раздел «Дополнительно»
и удалим имеющиеся шлюзы. Чуть ниже укажем значение метрики, равное«10» . Подтверждаем и закрываем окна.
Переходим к нашему эмулятору.
Настройка программы
- 1. Открываем окно редактирования параметров.
2. Выбираем последний раздел. В «Соединения с одноранговыми узлами»
вносим изменения.
3. Тут же переходим в «Дополнительные настройки»
. Найдем строку«Использовать прокси-сервер» и выставим«Нет» .
4. В строке «Фильтрация трафика» выберем «Разрешить все»
5. Потом «Включить разрешение имен по протоколу mDNS»
ставим«Да» .
6. Теперь найдем раздел «Присутствие в сети»
, выберем«Да» .
7. Если ваше интернет-соединение настроено через роутер, а не напрямую по кабелю, прописываем адреса «Локальный UDP-адрес»
– 12122, и«Локальный TCP-адрес» – 12121.
8. Теперь необходимо сбросить номера портов на роутере. Если у вас TP-Link, то в любом браузере вводим адрес 192.168.01 и попадаем в его настройки. Вход осуществляется по стандартным учетным данным.
9. В разделе «Переадресация» – «Виртуальные серверы»
. Жмем«Добавить новую» .
10. Здесь, в первой строке «Порт сервиса»
вводим номер порта, затем в«IP Address» – локальный айпи адрес вашего компьютера.
В поле «Протокол»
вводим«TCP» (последовательность протоколов необходимо соблюдать). Последний пункт«Состояние» оставляем без изменений. Сохраняем настройки.
11. Теперь точно также добавляем UDP-порт.
12. В главном окне настроек, переходим в «Состояние»
и переписываем куда-нибудь«MAC-Adress» . Переходим в«DHCP» – «Резервирование адресов» – «Добавить новую» . Прописываем MAC-адрес компьютера (записанный в предыдущем разделе), с которого будет осуществляться подключение к Хамачи, в первом поле. Далее еще раз пропишем IP и сохранимся.
13. Перезагружаем роутер при помощи большой кнопки (не путайте с Reset).
14. Для вступления изменений в силу, эмулятор Hamachi также должен быть перезагружен.
На этом настройка Хамачи в операционной системе Windows 7 завершена. На первый взгляд все кажется сложным, но, следуя пошаговой инструкции, все действия можно выполнить довольно быстро.
Если игра на общедоступном сервере не для вас, но объединить усилия по строительству мира с кем-либо всё же хочется, то Hamachi станет для вас настоящей находкой. Настроить локальную сеть только для ваших друзей возможно всего лишь за пару минут. Следуйте инструкции в первой и второй части статьи, а третью дайте прочесть вашим друзьям для подключения к порту без лишних проблем.
Минимум необходимых настроек при первом запуске
-
- Откройте программу и кликните в интерфейсе иконку «Запустить сеть».
- В поле «Имя клиента» введите свой логин (произвольная комбинации букв и цифр) и нажмите «Create» (создать).
-
- После того, как Hamachi установит IP-адрес вашего ПК (октеты адреса появятся в окне программы — IP4/IPv6 ), в разделе «Система» (главное меню) выберите «Параметры».
- В появившейся панели настроечных опций в боковом подменю, кликните иконку с таким же названием — «Параметры».
-
- На вкладке параметров перейдите в «Дополнительные настройки».
- В опции «Использовать прокси-сервер» установите «Нет» (клик по радиокнопке в графе «Значение»).
Таким же образом, установите в настройке «Локальный TCP-адрес» параметр — 7777.
Для того, чтобы изменённые опции вступили в силу, кликните «ОК».
Установка и настройка окончены. Хамачи готов к эксплуатации. В случае неполадок, проверьте сетевые настройки фаервола/брандмауэра Windows, пропишите IP-адрес ПК и основной шлюз интернет-соединения в свойствах протокола TCP/IP (см. опции ОС).
Как правильно настроить Hamachi ?
Несмотря на старания разработчиков Хамачи сделать данную программу максимально «дружелюбной» и простой, у многих пользователей все же возникают трудности с её настройкой. Следуя написанным ниже инструкциям, вы сможете без труда правильно настроить Hamachi для игры или работы.
Общая настройка Hamachi на Windows В данной статье мы рассмотрим, как настроить Hamachi 2.2.0.541 – самую последнюю версию программы на сегодняшний день. В примере демонстрируется настройка Hamachi для Windows 7, так как данная ОС наиболее распространена сегодня.
В общем случае, Hamachi не требует какой-либо дополнительной настройки, все, что вам нужно – установить программу, запустить её, нажать на кнопку «включение» (рис.1).
Что делать, если Hamachi не подключается? Во-первых, следует проверить, все ли в порядке интересующей вас сетью. Для этого, введите в поисковик «тестовая сеть hamachi» и попробуйте подключиться по любым реквизитам из появившихся в поисковой выдачи.
Если Hamachi не подключается ни к одной сети, нажмите «система» -> «параметры» (рис.9).
Учтите, что при использовании прокси, проблемы с подключением могут быть обусловлены именно им.
Куда вводить IP адрес для игры по сети в Майнкрафт
Продолжим нашу предыдущую инструкцию для тех, кому нужно вводить ай пи адрес. То есть для ваших друзей.
Что нужно сделать для подключения к серверу Майнкрафт:
- Необходимо запустить игру и выбрать пункт «Сетевая игра»;
- На следующем окне нужно нажать на кнопку «Добавить»;
- И далее в строке «Адрес сервера» записать IP адрес, который будет передан первым игроком. За цифрами адреса без пробела через двоеточие нужно добавить порт, который был получен игроком, создававшим сервер;
- В вашем случае адрес будет выглядеть примерно так: 178.12.165.07:12057.
Ниже нажмите на кнопку «Готово» и клиент подключит вас к игре по сети. Эти же действия должны выполнить игроки, которые хотят добавиться к вам в компанию. Цифры IP адреса и портов здесь показаны случайные. Вы должны указывать свои данные в форме для создания игры по сети.
Если не удаётся соединиться с сервером в игре Майнкрафт через приложение Хамачи, посмотрите эту инструкцию.
От Masterweb
23.02.2018 16:39 38995
По всей видимости, заядлым геймерам, которые предпочитают сетевые игры, нет надобности объяснять, что такое «Хамачи». Для всех остальных пользователей, в нижеприведенном материале, будет дано разъяснение по поводу того, что это за программа, для чего она нужна, и как производится настройка «Хамачи» в Windows 7 или любой другой операционной системе этого семейства.
Настройка сервера при нахождении с другим игроком в одной сети Wi-Fi или Lan
Если несколько компьютеров находится не далеко друг от друга и находится в одной сети: Wi-Fi или Lan (по кабелю подключены), то вам подойдет данная настройка.
Windows: На компьютере, где будет открыт сервер, открываем Пуск и вписываем в поиск cmd, открываем данную программу:
В открывшемся окне вписываем ipconfig, нажимаем enter. Ищем ваш локальный IP, который начинается с 192.168.*.*, в примере он 192.168.1.47 (у вас будет другой!), копируем его.
MacOS: Для нахождения локального IP открываем Терминал (Terminal), вписать можно в поиск по Mac данную программу и найти её, в окне вписываем ifconfig |grep inet и ищем IP который начинается с 192.168.*.*, копируем его.
Теперь открываем TLauncher и выбираем версию с иконкой TL и запускаем игру (Под аккаунтом TLauncher.org тоже лучше авторизоваться). Если выбрать без иконки TL, то не сможете подключится к серверу без лицензии Mojang.
Заходим в свой мир и в меню Паузы (Esc) кликаем Open to Lan (Открыть для сети), в чате появится сообщение об успешном открытии сервера, а так же порт сервера, в примере это 31790 (у вас будет другой).
Теперь на другом компьютере, который должен подключится к вашему серверу, необходимо так же открыть версию с иконкой TL (плюс, версия игры должна быть одинаковая с первым компьютером), переходим в Multiplayer (Сетевая игра), открываем Direct connect (Прямое подключение).
Теперь вводим в поле IP адрес + порт, которые мы получили ранее, в примере это 192.168.1.47:31790. Если всё ок, то произойдёт подключение к серверу! Вы сможете теперь играть на сервере с другом.
Итоги
Как видим, утилита даёт возможность быстро настроить между ПК связь для совместной игры, даже если они находятся в разных точках мира. Если в интересующем вас приложении есть опция «Локальная игра», это значит, что Hamachi станет для неё верным спутником. Качество, скорость подключения — важные факторы для качественной игры, так как при невысоком пинге связь может обрываться. В отдельных случаях юзер будет видеть происходящее на экране с небольшой задержкой. Решить проблему поможет отключение сторонних программ, выход из браузера или покупка более выгодного тарифа у провайдера.







