Подключаемое устройство домена vpn отключено в hamachi vpn
Содержание:
- О приложении
- : Настройка восстановления службы
- Не сработало? Переустанавливаем!
- Перезапуск службы адаптера
- Cтатус службы (Service status:) остановлена Stopped в Hamachi — Решение
- Системные требования
- Правильная установка программного обеспечения
- Почему в Hamachi туннель через ретранслятор
- Синий кружок в Hamachi
- Как убрать туннель через ретранслятор?
- Как исправить ошибку статуса VPN в «Хамачи», если ничего не помогает?
- Как исправить ошибки с туннелем в Hamachi – желтый треугольник и синий кружок
О приложении
Кто создал?
Разработкой Badoo занималась одноименная компания, главный офис которой находится в Нью-Йорке, районе Сохо. Социальная сеть была создана в 2006 году для того, чтобы люди могли удобно и мобильно общаться, находить новые знакомства, искать вторую половинку, не вставая с дивана. У разработчиков это отлично получилось! На данный момент программа распространена во всем мире, переведена на 25 разных языков, а общее количество пользователей превысило 125 миллионов человек! Помимо Badoo студия трудилась и над утилитами по созданию кодов для улучшения языков программирования.
Функционал и интерфейс
Если вы в приложении в первый раз, то для начала понадобится указать пол и возраст (разрешена регистрация исключительно с 18 лет). Также укажите то, ради чего вы зарегистрировались в социальной сети: поиск новых друзей, общение, желание пойти с кем-то на свидание. Еще можно авторизоваться через Facebook, что освобождает пользователя от регистрации и позволяет ему мгновенно заходить в свой профиль без ввода пароля.
В Badoo вы сможете купить привилегии с помощью пополнения счета! Достаточно вложить немного денег – и ваш аккаунт будут просматривать гораздо больше пользователей.
После входа в профиль перед вами открывается окно вашего профиля. Здесь можно посмотреть статистику, увидеть популярность, а также процент заполнения профиля. Для начала добавьте одну фотографию, а еще лучше три, ведь тогда у пользователя появляется возможность просматривать все чужие фотографии (довольно странная система, но она работает). В настройках вы сможете отрегулировать возраст, заполнить поля об образовании и работе. Рекомендуем заполнить графу «О себе», ведь так вы быстрее найдете напарника по увлечениям!
Сам интерфейс делится на четыре разных вкладки, одна из которых – «профиль». О ней мы уже рассказали выше.
Следующая вкладка – поиск пользователей по местоположению. Вы можете выбрать поиск ближайших к вам профилей или найти людей из определенной страны или города (благо, Badoo работает почти по всему миру, поэтому вполне можно найти новых друзей из других стран и обмениваться с ними впечатлениями). Также присутствует несколько фильтров, по которым отбираются пользователи: возраст, пол, статус (онлайн, новые пользователи).
Второе окно слева – знакомства. Тут система самостоятельно составляет список людей, которые могут быть вам интересны. Перед вами будут отображаться их аватары, которые вы можете оценить, проявив свой интерес к пользователю. Если же фотография вам не понравилась, то можно провести влево, и Badoo подберет для вас другого человека!
В меню знакомств отображается возраст и имя предлагаемого вам человека. Отрегулировать пол и возраст вы сможете в настройках.
В третьей вкладке непосредственно вы общаетесь и добавляете в контакты понравившихся вам людей! Здесь вам приходят оповещения о присланных симпатиях (аналог «лайков») и оценках.
В целом, интерфейс очень напоминает сеть для публикации фотографий, Instagram. Все исполнено в белых тонах, переключение между вкладками осуществляется точно также. Единственные отличия – использован другой шрифт, отличается вид профиля.
Знакомства – наше все!
Встретили на улице красивую девушку? Если она зарегистрирована в Badoo, то вы с легкостью сможете ее найти! Приложение отслеживает то, где вы были, и отображает пользователей, которые в тот момент находились рядом.
Перейдем к недостаткам. Их тут немного:
- Плохо работают оповещения. Часто на телефоне не появляются уведомления о новых событиях и важных сообщениях. Еще есть проблема, когда пользователю приходит оповещение о новых событиях, но на самом деле это не так.
- Когда у пользователя сменяется главная фотография, то другим людям отображается старая. Но через сутки эта проблема исчезает.
Оптимизация
Приложение оптимизировано неплохо, не влияет на работоспособность устройства, не «ест» аккумулятор и ОЗУ, не засоряет файлы реестра.
В программе очень красиво проработана анимация, поэтому даже просто переключаться между вкладками становится приятнее.
: Настройка восстановления службы
Служба программы, о которой мы говорили в предыдущем способе, не всегда функционирует корректно, особенно когда появляются проблемы с подключением на стороне одного из пользователей. Для нее характерно периодическое отключение прямо при запуске или во время работы Hamachi, а перезапуск происходит только при старте следующего сеанса Windows. Однако эта ситуация исправляется вручную путем изменения настроек восстановления службы, для чего выполните такие шаги:
- Откройте свойства службы так, как это было показано в инструкции выше, но на этот раз выберите вкладку «Восстановление».

В ней для всех этапов сбоев установите значение «Перезапуск службы». Это позволит ей восстанавливаться при каждом сбое, даже если он повторяется несколько раз.

Перед выходом из данного меню не забудьте «Применить» изменения, а после запускайте Hamachi и налаживайте соединение.

Если самодиагностика появится еще раз, перезагрузите компьютер, узнайте состояние службы и повторяйте запуск программы.
Не сработало? Переустанавливаем!
Внимание! Перед установкой необходимо удалить абсолютно все файлы. Заходим в меню Пуск, затем в панель управления, ищем пункт “Установка и удаление программ”
Ждём загрузки списка установленных приложений. Находим Hamachi кликаем на него и выбираем удалить.
Проверяем, не остались ли файлы настроек:
- Windows XP: Проверяем папку Program files на наличием папки Log me in hamachi. Обнаружили – удаляем!
- Win 7: Выполняем действие из пункта выше. Переходим в папку C:Users\%имя пользователя%AppDataLocal также ищем папку и удаляем.
Переустанавливаем клиент. И это ещё не конец! После установки нового клиента необходимо настроить работы “Службу” hamachi. Открываем “Панель управления” через меню Пуск.
Ищем вкладку администрирование, открываем её и находим одноимённую вкладку.
Ищем службу, связанную с Hamachi и устанавливаем параметр запуска “вручную”. Включаем
После такого объёмного руководства, Hamachi подключится к сети в любом случае, хотя бы из уважения к вам.
Если при запуске Hamachi не удалось подключиться к подсистеме на Windows 7, 8 или 10, значит, что-то случилось со службой программы, и она по какой-то причине «отвалилась» (т.е. была остановлена). Есть 2 способа решить проблему.
Перезапуск службы адаптера
Наконец, самая большая проблема – некорректная работа сетевой службы установленного апплета, которая очень часто дает сбои без видимых на то причин. Для устранения ошибки статуса VPN «Хамачи» процессы этой службы необходимо будет перезапустить.
Для этого вызовите раздел управления службами Windows (services.msc), найдите в списке компонент Logmein Hamachi Tunneling Engine, двойным кликом вызовите редактор параметров, остановите службу, нажав соответствующую кнопку, сохраните изменения и перезагрузите систему (хотя обязательным условием это не является).
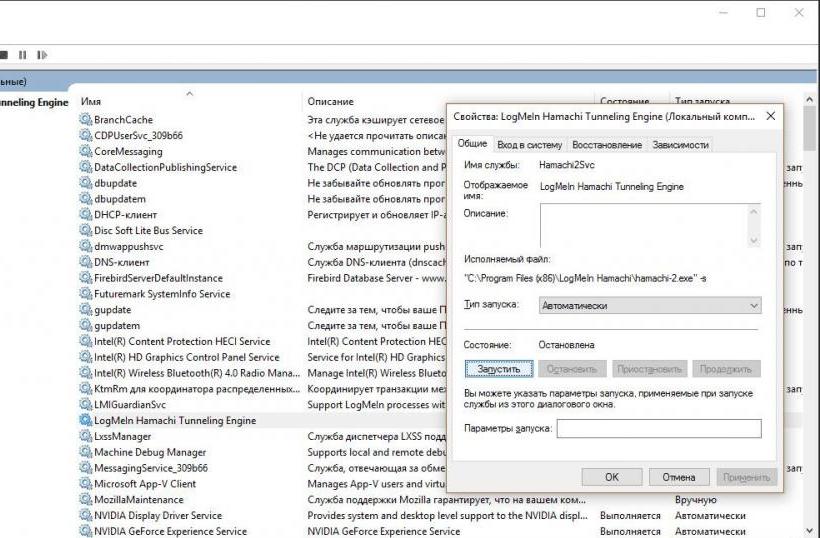
После этого повторите описанные действия, но уже с включением службы
Особое внимание обратите на поле типа старта. В нем должен быть установлен параметр автоматического запуска
Cтатус службы (Service status:) остановлена Stopped в Hamachi — Решение
Программа Hamachi является отличным инструментом для создания LAN из ПК, не зависимо от их расположения. Для этого используются сервера разработчика, и такая сеть создаётся поверх глобальной сети. Но иногда в программе появляется ошибка: статус службы (Service status) остановлена Stopped в Hamachi. Для этого случая мы уже для вас приготовили решение. Вам остаётся прочесть инструкцию и исправить сложившуюся ситуацию. 
- Причины ошибки «статус службы (Service status:) остановлена Stopped»
- Решение проблемы средствами Windows
- Поиск вирусов, мешающих работе Hamachi
- Удаление подозрительных программ
Системные требования
- 4 гигабайта ОЗУ для оптимальной работы игр (можно и меньше, если вы не будете пользоваться «тяжелыми» программами).
- 4 гигабайта свободного места на жестком диске (это пространство заполнится быстро, поэтому желательно больше).
- Операционная система Windows XP, Vista, 7, 8, 10.
- Процессор Intel Core i3-530 или другой аналог.
- Видеокарта Nvidia Geforce 540.
- MeetMe. Удобная программа для знакомства и поиска новых друзей! Скачал, запустил, нашел вторую половинку или хорошего приятеля. Удобный интерфейс и хороший функционал – все это поможет вам найти новое знакомство.
- Чат, знакомства и общение. Название говорит само за себя – переписывайтесь и просто весело проводите время. В приложении есть тематические каналы, в которых вы легко найдете друзей по увлечениям (спорт, кулинария, вязание и так далее). Бесплатная регистрация и отличная оптимизация порадуют вас!
- Lovoo. Удобный сервис, в котором уже зарегистрировано более десяти миллионов человек по всему миру. Наверняка среди этих 10 000 000 вы найдете вторую половинку, с которой продолжите общаться в реальной жизни!
Правильная установка программного обеспечения
Речь идет о первой установке приложения на пользовательский компьютер или о ситуации, когда вы производите обновление программы путем инсталляции более свежей версии поверх старой модификации. А этого делать как раз и нельзя. В этом случае ошибка статуса VPN в «Хамачи» появляется по причине конфликта новых компонентов с оставшимися от предыдущей версии.
Чтобы устранить проблему, перед установкой необходимо деинсталлировать старую модификацию. Но использовать для этого собственные инструменты операционной системы или деинсталлятор оригинального приложения не рекомендуется, поскольку остатки придется удалять вручную, а если от них не избавиться, конфликты станут неизбежны. Лучше применять специально созданные для автоматизации таких процессов, какую-нибудь программу-деинсталлятор класса Revo Uninstaller или ее аналог iObit Uninstaller, которые удаляют весь остаточный мусор автоматически и в виде файлов с папками, и в виде записей реестра.
Почему в Hamachi туннель через ретранслятор
Появление сообщения о появлении туннеля может означать, что невозможно напрямую подсоединиться к другому ПК или связь идет непосредственно через серверы проги. Он снижает качество связи и делает так, что играть по сетке становится если невозможно, то очень сложно. При этом может страдать передача звука или графика игры. Проблема возникает достаточно часто, но является разрешимой.
Узнать о том, что возник «туннель» можно, увидев индикатор напротив имени оппонента вместо зеленого цвета — синий (Рисунок 2). В новых версиях софта есть возможность пропинговать контакты в списке, но если пинг сделать не получается, то прога выдаст сообщение о том, что превышено время запроса. О том как исправить туннель через ретранслятор, когда не получается соединиться с товарищем через Хамачи, читайте далее.
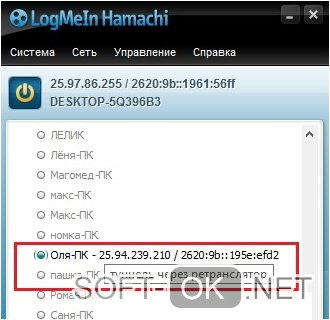
Как исправить туннель через ретранслятор в Hamachi
Исправить проблему можно тремя способами:
- Обновить прогу.
- Поменять локальные адреса.
- Изменить настройки соединения системы.
- Переподключить роутер.
О том, как убрать туннель через ретранслятор, пойдет речь далее.
Обновление программы Хамачи
Примечание: Если это не помогло, возможно, есть другая причина, почему туннель через ретранслятор мешает соединению и в таком случае можно попробовать поменять IP адрес в настройках.

Меняем локальные адреса в настройках программы
Чтобы не появлялось сообщение о том, что туннель через ретранслятор заблокирован, для подсоединения одного компа к другому, хотя бы у одного должен быть белый локальный адрес. Чтобы проверить это, можно зайти в настройки программы – цифры должны совпадать с теми, которые предоставил вам интернет-провайдер. Скачать последнию версию Hamachi вы можете у нас на сайте.
Если вы использовали прокси-сервер, отключите его. Для этого зайдите в прогу и откройте «Параметры», потом – «Дополнительные настройки». В значении «Использовать прокси-сервер» поставьте «Нет». Для верности, можно перегрузить прогу (Рисунок 4).

Тогда должно все заработать. Если нет – отправляйтесь в настройки соединения Windows.
Как убрать туннель через ретранслятор Hamachi в настройках соединения Windows
Чтобы убрать проблему, попробуйте следующую схему:
- Правой кнопкой мышки кликнете на изображение интернета в правом углу экрана.
- Кликаем «Центр управления сетями и общим доступом».
- В таблице справа выбрать «Изменение параметров адаптера».
- В открывшемся окне выбрать ярлык с вашим вариантом подключения и кликнуть по нему правой кнопкой мышки и кликнуть «Свойства».
- В окне найти «Протокол интернета версии 4(ТСР/IPv4) и нажать кнопку Свойства» (Рисунок 5).
- Если не выставлена метка напротив автоматического получения настроек и написан адрес, проверьте ему на соответствие тому, который написан на обратной стороне роутера.
Если номер IP отличается – просто выставите автоматические настройки или пропишите стандартный адрес, указанный на обратной стороне роутера или в договоре провайдера. Таким образом, вы исправите проблему и ваше соединения снова заработает в штатном режиме.

Но, используя этот метод, помните, что неправильно указанные данные могут стать причиной не работающего интернета вообще, а потому действуйте с предельной внимательностью. Впрочем, не проблема потом вернуть все настройки обратно, просто выбрав автоматическое получение адресов.
Синий кружок в Hamachi
Теперь рассмотрим другую ситуацию, когда туннель через ретранслятор начинает работать некорректно.
Проверяем блокировку сети
Львиная доля проблем связанных с блокировкой сетей сводится к банальной внутренней защите ОС. Очень часто Хамачи мешает стандартная защита Windows. Попробуйте добавить Hamachi в исключения, а также отключить другие защитные инструменты при запуске утилиты.
Для отключения системной защиты Windows необходимо зайти в «Панель управления
» и перейти в «Брандмауэр Windows
». Откройте брандмауэр и разрешите операционной системе взаимодействовать с приложением Hamachi.
Проверяем ip-адрес
Существуют такие понятия, как «белый» и «серый» IP адрес. Чтобы использовать программу Хамачи пользователю требуется «
белый»
IP адрес
. Большая часть провайдеров сразу выдает «белый адрес» клиентам, но также существуют компании, экономящие на адресе. Взамен предоставляется NAT подсети
с использованием внутреннего (серого) IP. Он не позволяет отдельно взятому ПК полноценно получать доступ во Всемирную Паутину. В таких ситуациях приходится менять тарифный план или заказывать у провайдера подключение белого адреса. Информацию о типе IP адреса
можно узнать, ознакомившись с договором тарифного плана или позвонив в службу технической поддержки провайдера.
Проверка порта
Если для подключения к интернету используется Wi-Fi роутер, то искать ошибку нужно в маршрутизации портов. Пользователю необходимо проверить, что в опциях роутера функция
«UPnP» включена
. В свою очередь в Хамачи стоит запретить отключение «UPnP».
Настройки прокси
Для того чтобы отключить проксирование зайдите в программу Хамачи. В утилите найдите вкладку «Система
» – «Параметры
». В графе параметры выберете «». В открывшемся окне в атрибуте «использовать прокси-сервер
» выберете параметр «нет».
Как убрать туннель через ретранслятор?
В принципе, вариантов настроить прямой туннель в Hamachi достаточно много, и все они сводятся к устранению причины проблемы. К примеру, если во всем виноват встроенный в Виндовс 7 или 10 брандмауэр, то его необходимо отключить. А если наблюдаются проблемы со службами, то перезапустить их. Рекомендуем ознакомиться с каждым способом, представленным дальше.
Способ 1: исключения антивируса
И если вы интересуетесь, как сделать прямой туннель в Хамачи через ретранслятор, то первым делом рекомендуем временно отключить антивирус. Проблема исчезла и установилось правильное подключение? Значит следует добавить программу в перечень исключений брандмауэра, воспользовавшись инструкцией:
- Открываем «Панель управления» и переходим в раздел «Безопасность Windows».
- Нажимаем по пункту «Брандмауэр и защита сети», а затем – «Разрешить работу с приложениями…».
- Кликаем «Изменить параметры», после чего отмечаем «Разрешить другое приложение».
- Указываем путь к Hamachi, воспользовавшись стандартным проводником Windows.
- Сохраняем изменения.
Как результат – проблема с туннелем через ретранслятор будет решена.
Способ 2: правильная настройка программы
Нередко проблемы с туннелем в Hamachi наблюдаются из-за неправильных настроек самой программы. По умолчанию многие необходимые опции уже включены, однако для стабильной работы требуется немного изменить параметры. Для этого выполните следующее:
- Переходим в «Параметры» Hamachi.
- Открываем дополнительные настройки.
- Возле пункта «Использовать прокси-сервер» выбираем «Нет».
- Сохраняем изменения.
И после внесения правок рекомендуем перезапустить приложение, воспользовавшись специальной кнопкой на главной странице (включить/выключить). Вам известен еще один метод, как исправить туннель через ретранслятор в Hamachi.
Способ 3: перезапуск службы
Еще один вариант решить проблему с туннелем – перезапустить службу, отвечающую за корректную работу программу. Это делается не через интерфейс приложения, а посредством встроенных возможностей Windows. Чтобы не допустить ошибок, предлагаем обратиться к структурированному руководству:
- Нажимаем по значку лупы в нижней панели Windows, а затем вводим запрос «Службы».
- Запускаем предложенную утилиту и в списке находим LogMeIn Hamachi Tunneling Engine.
- Кликаем по ней ЛКМ, в выпадающем меню «Тип запуска» выставляем значение «Автоматически», после чего нажимаем «Остановить».
- Перезагружаем компьютер, а затем заново активируем службу Hamachi.
В большинстве случаев такой вариант помогает решить проблему с туннелем, но ошибка может возникнуть в будущем. Чтобы этого избежать, в предыдущем окошке откройте вкладку «Восстановление» и активируйте автоматический перезапуск служб. Теперь, если возникнет сбой, программа самостоятельно его устранит.
Способ 4: изменение настроек сетевого адаптера
Если предыдущие способы не помогли решить проблему с туннелем, то остался последний вариант – проверка настроек сетевого адаптера. Вам потребуется удалить основной шлюз, а также изменить значение метрики интерфейса
Для понимания сути обратите внимание на инструкцию – в ней все подробно объясняется:
- Переходим в раздел «Сетевое подключение» (нужная вкладку находится в подкатегории «Центр управления сетями и общим доступом») и кликаем ПКМ по Hamachi.
- В появившемся меню отмечаем вариант «Свойства».
- Ставим галочку возле строки «IP версии 4», а затем еще раз переходим в «Свойства».
- Кликаем «Дополнительно» и удаляем созданный автоматически шлюз (25.0.0.1).
- В поле «Метрика интерфейса» вводим цифру 10 и сохраняем изменения.
Таким образом, мы рассмотрели порядок действий, если прямой туннель в Hamachi заблокирован. Использовать подключение через ретранслятор мы вам крайне не рекомендуем – будет слишком высокий PING и огромные задержки. Лучше исправить проблему и комфортно проходить любимые игры с друзьями. Есть вопросы? Спускайтесь в комментарии и задавайте их!
Как исправить ошибку статуса VPN в «Хамачи», если ничего не помогает?
По идее, после применения описанных выше методов проблема обычно устраняется. Но можно предположить, что ошибку статуса VPN «Хамачи» в Windows 7 или во всех родственных ОС такими способами исправить оказалось невозможно. В этой ситуации поможет только полное удаление программы, как это было рекомендовано выше, с повторной инсталляцией. Аналогичное решение можно применять и в том случае, если по каким-то причинам ни создаваемое подключение, ни сетевой адаптер операционной системой не распознаются, а указанные компоненты в предназначенных для их отображения списках и разделах отсутствуют вообще.
Как исправить ошибки с туннелем в Hamachi – желтый треугольник и синий кружок

Hamachi – программа, которая специализируется на построении частных виртуальных сетей (VPN). Утилита предоставляет возможность создать личную защищенную сеть из персональных компьютеров (ПК) и ноутбуков, соединенных через интернет. При этом присутствует возможность эмуляции физической локальной сети.
Загрузить ее можно с официального сайта — www.vpn.net.
Проблемы с туннелем в Hamachi – одна из наиболее распространенных при работе с этим приложением.
Причем эта проблема может возникнуть из-за различных факторов: некорректные настройки, конфликты с защитными программами и т.п.
Другие варианты решения
Для получения более детальной информации касательно желтого треугольника можно нажать ПКМ по проблемному соединению и выбрать опцию «Сведения».
Во вкладке «Сводка» пользователи смогут отыскать подробную информацию о типе подключения, используемом методе шифрования и т.п. Если причина будет найдена в рамках Hamachi, то конфликтный параметр будет отмечен желтым треугольником, а текст будет написан красным цветом.
Активация ключа в Steam через браузер, телефон или компьютер
Иногда убрать ошибку с желтым треугольником в Hamachi поможет перезапуск системы и программы
Если проблема не решается ни в программе Хамачи, ни в панели управления Windows, то следует обратить внимание на антивирус или брандмауэр. В качестве решения попробуйте добавить утилиту в исключения или временно отключить защиту системы
Проверяем блокировку сети
Львиная доля проблем связанных с блокировкой сетей сводится к банальной внутренней защите ОС. Очень часто Хамачи мешает стандартная защита Windows. Попробуйте добавить Hamachi в исключения, а также отключить другие защитные инструменты при запуске утилиты.
Для отключения системной защиты Windows необходимо зайти в «Панель управления» и перейти в «Брандмауэр Windows». Откройте брандмауэр и разрешите операционной системе взаимодействовать с приложением Hamachi.
Проверяем ip-адрес
Существуют такие понятия, как «белый» и «серый» IP адрес. Чтобы использовать программу Хамачи пользователю требуется «белый» IP адрес. Большая часть провайдеров сразу выдает «белый адрес» клиентам, но также существуют компании, экономящие на адресе.
Взамен предоставляется NAT подсети с использованием внутреннего (серого) IP. Он не позволяет отдельно взятому ПК полноценно получать доступ во Всемирную Паутину. В таких ситуациях приходится менять тарифный план или заказывать у провайдера подключение белого адреса.
Информацию о типе IP адреса можно узнать, ознакомившись с договором тарифного плана или позвонив в службу технической поддержки провайдера.
Проверка порта
Если для подключения к интернету используется Wi-Fi роутер, то искать ошибку нужно в маршрутизации портов. Пользователю необходимо проверить, что в опциях роутера функция «UPnP» включена. В свою очередь в Хамачи стоит запретить отключение «UPnP».
Не заряжается Айфон – что делать
Настройки прокси
Для того чтобы отключить проксирование зайдите в программу Хамачи. В утилите найдите вкладку «Система» – «Параметры». В графе параметры выберете «Дополнительные настройки». В открывшемся окне в атрибуте «использовать прокси-сервер» выберете параметр «нет».
Hamachi не запускается, а появляется самодиагностика
Проблема самодиагностики заключается в том, что вместо нормального запуска утилиты запускается непрекращающаяся самодиагностика Хамачи. Несмотря на распространенность данной ошибки, проблема решается в три простых шага:
- Активируйте командную строку при помощи комбинации клавиш «Win + R». Пропишите в строке команду services.msc и нажмите на кнопку «ОК».
- Найдите службу под названием «LogMeIn Hamachi Tunneling Engine». Проверьте, что программа не находится в состоянии «Выполняется», и запустите ее.
- Дождитесь окончания процесса и закройте окно настроек.
Hamachi не удалось подключиться к сетевому адаптеру
Если Хамачи не удалось подключиться к сетевому адаптеру, то скорее всего проблема кроется в настройках подключения. Для того чтобы исправить проблему требуется:
- Зайдите в «Центр управления сетями и общим и доступом».
- В открывшемся окне, как и в случае с решением проблемы с желтым треугольником нажмите правой кнопкой мыши на «Изменение параметров адаптера».
- Теперь требуется перейти во вкладку «Дополнительно» – «Дополнительные параметры».
- Следует найти графу «Адаптеры и привязки». В верхней части окна необходимо отыскать сеть Хамачи среди прочих сетевых приключений. Переместить Hamachi в самых вверх списка посредством зеленых стрелок, расположенных справа от панели управления.
- Перезагрузите программу.







