Как играть в майнкрафт по сети через tlauncher
Содержание:
- Создание лаунчера
- Open Server
- Как поиграть в Майнкрафт с другом через TLauncher
- Как создать лаунчер с модами
- Создание лаунчера
- Создание лаунчера
- Для чего же был создан Лаунчер?
- Как создать лаунчер с авторизацией
- Особое значение
- Как создать лаунчер с модами
- Возможные проблемы и их решения
- Еще один подобный способ
- Запускаем Minecraft на VDS или выделенном сервере
- Еще один подобный способ
- VoidLauncher
- Еще один подобный способ
- Покупка первых мест или рекламы в мониторингах
- История[]
- Что нам нужно
- Создание лаунчера
- Логотип
- Размещение рекламы в TLauncher
- McLauncher
- Еще один подобный способ
- Как создать лаунчер с авторизацией
- Создание лаунчера
Создание лаунчера
Перед тем как создать свой лаунчер Minecraft, вам понадобится предварительно сделать свой сайт и сервер, а также скачать исходники. Исходников существует масса, поэтому качайте любые понравившиеся вам. Также необходимо скачать и установить программу NetBeans , при помощи которой вы будете править код.
Как присоединить файлы журналов или текстовые файлы к ошибке или билет поддержки?
Если вы не можете найти решение на этой странице, разместите заявку на поддержку. Раздел «Устранение проблем с памятью».
. Эти настройки можно найти на экране редактора профилей. Использовать собственный размер окна: это позволяет точно определить размер окна; это альтернатива перетаскиванию нижнего правого угла для изменения размера окна. Завершите установку всех библиотек следующей установки: Это заставит все файлы быть повторно загружены при следующем использовании профиля. Эти настройки можно найти, выбрав шестеренку в правом верхнем углу главного меню.
- Запустите программу NetBeans. В верхнем правом углу программы нажмите на кнопку «Файл» и в выпадающем списке выберите пункт «Создать проект». В появившемся окне слева нажмите «Java», затем справа «Приложение Java» и нажмите кнопку «Далее». В графе «Имя проекта» введите название, уберите галочку с пункта «Создать главный класс» и нажмите «Готово». В NetBeans в поле проектов кликните правой кнопкой мыши по созданному вами проекту и выберите «Свойства». Выставьте формат исходного файла на JDK 6 и выберите из выпадающего списка кодировку Win1251.
- Откройте папку Мои документы/NetBeans prodject /Название вашего проекта/src и перекиньте все файлы из папки с исходниками (src).
- В NetBeans в корневой папке проекта откройте «launcher run» и нажмите на файл «Settings.java».
- В коде, появившемся в правой части интерфейса программы, измените название лаунчера и адрес домена (ваш сайт). В настройках сервера введите ID, порт и версию клиента. Замените ссылки «Регистрация», «Вспомнить пароль» и «Сайт» на нужные.
Open Server
Далее все просто. Вам понадобится Open Server. Она бесплатная. При желании вы можете внести пожертвование, разработчики будут рады даже 100 рублям. Кстати, если вы переведете деньги, то сможете загрузить пакет за считанные секунды. Если нет, то придется немного подождать.
Что такое Опен Сервер? Удобная серверная платформа, которую создали специально для веб-мастеров. Если бы не она, то вам бы пришлось вручную устанавливать php, apache, MySql и кучу дополнительных программ. В общем масса геморроя.
Open Servere – это пакет, в котором уже есть все компоненты. Они понадобятся для серверной установки. Останется только распаковать все содержимое и можно заниматься разработкой сайта или написанием скрипта.
Представляете, чтобы использовать свой компьютер в качестве виртуального хостинга вам понадобится нажать только пару кнопок. Если бы не опен сервер, вам бы пришлось скачивать все элементы по отдельности, перенести все по нужным папкам, настроить.
Однако, Open Server – не единственный пакет. Одним из первых появился Denver, чуть позже xampp. Но я бы не назвал их лучшими. Обновляются довольно редко, а потому теряют свою популярность. Кроме того, вы можете управлять отдельными частями. Добавлять что-то свое, удалять или редактировать. Со временем это может пригодиться.
В Open Server есть множество дополнительных инструментов: просмотр логов, планировщик задач и многое другое.
Кстати, эту программу вы можете установить даже на флешку. Это очень удобно, если вы делаете сайт на заказ и не готовы показывать его в интернете. Просто копируете сайт на USB и готово. Можете вставлять съемный диск в любой компьютер. Заказчик увидит его точно также, как если бы портал уже был в интернете.
Но, довольно прелюдий. Давайте посмотрим на программу в деле. Для начала ее нужно скачать. Переходим в одноименный раздел, выбираем подходящую версию (basic, ultimate, premium), вводим цифра с картинки и переходим к скачиванию.
Качать самую полную версию не всегда имеет смысл. Уверены ли вы, что будете пользоваться CamStudio, который позволяет записывать видео, редактор фото PixBuilder или Skype? К примеру, я рассказывал уже про удаленного помощника TeamViewer. Убежден, что если вы не прочитаете мою статью о нем, то ни разу не откроете эту программу.
При желании все это можно будет установить позже. Я рекомендую брать Premium.
Если вы внесете пожертвование, то скорость загрузки увеличится. Если нет, то полностью загрузить пакет вам удастся только через несколько часов.
После того как вы загрузите программу и два раза щелкните на установочный файл вам предложат распаковать архив. Устанавливать его нужно именно в корень, а не какую-либо папку.
После того как процесс завершится вы увидите на диске С папку Open Server. В ней будет расположено несколько папок и 2 установочных файла. В папке domains будут располагаться папки с вашими сайтами. Modul – дополнительные установочные программы: php, mysql и так далее.
Два установочных файла рассчитаны на 32 и 64-битные системы. Вам нужно запустить одну из них, но предварительно советую отключить антивирус. В противном случае он может заблокировать действия программы и она не сможет действовать корректно.
Сразу после запуска вам предложат установить Microsoft Visual C++. Вполне вероятно, что все у вас уже установлено, но во избежание проблем и ошибок можно выполнить загрузку еще раз.
После загрузки в правой нижней части экрана, рядом с часами скроется панель Open Server. Нажав на кнопку «Запуск» вы активируете сервер, кнопка «Перезапустить» нужна после того, как вы сделаете какие-то изменения в папке и хотите, чтобы они вступили в силу, ну и «Остановить» прекращает его работу.
В настройках очень много пунктов. Сейчас я не буду о них рассказывать. Тот кто в этом разбирается и так все поймет, а новичкам будет совершенно непонятно. Не переживайте, со временем вы все освоите, а пока можете обойтись и без этой информации.
Ну вот в принципе и все. Благодаря этой программе вы можете создать из своего компьютера хостинг. В видео инструкции вы можете увидеть больше информации о создании сайтов и работе с программой.
Как поиграть в Майнкрафт с другом через TLauncher
В Интернете можно найти множество лаунчеров с игрой Minecraft. Часто выбирают TLauncher. Это отдельный, но не запрещённый кластер серверов, где встречаются тысячи любителей игры.
В лаунчере можно бесплатно установить скины для своего персонажа. Создав аккаунт, можно найти на портале много интересного.
Для игры с друзьями через Интернет или по локальной сети нужно скачать и установить программу на свой компьютер. Регистрироваться не обязательно. Откройте портал и нажмите на кнопку TLaucher для Майнкрафт. Есть возможность скачать его для телефонов. Установка стандартная.
-
Когда клиент установится, нужно ввести любой логин, выбрать версию и нажать на жёлтую кнопку Установить;
-
После недолгой загрузки нужно выбрать один из серверов, которые предложены в списке выше в главном меню лаунчера;
- Наведя на него курсором, выберите пункт Зайти на сервер;
- Затем нужно пройти капчу и несложную регистрацию в чате Майнкрафт для сервера;
- Сообщите другу адрес сервера и играйте вместе.
Сервер для игры можно менять. Но делать это необходимо вместе, сообщая друг другу адрес для входа. Таким образом вы сможете поиграть по сети без каких-либо дополнительных программ.
Как создать лаунчер с модами
Для того чтобы на вашем сервере можно было установить моды, выставьте значение строки «Public static bolean useModCheck» — true, а «Public static bolean useModsDelete» — false.
Что нам нужно
Нам нужно взять все файлы и превратить их в один файл архива. Он имеет дополнительное преимущество при сжатии. Это означает, что размер файла меньше, чем исходные файлы, путем поиска повторяющихся шаблонов. Таким образом, загрузка и загрузка также будут быстрее. Не каждая программа написана для совместимости с различными форматами сжатия.
- Убедитесь, что у вас есть инструмент архивирования.
- Не используйте сложное сжатие или размер блока.
Это было слишком сложно настроить, у него просто было много разных шагов.
Создание лаунчера
Перед тем как создать свой лаунчер Minecraft, вам понадобится предварительно сделать свой сайт и сервер, а также скачать исходники. Исходников существует масса, поэтому качайте любые понравившиеся вам. Также необходимо скачать и установить программу NetBeans , при помощи которой вы будете править код.
- Запустите программу NetBeans. В верхнем правом углу программы нажмите на кнопку «Файл» и в выпадающем списке выберите пункт «Создать проект». В появившемся окне слева нажмите «Java», затем справа «Приложение Java» и нажмите кнопку «Далее». В графе «Имя проекта» введите название, уберите галочку с пункта «Создать главный класс» и нажмите «Готово». В NetBeans в поле проектов кликните правой кнопкой мыши по созданному вами проекту и выберите «Свойства». Выставьте формат исходного файла на JDK 6 и выберите из выпадающего списка кодировку Win1251.
- Откройте папку Мои документы/NetBeans prodject /Название вашего проекта/src и перекиньте все файлы из папки с исходниками (src).
- В NetBeans в корневой папке проекта откройте «launcher run» и нажмите на файл «Settings.java».
- В коде, появившемся в правой части интерфейса программы, измените название лаунчера и адрес домена (ваш сайт). В настройках сервера введите ID, порт и версию клиента. Замените ссылки «Регистрация», «Вспомнить пароль» и «Сайт» на нужные.
Создание лаунчера
Перед тем как создать свой лаунчер Minecraft, вам понадобится предварительно сделать свой сайт и сервер, а также скачать исходники. Исходников существует масса, поэтому качайте любые понравившиеся вам. Также необходимо скачать и установить программу NetBeans , при помощи которой вы будете править код.
- Запустите программу NetBeans. В верхнем правом углу программы нажмите на кнопку «Файл» и в выпадающем списке выберите пункт «Создать проект». В появившемся окне слева нажмите «Java», затем справа «Приложение Java» и нажмите кнопку «Далее». В графе «Имя проекта» введите название, уберите галочку с пункта «Создать главный класс» и нажмите «Готово». В NetBeans в поле проектов кликните правой кнопкой мыши по созданному вами проекту и выберите «Свойства». Выставьте формат исходного файла на JDK 6 и выберите из выпадающего списка кодировку Win1251.
- Откройте папку Мои документы/NetBeans prodject /Название вашего проекта/src и перекиньте все файлы из папки с исходниками (src).
- В NetBeans в корневой папке проекта откройте «launcher run» и нажмите на файл «Settings.java».
- В коде, появившемся в правой части интерфейса программы, измените название лаунчера и адрес домена (ваш сайт). В настройках сервера введите ID, порт и версию клиента. Замените ссылки «Регистрация», «Вспомнить пароль» и «Сайт» на нужные.
Для чего же был создан Лаунчер?
Как уже было сказано, зарегистрировавшись, игрок открывает для себя дополнительные возможности, а именно:
- играть не только в одиночку, но и на серверах, взаимодействуя с другими игроками;
- создавать или использовать скины, располагающиеся в специальном каталоге;
- изменять масштаб игрового экрана прямо во время самой игры;
- появляется возможность воспользоваться премиум функциями;
- выделять и ограничивать оперативную память игры.
Примечательно то, что регистрация совершенно бесплатная, а это означает, что, зарегистрировавшись, пользователь может совершенно бесплатно получить дополнительные возможности.
Как создать лаунчер с авторизацией
Чтобы при входе игрока происходила автоматическая авторизация, выставьте значение «Public static bolean useAutoenter» — true.
Вы можете править практически весь имеющийся в исходнике код, кроме жизненно важного, из-за изменений которого программа будет «обрушиваться». Конечно, без знаний элементарных основ программирования вам будет довольно трудно понять, как создать свой лаунчер в Майнкрафт, но вы можете попробовать
Конечно, без знаний элементарных основ программирования вам будет довольно трудно понять, как создать свой лаунчер в Майнкрафт, но вы можете попробовать.
Дополнительную информацию о популярной игре читайте в разделе .
Если вы создаете свои собственные сервера в майнкрафте и хотите заметно упростить жизнь живущим там крафтерам (речь идет об обновлениях) тогда вы зашли именно по теме! Сегодня мы рассмотрим вместе с вами подробно тему о создании сборки (лаунчера) в minecraft самостоятельно. Тогда ваши гости и пользователи без труда смогут скачать необходимые обновления, а также подборки мобов. Более того, вам больше не нужно рассылать сообщения каждому игроку со ссылкой на скачивание.
Особое значение

Следует также разобраться в том, что такое блок «Лаунчер» для «Майнкрафт 0.8.1». Речь идет о незаменимой программе, которая поможет нам установить различные модификации и дополнения. Кроме того, благодаря указанному решению мы также сумеем дополнить игру новыми текстурами и скриптами. По сути, блок «Лаунчер» является аналогией Minecraft Forge для версии PE.
Лаунчер Minecraft — специально разработанный интерфейс для входа игрока в аккаунт и загрузки клиента игры. Лаунчер автоматически загружает java-пакеты, в том числе и minecraft.jar с основным кодом и ресурсами игры. В этой статье мы расскажем вам, как создать Майнкрафт лаунчер.
Как создать лаунчер с модами
Для того чтобы на вашем сервере можно было установить моды, выставьте значение строки «Public static bolean useModCheck» — true, а «Public static bolean useModsDelete» — false.
Лучшим вариантом является использование пусковых установок
Или в галактике, заполненной космическими кораблями. Все это возможно благодаря пакетам модов. Мы работаем, чтобы вы могли воспроизвести это видео
Это легко, особенно если это так, но иногда они не ладят друг с другом, поэтому при их объединении необходимо соблюдать особую осторожность. Эти пакеты уже протестированы, поэтому вам не нужно беспокоиться о несовместимости
Пакет модов — это файл файлов: он содержит несколько модов, которые теоретически хорошо работают вместе. Самые важные пакеты мод имеют свою собственную пусковую установку.
Возможные проблемы и их решения
— При подключении к серверу появляется: «Недопустимая сессия» или «Проверьте имя пользователя».
Решение: Необходимо запускать версию с иконкой TL (иначе нужна лицензия игры), если такую и запускаете, проверьте, стоит ли галочка (в лаунчере) в «Управление аккаунтами» -> «Использовать скины TLauncher».
— При подключении к серверу появляется: «Io.netty.channel.AbstractChannel$AnnotatedConnectException: Connection time out: no further information»
Решение: игра не смогла найти информации о таком сервере, значит настройка сети выполнена не верно. Попробуйте на хост компьютере отключить антивирус и брандмауэр или настроить правильно.
Нужно проверить, что ваш компьютер может пинговать нужный вам IP (сервер). Для этого, нажимаем «Пуск» и в поиск пишем «CMD», открываем эту программу (Если поиска у вас нет в пуске, нажимаем кнопки Windows+R и там пишем CMD).
Пишем в чёрном окне: ping -4 10.10.10.10 , где вместо 10.10.10.10 нужно указывать IP или адрес сервера нужный вам (к какому пытаетесь подключится).
Превышен интервал ожидания для запроса: Если у вас такой ответ, значит сервер Не пингуется, настройки сети выполнены не верно.
Ответ от 190.100.1.1: число байт=32 время=275мс TTL=242: Значит сеть настроена верно, у вас должна быть возможность войти на сервер.
— При подключении к серверу идет прогрузка чанков и сразу выкидывает с сервера (разрыв соединения).
Решение: настройка сети выполнена верно, но антивирус или брандмауэр разрывает соединение. Отключите их или настройте правильно.
— При подключении к серверу появляется: 1.14.2: Bad packet ID 26; 1.13.2: Bad packet ID 27; 1.7.10: Застряло на Logging in… или «received string length longer than maximum allowed»
Решение: длина вашего ника больше 16 символов, сделайте меньше.
Как установить моды в Майнкрафт?Как установить скин в Майнкрафт?
Еще один подобный способ
- Закачиваем на свой компьютер любой пиратский клиент.
- Смотрим папки, в том числе скрытые с такими же файлами.
- Находим, как и в предыдущем методе, архив minecraft.jar находящийся поблизости с MineCraft_Start.exe
- Открываем далее директорию программы minecraft\GameUpdater с расширением class
- Меняем именно в нем строчку старого сайта на ваш новый (ссылку).
- Архивируем все обратно, в единый архив. Это несложно: можно сделать с любым человеческим архиватором на компьютере.
- Помещаем в нужную директорию файлы из bin + вставляем все файлы из полученного архива.
- Наш момент истины настал! Жмем заветный файл загрузки MineCraft_Start.exe, нажимаем все галочки — наш лаунчер в действии и полностью готов к работе.
Запускаем Minecraft на VDS или выделенном сервере
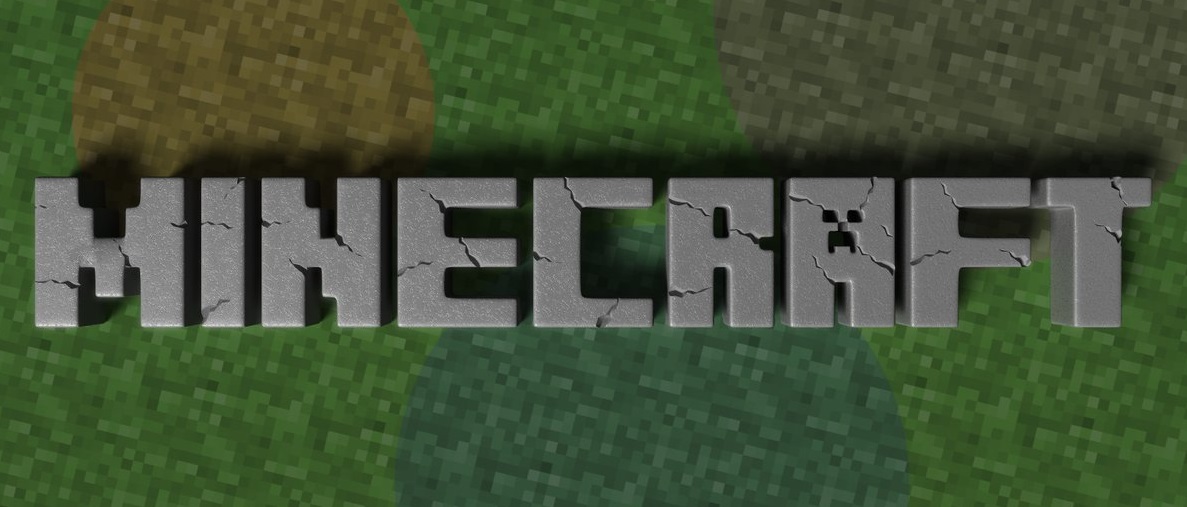
Сделать сервер Майнкрафт можно через хостинг. Для этого потребуется сервер с достаточно мощным железом. В таком случае нужно будет скачать серверную версию Minecraft и удаленно установить ее на арендованное оборудование.
В хостинге Timeweb можно купить готовый выделенный сервер или самостоятельно подобрать конфигурацию. Правда, этот вариант не самый дешевый. Если у вас ограничен бюджет, можно подключить VDS сервер. Это отличный вариант для начинающих геймеров.
Из минусов – это не самый простой способ, для его реализации требуются определенные знания и навыки в администрировании. При работе могут возникать какие-либо трудности и нюансы, также вполне допустимо возникновение проблем в процессе запуска и настройки сервера.
Но результат определенно того стоит – пользователь сможет реализовать на таком сервере любые возможности для игры, использовать любые шаблоны, моды и защитное ПО. Такой сервер доступен круглосуточно и не зависит от того, включен ваш компьютер или нет. Такой сервер можно будет использовать для игры с друзьями или продавать.
О том, как создать сервер Minecraft на VDS на базе платформы CentOS 7, ранее было рассказано в другой статье.
Создание сервера Minecraft на VDS с Ubuntu 18.04
Чтобы создать сервер Майнкрафт для игры с другом потребуется заранее установить на сервер дистрибутив Ubuntu 18.04 и включить поддержку SSH. В хостинге Timeweb можно выбрать тариф с оптимальными параметрами и ценами. Если выяснится, что этих характеристик недостаточно, вы сможете выбрать тариф с большей производительностью.
Первым делом после подготовки сервера надо установить Java. Рекомендуется версия 8 OpenJDK для Java, в частности, headless JRE. Это минимальная версия, не имеющая поддержки графического интерфейса в приложении. Именно поэтому она отлично подходит для запуска приложений Java на сервере. Для скачивания и установки надо ввести следующую команду:
sudo apt install openjdk-8-jre-headless
Еще нужно будет скачать приложение Screen (о его назначении говорилось выше), для этого дается следующий запрос:
sudo apt install screen
После того как все необходимо ПО установлено, потребуется активировать брандмауэр для разрешения трафика на сервер Minecraft. В игре по умолчанию используется порт 25565. Чтобы внедрить это правило, запускается такая команда:
sudo ufw allow 25565
Наконец пришло время для скачивания и установки сервера Minecraft. Для этого используем утилиту wget. Открываем сайт разработчика для загрузки сервера, копируем ссылку на загрузку и вставляем ее после утилиты. Примерно так это будет выглядеть:
wget https://launcher.mojang.com/v1/objects/c5f6fb23c3876461d46ec380421e42b289789530/server.jar
Как только загрузка завершится, потребуется принять лицензионное соглашение через файл. Надо для этого открыть в текстовом редакторе nano файл eula.txt. Затем следует найти параметр eula=false и поменять значение на true. Теперь можно приступать к запуску файла jar. Открываем приложение screen и даем в нем вот такую команду:
java -Xmx1024M -Xms1024M -jar minecraft_server.1.16.2.jar nogui
В течение нескольких секунд будет совершена инициализация. Потом выйдут результаты, примерно вот такие:
Server thread/INFO: Done (32s)! For help, type "help"
Это значит, что подключение сервера завершилось.
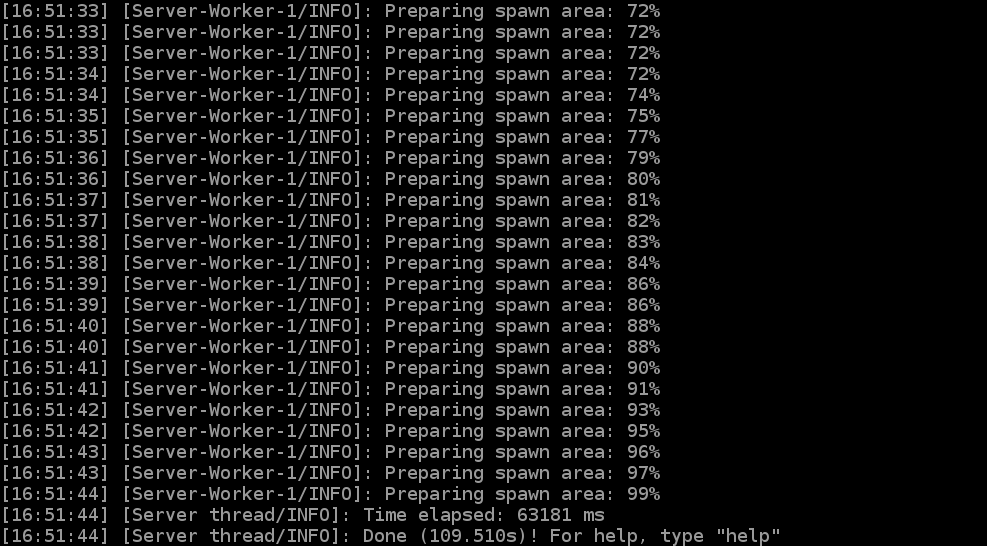
Еще один подобный способ
- Закачиваем на свой компьютер любой пиратский клиент.
- Смотрим папки, в том числе скрытые с такими же файлами.
- Находим, как и в предыдущем методе, архив minecraft.jar находящийся поблизости с MineCraft_Start.exe
- Открываем далее директорию программы minecraft\GameUpdater с расширением class
- Меняем именно в нем строчку старого сайта на ваш новый (ссылку).
- Архивируем все обратно, в единый архив. Это несложно: можно сделать с любым человеческим архиватором на компьютере.
- Помещаем в нужную директорию файлы из bin + вставляем все файлы из полученного архива.
- Наш момент истины настал! Жмем заветный файл загрузки MineCraft_Start.exe, нажимаем все галочки — наш лаунчер в действии и полностью готов к работе.
VoidLauncher
А теперь переходим к лаунчеру, который выделяется своим внешним видом. Только взгляните на прикрепленный ниже скриншот, и вы все поймете сами. Поддерживается ряд дополнительных функций, например, автоматическая установка модификаций или сборка собственных версий Minecraft. Единственное, что смущает, это не прогружающиеся превьюшки. Возможно, такая проблема имела место только у нас.

Достоинства:
- Уникальный внешний вид.
- Ряд дополнительных возможностей.
Недостатки:
Отсутствие русской версии.
| Платформа: | Windows XP, 7, 8, 10 |
| Лицензия: | Бесплатно |
| Язык: | Английский. |
| Размер: | 98 Мб |
Напоминаем: для того чтобы скачать любой из лаунчеров вам необходимо перейти в самый верх странички и в табличке под тем или иным названием нажать кнопку, предназначена для загрузки.
Еще один подобный способ
- Закачиваем на свой компьютер любой пиратский клиент.
- Смотрим папки, в том числе скрытые с такими же файлами.
- Находим, как и в предыдущем методе, архив minecraft.jar находящийся поблизости с MineCraft_Start.exe
- Открываем далее директорию программы minecraft\GameUpdater с расширением class
- Меняем именно в нем строчку старого сайта на ваш новый (ссылку).
- Архивируем все обратно, в единый архив. Это несложно: можно сделать с любым человеческим архиватором на компьютере.
- Помещаем в нужную директорию файлы из bin + вставляем все файлы из полученного архива.
- Наш момент истины настал! Жмем заветный файл загрузки MineCraft_Start.exe, нажимаем все галочки — наш лаунчер в действии и полностью готов к работе.
Лаунчер Minecraft — специально разработанный интерфейс для входа игрока в аккаунт и загрузки клиента игры. Лаунчер автоматически загружает java-пакеты, в том числе и minecraft.jar с основным кодом и ресурсами игры. В этой статье мы расскажем вам, как создать Майнкрафт лаунчер.
Покупка первых мест или рекламы в мониторингах
Для некоторых это является одним из основных способов продвижения, но многие остаются не довольны качеством: огромные деньги за рекламу и небольшое количество привлечённых игроков. Крайне трудно вообще что-то окупить используя эту рекламу, деньги получают только вот такие мониторинги нечестные, которые накручивают цену.
Оценка эффективности: 3 из 5
Высокая цена размещения в мониторингах даже на более низких местах, а там уже идёт ужас с онлайном у людей. Учитывайте, что сервера на первых местах обычно имеют огромные бюджеты и берут рекламу во многих местах одновременно! А если взять чисто мониторинги, то выйдет не так и много онлайна:
История[]
| Альфа-версия Java Edition | ||
|---|---|---|
| 1.0.0 | Первоначальный релиз. Пользователи могут выбрать не только текущую версию, но и Infdev. | |
| Бета-версия Java Edition | ||
| 1.3 | Обновление клиента игры. Доступны ссылки на официальные сайты, сайты сообщества и Twitter разработчиков. | |
| Добавлена поддержка командной строки. | ||
| Официальный выпуск Java Edition | ||
| 1.1 | Релиз состоялся 21 февраля 2011 года. | |
| Используется новый логотип Minecraft. | ||
| Добавлена возможность автоматического входа в игру или сервер с помощью аргументов командной строки. | ||
| Добавлено обновление системы, которое обновляет только изменённые файлы, предлагает пользователю использовать HTTPS логины для более безопасного соединения, и предлагает улучшение интерфейса. Техническое прервью было опубликовано Нотчем 18 февраля 2011 года. | ||
| Устанавливается каталог для более лёгкого доступа. | ||
| Добавлена кнопка Force Update под опциями. | ||
| Лаунчер также отображает список последних обновлений игры через Tumblr. | ||
| 1.2.1 | Теперь лаунчер правильно выбирает установку 64-разрядной Java для Mac OS X пользователей. | |
| 1.3.2 | Добавлена возможность поиграть в демо-режим игры для пользователей, не имеющих лицензии. | |
| 1.6.1 | 13w16a | Глобальное обновление лаунчера. |
| 1.11.2 | Редизайн лаунчера. | |
| 1.14.4 | Редизайн лаунчера. |
Что нам нужно
В чем заключается основной принцип собственного лаунчера? В том, что все необходимое, в том числе и «пакеты» заложены в едином всем известном файле minecraft.jar (архив). Займемся далее самим поиском этого архива. Нашли? Откройте его в любой папке и ищите далее файл — вот с таким названием — GameUpdater.class (он нужен для изменения данных). Откройте его с помощью стандартного редактора: идем на строку http://. Тут-то самое главное. Удалите адрес какого-то старого урла, а после вставьте свой (тот самый новый адрес сайта). Почти готово!
Переходим в админку сайта, а затем в файловый менеджер. Закиньте туда необходимые обновленные файлы для майнкрафта. Вот собственно все. Однако, конечно же, есть другие способы. Они не сильно отличаются друг от друга, но требуют разных «технических» знаний, касающихся не только мира игры.
Создание лаунчера
Перед тем как создать свой лаунчер Minecraft, вам понадобится предварительно сделать свой сайт и сервер, а также скачать исходники. Исходников существует масса, поэтому качайте любые понравившиеся вам. Также необходимо скачать и установить программу NetBeans , при помощи которой вы будете править код.
- Запустите программу NetBeans. В верхнем правом углу программы нажмите на кнопку «Файл» и в выпадающем списке выберите пункт «Создать проект». В появившемся окне слева нажмите «Java», затем справа «Приложение Java» и нажмите кнопку «Далее». В графе «Имя проекта» введите название, уберите галочку с пункта «Создать главный класс» и нажмите «Готово». В NetBeans в поле проектов кликните правой кнопкой мыши по созданному вами проекту и выберите «Свойства». Выставьте формат исходного файла на JDK 6 и выберите из выпадающего списка кодировку Win1251.
- Откройте папку Мои документы/NetBeans prodject /Название вашего проекта/src и перекиньте все файлы из папки с исходниками (src).
- В NetBeans в корневой папке проекта откройте «launcher run» и нажмите на файл «Settings.java».
- В коде, появившемся в правой части интерфейса программы, измените название лаунчера и адрес домена (ваш сайт). В настройках сервера введите ID, порт и версию клиента. Замените ссылки «Регистрация», «Вспомнить пароль» и «Сайт» на нужные.
Логотип
Итак, чтобы создать собственный лаунчер для «Майнкрафт», нам потребуется приложение Zipsigner. Прежде чем его загрузить, переходим к любому менеджеру файлов. Отыскиваем установочный файл игры «Майнкрафт». Открываем его как архив. Перед нами отобразится содержимое пакета, состоящее из файлов и папок. Далее, чтобы установить уникальный значок для игры, переходим к каталогу res. В содержащихся в нем папках находим изображение со стандартным логотипом «Майнкрафт». Для его смены подбираем подходящую картинку по теме игры и переименовываем ее аналогичным образом, не забывая установить и соответствующее расширение. Далее производим замену исходного материала новым. Вот и все. Логотип изменен. Такую же операцию следует произвести со всеми изображениями, которые требуется сделать более привлекательными.
Размещение рекламы в TLauncher
Один из способов продвижения который предлагаем лично мы, заключается в размещении Вашего сервера в специальном списке в TLauncher. Этот способ реально доказал свою эффективность, небольшое количество серверов при огромной аудитории лаунчера даёт просто поражающие результаты. Учитывая адекватную цену, можно предположить, что это один из самых выгодных способов раскрутки. Уже множество серверов проверили эффективность, на нашем сайте есть страница с отзывами. Всю необходимую информацию по размещению можно увидеть на специальной странице по рекламе TLauncher.
Оценка эффективности: 5 из 5
Ниже представлена небольшая часть серверов, которые рекламировались в TLauncher, большинство теперь имеет очень приличный онлайн и продолжают пиарится (Кто стоит больше по времени, у тех получается и больше онлайна).
Прочитав наше исследование по раскрутке серверов Minecraft становится очевидно, что на данный момент TLauncher является самым адекватным вложением средств, который действительно привлечёт новых игроков и окупиться. Остальные способы изжили себя, возможно когда-то давно они могли что-то вам дать, но их время прошло!
McLauncher
Наконец-то, закончив с массой лаунчеров, не имеющих русской версии, мы переходим к более интересному продукту. Тут вы найдете пользовательский интерфейс, который полностью русифицирован. К тому же поддерживается выбор версии игры, есть официальная группа ВКонтакте, а также пользователю доступны основные настройки. Единственное что смущает – это наличие нескольких пустых прямоугольников в правой части окна. Для чего они нужны? Возможно, это не прогрузившиеся управляющие элементы или просто незаконченный дизайн…
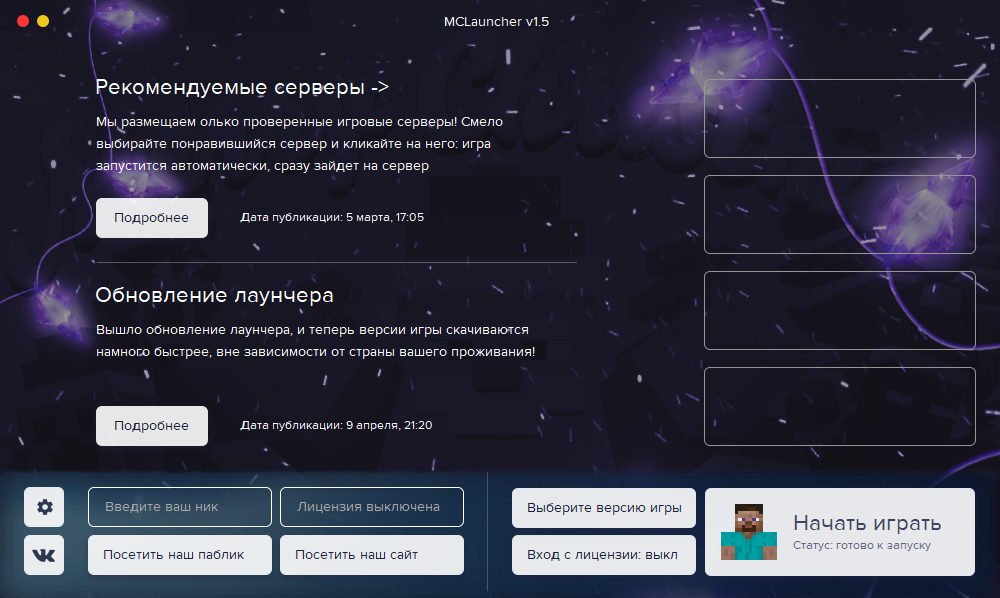
У данного приложения, как и у любого другого лаунчера, описанного на данной страничке, есть собственная подробная инструкция по скачиванию, установке, настройки и использованию. Доступна она в самом начале этой странички в таблице, после нажатия кнопки «Скачать» напротив того или иного приложения.
Достоинства:
- Более-менее приглядный пользовательский интерфейс.
- Наличие русской версии.
- Возможность выбора версии Minecraft.
Недостатки:
Отсутствие дополнительных функций.
| Платформа: | Windows XP, 7, 8, 10 |
| Лицензия: | Бесплатно |
| Язык: | Русский |
| Размер: | 17 Мб |
Еще один подобный способ
- Закачиваем на свой компьютер любой пиратский клиент.
- Смотрим папки, в том числе скрытые с такими же файлами.
- Находим, как и в предыдущем методе, архив minecraft.jar находящийся поблизости с MineCraft_Start.exe
- Открываем далее директорию программы minecraft\GameUpdater с расширением class
- Меняем именно в нем строчку старого сайта на ваш новый (ссылку).
- Архивируем все обратно, в единый архив. Это несложно: можно сделать с любым человеческим архиватором на компьютере.
- Помещаем в нужную директорию файлы из bin + вставляем все файлы из полученного архива.
- Наш момент истины настал! Жмем заветный файл загрузки MineCraft_Start.exe, нажимаем все галочки — наш лаунчер в действии и полностью готов к работе.
Как создать лаунчер с авторизацией
Чтобы при входе игрока происходила автоматическая авторизация, выставьте значение «Public static bolean useAutoenter» — true.
Вы можете править практически весь имеющийся в исходнике код, кроме жизненно важного, из-за изменений которого программа будет «обрушиваться». Конечно, без знаний элементарных основ программирования вам будет довольно трудно понять, как создать свой лаунчер в Майнкрафт, но вы можете попробовать
Конечно, без знаний элементарных основ программирования вам будет довольно трудно понять, как создать свой лаунчер в Майнкрафт, но вы можете попробовать.
Дополнительную информацию о популярной игре читайте в разделе .
Если вы создаете свои собственные сервера в майнкрафте и хотите заметно упростить жизнь живущим там крафтерам (речь идет об обновлениях) тогда вы зашли именно по теме! Сегодня мы рассмотрим вместе с вами подробно тему о создании сборки (лаунчера) в minecraft самостоятельно. Тогда ваши гости и пользователи без труда смогут скачать необходимые обновления, а также подборки мобов. Более того, вам больше не нужно рассылать сообщения каждому игроку со ссылкой на скачивание.
Создание лаунчера
Перед тем как создать свой лаунчер Minecraft, вам понадобится предварительно сделать свой сайт и сервер, а также скачать исходники. Исходников существует масса, поэтому качайте любые понравившиеся вам. Также необходимо скачать и установить программу NetBeans , при помощи которой вы будете править код.
- Запустите программу NetBeans. В верхнем правом углу программы нажмите на кнопку «Файл» и в выпадающем списке выберите пункт «Создать проект». В появившемся окне слева нажмите «Java», затем справа «Приложение Java» и нажмите кнопку «Далее». В графе «Имя проекта» введите название, уберите галочку с пункта «Создать главный класс» и нажмите «Готово». В NetBeans в поле проектов кликните правой кнопкой мыши по созданному вами проекту и выберите «Свойства». Выставьте формат исходного файла на JDK 6 и выберите из выпадающего списка кодировку Win1251.
- Откройте папку Мои документы/NetBeans prodject /Название вашего проекта/src и перекиньте все файлы из папки с исходниками (src).
- В NetBeans в корневой папке проекта откройте «launcher run» и нажмите на файл «Settings.java».
- В коде, появившемся в правой части интерфейса программы, измените название лаунчера и адрес домена (ваш сайт). В настройках сервера введите ID, порт и версию клиента. Замените ссылки «Регистрация», «Вспомнить пароль» и «Сайт» на нужные.







