Фпс бустер
Содержание:
- Температурный режим комплектующих ПК
- Game Gain
- Что умеет Фпс Бустер для кс го?
- Скачать фпс буст для кс го
- Check your background applications and startup processes
- Скачать фпс буст для кс го
- Как увеличить фпс в играх, если стоят новейшие драйвера на материнку и видеокарту?
- optimise your settings in-game
- Как узнать ФПС в компьютерных играх
- Iobit Game Booster
- Оптимизация Windows 7 с помощью ReadyBoost
- №7 – SpeedItUp Extreme
- Perform a BIOS update
- Overclock your RAM
- Game Fire
- Что такое ФПС бустер и для чего нужен?
- Какие задачи выполняет фпс бустер в кс го?
- Сколько нужно ФПС для результативной игры?
- Top 6 solutions to Increase Game FPS
- Отключение визуальных эффектов
Температурный режим комплектующих ПК
Чипы в ходе работы вырабатывают много тепла, оно отводится с помощью кулеров и радиаторов. Дело в том, что если на устройстве недостаточное охлаждение, даже танцы с бубном над железом и системой не помогут, так как вычислительная мощность при сильном нагреве значительно падает.
Прежде чем качать приложение для улучшения графики и ФПС, нужно промониторить показатели температурных датчиков. Иначе результаты буду едва заметными. Для этого достаточно скачать подходящую программу в сети. Некоторое время после установки отслеживать температуру графического чипа и центрального процессора в режиме реального времени
Особое внимание обращаем на то, как греется компьютер после запуска игры
Если говорить о ЦП, то есть понятие throttling (автоматическое ограничение частоты, от перегорания). Если охлаждение недостаточное, то когда перегревается процессор, он в автоматическом режиме уходит в троттлинг. Именно тогда игрок может задуматься о том, как повысить фпс в играх на ноутбуке, так как будет наблюдаться просадка количества кадров в секунду.
Для каждого, отдельно взятого процессора температура троттлинга отличается. О ней можно узнать, изучив техническую документацию.
Если температурные показатели очень высокие, то вот возможные варианты решения проблемы:
- Установка дополнительных кулеров (актуально для ПК).
- Приобретение охлаждающей подставки (подходит для ноутбуков).
- Аннулирование разгона. Некорректный разгон становится причиной перегрева, и поиска программы для буста фпс в играх.
- Замена термопасты. Чтобы ЦП не перегревался, производители рекомендуют менять пасту раз в 1-3 года (зависимо от показателей температуры). Часто и на видеокарте высыхает термопаста, ее можно заменить, но делаем это очень аккуратно.
- Чистка устройства. Иногда банальное освобождение комплектующих, теплового отвода и кулера от пыли, возвращает былые показатели отображения кадров в секунду.
Game Gain
Game Gain – уникальное средство для оптимизации ноутбука (ПК), обеспечивающее увеличение скорости работы игр. Меняя системные настройки на устаревших компьютерах, Game Gain максимально увеличивает производительность.
Производит изменения в системных файлах и реестре. Для включения достаточно открыть Game Gain, выбрать операционную систему, процессор и нужную скорость. После подтверждения выбора программа автоматически выполняет изменения и сразу видна разница в производительности. Кроме качественного ускорения работы, Game Gain влияет и на качество графики.
Интерфейс очень простой, разобраться несложно даже неопытному пользователю. Совместима со всеми версиями Windows.
Достоинства:
- качественная оптимизация;
- скорость поточной обработки центрального процессора;
- автоматический режим изменения настроек;
- надёжная технология, увеличивающая скорость отрисовки кадров в секунду при работе игр;
- непосредственные изменения в реестр и системные файлы для расширения объёма свободной памяти;
- доступ к секторам жёсткого диска.
Недостатки:
- 30-дневный пробный период, после чего нужно платить за лицензию;
- отсутствует возможность выбрать наиболее быстрый режим работы.
Game Gain – востребованная программа для геймеров, но в отличие от аналогов она не демонстрирует наилучших показателей производительности. Лицензия платная, стоимость около 20 долларов.
Что умеет Фпс Бустер для кс го?
FPS Booster – утилита, в задачи которой входит оптимизация CS:GO, ее работы. Она будет ускорять работу железа, установленного в компьютере, на 30% по заверениям разработчика. Это отличный показатель.
Также программа может принести пользу информацией, которую она предоставляет о работе компьютера. Полный список функционала:
- Автоматически работает в фоновом режиме – пользователю не нужно открывать программу на постоянной основе. Она встраивается в фон, а процесс использования максимально полезен. Не нужно даже что-то настраивать.
- Не нужно ничего настраивать – удобная вещь. Программа имеет в своем распоряжении свод настроек, среди которых нужно выбрать оптимальный для себя вариант. Это займет буквально одну минуту. При желании можно откатиться к заводским параметрам за секунду.
- Контроль работы комплектующих – еще одна опция, имеющаяся в распоряжении программы. Fps Booster занимается контролем над тем, как работают комплектующие компьютера. Если что-то пойдет не так, владелец компьютера молниеносно узнает о возникшей проблеме.
- Оптимизация операционной системы – одна из самых важных фишек программы. Она отключает то, что не нужно иметь при работе Windows, включая фоновые процессы, не способные принести ожидаемую пользу. Поэтому производительность повышается на показатель, указанный ранее в статье.
- Поможет освободить память на жестком диске – реальная функция, имеющаяся в распоряжении утилита. Она очищает диск от хлама. Это обусловлено исключительно тем, что автоматически удаляется системный мусор, имеющийся на компьютере каждого человека.
- Разгон процессора/видеокарты – реальная опция, правда она не всегда приносит только пользу. Пользователь может увеличить частоту работы комплектующих, установленных в устройстве. Правда это может навредить компьютеру в перспективе.
Такой перечень функций является основной причиной, почему все выбирают FPS Booster.
Скачать фпс буст для кс го

Скачать программу можно будет на официальном сайте. Весит она совсем мало — 80 Мб. Скачивание занимает буквально несколько секунд. После этого необходимо установить программу. Вот инструкция:
- Запустить установочный файл программы.
- Дать согласие на установку.
- Подождать пока программа установится.
- Запустить кс го.
Этого будет достаточно, чтобы пользователь начал получает абсолютно все преимущества данного программного обеспечения. Также можно поиграть с параметрами и настройками. Пользователь может настроить игру под себя и свой компьютер. Все настраивается интуитивно, поэтому даже новичок справится.
Check your background applications and startup processes
You’ll want to shut any unnecessary background applications before running games, especially if you have a limited amount of RAM. Web browsers like Chrome and Firefox use a surprisingly large amount – if you have a dozen tabs open, you could be looking at over 2GB of RAM used. You might want to consider increasing the RAM capacity in your PC if you’re really struggling.
Also have a look at what applications are opening when you startup which can hinder boot times – Press ‘Ctrl+Shift+Esc’ to enter task manager, navigate to the ‘Startup’ tab and disable any programs you don’t want opening when you boot your PC. Task manager will also show you how much of your RAM you’re using at any given time.
Скачать фпс буст для кс го
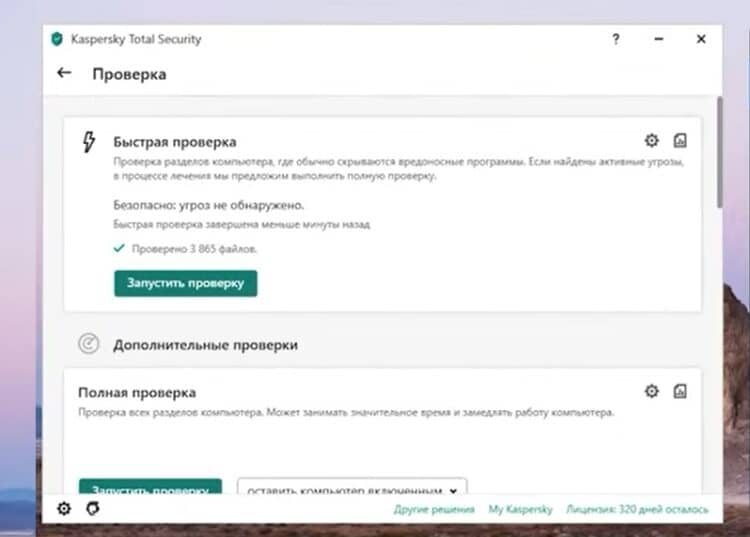
Начать использовать такую программу может каждый, кто ее скачает. Для этого стоит выбрать ресурс, на котором пользователь читает статью. Тут выложена актуальная версия утилиты, которую нужно запустить, выбрать настройку и отправиться в CS:GO.
Если появляются проблемы с запуском, рекомендуется временно отключить брандмауэр, антивирус. Из-за взаимодействия с внутренними компонентами устройства, они расценивают FPS Booster как угрозу. Это исправляется парой минут. Поэтому стоит подумать о выполнении упомянутых действий перед первоначальным запуском полезной программы.
Как увеличить фпс в играх, если стоят новейшие драйвера на материнку и видеокарту?
После установки DirectX 12, геймерам удавалось добиться прироста до 20 FPS. Но если на компьютере стоит Windows 10 более ранней сборки (до 1803-й версии) то двенадцатый директ не будет работать. Так что придется проапгрейдить систему через «Центр Обновления» (все необходимые данные автоматически загрузятся, и в процессе выключения устройства запустится процесс, он длится от 30 до 180 минут).
Интересует альтернативный способ? Тогда обратите внимание на утилиту от компании «Майкрософт» – Media Creation Tool. Софт предлагает чистую загрузку или вариант с сохранением всех данных пользователя
Установится самая актуальная сборка на данный момент, а чем новее версия, тем она менее стабильная. Из-за этого могут возникать ошибки разного характера.
optimise your settings in-game
If you’ve tried all possible optimisation and you’re still not getting the frames you want, you’ll want to look at reducing the graphical settings in your games to boost fps. Some particularly demanding general settings in games include Render Distance and Texture Quality. Lowering the screen resolution is an option as well – go for resolution scaling if the game has that as an option, letting you run games at a lower resolution while keeping the HUD and menus at their native resolutions, which can look pretty unsightly if not kept at native resolution.
If your rig is armed with an RTX graphics card, you’ll be able to take advantage of the GPU’s deep learning super sampling (DLSS) abilities. By enabling Nvidia DLSS in compatible games, you should be able to achieve higher frame rates without compromising visual fidelity. This is achieved by dynamically scaling textures, then rebuilding them using AI technology.
Of course, if you’re batting for the red team, you can also use AMD’s FidelityFX Super Resolution (FSR), a similar upscaling solution that should also help you enhance compatible game performance.
If you’ve got an SSD and HDD combo, you’ll always want Windows installed on the SSD, then any other games that benefit from the increased speeds of solid-state if there’s any room – special mention to Cyberpunk 2077, which recommend an SSD for the intended experience.
Как узнать ФПС в компьютерных играх
Многие начинающие геймеры интересуются, «Как узнать свой ФПС?» ведь это важный показатель в компьютерных играх. FPS – это количество кадров, отображаемых на мониторе за одну секунду, и чем их больше, тем выше скорость отклика и реалистичнее графика.
Индекс ФПС в играх зависит от нескольких факторов:
- Производительности ПК/ноутбука, видеокарты и ОС.
- Версии установленного видеодрайвера.
- Настройки игровой графики,
- Требований и особенностей компьютерных игр.
Как видите, FPS – это не постоянный, а переменный показатель, поэтому в каждой игре данное число отличается. Даже в одной компьютерной игре ФПС периодически изменяется, поскольку меняются визуальные эффекты, графика уровней и остальное. Для большинства современных многопользовательских шутеров (CS: GO, Dota 2, Overwatch и других), диапазон 60-80 FPS принято считать самым оптимальным.
Естественно, если играть в простую стрелялку или стратегию, то и 30 ФПС будет достаточно, а на более динамичные – иногда даже 60 FPS окажется мало. Если на мониторе изображение замирает или прыгает, то лучше не предпринимать никаких активных действий.
Как узнать FPS в игре
Сегодня проверить ФПС можно несколькими эффективными способами: дополнительными программами и с помощью игровой консоли. Программы, позволяющие быстро и точно узнать свой ФПС в игре
Fraps. Это, наверное, самое популярное и бесплатное приложение, которое позволяет проверить FPS в игре, а также записывать видео (стримы) и делать снимки экрана. Благодаря минимальным системным требованиям данная программа легко запускается и стабильно работает даже на устаревших ПК/ноутбуках.
Чтобы посмотреть свой ФПС достаточно запустить утилиту, нажать на вкладку FPS и по предпочтениям настроить отображение информации, а также установить горячие клавиши. Далее переходим в игру и смотрим количество кадров в секунду.
Интерфейс Fraps
PlayClaw. Данный софт тоже позволяет узнать свой FPS (можно выбрать цвет отображения информации), записывать стримы, делать скриншоты игры и назначать горячие клавиши. Интерфейс программы простой и понятный. Чтобы настроить под себя, необходимо запустить бесплатное приложение, перейти в папку «Plugins» и рядом с «FPS overlay» поставить галочку. При запуске компьютерной игры, как правило, в левом верхнем углу отображается значение ФПС.
Интерфейс PlayClaw
FPS Monitor. Это платная утилита, которая выводит на экран монитора все важные показатели компьютера: количество кадров в секунду, состояние ОП, нагрузку видеокарты, загрузку ядер ЦП и остальные. При этом пользователь может в настройках программы отметить отображение только самых необходимых данных.
Интерфейс FPS Monitor
Практически все современные компьютерные игры (CS: GO, Dota 2 и другие) предусматривают возможность проверить свой ФПС через игровую консоль. Чтобы узнать FPS в CS:GO следует кликнуть по меню «Настройки», выбрать раздел «Включить консоль» и установить значение «Да». После нажатия на клавишу «Ё» будет отображаться информации о количестве кадров в секунду. Убрать отображение FPS в CS: GO можно с помощью команды «cl_showfps 0».
<a href=»https://cq.ru/games/cs-go»>CS:GO</a> с включенными через консоль параметрами
Сегодня узнать свой FPS в Dota 2 довольно легко. Для этого необходимо запустить приложение и клацнуть на изображение «Шестеренки». Затем перейти в меню «Расширенные настройки», раздел «Прочие» и поставить галочку рядом с «Отображать информацию о сети». В зависимости от разрешения экрана все статистические данные (ФПС, задержка сервера, потерянные пакеты связи) появятся уже во время соревновательного поединка или тренировочного боя в верхнем левом, либо правом углу.
Где именно нужно поставить галочку
Как увеличить FPS в игре
Сразу отметим, что увеличить ФПС практически невозможно, так как маленькое количество кадров в секунду, в большинстве случаев, вызвано слабой технической оснасткой компьютера или мобильного гаджета. Но даже в таком случае есть некоторые секреты, которые помогут немного увеличить FPS.
- В настройках игры установить минимальные значения графики и уменьшить разрешение экрана.
- Очистить операционную систему от ненужных файлов.
- Обновить драйвера видеокарты и отключить некоторые визуальные эффекты.
- Разогнать видеокарту до средних показателей.
Iobit Game Booster
Iobit Game Booster – простое и универсальное решение для увеличения частоты кадров. Аналогично с предыдущими программами, Game Booster останавливает и удаляет лишние процессы и направляет все ресурсы для повышения качества игры.
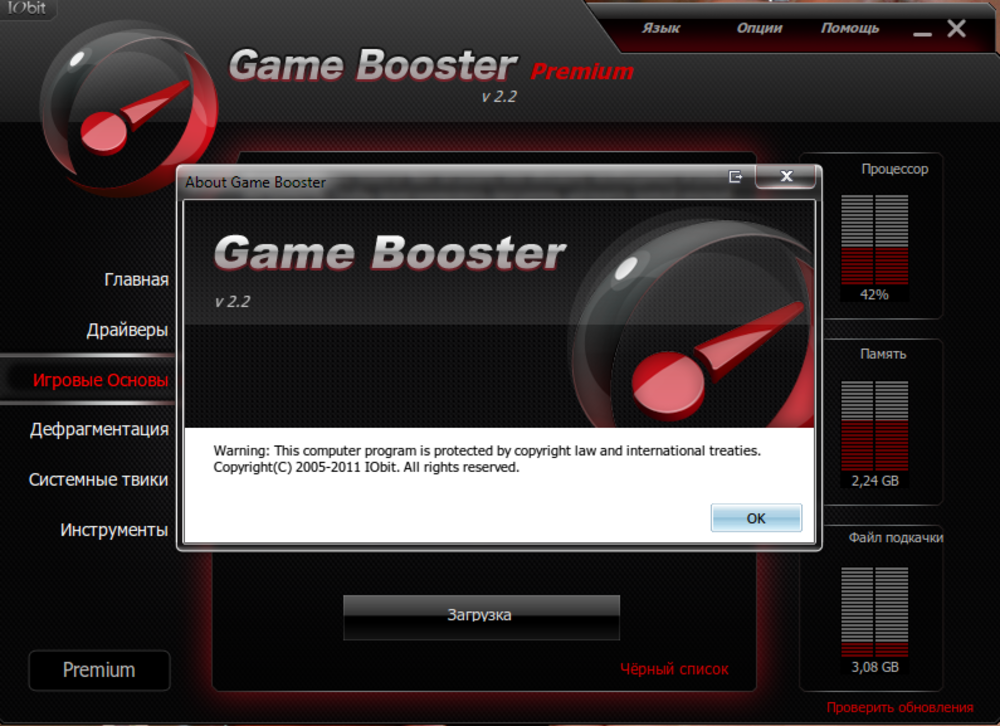
Booster полностью автоматизирует настройки, вам нужно лишь добавить игру в базу программы и запустить.
Простой интерфейс на английском языке. Локализация на русском языке не поддерживается. Поддерживает все версии Windows.
Достоинства:
- получение увеличенного показателя частоты кадров в секунду (в среднем от 2 до 10 FPS) без разгона видеокарты;
- оптимизация ОЗУ;
- инструменты для ускоренной диагностики системы и отслеживания процессов, замедляющих работу ПК;
- возможность использования горячих клавиш для активации игрового режима;
- встроена утилита для проведения дефрагментации жёсткого диска целиком или отдельного его участка;
- мониторинг температуры процессора и видеокарты;
- запись аудио и видео с экрана.
Недостаток один – отсутствует русский язык.
Iobit Game Booster – одна из лучших программ на рынке, отлично выполняющая роль буста, однако нужно быть внимательнее во время установки, поскольку приложение предлагает загрузку дополнительного ПО.
Оптимизация Windows 7 с помощью ReadyBoost
Проблема. Операционная система Windows 7 может использовать скоростные устройства флэш-памяти для эффективного кэширования данных наиболее часто запускаемых приложений. Фактически память USB флэшки или SD карты может быть использована вместо файла подкачки. Такая хитрая манипуляция дает возможность ускорить процедуру чтения-записи, что в итоге положительно повлияет на скорость работы компьютера и общую производительность системы.
Не все пользователи Windows 7 могут увеличить объем оперативной памяти стандартным способом (покупкой новой планки). Воспрепятствовать этому могут самые различные причины. Это и ограничения, которые накладывает производитель чипсета или материнской платы на свою продукцию, и невозможность покупки оперативной памяти подходящего формата.
Решение. Для расширения оперативной памяти компьютера можно использовать стандартные USB флешки и флэш карты формата SDHC/SD/MS. Для использования флэш карты Вам понадобится специальный кард-ридер, который будет совместим с форматом карты. Технология ReadyBoost изначально встроена в операционную систему, поэтому Вам не придется скачивать и устанавливать дополнительное программное обеспечение.
Минимальные требования для накопителей при их использовании в ReadyBoost:
- Поддержка стандарта USB 2.0/3.0
- Минимальная скорость чтения 2,5 МБ/с для информации блоками по 4 КБ
- Минимальная скорость записи 1,75 МБ/с для информации блоками по 512 КБ
- Минимальный объем свободного места 64 МБ
Перед выбором накопителя для ReadyBoost обязательно уточните его скоростные характеристики и убедитесь, что они соответствуют требованиям. Использование скоростных флеш-карт обеспечит максимальный прирост производительности.
Заходим в “Мой компьютер”, кликаем правой кнопкой мыши на внешний носитель и нажимаем “Свойства”. Переходим во кладку “ReadyBoost”. Устанавливаем селектор напротив пункта “Использовать это устройство” и при помощи ползунка задаем лимит используемого объема памяти. Далее нажимаем “Применить” и “ОК”. Если Вы хотите предоставить системе доступ ко всей свободной памяти внешнего носителя, то устанавливаем селектор напротив пункта “Предоставлять это устройство для технологии ReadyBoost”.

Используйте этот хитрый способ. Надеемся, он поможет Вам ответить на вопрос как ускорить компьютер.
№7 – SpeedItUp Extreme
Данная программа предназначена для того, чтобы оптимизировать операционную систему. Так что вы заметите увеличение скорости работы не только в играх, но и во всех остальных программах. Да сама Windows будет работать значительно быстрее, так что такое приложение не помешает держать на своем компьютере каждому.
Некоторые пользователи сообщают о том, что после использования SpeedItUp Extreme замечали увеличения производительности в целых три раза, что просто отличный результат. Конечно, в играх он будет не так сильно заметен, как в простой работе с компьютером, но FPS точно вырастет. Также тут есть встроенный Ram усилитель, который нужен для увеличения объема свободной памяти.
К сожалению, SpeedItUp Extreme доступна только на английском языке, но интерфейс в программе понятен на интуитивном уровне.
SpeedItUp Extreme
Perform a BIOS update
Speaking of the BIOS, when should you consider updating it? This is one of those things where ‘if it ain’t broke, don’t fix it’. Updating your BIOS for no reason isn’t going to net you any performance, and if during a BIOS update your power was to go out, there’s always the risk your motherboard could be bricked – so only update if you’re experiencing documented bugs, or to enable support of new hardware – like AMD adding Zen 3 CPU support on 400 series motherboards.
Although interfaces can differ per motherboard, it’s a pretty similar procedure across the board. BIOS USB flash utilities, which allow you to update without even a CPU or keyboard/mouse plugged in, used to be reserved only the highest-end motherboards, but most motherboards in recent years support this now – still, it doesn’t take the risk out of a BIOS update, but it’s perfect if you need to update your BIOS to support newer processors and don’t have a compatible spare lying around.
If you need to, it’s a pretty simple process – go to your motherboard manufacturer’s website, find your motherboard then download the latest update onto an empty USB drive. You’ll then want to start up your PC and go into the BIOS, look for available devices, select the USB drive with the update, then let it do its job.
Sometimes, no amount of optimisation is going to let you run the latest titles well. It’s important to make sure you’re meeting the minimum system requirements and upgrading components if you’re lacking in any department. If you don’t want to sink the money into a CPU upgrade, however, you can just learn how to overclock your CPU and GPU to squeeze some extra performance out of your gaming PC – although this works better when your processor is paired with the best CPU cooler.
But hopefully, once you’ve gone through all the steps above, you should have a well-tuned gaming PC sat in front of you, ready to go and play the latest titles on Steam, Uplay, GOG, Origin, or whichever platform you prefer. Just don’t forget to bag yourself the best gaming monitor with a high refresh rate so you can see the increase in frames. The only thing that’s left to say is good luck, have fun!
{«schema»:{«page»:{«content»:{«headline»:»How to boost fps and optimise your gaming PC»,»type»:»hardware»,»category»:»gaming-hardware»},»user»:{«loginstatus»:false},»game»:{«publisher»:»»,»genre»:»»,»title»:»Gaming hardware»,»genres»:[]}}}}
Overclock your RAM
Alongside watching out for how much memory capacity you’re using, you should also check the speed of your RAM. As you might’ve guessed, the bigger the megahertz, the faster your memory will run, but it’s not as simple as buying 3,200MHz DDR4 sticks and just slotting them in. In order to account for different motherboards, RAM often defaults to a lower speed, such as 2,133MHz, requiring you to overclock it to its intended speed.
RAM usually defaults to a lower speed until you manually overclock it, which is easier than ever
If your motherboard can support the best gaming RAM with high frequencies, then you can set up your memory profiles in the BIOS, which you can access when booting up your gaming PC by tapping one of the Fn or Delete keys – it should tell you what key to hit for your system. Once exclaiming you’re in, much like a hacker in a 90s movie, navigate to the overclocking tab in your BIOS and enable ‘XMP’ to match the MHz to what your RAM supports.
While you’re in the BIOS, you may as well get your fan speeds set up, too, as keeping things cool does allow your components to work harder and your games to run smoother. Many BIOSes have performance/quiet mode fan curve profiles, with the former keeping temperatures low and preventing throttling at the expense of the louder whirr of each fan. Or, if you’re looking to overclock your CPU, you could go ahead and manually set your CPU fan higher.
Game Fire
Game Fire – это популярный оптимизатор работы ОС и ускоритель компьютерных игр.
Прежде всего, программа Game Fire нацелена на поднятия FPS. Оптимизировав ненужные процессы компьютера, задачи и освободив оперативную память, получается адаптировать игры под высокое качество.

Game Fire поддерживает работу с профилями, позволяющими применять разные конфигурации на одном компьютере. Особенно удобная функция для тех, кто вынужден делить с кем-то свой ПК.
Кроме непосредственно процесса оптимизации, Game Fire следит за загруженностью процессора, мониторит температуру, вентиляторы, работу жёсткого диска.Game Fire производит проверку системы и выдаёт отчёт о найденном программном и аппаратном обеспечении.
Внешний вид выдержан в едином светлом тоне. Управление интуитивно понятное.
Преимущества:
- бесплатное распространение;
- функциональный интерфейс;
- диагностики аппаратного и программного обеспечения;
- присутствует механизм профилей;
- встроенный системный монитор;
- восстановление всех процессов после игры.
Недостаток один, но существенный – отсутствие русского языка.
Программа Game Fire способна не только ускорять игры, но и оптимизировать работу установленных приложений. Она абсолютно бесплатная, но есть и PRO версия, за которую нужно дополнительно заплатить.
Что такое ФПС бустер и для чего нужен?

FPS Booster — это особое программное обеспечение, которое поможет пользователю оптимизировать свой компьютер. Обычно показатель производительности достигает 30 процентов. Это действительно большой показатель. К тому же пользователь получается большое количество других преимуществ, которые помогут пользователю дополнительно следить за состоянием своего компьютера. Функционал действительно широкий, поэтому необходимо выделить самые основные преимущества. Вот полный список:
- Автоматические работает в фоновом режиме без дополнительной нагрузки — это действительно хорошее преимущество. Пользователю не придется каждый раз самостоятельно запускать утилиту. Она будет работать только во время включенной игры кс го. Если пользователь ее закроет, то и утилита самостоятельно закроется.
- Легко можно вернуть настройки по умолчанию — еще один мощный плюс в пользу программы. Игрок можно в несколько кликов мыши вернуть заводские настройки программы. Это не такой сложный процесс.
- Утилита самостоятельно следит за температурой компьютера — это очень полезно особенно для слабых пк. Пользователь может в любой момент открыть и проверить температуру. Если показатель будет очень высоким, то будет отправлено системное оповещение. Игрок за несколько секунд может проверить состояние компьютера.
- Уменьшается давление со стороны Windows — еще один очень полезный аспект. Программа может самостоятельно закрывать лишние и незначительные процессы, которые нагружают систему.
- Чистится реестр — пользователь может забыть про Ccleaner. Система будет полностью очищаться от лишнего мусора после удаления программ.
- Можно разогнать CPU и GPU — функционал для профессионалов. Пользователь сможет снять ограничения и активировать полную мощность компьютера.
Это действительно полезная программа, которая поможет пользователю следить за всеми аспектами компьютера.
Какие задачи выполняет фпс бустер в кс го?
FPS Booster — программа, которая занимается оптимизацией CS:GO. Она способна ускорить работу компьютера при взаимодействии с игрой на 30%. Это гигантский показатель. Также она является полезным, чтобы получить информацию о функционировании своего устройства в полном объеме. Список с возможностями выглядит так:
- Она автоматически встраивается в фон — игроку не нужно запускать FPS Booster. Он автоматически начинает свою работу и не требует постоянной настройки.
- Быстро возвращается к настройкам по умолчанию — следующее достоинство программы. Пользователь может вернуть заводские настройки за одну минуту, что делает настройку разных параметров не сложным процессом.
- Программа может контролировать температуру комплектующих — весьма важная функция. Она используется, чтобы снизить шанс перегрева устройства. FPS Booster умеет автоматически оповещать пользователя, если что-то идет не так.
- Уменьшает давление на процессы Windows — во время игры каждый ненужный компонент, присутствующий в системе, перестает работать. Утилита может перевести его в фон или вовсе закрыть, положительно влияя на финальную производительность.
- Освобождает память — это делается путем удаления разного мусора, который скопился на любом компьютере. Он остается после удаления других программ и не только.
- Разгоняет процессор и видеокарту — основное преимущество программы. Она умеет разгонять CPU/GPU до максимальных значений, заставляя их работать на полную мощность. Однако нужно уточнить: это может негативно отразится на комплектующих при постоянном использовании. Ради данных опций многие и скачивают Fps Booster.
Сколько нужно ФПС для результативной игры?
Для понимания того, что ваши настройки на самом деле дали достаточный уровень FPS, стоит четко осознавать, каким должно быть это значение:
- 100-300 – идеальные показатели ФПС в Fortnite, с которым работают профессиональные игроки. Такой уровень позволяет увидеть каждую мелочь, происходящую на экране, при высоком качестве отображения.
- 60-100 – хорошие показатели, позволяющие избавить геймера от разногорода проблем с реакцией. Такое количество кадров в секунду не препятствует развитию, даже если вы играете на самом высоком уровне. Хотя есть одно но – многие устаревшие устройства, при достижении таких показателей фпс в Фортнайт, испытывают серьезные проблемы с производительностью, из-за этого, вместо ожидаемого улучшения отображения, скорость игры снижается, и все становится еще хуже.
- 30-60 – стандартные характеристики, с которыми играет большинство пользователей, даже если знает, как увеличить фпс в фортнайт. Конечно, геймплей с такими показателями не самый плавный, но шестидесяти кадров в секунду хватит, чтобы реагировать на игровые ситуации своевременно, а также метко стрелять в цель.
- <30 – очень низкий показатель. Даже на небольшом рейтинге, с минимальными настройками по качеству графики, добиться хороших результатов не получится. Стрелять будет невозможно, так как даже невооруженным взглядом можно зафиксировать торможение кадров.
Top 6 solutions to Increase Game FPS
Solution 1: Use One-Click FPS Booster
Smart Game Booster
offers the one-click solution to monitor and increase FPS without upgrading the graphic card or other hardware. The one button “BOOST” will help release more RAM and end unnecessary processes quickly to boost your game FPS for better gaming experience. It will also monitor and control your CPU and GPU temperature in real time to protect your hardware devices.
Download Now
Solution 2: Update Outdated Graphics Driver
Graphics driver is one of the most important conditions for boosting your game speed and maximizing your gaming performance. Outdated graphics driver influences the display of a PC game, especially when it requires high conditions. To increase your game FPS, you can check your graphics driver status and update it for better use.
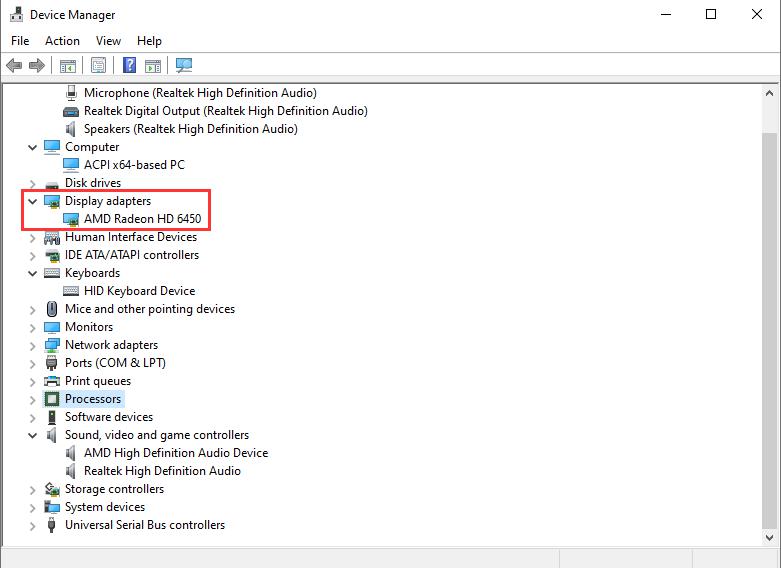
- In Device Manager, unfold “Display Adapter”;
- Right click the graphics driver and update driver.
Also, you can use
Smart Game Booster
to update outdated graphics driver or audio driver in one click.
Defragmentation picks up all of the pieces of data that are spread across your hard drive and puts them back together again. Disk defrag helps rearrange your hard disk space for better game launch. Follow the steps to degrag your hard disk and boost game speed easily.
- Right click “Local Disk C” and choose “Properties”;
- Optimize your drives to make it run smoother.
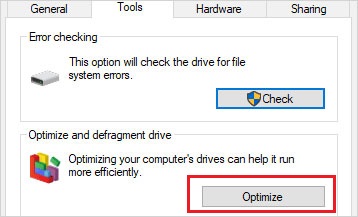
Solution 4: Set the Power Option
Proper power option is necessary to get as high fps as possible. In Windows settings, you can change your power option into “high performance”.
- Open Control Panel and type “power options” on the upper right corner; Click on Power Options;
- The default setting is Balanced (recommended). Make sure you click on High Performance.
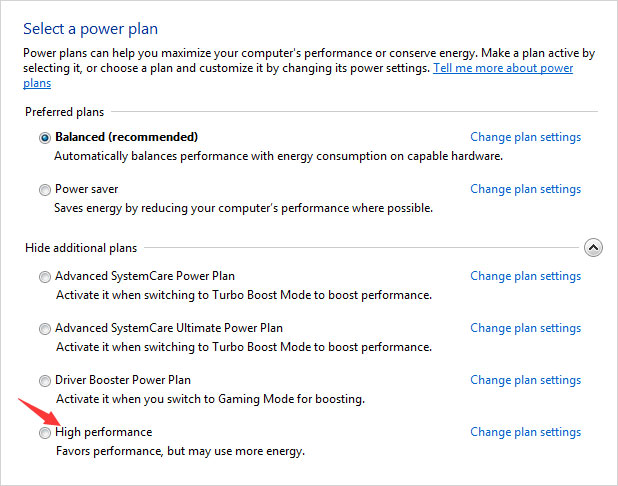
This is going to really help with your FPS by making the full use of the power on your PC.
Solution 5: Disable CPU core Parking
CPU core parking selects a set of processors that should stay idle and not run any threads based on the current power policy and their recent utilization. To check whether all the CPU cores are active, follow the steps.
- Hit “Win+R” keys together on the keyboard and type “msconfig”;
- Under Boot, click on Advanced option and choose a maximum number of processors;
- Hit “OK” and finish the settings.
Solution 6: Windows Performance Settings
Windows settings can also give you better PC performance to increase game FPS and boost game speed. You can change your Windows performance settings with the following steps to increase FPS.
- Open Windows start menu, choose “My Computer”;
- Right-click on the blank area in the opened window and click on “Properties”;
- Choose “Advanced System Settings”, Performance and uncheck all boxes in the list.
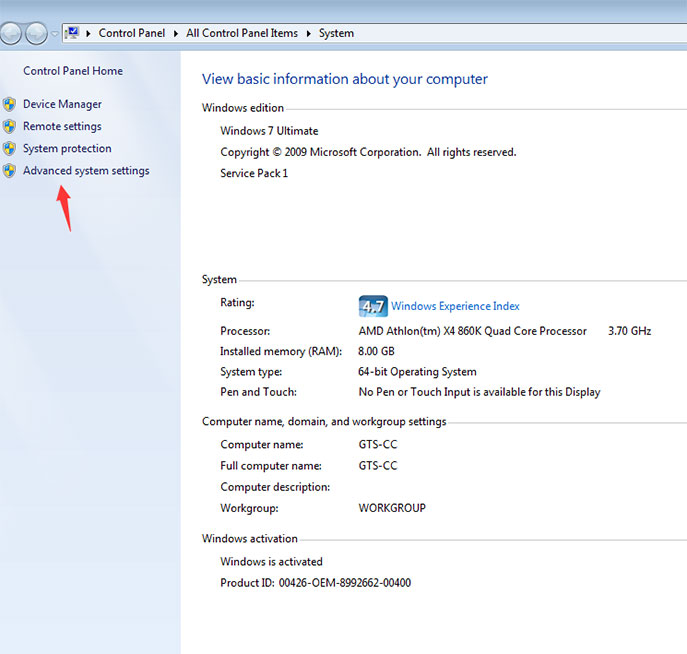
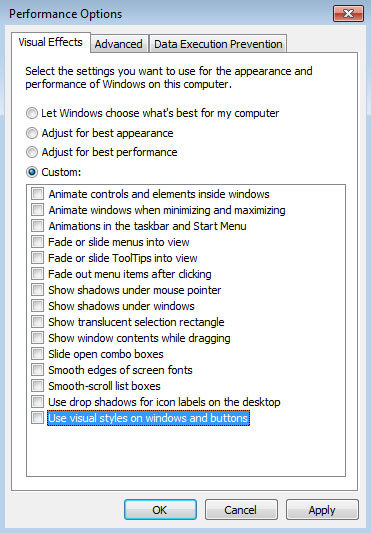
In this way, your gaming performance can be improved much better.
Solution 7: Appropriately overclock CPU & GPU
Another way of increasing game FPS is overclocking computer for better use. For detailed operations of overclocking, you can refer to: https://www.pcgameboost.com/overclock-cpu-and-gpu.php Please note that not all computer can be overclocked, you should acquire the actual conditions of your hardware first and try the solutions.
Отключение визуальных эффектов
Предусматривается наличие весьма привлекательного оформления. Если Вы хотите ускорить систему, необходимо понимать, что визуальные эффекты предусматривают лишний расход ресурсов. Требуется проследовать по указанному пути: Пуск -> Панель Управления -> Система -> Дополнительные параметры системы.

Когда перед нами открылось окно настроек, проводятся следующие действия: Дополнительно -> Быстродействие -> Параметры

В оформлении разработчики постарались максимально упростить задачу оптимизации. Следует только выбрать пункт «Обеспечить наилучшее быстродействие» и настройки будут заданы автоматически. Это серьёзно упрощает выполнение поставленных задач. Результатом станет получение классического вида оформления. Все это представлено на скриншоте ниже.

Далеко не всегда новый внешний вид может устраивать и это требует некоторых дополнительных действий. Вы вполне можете выбрать любой подходящий вариант из доступного списка, с учетом запросов скорости работы ОС. Следует кликнуть правой кнопкой на любом свободном участке рабочего стола и нажать «Персонализация».

Режим Aero Glass допускается ускорять за счет отключения прозрачности. Это предусматривает, что исчезнет эффект просвечивания. Все в том же разделе персонализации требуется выполнить выбор пункта «Цвет окна», где убрать галочку с «Включить прозрачность». 
Для мощных устройств это не даст сколь бы то ни было заметного прироста, но в случае слабой видеокарты способно обеспечить видимый результат.







