Video ram: как увеличить выделенную видеопамять в windows 10
Содержание:
- Практическая работа по замене чипов памяти на видеокарте
- Увеличение размера видеопамяти
- Как увеличить видеопамять на ноутбуке
- Как увеличить видеопамять на ноутбуке, можно ли улучшить производительность видеокарты | Технари
- Что такое VRAM
- Можно ли увеличить видеопамять на дискретной видеокарте?
- Как увеличить VRAM
- Как узнать вид графической карты на своём компьютере
- Для чего увеличивают объём памяти видеокарты?
- Что такое выделенная видео RAM?
- Как увеличить видеопамять интегрированной графики без входа в BIOS
- Основные шаги по повышению производительности
- Как обновить карту?
- Как увеличить VRAM
Практическая работа по замене чипов памяти на видеокарте
Качественная работа по замене чипов памяти на видеокарте требует использования полноценной паяльной станции с нижним и верхним подогревом плат, наличия трафаретов для микросхем, а также других мелочей, необходимых для пайки (флюс, приспособления для снятия припоя, шарики припоя нужного диаметра для реболла, микроскоп и т.д.) и диагностики (post-карта, мультиметр) и т.д. После установки чипов и запуска видеокарты желательно проверить работоспособность подсистемы видеопамяти с помощью программы MATS/MODS (для видеокарт Nvidia).
Реболлинг донорских чипов памяти GDDR5 (шарики по 0,45 мм) на специальном приспособлении:
В интернете есть статьи/видео, описывающие успешную практическую реализацию работы по увеличению объема видеопамяти, например по установке микросхем Samsung K4G80325FB-HC25 по 8 Гбит вместо K4G41325FE-HC25 по 4Гбит на видеокарте MSI GTX1060 AERO ITX 3G OC (статья «Апгрейд GTX1060 3Gb до 6Gb«). В этом случае была произведена замена чипов памяти, а также перестановка трех управляющих резисторов по 100 кОм: R91->R84, R94->R86, R93->R85:
| Исходное расположение резисторов на видеокарте MSI GTX1060 AERO ITX 3G OC: | Расположение резисторов на штатной и модифицированной видеокарте MSI GTX1060 AERO ITX 6G: |
 |
 |
В этой же статье приведена фотография конфигурации резисторов для запуска 6 Гб видеопамяти на видеокартах Palit 1060 Dual/StromX:
В Youtube-видео «Увеличение объема памяти на видеокарте» с канала Terrabit рассказывается об увеличении памяти видеокарты AMD Radeon HD6870 с 1 ГБ до 2 ГБ. В этом случае были заменены 8 чипов памяти Elpida (по 128 МБ) на микросхемы Hynix MFR (по 256 Мб), прошит другой BIOS и карта прекрасно заработала.
Выпаивание чипов памяти:
Наличие ряда статей и видео в интернете свидетельствует о том, что вполне возможно на практике произвести модернизацию видеокарт, установив на них чипы памяти с увеличенным объемом памяти.
Практика показывает, что наибольший успех при memory-апгрейде видеокарт AMD возможен в случае использования BIOS от старших моделей с одинаковым видеочипом. У видеокарт Nvidia возможность модернизации зависит от работоспособности конфигурации, полученной от перестановки управляющих работой памяти резисторов.
Увеличение размера видеопамяти
Именно память считается одной из важнейших характеристик видеокарты. В ней хранятся данные, необходимые для воспроизведения графики. При недостатке объёма видеопамяти качество графики ухудшается, возможно некорректное отображение либо периодическое зависание трансляции. В таких неприятных ситуациях начинаете задумываться, как увеличить память видеокарты.
карты имеют разные характеристики
Конечно, можно начать решение проблемы с увеличения оперативной памяти графической карты. Хотя, если пропускной способности видеокарты не хватает, оперативная не устранит проблему.
Как узнать вид графической карты на своём компьютере
Прежде всего, необходимо понять — как узнать память видеокарты на компьютере. Для этого нужно определить установленную графическую карту. Именно от вида адаптера будет зависеть подходящий способ для увеличения памяти.
Как правило, портативные устройства (ультрабуки и нетбуки) комплектуются интегрированными компактными видеоадаптерами. Они поставляются и в бюджетных ноутбуках.
Признаком работы с такой платой будет совместное расположение разъёмов:
Мощные ноутбуки и настольные компьютеры поставляются уже с внешними видеокартами, которые называются дискретными. Являются довольно производительным устройством со своей системой охлаждения.
Что делать с интегрированной картой
Для интегрированных, встроенных плат распределение видеопамяти происходит по технологии «Shared memory» — с ручным изменением объёма. Самый простой вариант в таком случае — использовать инструменты внутри операционной системы. Нужно узнать, установлен ли в этой версии операционной системы Catalyst Control Center.
Узнать это несложно, переходим в «Панель управления». Далее здесь открываем «Оборудование и звук», необходим раздел «Устройства и принтеры», переходим в «Диспетчер устройств».
Переход в Диспетчер устройств в Windows 10
Здесь можно увидеть список всех устройств, которые уже подключены.
Как можно узнать нужные параметры своей видеокарты
Узнать данные о графической карте можно в пункте «адаптеры».
Пункт видеоадаптеры
В комплектацию некоторых компьютеров входит более одной видеоплаты. Правой кнопкой мыши нажимаем на нужном адаптере и выбираем раздел «Свойства». Во вкладке «Драйвера» доступен пункт «Кадровый буфер UMA», часто он называется и «Буфер кадра». Здесь можно установить максимальный объём, доступный для своей видеоплаты.
Какие возможности предложит BIOS?
Если кадровый буфер по этой инструкции найти не удалось, придётся воспользоваться BIOS для настройки параметров UMA. После захода в BIOS необходимо найти «Интегрированные устройства», здесь же будут настройки «BIOS VGA sharing memory». Стоит учесть, что в некоторых версиях BIOS эти названия отличаются.
Здесь и выбираем подходящий нам объём памяти. Сразу оговоримся — не рекомендуем ставить максимальный объём. После внесения и сохранения изменений можно покинуть BIOS.
Повышение памяти дискретных карт с помощью утилит
С интегрированными картами разобрались, но возможен и другой вопрос — как увеличить память видеокарты дискретного типа. В таком случае внутренние настройки никакого эффекта не принесут, необходимы уже сторонние утилиты.
При работе с ОС Windows XP вполне достаточно популярной бесплатной утилиты ATITool.
Окно программы ATITool
При работе с более современными версиями ОС можем рекомендовать программу MSI Afterburner. Поддерживает постепенное увеличение тактовой частоты процессора видеокарты. Объём самой видеопамяти останется без изменений, но производительность карты удаётся ощутимо повысить.
Не будьте максималистами — осторожность поможет сохранить видеокарту
Настоятельно рекомендуем быть осторожными при увеличении памяти видеокарты, лучше повышать её постепенно, без кардинальных изменений. Поскольку в условиях излишней нагрузки карта может дать сбой. И не забывайте убедиться в достаточности оперативной памяти — ведь именно за счёт неё возрастает производительность встроенной видеокарты.
Если ваши усилия не позволили «разогнать» дискретную карту, её остаётся лишь заменить. Многие старые модели не поддерживают ощутимое увеличение памяти и производительности.
Увеличенная память видеокарты позволяет значительно улучшить качество графики и возможности всей системы. Мы рассмотрели эффективные принципы работы со встроенными и дискретными картами. Уверены, что информация на сайте поможет сделать компьютер более мощным и современным — поэтому не забывайте следить за нашими обзорами и рекомендациями.
Как увеличить видеопамять на ноутбуке
Видеоадаптер – один из основных структурных элементов компьютера, обеспечивающий вывод информации на монитор. Его пропускная способность ограничена объемом ресурсов, которые может использовать видеопамять.
Виды видеопамяти
Возможность увеличения видеопамяти на ноутбуке зависит от типа используемого видеоадаптера.
Для портативных (нетбуков, ультрабуков) и бюджетных ноутбуков традиционно используют интегрированные видеоадаптеры, для более требовательных – внешние (дискретные).
Признаком интегрированной видеопамяти является объединение разъемов разных типов. Дискретная видеопамять – более массивна, она оснащена системой охлаждения, характеризуется большей производительностью.
Настраиваем «вручную»
Встроенными в ОС инструментами увеличить видеопамять можно только в том случае, если для её распределения применяется метод Shared memory.
Для этого на компьютере должна быть загружена утилита Catalyst Control Center. Проверить её наличие можно в пункте «Видеоадаптеры» «Диспетчера устройств» (раздел «Устройства и принтеры» «Панели управления»).
Во вкладке «Драйверы» находим параметр «Буфер кадра» или «Кадровый буфер UMA». На этой позиции указываем, какой объем может использоваться под память видеоадаптера.
Работаем через BIOS
Если на устройстве не установлен кадровый буфер, для изменения параметров UMA придется использовать BIOS.
Для перехода в режим базовой системы ввода-вывода (BIOS) следует перезагрузить компьютер и нажать на кнопку Delete при загрузке ОС.
Поскольку в данном режиме мышь нельзя использовать, для выбора опций придется применять клавиатуру (кнопки – стрелки, Enter, Esc и Backspace).
Выбираем пункт меню Video RAM (или аналогичный,
Чтобы завершить внесение изменений, выбираем опцию Save settings and load.
Повышение производительности дискретных видеоадаптеров
Изменить объем видеопамяти дискретного видеоадаптера нельзя. Чтобы увеличить производительность необходимо повысить тактовую частоту его процессора.
Это можно сделать с помощью специальных утилит. Для операционной системы Windows можно использовать ATITool или Riva Tuner, для других операционных системы – MSI Afterburner.
Рассмотрим пример увеличения производительности на примере утилиты Riva Tuner.
Для начала необходимо скачать и установить программу. Чтобы завершить обновление, операционную систему следует перезагрузить.
Рядом с названием появятся стрелки, нужно выбрать указывающую «направо».
Затем выбираем пункт «Низкоуровневые системные настройки».
Перемещениями бегунка в разделе «Частота памяти» выбираем нужное значение и нажимаем «Применить».
Оценивая производительность видеоадаптера на ресурсоемких программах, выбираем оптимальную частоту. Начинать настройку рекомендуется с частоты в 30 или 50 герц.
Ограничение скорости
Как и любую скорость, скорость видеоадаптера необходимо разумно ограничивать. Рекомендованный объем увеличенной памяти – вдвое большее указанного по умолчанию.
Увеличивая производительность видеоадаптера, следует помнить: слишком высокая нагрузка может привести к поломке. При этом адаптеры устаревших моделей не чувствительны к этой процедуре.
Также следует учитывать объем оперативной памяти. Поскольку увеличение производительности интегрированного видеоадаптера происходит за её счет, при нехватке ресурсов это замедлит работу компьютера.
Категория: Ноутбуки
Как увеличить видеопамять на ноутбуке, можно ли улучшить производительность видеокарты | Технари
Видеопамять — одно из главных технических значений видеокарты (графической платы) ноутбука или компьютера. Данный вид памяти необходим для сохранения данных, которые требуются для правильного отображения медиафайлов на экране.
Если наблюдается нехватка этого буфера, то качество графики значительно понижается, а видео зависает или некорректно отображается на мониторе. Решить данную проблему можно при помощи увеличения объема оперативной памяти видеокарты.
Какие виды видеоадаптеров существуют?
Для того, чтобы понять, как можно увеличить видеопамять ноутбука, необходимо установить, какая графическая карта в нем установлена. Всего существуют две разновидности видеоадаптеров:
- Интегрированные. Используется в бюджетных ноутбуках, а также в легких переносных моделях — ультрабуках и нетбуках. О наличии такой платы говорит общее расположение разъемов LAN, USB и HDMI. Такая видеокарта отличается низкой производительностью и не предназначена для игр.
- Дискретные (внешние). Ими укомплектованы высокопроизводительные игровые ноутбуки и большинство компьютеров. Такие графические адаптеры вынесены за пределы процессора и имеют собственную систему охлаждения.
Ручное увеличение объема
Используется для интегрированных видеоадаптеров, память в которых распределяется по принципу «Shared Memory». Для того, чтобы увеличить видеопамять такого устройства, проще всего будет воспользоваться инструментами, встроенными в вашу операционную систему.
В первую очередь необходимо перейти в «Диспетчер устройств». Сделать это можно через меню поиска или по пути: «Панель управления» — «Оборудование и звук» — «Устройства и принтеры» — «Диспетчер устройств».
Здесь отображаются все устройства, которые подключены к ноутбуку.
Найти данные о своей видеокарте вы сможете в разделе «Видеоадаптеры». Многие ноутбуки имеют несколько графических карт — вам необходимо выбрать ту, настройку которой вы будете производить.
Перейдите в раздел «Свойства» и щелкните там на «Драйвера».
Если же вы совершили все описанные действия и не обнаружили подобной вкладки, то увеличить производительность своей видеокарты вы сможете через BIOS. Чтобы войти в данную систему, используются различные клавиши или их комбинации (зависит от модели ноутбука). После входа в BIOS вам необходимо совершить следующие действия:
- Перейдите в раздел «Интегрированные устройства».
- Выберите параметр «BIOS VGA Sharing Memory». Данное значение может немного отличаться — все зависит от модели ноутбука и версии установленного BIOS.
- Подберите необходимое значение объема используемой видеопамяти. Лучше не пытаться выкручивать данный параметр на максимум — вы можете вызвать перегрузку графического адаптера и только усилить зависания. Желательно установить значение в два раза больше указанного по умолчанию.
- Сохраните изменения, выйдите из BIOS и перезагрузите ноутбук.
Увеличение объема при помощи специальных утилит
Если ваша видеокарта является дискретной, то увеличить объем ее памяти вручную не получится. Для того, чтобы улучшить работу этого устройства, придется прибегнуть к использованию специальных программ. Для операционной системы Windows XP можно использовать бесплатную утилиту ATITool.
Еще один вариант для более производительных видеоадаптеров — MSI Afterburner. С помощью этой программы вы сможете постепенно увеличивать тактовую частоту процессора вашего дискретного видеоадаптера.
При любых манипуляциях с памятью видеокарты всегда необходимо соблюдать осторожность. Чрезмерная нагрузка может привести к выходу ее из строя
Необходимо понимать, что производительность интегрированных графических карт увеличивается за счет оперативной памяти ноутбука. При ее недостатке осуществить подобную «оптимизацию» не получится.
https://youtube.com/watch?v=sGbDWYP-uH0
Многие виды дискретных видеокарт не поддаются «разгону». В ситуации, если ваши усилия оказались безуспешными, единственным выходом из ситуации будет покупка нового ноутбука.
Что такое VRAM
Приложения и программы с интенсивной графикой используют большое пространство системной памяти для визуализации графических данных с высоким качеством, цветом, четкостью и определением. В этих случаях ваша система может попасть в нехватку оперативной памяти и бороться за буферизацию высокоинтенсивных графических программ, так как ваша видеокарта разделяет системную память. Если вам не нужно буферизовать высококачественные видео приложения, ваш ПК работает нормально с ОЗУ. В противном случае для буферизации высококачественного визуального отображения на монитор вам понадобится специальный тип памяти, называемый V >
Видеопамять предназначена для специальной обработки видео высокой интенсивности быстрее, чем оперативная память системы. Графические карты или графический процессор используют видеопамять (VRAM), встроенную в нее для хранения изображений и видеоданных. VRAM также называется виртуальной оперативной памятью и используется как память GPU для легкой обработки графических приложений, игр, сложных текстур и 3D-графики.
В последних игр и видео, может потребоваться воспроизведение видео с разрешением 1080p или 4k, которое требует большого количества VRAM. Кроме того, VRAM обрабатывает больше пикселей для изображений с более высоким разрешением, чтобы отображать их лучше. При этом современные игры требуют более подробной детализации и точных системных требований для их запуска на вашем мониторе, а наличие недостаточного количества VRAM приведет к большой перегрузке графического процессора.
Если у вас недостаточно VRAM, вы не сможете запускать современные игры. В таком случае вам потребуется графическая карта с большими характеристиками, чтобы легко загружать сложные текстуры с изображениями в высоком разрешении.
Можно ли увеличить видеопамять на дискретной видеокарте?
На дискретных видеокартах NVIDIA или AMD теоретически можно заменить микросхемы памяти на более емкие и даже получить работоспособную карту. Другое дело, что это процедура нестандартная и требует достаточной квалификации, за нее возьмется далеко не каждый сервис.
Также нужно понимать, что просто распаять новые чипы недостаточно. Видеокарта должна правильно использовать новый объем, а для этого нужна соответствующая прошивка. Если, к примеру, RX 470 c 4 гигабайтами можно переделать на 8 гигабайт, то RTX 2060 довести до 8 гигабайт не получится.
Открытым остается и вопрос выгоды. Ведь нужно купить новые чипы памяти и заплатить за работу. К тому же есть риск и вовсе «убить» видеокарту.
Как увеличить VRAM
Лучший способ увеличить объем видеопамяти – приобрести новую или лучшую видеокарту. Если вы используете встроенную графику и страдаете от низкой производительности, переход на выделенную карту (даже одну из лучших бюджетных видеокарт ) сотворит чудеса с вашим видеовыходом.
Однако, если это не вариант для вас (например, на ноутбуках), вы можете увеличить выделенную VRAM двумя способами.
Как увеличить объем видеопамяти в BIOS
Первый метод – это настройка распределения VRAM в BIOS вашего компьютера. Войдите в свой BIOS и найдите в меню параметр Advanced Features , Advanced Chipset Features или аналогичный. Внутри найдите дополнительную категорию, которая называется « Настройки графики», «Настройки видео» или « Размер общей памяти VGA» .
Однако не каждый процессор или BIOS имеет эту опцию. Если вы не можете его изменить, есть обходной путь, который может вам помочь.
Подделка увеличения VRAM
Поскольку большинство интегрированных графических решений автоматически адаптируются к использованию необходимого объема системной оперативной памяти, сведения, представленные в окне свойств адаптера, не имеют особого значения. Фактически, для встроенной графики значение выделенной видеопамяти полностью вымышлено. Система сообщает это фиктивное значение просто для того, чтобы игры что-то видели, когда проверяют, сколько у вас VRAM.
Таким образом, вы можете изменить значение реестра, чтобы изменить объем VRAM, который ваша система сообщает играм. Это на самом деле не увеличивает вашу VRAM; он просто изменяет это фиктивное значение. Если игра отказывается запускаться из-за «нехватки VRAM», повышение этого значения может исправить это.
Откройте окно редактора реестра, набрав regedit в меню «Пуск». Помните, что вы можете испортить свою систему в реестре, так что будьте осторожны, пока находитесь здесь.
Отправляйтесь в следующую локацию:
Щелкните правой кнопкой мыши папку Intel на левой панели и выберите « Создать»> «Ключ» . Назовите этот ключ GMM . Сделав это, выберите новую папку GMM слева и щелкните правой кнопкой мыши внутри правой стороны.
Выберите New> DWORD (32-bit) Value . Назовите этот DedicatedSegmentSize и присвойте ему значение, не забудьте выбрать параметр Decimal . В мегабайтах минимальное значение равно (отключение записи), а максимальное – 512 . Установите это значение, перезагрузите компьютер и посмотрите, помогает ли это игре работать лучше.

Эти методы не гарантируют устранения проблем с видеопамятью, но их все же стоит попробовать, если у вас возникнут проблемы. Если у вас мало системной оперативной памяти и возникают проблемы с запуском игр со встроенной графикой, попробуйте добавить дополнительную оперативную память или освободить оперативную память для использования встроенной графики.
Как и большинство задач, обновление оборудования на портативном компьютере обычно очень сложно, но на настольном компьютере просто.
Как узнать вид графической карты на своём компьютере
Прежде всего, необходимо понять — как узнать память видеокарты на компьютере. Для этого нужно определить установленную графическую карту. Именно от вида адаптера будет зависеть подходящий способ для увеличения памяти. Как правило, портативные устройства (ультрабуки и нетбуки) комплектуются интегрированными компактными видеоадаптерами. Они поставляются и в бюджетных ноутбуках. Признаком работы с такой платой будет совместное расположение разъёмов:
- LAN
- USB
- HDMI
Мощные ноутбуки и настольные компьютеры поставляются уже с внешними видеокартами, которые называются дискретными. Являются довольно производительным устройством со своей системой охлаждения.
Для чего увеличивают объём памяти видеокарты?
Обычно цель увеличения объёма видеопамяти – запуск более требовательных приложений, которые невозможно или сложно запустить с текущей конфигурацией ПК или ноутбука, потому что возникает нехватка памяти у видеокарты. Как правило, это делают при попытке запустить какую-нибудь игру. Однако от объёма видеопамяти зависит ещё и скорость выполнения задач в процессе работы с какими-нибудь графическими редакторами вроде Photoshop.
Кроме того, необходимо понимать, что объём ОЗУ, отдаваемый под нужды графической карты, не получится использовать для других задач до того момента, пока не будут изменены настройки. Проще говоря, если для работы какого-нибудь приложения необходимо 2 GB ОЗУ и 512 MB видеопамяти, при этом 2 GB – это абсолютно весь объём оперативки, тогда после «передачи» всё равно остаётся 512 MB, а значит, характеристики всё ещё будут недотягивать до необходимых требований, но уже из-за нехватки ОЗУ. Так что перед увеличением доступной видеопамяти убедитесь, что в вашем распоряжении есть не менее 4GB оперативной памяти.

Что такое выделенная видео RAM?
Видео ОЗУ (или VRAM, произносится «VEE-ram») — это особый тип ОЗУ, который работает с графическим процессором вашего компьютера или графическим процессором.
Графический процессор — это микросхема графической карты вашего компьютера (или видеокарты), которая отвечает за отображение изображений на экране. Хотя технически неверно, условия GPU а также видеокарта часто используются взаимозаменяемо.
Ваша видеопамять содержит информацию, которая нужна графическому процессору, включая игровые текстуры и световые эффекты. Это позволяет графическому процессору быстро получать доступ к информации и выводить видео на ваш монитор.
Использование видеопамяти для этой задачи намного быстрее, чем использование системной памяти, поскольку видеопамять находится прямо рядом с графическим процессором в графической карте. VRAM создан для этой цели высокой интенсивности, и поэтому он «посвящен».
Как увеличить видеопамять интегрированной графики без входа в BIOS
Существует способ увеличить память встроенного видеоядра Intel UHD Graphics последних поколений от 3-й до 7-й серии. Для этого вам нужно скачать и установить модифицированный драйвер, а также файл реестра
Внимание! Все действия выполняйте на свой страх и риск
-
Распакуйте архив с драйвером. Далее перейдите в «Диспетчер устройств» через правый клик мыши на кнопке «Пуск». Найдите строку «Видеоадаптеры» и кликните два раза на видеокарте Intel UHD Graphics.
-
Перейдите на вкладку «Драйверы» и нажмите «Обновить драйвер». Теперь «Выполнить поиск драйверов на этом компьютере» и «Выбрать драйвер из списка доступных драйверов на компьютере». Далее нажмите кнопку «Установить с диска» и «Обзор».
-
Найдите папку с драйвером и выберите файл IntcDAud.inf, затем выберите Intel UHD Graphics 600 (у вас может быть другое наименование) и установите драйвер. Windows предупредит о возможной несовместимости драйвера, поэтому если не уверены, то не устанавливайте.
- После успешной установки запустите файл реестра. По умолчанию он настроен на 2 гигабайта видеопамяти. Если нужно меньше, то отредактируйте строку (откройте файл в блокноте) DedicatedSegmentSize. Вместо 800 поставьте 400 для 1 гигабайта или 200 для 512 мегабайт. Запустите файл и перезагрузите компьютер.
Существует также старый способ, который может пригодится, если предыдущий метод не сработал.
Основные шаги по повышению производительности
Как правило, необходимо принимать целостный подход к оптимизации производительности Photoshop. Из предложенных способов в этой статье выберите подходящие для конфигурации вашего компьютера, типов используемых фалов и конкретного рабочего процесса. Каждая конфигурация уникальна и может потребовать индивидуального сочетания способов для достижения максимальной производительности приложения Photoshop.
Существуют 4 основных способа настройки производительности приложения Photoshop:
Наиболее легким способом повышения производительности без денежных затрат является настройка установок производительности приложения Photoshop и детальная настройка функций в соответствии с вашими методами работы и типами файлов, с которыми вы обычно работаете.
Самый эффективный способ оптимизации производительности — инвестиции в более быстрое и мощное оборудование.
Как обновить карту?
Новые карты от NVIDIA не приспособлены для апгрейда, что обусловлено желанием компании продавать более дорогие. Если не верите, то посетите магазин комплектующих в вашем городе. Потребность объяснять, почему пользователю не дается подобная свобода, станет понятна. Но в этой статье мы постараемся разобраться, как увеличить видеопамять.
Пользователь может увеличить качество использования видеокарты, увеличив качество памяти, а не объем (это разные значения). В интегрированной видеоплате при помощи настроек BIOS можно повысить объем необходимых для системы видео мегабайт, например, в старых ноутбуках и ПК.
Как увеличить VRAM
Лучший способ увеличить объем видео-ОЗУ — приобрести видеокарту. Если вы используете встроенную графику и страдаете от низкой производительности, переходите на выделенную карту (даже на твердую бюджетную видеокарту).
) будет делать чудеса для вашего видео выхода.
Однако, если это не вариант для вас (как на ноутбуках), вы можете увеличить выделенную VRAM двумя способами.
Увеличение VRAM в BIOS
Первый — это настройка распределения VRAM в BIOS вашего компьютера. Введите свой BIOS
и искать опцию в меню с именем Расширенные возможности, Расширенные возможности чипсета, или похожие. В этом, ищите вторичную категорию, названную кое-чем близко Настройки графики, Настройки видео, или же VGA Share Размер памяти.
Они должны содержать параметр, позволяющий настроить объем памяти, выделяемый для графического процессора. По умолчанию обычно 128MB; попробуйте повысить это до 256 Мб или же 512MB если у вас есть достаточно, чтобы сэкономить.
Однако не у каждого процессора или BIOS есть такая опция. Если вы не можете изменить его, есть обходной путь, который может вам помочь.
Подделка VRAM Увеличить
Поскольку большинство интегрированных графических решений автоматически настраиваются на использование требуемого объема оперативной памяти, подробности, представленные в Свойства адаптера окно не имеет большого значения. Фактически, для интегрированной графики Выделенная видеопамять стоимость полностью вымышленная. Система сообщает, что фиктивная ценность просто так, что игры что-то видят, когда проверяют, сколько у вас VRAM.
Таким образом, вы можете изменить значение реестра, чтобы изменить количество VRAM, которое ваша система сообщает играм. Это на самом деле не увеличивает вашу VRAM; это просто изменяет это фиктивное значение. Если игра отказывается запускаться из-за того, что «вам не хватает VRAM», повышение этого значения может исправить это.
Откройте окно редактора реестра, набрав смерзаться в меню «Пуск». Помните, что вы можете испортить свою систему в реестре, поэтому будьте осторожны, пока здесь.
Отправляйтесь в следующее место:
Щелкните правой кнопкой мыши Intel папку на левой боковой панели и выберите Новый> Ключ. Назовите этот ключ GMM. Как только вы сделали это, выберите новый GMM Папка слева и щелкните правой кнопкой мыши внутри правой стороны.
Выбрать New> DWORD (32-битное) значение. Назовите это DedicatedSegmentSize и дать ему значение, убедившись, что выберите Десятичный вариант. В мегабайтах минимальное значение (отключение записи) и максимум 512. Установите это значение, перезагрузите компьютер и посмотрите, поможет ли это запустить игру.
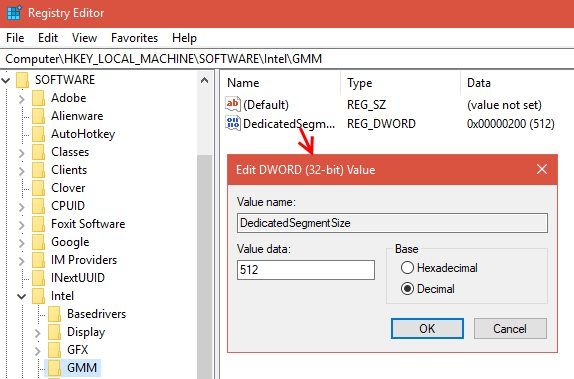
Эти методы не гарантированно работают, но их все равно стоит попробовать, если у вас возникнут проблемы. Если у вас недостаточно системной оперативной памяти и возникают проблемы с запуском игр со встроенной графикой, попробуйте добавить дополнительную оперативную память для использования встроенной графики. Как и большинство задач, это обычно почти невозможно обновить на ноутбуке и просто на рабочем столе.







