Эффективные способы ускорения работы ноутбука на windows 10, 8.1, 7
Содержание:
- Другие инструменты NVIDIA для повышения FPS
- Шаг 1 — Очистка списка автозагрузки
- Отключение служб Windows 7 для повышения производительности
- Как повысить производительность ноутбука с помощью простых манипуляций
- Отключение контроля учётных записей пользователей
- Что можно сделать, для ускорения работы нетбука?
- Еще больше ухудшить графику в World of Warships (режим «картошки») — выключить сглаживание и т.п.
- Safari браузер
- Настройка параметров видеокарты
- RAM Saver Pro: ускорение и оптимизации памяти
- Закрыть программы в области уведомлений, запущенной при запуске
- Wise Care 365: удаление всех лишних данных
- Чистим жесткий диск от ненужных файлов (своих)
- Процесс оптимизации ОС
- Что не следует делать для ускорения системы
Другие инструменты NVIDIA для повышения FPS
Обладатели видеокарт GeForce RTX могут повысить производительность еще одним простым способом — при помощи настройки DLSS. Технология повышает улучшает качество картинки и детализацию, повышая при этом производительность. DLSS обеспечивает качество картинки на уровне рендеринга в более высоком разрешении путём совмещения пикселей из нескольких кадров при помощи глубокой нейронной сети. Эта технология повышает производительность на 50-100% в зависимости от выбранной опции качества в настройках игры. Детальный анализ качества изображения и графики приростов производительности в доступных режимах можно найти в нашей статье по DLSS 2.0. Воспользоваться технологией уже можно в следующих играх: Anthem, Battlefield 5, Bright Memory (DLSS 2.0), Control (DLSS 2.0), Deliver Us the Moon (DLSS 2.0), Final Fantasy XV, MechWarrior 5: Mercenaries (DLSS 2.0), Метро: Исход, Shadow of the Tomb Raider, Minecraft Beta (DLSS 2.0), Wolfenstein: Youngblood (DLSS 2.0). Список игр постоянно расширяется.
Существует также более универсальная альтернатива, доступна в любой игре, с более низким качеством изображения. В “Панели управления NVIDIA”, в разделе “Параметры управления 3D” есть настройка “Увеличение резкости изображения”, о которой мы писали ранее в . Опция “Масштабирование с помощью ГП” в этой настройке позволяет выставить более низкое разрешение в играх и применяет качественный метод апскейлинга с фильтром резкости. В итоге картинка получается лучше, чем с обычными методами масштабирования кадра, но хуже по сравнению с многокадровым восстановлением при помощи нейросети в DLSS 2.0. Приросты производительности тоже ниже, поэтому в играх с поддержкой технологии DLSS рекомендуем использовать именно эту технологию.
Шаг 1 — Очистка списка автозагрузки
На старых ноутбуках запуск и работа операционной системы замедляется. На производительность оказывают воздействие приложения, которые автоматически загружаются вместе с системой. Часть из них мы осознанно добавляем в автозапуск, другие попадают туда без вашего ведома, но все это создает дополнительную нагрузку и снижает быстродействие ноутбука.
Пошаговая инструкция, как ускорить работу ноутбука с помощью очистки списка автозагрузки:
- Открываем меню “Пуск”, где нас интересует раздел “Выполнить”;
- Вводим запрос msconfig и нажимаем “Enter”;
В отобразившемся окне переходим к вкладке “Автозагрузки”. Ознакомьтесь со списком и уберите галочки с тех программ, которыми вы не пользуетесь;
Для сохранения изменений нажимаем “Применить”, после чего нужно будет перезагрузить ноутбук.
Отключение служб Windows 7 для повышения производительности
- Для отключения служб с целю повышения производительности заходим в Панель управления —> Администрирование —> Службы.
- Если у вас выбран вид «Просмотр:категория», то путь будет немножко другой Панель управления —> Система и безопасность —> Администрирование —> Службы.
Для отключения ненужной службы (смотрите список) кликните по ней левой кнопкой мыши, затем нажмите правую и зайдите в свойство службы.

Выбираем тип запуска: отключить или вручную.

На моей системе, службы настроены следующим образом:
- Windows Search (вручную)
- Координация распределения транзакций (отключено)
- Автономные файлы (отключено)
- Биометрическая служба Windows (отключено)
- Агент защиты сетевого доступа (вручную)
- Адаптивная регулировка яркости (отключено)
- Архивация Windows (вручную)
- Вспомогательная служба IP (отключено)
- Вторичный вход в систему (отключено)
- Дефрагментация диска (отключено)
- Группировка сетевых участников (вручную)
- Диспетчер автоматический подключений удаленного доступа (вручную)
- Диспетчер печати (отключено, если нет принтеров)
- Программный поставщик теневого копирования (не будет работать создание, восстановление системы)
- Сборщик событий Windows (вручную)
- Сетевой вход в систему (отключено)
- Служба ввода планшетного ПК (отключено)
- Служба загрузки изображений Windows (WIA) (отключено, если нет сканера)
- Служба планировщика Windows Media Center (вручную)
- Смарт-карта (отключено)
- Диспетчер подключений удаленного доступа (вручную)
- Диспетчер удостоверения сетевых участников (отключено)
- Журналы и оповещения производительности (вручную)
- Защитник Windows его давно пора отключить
- Защищенное хранилище (вручную)
- Настройка сервера удаленных рабочих столов (вручную)
- Политика удаления смарт-карт (отключено)
- Теневое копирование тома (не будет работать создание, восстановление системы)
- Узел системы диагностики (отключено)
- Факс (вручную)
- Узел службы диагностики (отключено)
- Хост библиотеки счетчика производительности (вручную)
- Центр обеспечения безопасности
- Центр обновления Windows (вручную)
- Удаленный реестр (вручную)
- Служба помощника по совместимости программ (вручную)
Лишние службы отключены, но этого не достаточно для максимальной оптимизации Windows 7. Для слабых компьютеров для большей эффективности, рекомендую еще отключить различные «украшательства»
Как повысить производительность ноутбука с помощью простых манипуляций
Способ 1: выполняем очистку автозагрузок
Ноутбук практически всегда выполняет автоматические загрузки из сети Интернет. И если одни автозагрузки необходимы устройству для обновления текущих версий программ, то другие совершенно не нужны. Внушительную часть этих загрузок пользователь вообще не применяет при работе за ноутбуком. Вот только их присутствие в памяти устройства, а также автоматический запуск и функционирование параллельно с операционной системой сильно сказываются на скорости работы настольного компьютера.
Для очистки автозагрузок вам необходимо:
- Открыть главное меню устройства «Пуск».
- Перейти во вкладку «Выполнить».
- В открывшейся строке ввести следующую комбинацию букв, переключив клавиатуру на английскую раскладку: msconfig.
- Далее нажимаем на «Ввод».
- Откроется новое окно, в котором нужно выбрать пункт «Автозагрузки», убрав галочки со всех программ, которыми вы не пользуетесь.
- Для сохранения выполненных действий нажмите кнопку «Применить», а затем перезапустите систему.
Способ 2: отключаем фоновые службы
Оформление рабочего стола по умолчанию предполагает выдачу разных визуальных эффектов. Конечно, визуализация делает работу более приятной, но именно эта фишка интенсивно поглощает ресурсы процессора, оперативной памяти видеоадаптера. Для повышения производительности ноутбука подобные «украшения» лучше отключить.
Для этого:
- Переходим в главное меню устройства «Пуск».
- Нажимаем «Выполнить».
- В открывшейся строке прописываем следующую комбинацию: services.msc.
После этого отобразится перечень всех задействованных фоновых служб с кратким описанием каждой из них. Пройдитесь по списку и выберите те службы, которые не используете. При нажатии на название службы будет всплывать маленькое меню, в котором вам нужно выбрать кнопку «Отключить».

Отключенные параметры при желании всегда можно восстановить, подобрав для своего ноутбука наиболее корректный рабочий режим. Отключение фоновых служб позволит ощутимо разгрузить процессор, параллельно уменьшив объем потребления оперативной памяти. В результате производительность ноутбука повысится, он станет работать намного быстрее.
Способ 3: выполняем оптимизацию и дефрагментацию жесткого диска
В процессе работы на жестком диске устройства накапливается много фрагментированных файлов. Каждый раз при обращении к этим файлам система тратит много времени, что выражается в виде «зависаний» и «торможений». Дабы исключить подобные явления, периодически следует проводить дефрагментацию жесткого диска.
Эту операцию можно выполнить с помощью специальных программ (утилит). Самыми популярными утилитами, которые действительно помогают улучшить работу системы, выступают Defraggler и CCleaner. После запуска они автоматически оптимизируют систему и проводят дефрагментацию жесткого диска, очищая систему от временных файлов и накопившихся на диске ошибок.
Произвести дефрагментацию диска также можно вручную, используя встроенный дефрагментатор. Для этого заходим в главное меню устройства «Пуск», далее переходим в «Программы» – «Стандартные» – «Служебные», находим «Дефрагментация диска» и запускаем приложение.

Способ 4: выполняем настройку планов электропитания
В современных операционных системах (например, Windows 7) предусмотрена возможность управления опциями энергосбережения, в частности, пользователь может самостоятельно настраивать планы электропитания своего ноутбука. Система по умолчанию может использовать один из режимов:
- «Сбалансированный» – режим, который включается автоматически, как только ноутбук подключается к сети.
- «Экономный» – режим, который используется при эксплуатации устройства от аккумуляторной батареи.
Если настроить план «Экономный» более детально, можно еще больше повысить производительность ноутбука. Если же активировать режим «Высокая производительность», то все ресурсы устройства будут использоваться по максимуму без каких-либо ограничений.
Для авторизации этого плана и доступа к настройкам центра, отвечающего за энергопотребление устройства, нужно нажать на иконку «Батарея». После этого откроется новое окно, в котором вам нужно выбрать пункт «Дополнительные параметры электропитания». Как только план будет активирован, он станет отображаться в окошке «Электропитание». Обычно в ноутбуках режим «Высокая производительность» скрыт по умолчанию. Отобразить его можно нажатием на стрелку «Показать дополнительные планы».

Отключение контроля учётных записей пользователей
По умолчанию Windows 7 следит за всеми манипуляциями юзера и блокирует запуск потенциально опасных программ — или предупреждает о таковом. Опция эта, безусловно, полезна, однако постоянный мониторинг замедляет работу машины.
Чтобы оптимизировать скорость Виндовс 7 и отключить указанную функцию, понадобится:
В «Панели управления» перейти в раздел «Учётные записи пользователей».

И в одноимённый подраздел.
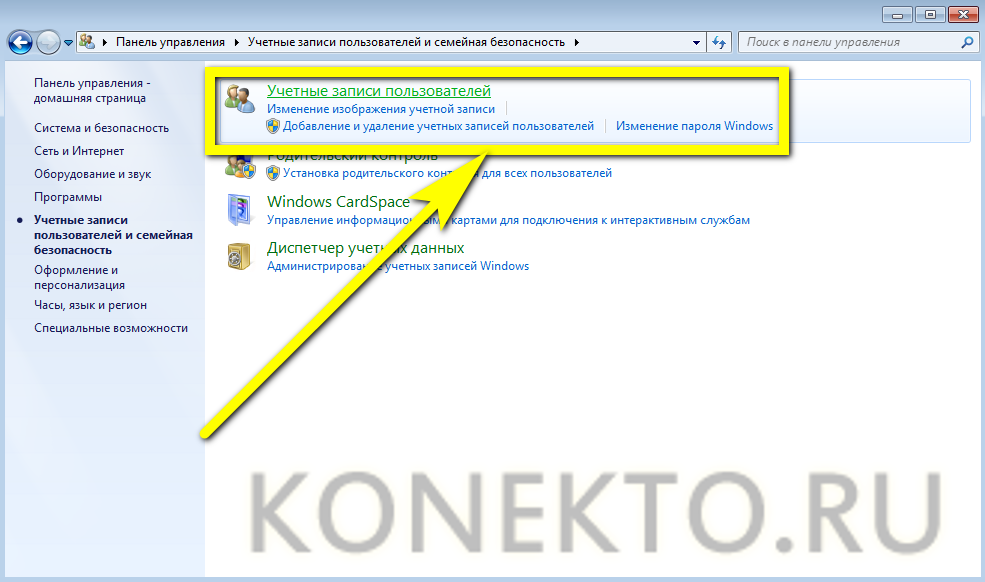
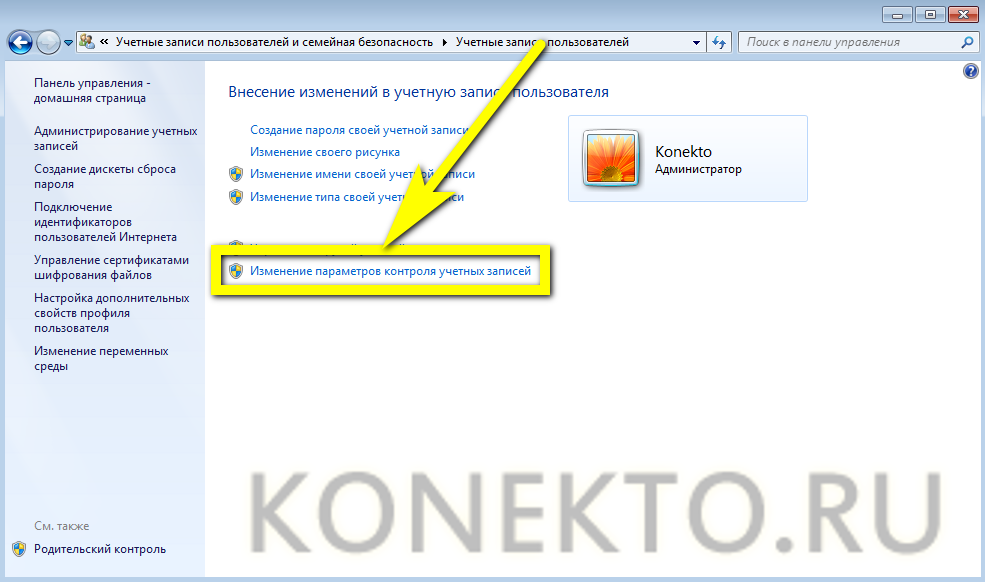
И, если степень контроля установлена на одном из верхних уровней.

Снизить её до минимума — никаким особым опасностям система при этом не подвергается.

Теперь, нажав на «ОК», пользователь сможет забыть не только о зависаниях системы при запуске очередного инсталлятора, но и о необходимости постоянно знакомиться с дополнительными уведомлениями Windows 7.
Что можно сделать, для ускорения работы нетбука?
На самом деле все довольно просто. Некоторые модели поддерживают добавление модулей оперативной памяти, у меня в стандарте стоял 1 Гб, но потом я увеличил до 2-х Гб. Также, можно заменить HDD диск на твердотельный накопитель SSD, так система будет работать в разы быстрее.
Если вы не в состоянии приобрести эти компоненты (более относится к SSD из-за дороговизны накопителя), то вы можете поработать над оптимизацией самой операционной системы, правда вы увеличите производительность ненамного – 20% максимум 30%.
Если рассматривать Windows 7, то там есть много компонентов и функций, которые можно отключить в пользу производительности. Это могут быть какие-то службы, программы, постоянно работающие в фоне, и визуальные эффекты.
Еще больше ухудшить графику в World of Warships (режим «картошки») — выключить сглаживание и т.п.
Если World of Warships запускается, но сильно тормозит, то перед началом всех процедур следует снизить графику до минимума через настройки игры. Если это не помогло, то придется прибегнуть к помощи сторонних программ для настройки видеокарты:
- NVIDIA Inspector для видеокарт от Nvidia;
- RadeonMod для видеокарт от AMD.
Загрузив программу, запускаем ее. В случае с NVIDIA Inspector нужно запускать файл nvidiaProfileInspector.exe, а не nvidiaInspector.exe. Сверху, в строке «Profiles:» можно выбрать любую игру, которая поддерживается драйверами Nvidia.
Ниже представлены все доступные настройки. Их много, но для того, чтобы ухудшить графику в игре до «картофельной», вполне достаточно всего нескольких, которые находятся в разделе «Antialiasing».
Наибольший прирост производительности дает изменение этих двух параметров:
- Texture filtering — LOD bias;
- Antialiasing — Transparency Supersampling.
Каждая из этих настроек имеет разные значения. Некоторые из них могут делать картинку в World of Warships неудобоваримой, поэтому следует попробовать разные комбинации значений, которые дают более-менее сносное играбельную картинку.
В случае с RadeonMod все аналогично: нужно найти настройки, отвечающие за отображение текстур и снижать их до тех пор, пока FPS в игре не станет достаточно высоким.
Safari браузер

Это довольно быстрый браузер. Давайте просто перечислим факты его возможностей:
Одним из главных достоинств Safari несомненно является функция чтения, которая предполагает вероятность сохранности страничек сайтов в отдельном формате, чтобы данную страницу потом можно было просмотреть и в режиме офлайн;
Можно включить функционал «ТОР сайты». Данная функция помогаем человеку увидеть содержимое сайтов, когда человек даже не открыл их. Можете посмотреть, как это выглядит на примере: Вы наводите мышку на картинку, увеличиваете её и листаете сайт, предварительно просматривая его;
Данный браузер имеет свой функционал для хранения паролей и различных автозаполнений. Это даёт ему возможность экономить время, которое люди тратят, когда вводят данные;
Во время открытия окон этого обозревателя используется совсем небольшая часть ОЗУ
Что особо важно для нетбуков. Другими словами, в Сафари вы сможете открыть окна браузера, и от этого системные ресурсы не понизятся;
В данном браузере у человека есть возможность изменять расположение различных частей обозревателя, исходя из ваших желаний
В данном случае Safari намного дальше ушел от прочих обозревателей.
Скачать Safari
Настройка параметров видеокарты
Можно также увеличить количество кадров в секунду за счёт снижения общего качества картинки. Такие опции есть в специальной утилите. Для видеокарт марки NVIDIA это «Панель управления NVIDIA», для ATI Radeon – «Catalyst Control Center». Рассмотрим настройку для обоих случаев.
Панель управления NVIDIA
Для установки параметров видеокарты NVIDIA, нацеленных на максимальное быстродействие, проделайте следующие шаги:
- На рабочем столе кликните правой клавишей мыши по свободному месту (на котором нет других файлов и папок) и выберите «Панель управления NVIDIA».
Выбираем «Панель управления NVIDIA»
- Разверните список «Параметры 3D» и кликните на «Управление параметрами 3D», затем откройте вкладку «Глобальные параметры» для проведения дальнейших настроек.
Открываем вкладку «Глобальные параметры» для проведения дальнейших настроек
Итак, теперь разберёмся с оптимальной настройкой. Ниже приведена более подробная инструкция:
- включите фильтрацию текстур;
- включите отрицательное отклонение УД;
- включите трехлинейную оптимизацию;
- отключите тройную буферизацию;
- отключите масштабируемые текстуры;
- отключите ограничение расширения;
- отключите сглаживание;
- отключите анизотропную фильтрацию;
- отключите V-Sync.
Catalyst Control Center
Если на вашем компьютере установлена видеокарта марки ATI Radeon, то для её оптимальной настройки следуйте дальнейшей пошаговой инструкции:
Наведите курсор мыши на свободное место на рабочем столе, затем нажмите правую кнопку и выберите «Свойства графики». Выбираем «Свойства графики»
Откроется программа настроек графики видеокарты
Обратите внимание на параметры «3D Application Settings». Программа настроек графики видеокарты
Теперь перейдём к настройке. В отличие от предыдущего случая, где большинство параметров были отключаемы, здесь они настраиваемы с помощью ползунков. Список параметров, для которых нужно установить минимальное значение, приведён ниже:
- сглаживание;
- анизотропная фильтрация;
- детализация MIP;
- вертикальная синхронизация;
- адаптивное сглаживание.
Параметров, для которых нужно подкрутить ползунок до максимума, нет. Любое повышение качества графики снизит FPS. Также вам нужно установить галочку напротив параметра «Disable Catalyst A. I.» и убрать её с параметра «Triple buffering».

Устанавливаем галочку напротив параметра «Disable Catalyst A. I.» и убираем её с «Triple buffering»
На заметку! Не обязательно выключать все параметры в панели управления NVIDIA или устанавливать минимальное их значение в Catalyst Control Center. Вы можете поэкспериментировать с ними, пока не найдёте наилучшие для вас пропорции качества картинки и производительности.
RAM Saver Pro: ускорение и оптимизации памяти
Утилита, позволяющая увеличить производительность компьютера благодаря оптимизации оперативной памяти. ОЗУ освобождается от определенной части загруженных в нее процессов. При этом остается больше места для нужных пользователю программ, которые в итоге работают эффективнее.
Среди возможностей программы стоит отметить:
- дефрагментацию системной памяти;
- прекращение использования ОЗУ плохо оптимизированными приложениями;
- временное помещение неиспользуемых библиотек и драйверов в swap-файл;
- проверку наличия дисков в оптических приводах;
- возможность спрятать иконки на рабочем столе;
- принудительное выключение и перезагрузку ПК.
Преимуществами утилиты можно считать заметное увеличение эффективности работы ОС Windows даже на старых компьютерах. Программа совместима с 32-битными и 64-битными системами, отличается интуитивно понятным интерфейсом и наличием поддержки русского языка. RAM Saver – условно-бесплатная программа, лицензионную версию можно купить примерно за 2000 рублей.
Закрыть программы в области уведомлений, запущенной при запуске
Если запуск устройства занимает много времени, одной из причин может быть большое количество приложений для запуска или несколько приложений, которые имеют большое влияние на время запуска.
Некоторые из этих программ добавляют значок в область уведомлений на панели задач, чтобы показать, что они работают с запуском.
Чтобы остановить автоматические запуски программы с одним из этих значков, следуйте следующим инструкциям:
- Указать на каждый значок в подносе значок, чтобы увидеть имя программы.
- Чтобы убедиться, что вы можете видеть значки для всех запущенных программ, проведите пальцем по правому краю экрана (если вы используете мышь, указать на верхний правый угол экрана и переместить указатель мыши вниз), а также нажмите кнопку Или выберите Поиск.
- Введите скрытые значки в поле Поиска.
- Нажмите или выберите Показать или скрыть неактивные значки на панели задач.
- Check Always показывает все значки и уведомления на панели задач.
Примечание
Необходимо открыть любую программу, которую вы не хотите запускать, и изменить параметр.
Wise Care 365: удаление всех лишних данных
Эта бесплатная программа дает возможность повысить производительность компьютера с помощью очистки и настройки Windows. Первый же запуск позволяет обнаружить ошибки, которые есть в системе. После проверки Wise Care 365 автоматически предлагает исправления, которые помогут улучшить работу ПК.
Основными возможностями утилиты можно назвать:
- проверку системы с исправлением большинства проблем;
- удаление неправильных и дублирующихся элементов реестра;
- поиск и удаление информации с выбранным расширением;
- избавление от неиспользуемых ярлыков и файлов (без возможности восстановить информацию);
- генерирование новых надежных паролей и стирание старых.
Плюсы Wise Care 365 включают возможность скрыть от посторонних определенные файлы и папки и даже восстановить случайно удаленные данные. Интерфейс приложения многоязычный, с поддержкой русского языка. А для оптимизации достаточно нажатия одной кнопки.
Чистим жесткий диск от ненужных файлов (своих)
Если у вас вместительный винчестер на несколько терабайт, и на нем еще куча свободного места — вам этот совет не нужен. Но если компьютер старый, а жесткий диск — «доверху забит», это может очень сильно тормозить Windows. Если свободного места осталось менее 20-30 процентов, сложности с быстродействием практически гарантированы.
Конечно, все это требует времени, но при маленьком и захламленном винчестере усилия того стоят: каждые высвобожденные 5-10% помогут ощутимо ускорить работу ПК на Windows 10.
- Как подступиться к делу? Потихоньку. Просмотрите все файлы на компьютере: наверняка вы найдете массу непонятных архивов и папок, которые много лет не открывали, кучу фильмов, тяжелых сериалов, старых установщиков и пр. Для удобства можно отсортировать все по размеру: так вы наглядно увидите, что «съедает» больше всего места.
Если вы пока не готовы менять винчестер, придется решительно удалить все ненужное. Ценные, но тяжелые вещи можно частично «распихать» по флешкам, внешним дискам и различным облачным сервисам.
- Еще один совет: никогда не сохраняйте личные файлы на диске «С» — из-за этого слабый компьютер на Windows 10 будет тормозить практически гарантированно. Если сейчас там что-то лежит, перенесите файлы на соседние диски, например, на «D». Не забудьте про:
- рабочий стол (если надо, лучше создавать ярлыки),
- библиотеки (мои видео, мои изображения и т.п.)
- и обязательно проверьте папку «Загрузки» (в ней часто скапливаются тонны давно забытых файлов).
Процесс оптимизации ОС
Очистка компьютера
Удаление накопившегося мусора
- Выбрать диск, который нужно очистить, и кликнуть на «Ок».
- Запустится Мастер – около минуты он будет проверять наличие мусорных файлов.
- После окончания проверки отобразится окно со списком. Отметить галочками все то, что не нужно больше хранить. Нажать «Ок».
Чистка реестра
- С помощью Win+R вызвать окно «Выполнить» и вписать команду regedit – «Ок».
- Разрешить приложению вносить изменения на устройстве, нажав «Да».
- На всякий случай создать резервную копию реестра: на верхней панели перейти по пути «Файл» – «Экспорт» – указать место для сохранения копии.
Очистка кэша веб-браузеров
- В браузере Chrome клацнуть по значку с тремя вертикальными точками (справа на верхней панели).
- В дополнительных инструментах есть пункт «Удаление данных о просмотренных страницах». Перейти туда.
Если данных много, процесс очистки займет продолжительное время.
В браузере Opera следует вызвать настройки истории путем нажатия на клавиши Ctrl+Shift+Del, поставить галочки в нужных пунктах и удалить данные. В Firefox клацнуть по значку трех горизонтальных линий (вверху справа) и перейти в «Библиотеку» – «Журнал» – «Удалить историю».
Дефрагментация диска
- В строку «Выполнить» (Win+R) вставить команду dfrgui – «Enter».
- Откроется Мастер оптимизации дисков. Выбрать свой диск и нажать на кнопку «Анализировать».
Отключение системных компонентов
Ниже представлены службы, которые смело можно отключать:
- Bluetooth.
- Defender (защитник).
- Hyper-V (все, что связано с этим).
- NVIDIA Stereoscopic 3D Driver Service (если установлена в качестве видеокарты не NVidia, а другая).
- Search (если не используется поиск).
- Xbox.
- Автономные файлы.
- Биометрия.
- Браузер компьютеров.
- Брандмауэр.
- Вспомогательная служба IP.
- Вторичный вход в систему (при наличии одной учетной записи на ПК).
- Группировка сетевых участников.
- Диспетчер печати.
- Диспетчер удостоверения сетевых участников.
- Журналы и оповещения производительности.
- Маршрутизация и удаленный доступ.
- Обнаружение SSDP.
- Сборщик событий.
- Сетевой вход в систему.
- Ввод планшетного ПК.
- Географическое положение.
- Загрузка изображений (WIA).
- Лицензии клиента.
- Помощник по совместимости программ.
- Регистрация ошибок.
- Смарт-карта и политика удаления.
- Удаленный реестр.
- Удостоверение приложения.
- Факс.
- Центр обновления.
Настройка общего быстродействия
Упростить интерфейс
- Кликнуть по свободному месту на рабочем столе и выбрать из контекстного меню «Персонализацию».
- Во вкладке «Цвета» есть пункт «Эффекты прозрачности» – передвинуть ползунок влево для выключения опции.
Установить высокую производительность
Проверка автозагрузки приложений
В первую очередь обратить внимание на то, что именно оказывает сильное влияние на загрузку. После проверки отключить ненужные приложения
Что не следует делать для ускорения системы
Довольно часто в интернете встречаются советы, которые не помогут ускорить компьютер, а в некоторых случаях могут повлиять в худшую сторону. Этими методами не нужно пользоваться особенно неопытным пользователям:
- оптимизация и дефрагментация реестра — данная функция никак не повлияет на скорость работы Windows, но в процессе выполнения этой задачи, программа-оптимизатор, работающая по своим алгоритмам, может удалить некоторые записи реестра, влияющие на работоспособность системы;
- отключение служб Windows — не поможет ускорить ПК, но может привести к проблемам в работе ноутбука;
- отключение файла подкачки Windows — это действие может негативно сказаться на скорости работы компьютера;
- отключение защиты системы и удаление точек восстановления — от этого компьютер не станет быстрее работать, а возможности выполнить «откат» Windows из-за неполадок, возникших от неправильных действий пользователя, не будет;
- использование нескольких антивирусных программ — это замедляет работу ПК;
- проведение глубокой очистки системы при помощи программ оптимизаторов и чистильщиков — результат может быть обратным задуманному, ноутбук не получит ускорения, а наоборот станет работать медленнее из-за удаления важных файлов.







