Ошибка записи на steam диск: что это такое и как ее исправить
Содержание:
- 4. Запустите Steam от имени администратора.
- Что делать, если произошла ошибка Steam при записи на диск?
- 3) Воспользоваться резервным копированием
- Ошибки при загрузке и установке
- Как установить Steam и выбрать другой диск
- Часть 1. Как записать CS: GO на Windows и Mac Computer
- Переместить Steam Games на другой диск
- Изменение местоположения вашей библиотеки Steam
- Подробная инструкция
- Как установить Steam и выбрать другой диск
- Подробная инструкция
- 5. Восстановите папку библиотеки Steam.
- 6. Проверьте целостность файлов игры.
- Использование SSD
- Причины появления ошибки Steam при записи на диск приложения
- Способ 3: изменение параметров безопасности
- Отключите антивирус / брандмауэр или добавьте софт в исключения
- Способ 2: проверка необходимых разрешений
- Что означает ошибка Steam Not Enough Free Disk Space?
- Как исправить ошибку Steam при записи на диск
4. Запустите Steam от имени администратора.
Иногда проблема заключается в разрешениях Steam на оценку вашего жесткого диска. Если ваша учетная запись Windows не является администратором или если ваша библиотека Steam находится в месте, к которому Steam не имеет доступа, Steam не сможет оценить диск, чтобы узнать, сколько места осталось, и вернет ошибку.
Это может относиться и к вашему клиенту Steam, и вы можете обойти это, запустив Steam от имени администратора.
- Закройте предыдущие экземпляры Steam. Вы можете использовать диспетчер задач, чтобы быть уверенным, что вы убили все процессы Steam.
- В строке поиска Windows выполните поиск в Steam .
- Щелкните Steam правой кнопкой мыши и выберите « Запуск от имени администратора» .
- Во всплывающем окне с запросом подтверждения нажмите Да .
- Steam теперь будет работать от имени администратора. Проверьте, решили ли вы свою проблему.

Что делать, если произошла ошибка Steam при записи на диск?
Сперва проверьте ваш жесткий диск на наличие свободного места. Чаще всего ненужные файлы хранятся в папке «Загрузки», зайдите в нее и удалите ненужное при помощи сочетания клавиш «Shift+ DEL», чтоб удалить файлы без перемещения в корзину. Почистите кеш браузеров, удалите ненужные приложения. Рекомендуем установить Cleaner, в котором все вышеуказанное делается автоматически, за исключением удаления файлов из папки «Загрузки».
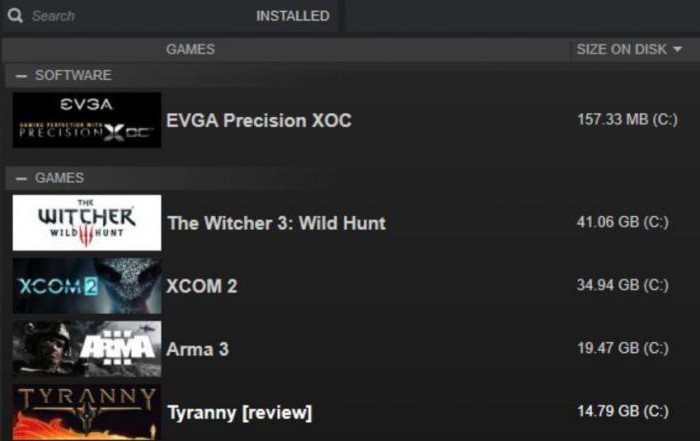
Решение ошибки Steam при записи на диск:
- Перейдите в «Этот компьютер» и нажмите правой кнопкой мыши на раздел, на которой желаете устанавливать приложения из Steam, после чего зайдите в «Свойства», где прямо перед вами появится диаграмма соотношения свободного и занятого дискового пространства, под ней будет кнопка «Очистить диск», проведется очистка от ненужных файлов. После этого надо перейти во вкладку «Сервис», где надо сначала провести дефрагментацию раздела, а потом поиск на ошибки.
- Если же первый метод не помог, то, скорее всего, проблема кроется в антивирусе. Отключите его на время, после чего попробуйте загрузить желаемое приложение.
3) Воспользоваться резервным копированием
- Заходите в Стим и переходите в меню, где вам следует выбрать функцию «Резервное копирование…» и в открывшемся окне вариант с резервными копиями;
- В новом окне необходимо проставить маркеры напротив тех игр, чьи резервные копии вы хотите создать. И учтите, что выбрать можно лишь полностью обновлённые и загруженные приложения;
- Поскольку резервные копии сохранятся по новому пути, необходимо его выбрать, чтобы пройти к следующему этапу;
- Далее, нужно задать способ разбития файлов, хотя авторы не рекомендуют этого делать, если только запись производится не на съёмные носители, вы всё равно нажмите «Далее»;
- Начнётся процесс сжатия файлов игры, а в конце появится привычное контекстное меню приложения – на этом этапе переходите в «Свойства»;
- Теперь нужно удалить игру, резервные копии которой сделали ранее (это можно сделать в «Локальных файлах»);
- После удаления переходите в «Настройки», где нужно перейти в «Загрузки» и открыть «Папки библиотек» (укажите путь к новой папке, но если не создали, тогда создавайте прямо там и следом укажите путь именно к ней);
- Вернитесь к функции резервного копирования и восстановления во вкладке «Steam», где на этот раз уже следует выбрать пункт «Восстановить из резервной копии»;
- Вам остаётся лишь выбрать недавно созданную папку для новой библиотеки и дождаться момента, когда закончится процесс инсталляции. Таким образом игра будет перенесена в другое место.
Библиотеку «Стима» можно перенести и вручную (для этого необходимо вырезать папку «SteamApps» в папке Steam, после чего перенести её в желаемое место), но это далеко не самый надёжный способ, поэтому в обязательном порядке сделайте резервную копию, а в конце проверьте целостность файлов. Но мы рекомендуем использовать только вышеописанные способы.
Ошибки при загрузке и установке
Следует помнить, что скачать Steam для Windows 10 можно бесплатно. Если за загрузку файла требуют деньги, то это мошенники. Онлайн-магазин содержит платные возможности и контент, но за само пользование платить не надо.
Ошибки, которые мешают скачать Стим для Виндовс 10, часто возникают при использовании неофициального дистрибутива, а также по ряду других причин:
Если скачать Steam на Windows 10 удалось, но при установке всплывает окно с пустой ошибкой или восклицательным знаком, следует убедиться, что файл находится в папке Steam, которая размещена в Program Files (x86).
Если с местом установки файла всё в порядке, нужно поменять диск. А также можно создать в конечной папке новую папку и установить приложение туда, но не запускать, а переместить все файлы обратно.
Если скачать Стим на ПК с Виндовс 10 получилось, но приложение не запускается, следует:

Как установить Steam и выбрать другой диск
Прежде чем скачать Steam, посмотрите, на каком диске больше свободного места: на C, D, E или F. Если диск C не занят, установите программу на системный диск в предложенную по умолчанию директорию.
1. Откройте вкладку «Этот компьютер» в Windows 10 или «Мой компьютер» в Windows 7 и оцените объем свободного места на дисках.

3. Запустите файл SteamSetup.exe и нажмите «Да» для разрешения установки приложения на компьютер.

4. В приветственном окне мастера установки Стим ознакомьтесь с функциями программы и кликните «Далее».

5. Чтобы после установки не копаться в настройках, сразу выберите русский язык. Щелкните «Далее».

6. В окне настройки папки для установки приложения нажмите «Обзор», выберите диск D или другой свободный диск, создайте каталог с именем «Steam» и щелкните «Ok».

7. После смены диска путь к папке установки приложения измениться, как показано на изображении. Проверьте путь и нажмите «Установить».

8. Галочку «Запустить Steam» не снимайте: после щелчка по кнопке «Готово» клиент запустится автоматически.

9. После загрузки обновлений установка Стим завершится. Осталось зарегистрироваться и создать аккаунт.

10. При наличии учетной записи кликните «Войти в аккаунт» и введите логин и пароль.

Если вы не зарегистрированы в программе, читайте инструкцию, как создать аккаунт в Steam.
Источник
Часть 1. Как записать CS: GO на Windows и Mac Computer
Первый способ — это рекомендуемый способ запечатлеть игровой процесс для CS: GO, хотите ли вы поделиться своими яркими моментами на Twitch или заработать больше лайков на YouTube.
Перенесемся в сегодняшний день: для записи игрового процесса просто нужно ваше игровое окно и комментарии. Вот почему приходит Apeaksoft Screen Recorder.
Apeaksoft Screen Recorder программное обеспечение для захвата игр, позволяющее плавно записывать геймплей в CS: GO на компьютерах Windows и Mac. Это универсальный рекордер и редактор игр. Любой регион с вашего рабочего стола, браузера, приложения и веб-камеры может быть записан для создания великолепных презентаций игр.
Как рекордер игры, вы можете воспользоваться следующими моментами:
Рекомендация
- Запись CS: GO в 4K Ultra HD качестве до 3840×2160.
- Поддержка рисования в реальном времени (линия, форма, стрелка, текст и т. Д.) Во время записи видео CS: GO.
- Не существует ограничения по времени записи в зависимости от места на локальном диске.
- Поддержите высокую частоту кадров записи до 60 кадров в секунду.
- Запишите видео игры с вашим собственным аудио с микрофона.
- Создайте запись игры «картинка в картинке» для CS: GO.
Давайте посмотрим, как использовать лучшее программное обеспечение для записи игр CS: GO для записи игрового процесса на вашем компьютере.
Шаг 1. Загрузите регистратор игр CS: GO
Free DownloadFree Download
Инициируйте окно, вы увидите три основных функции, Видеомагнитофон, Audio Recorder и Захват экрана, Здесь мы должны выбрать Видеомагнитофон.
Шаг 2. Настройте параметры записи игры
Здесь вам нужно выбрать область записи из В полностью or На заказ.
Если вы играете в игру на весь экран, просто выберите В полностью режим записи. В противном случае просто нажмите На заказ выбрать окно игры или прямоугольную область от руки, как вы хотите.
После этого вы должны выбрать источник аудиозаписи.
Для добавления собственного игрового комментария необходимо включить Микрофон, Что касается Звуковая система, вы необязательно, чтобы включить или отключить.
После этого вы можете щелкнуть значок шестеренки, чтобы настроить параметры записи для горячих клавиш, параметров вывода, записи, мыши и т. Д.
Здесь вам нужно переключиться на каждую вкладку, чтобы щелкать мышью записи, выводить формат файла как MP4, MOV, WMV и т. Д., А также устанавливать горячие клавиши для остановки / возобновления записи, включения веб-камеры и т. Д.
Шаг 3. Запись CS: GO игры
Хотя все настройки настроены хорошо, просто нажмите REC кнопка, чтобы начать запись игрового процесса.
Во время записи вы можете нажать кнопку редактирования, чтобы добавить подписи, нарисовать линию и т. Д.
Шаг 4. Сохранить запись игры CS: GO
Нажмите кнопку «Стоп», и вы будете направлены в окно предварительного просмотра.
Во время предварительного просмотра вы можете нажать Клип вырезать ненужные части из вашего файла записи игры. Нажмите на скидка Кнопка для сохранения видео на локальном компьютере.
После сохранения файла вы можете нажать кнопку «Поделиться», чтобы напрямую загрузить файл на YouTube, Facebook, Twitter и т. Д.
Вот и все.
За 4 шага вы можете записать геймплей CS: GO на компьютерах с Windows и Mac без ограничений.
Как записывать игры на Xbox 360.Как записывать игры на PS3.
Переместить Steam Games на другой диск
Steam теперь позволяет вам перемещать отдельные игры в новую библиотеку или на диск, но если вы хотите переместить несколько игр из одного места в другое, вы можете использовать инструмент SLM или встроенную функцию резервного копирования/восстановления. Давайте посмотрим, как перенести игры Steam на другой диск без повторной загрузки.
Перемещайте Steam Games, используя встроенную функцию
Игры Steam хранятся в папке C: Program Files Steam steamapps common . Все хранится в одной папке, что делает вещи немного проще. Тем не менее, Steam также позволяет вам иметь несколько папок для скачивания, что означает, что вы можете хранить игры где угодно.
- Откройте Steam, перейдите в «Настройки»> «Загрузки»> «Папки библиотеки Steam» и нажмите «Добавить папку библиотеки».
- Перейдите на другой диск и создайте новую папку. Назовите его как SteamGames или как вам нравится.

- Откройте библиотеку игр, щелкните правой кнопкой мыши игру, которую хотите переместить, и выберите «Свойства».
- Переключитесь на вкладку Local Files.
- Найдите кнопку с надписью Переместить папку установки.

Здесь вы получите четкую информацию о текущем местоположении папки, возможность выбрать одно из новых назначений, которые вы включили во 2-й шаг. Нажмите на Переместить папку, и она начнет процесс. Время завершения будет зависеть от размера игры.
Steam создает аналогичную структуру папок, т.е. Steam steamapps common на новом диске или в любой папке, в которой вы указали место назначения.
Используйте Steam Library Manager для перемещения игр в пакетном режиме
Steam Library Manager – это инструмент, созданный, чтобы помочь вам управлять библиотеками Steam. SLM позволяет легко копировать, перемещать или создавать резервные копии ваших игр между библиотеками Steam и SLM (резервное копирование). Он предлагает простой интерфейс, в котором перечислены все библиотеки на вашем ПК и игры, доступные в каждой из этих библиотек.

- Вы можете перетаскивать игры из одной библиотеки в другую.
- Отображает свободное место на диске для каждого диска, на котором вы создали библиотеку.
- Он может массово перемещаться, используя раздел диспетчера задач.
- В режиме реального времени отчет о движении.
- Интегрируется с Steam Menu, как Game Hub.
- Запуск игр в Steam из SLM.
По мере перемещения игр вы увидите, как создается журнал. Это даст вам четкое понимание в случае возникновения проблемы. После каждого перемещения вы можете очистить все журналы и выполненные задачи. Вам также придется перезапустить приложение Steam, чтобы отразить изменения.

Единственная причина, по которой я выбрал этот инструмент, заключается в том, что он был недавно обновлен. Большинство других инструментов не обновлялись почти год или больше.
Если вы не хотите использовать какие-либо сторонние инструменты, следуйте этому. Если у вас установлено множество игр и вы хотите переместить их все вместе, в Steam нет прямого пути. Единственный вариант, о котором я мог подумать, – это использовать функцию резервного копирования и восстановления. Хотя это не очень просто, это лучший выстрел.
- Выясните, куда вы хотите переместить все свои игры. Убедитесь, что у вас достаточно места, потому что если вы перемещаете тонны игр, вам нужно на 100% быть уверенным, что вы не исчерпаете процесс.
- Поскольку мы сначала создадим резервные копии, а затем восстановим, нам также потребуется одинаковое пространство для резервных копий. Как и математика.
- Добавьте это место назначения в качестве дополнительной библиотеки, выбрав «Настройки»> «Загрузки»> «Папки библиотеки Steam» и нажмите «Добавить папку библиотеки».
- Закройте Steam.
- Следующий шаг – переместить всю библиотеку, скопировав каталог ‘
/.steam/steam/ steamapps /common ‘ в папку библиотеки. По умолчанию используется папка C: Program Files (x86) Steam steamapps common ‘.
Откройте Steam, выберите игры из списка и удалите или удалите их.
Теперь, когда вы снова устанавливаете игры, она проверяет эту новую библиотеку, и поскольку игры есть, она не будет переустанавливаться, а только загружает необходимые файлы.
Весь процесс занимает много времени, поэтому вам нужно набраться терпения, и в зависимости от скорости вашего жесткого диска, ОЗУ и процессора, он будет отличаться для всех. Надеюсь, в будущем Steam предложит это как встроенный вариант, который будет намного быстрее по сравнению с резервным копированием и восстановлением.
Steam сильно изменился за последние годы. Я помню, что не было способа переместить отдельные игры назад, но теперь это легко. Дайте нам знать ваш опыт.
Изменение местоположения вашей библиотеки Steam
Перемещение игр Steam позволит вам сэкономить место, но прежде чем вы сможете это сделать, вам нужно создать еще одну папку библиотеки Steam. Для этого откройте клиент Steam и нажмите Steam> Настройки в верхнем левом меню, чтобы получить доступ к меню настроек Steam.

в Настройки меню, щелкните Загрузки> Папки библиотеки Steam для доступа к вашим папкам Steam.

Нажмите Добавить папку библиотеки в Папки библиотеки Steam меню, чтобы выбрать новую папку библиотеки. После добавления новой папки щелкните ее правой кнопкой мыши и нажмите Сделать папку по умолчанию вариант.

Библиотеку Steam по умолчанию удалить нельзя. Если вы хотите удалить пользовательскую библиотеку Steam после этого, щелкните ее правой кнопкой мыши, затем нажмите Удалить папку библиотеки.

Все новые игры, которые вы устанавливаете, будут установлены в новую библиотеку Steam. Любые ранее установленные игры впоследствии необходимо будет переместить.
Подробная инструкция
Многие задаются вопросом, можно ли установить Стим на диск Д – поэтому мы посвящаем обзор детальному разбору. Не видим причины отказываться от загрузки в любое удобное место, поэтому отвечаем положительно! Вы действительно можете поставить десктопный клиент куда захотите.
В процессе могут возникнуть небольшие сложности – именно поэтому пользователи не знают, можно ли установить Steam на диск D. Мы подробно разберем любые возможные вопросы, и вы сможете достичь желаемого результата.
Готовы? Приступаем – рассказываем, как установить Стим на диск Д.

Ждите завершения автоматического переноса файла на ваше устройство.
Первый этап завершен – нужная версия на компьютере, пора установить Стим на другой диск!
- Открывайте папку, в которую переносятся загруженные файлы;
- Дважды кликайте по ярлычку десктопного клиента (или нажмите правой кнопкой мыши и выберите пункт «Открыть»);
- Запустится мастер установки – выберите нужный язык и жмите далее.

Теперь вплотную подходим к очень важному моменту
Если вы хотите разобраться, как установить Steam на диск D без ошибок и не столкнуться с «отказом» системы, нужно действовать внимательно и осторожно
Напомним, в стандартном виде клиент будет загружен на С, в директорию Program Files. Мы хотим получить совершенно другой результат.
Нажмите на поле выбора места установки;

Из открывшегося списка выберите нужный вариант – не забудьте определиться с внутренней директорией;

Кликните по значку «ОК», чтобы принять изменения.
На экране появится соответствующая информация – снова ставьте курсор в поле и вручную вводите (через слэш) название клиента на английском языке. Это необходимо, чтобы программа автоматически встала в нужную папку, созданную специально для нее.

Вот и главный секрет, как установить Стим на диск D на Windows 10 успешно – вы должны пользоваться исключительно латиницей. Русских букв в названии быть не должно ни в коем случае!
- Жмите «Далее», начнется стандартная работа мастера-установщика;
- Ждите появления экрана с уведомлением об успешном окончании загрузки!

Кликните «Готово». Ярлычок уже есть на рабочем столе – можно начинать пользоваться десктопным приложением. Не забудьте зарегистрироваться, если ранее не создавали учетную запись – или авторизуйте с помощью логина и пароля. Успехов!
Подробно ответили на вопрос, можно ли установить Стим на диск D – если вы захотите загрузить программу в другое место (отличное от стандартного), с легкостью справитесь с поставленной задачей! Сохраняйте инструкцию в закладки – наши полезные советы еще пригодятся.
Как установить Steam и выбрать другой диск
Прежде чем скачать Steam, посмотрите, на каком диске больше свободного места: на C, D, E или F. Если диск C не занят, установите программу на системный диск в предложенную по умолчанию директорию.
1. Откройте вкладку «Этот компьютер» в Windows 10 или «Мой компьютер» в Windows 7 и оцените объем свободного места на дисках.

3. Запустите файл SteamSetup.exe и нажмите «Да» для разрешения установки приложения на компьютер.

4. В приветственном окне мастера установки Стим ознакомьтесь с функциями программы и кликните «Далее».

5. Чтобы после установки не копаться в настройках, сразу выберите русский язык. Щелкните «Далее».

6. В окне настройки папки для установки приложения нажмите «Обзор», выберите диск D или другой свободный диск, создайте каталог с именем «Steam» и щелкните «Ok».

7. После смены диска путь к папке установки приложения измениться, как показано на изображении. Проверьте путь и нажмите «Установить».

8. Галочку «Запустить Steam» не снимайте: после щелчка по кнопке «Готово» клиент запустится автоматически.

9. После загрузки обновлений установка Стим завершится. Осталось зарегистрироваться и создать аккаунт.

10. При наличии учетной записи кликните «Войти в аккаунт» и введите логин и пароль.

Если вы не зарегистрированы в программе, читайте инструкцию, как создать аккаунт в Steam.
Источник
Подробная инструкция
Многие задаются вопросом, можно ли установить Стим на диск Д – поэтому мы посвящаем обзор детальному разбору. Не видим причины отказываться от загрузки в любое удобное место, поэтому отвечаем положительно! Вы действительно можете поставить десктопный клиент куда захотите.
В процессе могут возникнуть небольшие сложности – именно поэтому пользователи не знают, можно ли установить Steam на диск D. Мы подробно разберем любые возможные вопросы, и вы сможете достичь желаемого результата.
Готовы? Приступаем – рассказываем, как установить Стим на диск Д.

Первый этап завершен – нужная версия на компьютере, пора установить Стим на другой диск!

Теперь вплотную подходим к очень важному моменту
Если вы хотите разобраться, как установить Steam на диск D без ошибок и не столкнуться с «отказом» системы, нужно действовать внимательно и осторожно
Напомним, в стандартном виде клиент будет загружен на С, в директорию Program Files. Мы хотим получить совершенно другой результат.

На экране появится соответствующая информация – снова ставьте курсор в поле и вручную вводите (через слэш) название клиента на английском языке. Это необходимо, чтобы программа автоматически встала в нужную папку, созданную специально для нее.

Вот и главный секрет, как установить Стим на диск D на Windows 10 успешно – вы должны пользоваться исключительно латиницей. Русских букв в названии быть не должно ни в коем случае!

Подробно ответили на вопрос, можно ли установить Стим на диск D – если вы захотите загрузить программу в другое место (отличное от стандартного), с легкостью справитесь с поставленной задачей! Сохраняйте инструкцию в закладки – наши полезные советы еще пригодятся.
Источник
5. Восстановите папку библиотеки Steam.
Ваша библиотека Steam – это место, где платформа хранит ваши игры и приложения. Файлы, относящиеся к библиотеке и ее структуре, могут быть повреждены, и это может привести к тому, что Steam запутается при загрузке файлов. К счастью, Steam реализовал функцию, которая позволяет вам восстанавливать свои библиотеки Steam.
- Запустите Steam.
- В клиенте щелкните меню Steam в левом верхнем углу и выберите « Настройки» . Откроется окно настроек.
- В окне «Настройки» перейдите на вкладку « Загрузки ».
- В разделе «Библиотеки содержимого» щелкните « Папки библиотеки Steam» . Теперь вы можете увидеть список своих библиотек и сведения о них.
- Щелкните правой кнопкой мыши свою библиотеку и выберите « Восстановить папку библиотеки» . Откроется новое окно, и начнется процесс ремонта. Это может занять некоторое время, в зависимости от размера вашей библиотеки, но как только окно закроется, восстановление будет завершено.
- Проверьте, решили ли вы свою проблему.

6. Проверьте целостность файлов игры.
Игры состоят из множества файлов, и если даже один файл будет поврежден, это может привести к проблемам. Повреждения игровых файлов редко приводят к тому, что Steam заявляет, что у него недостаточно места на диске, но все же есть шанс, что это может вызвать эту проблему. Проверить целостность игровых файлов легко, и попробовать стоит.
- Запустите Steam.
- Щелкните правой кнопкой мыши игру, которую хотите проверить.
- В меню выберите Свойства .
- В окне «Свойства» перейдите на вкладку « Локальные файлы ».
- Нажмите Проверить целостность файлов игры .
- Steam проверит файлы игры. Это займет некоторое время, особенно если у вас большая игра или если у вас медленный жесткий диск.

Использование SSD
Мало кто знает, но очень многое зависит от того, на какой диск устанавливается игра. Проведя полноценную проверку производительности HDD, можно убедиться, что скорость записи у него крайне мала. Проблему можно решить разными способами, и самый простой из них — заменить диск на более быстрый, а при наличии необходимых финансов можно вообще приобрести новый ПК.
Проблема стандартных винчестеров состоит в том, что они не менялись с 1990 годов, а потребности в мощном оборудовании растут с каждым годом. Геймеры, которые до сих пор пользуются такими дисками, замечают, что скорость установки игр на них в два, а то и в три раза медленнее, чем на SSD.

Сейчас игры состоят из большого количества файлов, поэтому для быстрой записи необходима большая пропускная способность, а также отзывчивость диска. Во время установки пользователь может выполнять какую-то работу, поэтому установка не должна мешать или занимать много ресурсов. К сожалению, HDD не может конкурировать с SSD.
Новые вншение носители не имеют никаких механических и движущихся частей, а созданы по принципу электронных ловушек (флешка). Это позволяет передавать данные с большей скоростью, однако в этом есть смысл только если в материнке есть разъемы SATA 3. Сейчас стоимость таких носителей на рынке достаточно высока, но не настолько, чтобы рядовой пользователь не мог их себе позволить.
Причины появления ошибки Steam при записи на диск приложения
Хоть в современном мире жесткие диски уступают лидирующие позиции своим приемникам под названием SSD, большинство пользователей СНГ все равно пользуются жесткими дисками. Ведь они достаточно надежны, проверены, и про пути решения проблем с ними знает чуть ли не каждая собака. Однако некоторые пользователи совершают достаточно глупые ошибки, которые и приводят к нежелательным последствиям, например, битым секторам жесткого диска. Тема данной статьи звучит как ошибка Steam при записи на диск. Придется объяснить, что жесткий диск жесток лишь на словах. За ним, как и за другим типом информационного носителя требуется своевременный уход.
Многие пользователи редко делают дефрагментацию, не говоря уже про низкоуровневое форматирование после переустановки операционной системы. Ошибка, которой посвящена статья, чаще всего происходит в связи с неисправностью жесткого диска, будь то битые сектора, забитость его или фрагментированность файлов. Поэтому решать проблему стоит начинать именно с него, что мы и сделаем в следующей части статьи.
Способ 3: изменение параметров безопасности
По непонятным причинам настройки безопасности папки, связанной со Steam, могут быть изменены. Например, когда у вашего пользователя Windows отсутствуют необходимые для корректной работы разрешения. Чтобы проверить это предположение, достаточно перейти в свойства конкретной директории. Кто не знает, то делается это следующим образом:
- Находим папку с названием Steam и кликаем по ней ПКМ.
- В появившемся списке выбираем «Свойства».
- Заходим во вкладку «Безопасность» и выделяем нужного пользователя.
- Проверяем, чтобы по отношению к нему не было активировано каких-то ограничений. А если они имеются, то убираем их, воспользовавшись правами администратора.
- Применяем изменения и пытаемся запустить программу.

Убираем все ограничения для папки Steam
Как результат – ошибка записи на диск Steam будет успешно устранена, а вы сможете полноценно пользоваться магазином. Также рекомендуем убедиться, что встроенный в операционную систему брандмауэр не блокирует функционирование приложения. Опыт показывает, что такое встречается редко, однако исключать эту причину не стоит.
Отключите антивирус / брандмауэр или добавьте софт в исключения
Ошибка записи в Стим может свидетельствовать о действии антивирусной программы или брандмауэра. Причина в том, что некоторое ПО идентифицирует Steam в качестве вредоносной программы и блокирует ее. Если прежние шаги не исправили ошибку, попробуйте временно отключить антивирус на время загрузки приложения. При наличии результата добавьте Стим в исключения.
Это же правило касается брандмауэра (сетевого экрана), который также может блокировать работу Steam. Как и в прошлом случае, попробуйте временно отключить блокирующий софт и проверьте, появляется ли после этого ошибка записи. Если нет, добавьте Стим в исключения и спокойно работайте дальше.
Способ 2: проверка необходимых разрешений
Для корректной работы программы Steam необходимо, чтобы в настройках была деактивирована опция «Только для чтения». Если же установлены какие-либо ограничения, то это может препятствовать корректному запуску приложения. Следовательно, не исключено наличие ошибок и сбоев. Но, как оказалось, исправить ситуацию совсем не сложно, и для этого нужно выполнить следующие действия:
- Кликаем ПКМ по папке Steam.
- В появившемся меню отмечаем вариант «Свойства».
- Убираем галочку возле пункта «Только для чтения».
- Сохраняем изменения и для более лучшего эффекта перезагружаем компьютер.

Убираем галочку в пункте «Только для чтения»
Что означает ошибка Steam Not Enough Free Disk Space?
Steam является основным игровым клиентом почти для каждого игрока, играющего на ПК, но, несмотря на частые обновления, он все еще сталкивается с периодическими проблемами. Когда вы пытаетесь обновить игру, возникает одна неприятная проблема: у вас достаточно места на диске, но Steam отменяет загрузку и возвращает ошибку НЕДОСТАТОЧНО СВОБОДНОГО МЕСТА НА ДИСКЕ .
Эта ошибка может быть вызвана различными опасностями на пути Steam к обновлению игры, от неработающей загрузки до недостаточного доступа для записи. Прочтите несколько решений, которые вы можете попробовать, чтобы устранить эту ошибку.
Как исправить ошибку Steam при записи на диск
Для начала убедитесь, что на вашем разделе жесткого диска есть свободная память. Стоит отметить, что некоторые вирусы забивают жесткий диск ложными файлами, поэтому перед очисткой рекомендуется проверить разделы сканером, после чего рекомендуем очистить кеш браузеров, ненужные файлы и остатки удаленных программ — это весьма увеличивает количество свободного места. Если же вам лень все это делать, то просто установите программу-чистильщик, например, Cleaner.

Пошаговое лечение ошибки Steam при записи на диск:
- Проверьте жесткий диск на наличие свободного места. Если места нет, то удалите ненужное.
- Проведите дефрагментацию жесткого диска — это весьма сильно помогает освободить место.
- Просканируйте системы на поиск вредоносных файлов.
- Попробуйте отключить при старте системы приложение Steam. Параметры запуска у этого приложения таковы, что оно сразу же начинает искать обновления и скачивает их, поэтому рекомендуем вручную включить Steam, а потом сразу же отключать обновления и скачивать только необходимые.
- Если же все варианты вам не помогли, но на вашем компьютере установлен антивирус, то попробуйте его деактивировать, некоторые пользователи указывают причину проблемы именно на антивирус.








