Почему перестал работать интернет через wi-fi роутер?
Содержание:
- Советы по исправлению мобильного Wi-Fi-соединения
- Проблема с телефоном Android
- Некачественное программное обеспечение на телефоне
- Роутер
- Решения ошибки «нет подключения к интернету»
- Принудительное ограничение доступа в интернет
- Если проблема возникла после переустановки Windows
- С чего начать?
- Неполадки маршрутизатора
- Проверка настроек устройства
- Если проблема на стороне провайдера
- Поломка роутера
- Что делать при некорректном подключении и можно ли исправить проблему без специалистов
- Мастер настройки беспроводного Интернета
- Устранение неполадок
Советы по исправлению мобильного Wi-Fi-соединения
Как мы уже говорили ранее, одна из самых важных функций нашего мобильного устройства — это возможность сидеть в интернете в поисках развлечений или по любой другой причине. Но в некоторых случаях у нас возникают различные сетевые проблемы, которые не позволяют нам получить к нему доступ в обычном режиме. Поэтому, когда это беспроводное соединение действительно плохо для нас или даже не работает для нас, неудобно использовать мобильные данные у себя дома.
Кроме того, в нашем случае может случиться так, что у нас нет хорошего покрытия, и, следовательно, использование данных не принесет нам большой пользы. И если в вашем случае вы по-прежнему не можете решить и исправить подключение своего мобильного телефона к этой сети самостоятельно, мы покажем вам другие простые советы и маленькие хитрости, которые помогут нам решить некоторые из наиболее распространенных проблем. А для этого достаточно иметь в руках мобильный телефон.
Стереть все свои данные
Чтобы удалить все данные, которые мы сохранили из рассматриваемой сети, мы должны войти в настройки нашего мобильного устройства
Важно знать, что в зависимости от производителя вы можете изменить шаги , поэтому мы заставим вас следовать некоторым обобщенным шагам. Сначала войдите в настройки мобильного телефона, затем войдите в систему
После этого мы войдем в раздел «Сброс», нажмем «Сбросить настройки сети», а затем снова подключимся.
Используйте фиксированный IP
Если с предыдущим решением нам не удалось исправить ошибку, мы должны попытаться назначить фиксированный IP-адрес нашему мобильному телефону . Кроме того, корректировка вашего DNS может быть еще одно решение, которое заканчивается этой неудачей. И что самое интересное, мы можем сделать это вручную из настроек терминала, поэтому мы дадим вам несколько общих шагов, которые вы можете выполнить со своим мобильным телефоном:
- Перейдите в «Настройки»> «Сети и подключения».
- Введите Wi-Fi> щелкните по нему и щелкните изменить.
- Войдите в Дополнительные параметры, перейдите к параметру «Настройки IP» и нажмите «Статический IP-адрес», там также появится возможность изменить DNS.
Широкополосный доступ насыщен
Другие неисправности, которые мы можем найти, будут связаны с некоторыми моделями маршрутизаторов, в которых они транслируются в диапазоне 2.4 ГГц. И дело в том, что он обычно насыщен, также, если есть другие, которые вещают в том же диапазоне, возможно, что на ваш влияют разные помехи, и поэтому он медленнее, чем обычно. К счастью, если и наш мобильный телефон, и роутер не так уж и стары, мы можем подключиться к 5 ГГц .
Если это наш случай, нам нужно будет получить доступ к сетевым настройкам нашего мобильного телефона и найти его, но имя отображается 5 ГГц. Пароль может быть другим, поэтому внимательно посмотрите на него на устройстве. Кроме того, значительно улучшится скорость, поэтому мы заметим существенное изменение.
Ваш мобильный слишком далеко
Одна из наиболее распространенных проблем заключается в том, что мы слишком далеки от указанного соединения, поэтому оно пойдет не так или соединение будет нулевым. Одно из двух, или мобильный телефон выполняет что-то в фоновом режиме, например обновляет приложения или загружает файлы в облако, или маршрутизатор находится слишком далеко от того места, где вы находитесь.
Если мы убедимся, что первый вариант не является виновником, мы должны учитывать, что это ошибка рассматриваемого соединения. Так Лучшей альтернативой этому будет установка ретранслятора. в промежуточной точке, чтобы улучшить подключение к более удаленному месту.
Не могу найти сеть Wi-Fi
Однако, если ваше мобильное устройство находится по соседству и не находит указанную сеть, возможно, мы столкнулись с проблемой, которую несколько сложнее решить. Одним из первых шагов, которые мы должны сделать, является перезагрузка обоих устройств.
Если даже в этом случае мы все еще не можем получить доступ к нужной сети, нам придется войти в Настройки> Беспроводная связь и сети> Wi-Fi. Позже нам придется искать опция, которая позволяет нам добавить соединение . Оказавшись внутри, мы введем имя сети в WPA / WPA2 PSK, а затем нам нужно будет ввести ее пароль. Если после этого мы не сможем заставить наш терминал обнаружить это, нам придется связаться с компанией, чтобы они прислали нам техника.
Проблема с телефоном Android
Проблема, когда роутер посылает сигнал при отключенном WiFi не распространена, но встречается среди телефонов и планшетов на операционной системе Android. Если пришлось столкнуться с нею лично, то для решения предлагают выполнить следующий алгоритм действий:
- Зайти в раздел «Настройки», далее — «Сеть и интернет».
- В перечне всех ранее используемых сетей нужно выбрать ту, которая отключается в данный момент, и удалить ее.
- Вновь к ней нужно подключиться.
Если эта манипуляция не помогла решить проблему, то рекомендуется обновить прошивку при наличии обновлений или сброс настроек Wi-Fi и интернета.
Обратите внимание! Если все вышеописанные способы не помогли решить проблемы, то вполне возможно, что в программном обеспечении гаджета засели вредоносные программные компоненты, поэтому лучше произвести жесткий сброс до заводских настроек. Это основные причины, почему Wi-Fi Ufanet Router периодически пропадает
В большинстве случаев удается решить проблемы самостоятельно, не прибегая к помощи специалистов из сервисных центров. Прежде всего, необходимо выяснить какое из устройств — причина проблемы. Для этого рекомендуется провести несложный тест. Одновременно подключить к роутеру несколько мобильных гаджетов и компьютер. Опыт показывает, что подобная проблема весьма распространена на IPhone (Айфон) от Apple. Обусловлено это может быть устаревшим программным обеспечением, поскольку на устаревшие модели телефонов обновления не приходят, и неправильными настройками
Это основные причины, почему Wi-Fi Ufanet Router периодически пропадает. В большинстве случаев удается решить проблемы самостоятельно, не прибегая к помощи специалистов из сервисных центров. Прежде всего, необходимо выяснить какое из устройств — причина проблемы. Для этого рекомендуется провести несложный тест. Одновременно подключить к роутеру несколько мобильных гаджетов и компьютер. Опыт показывает, что подобная проблема весьма распространена на IPhone (Айфон) от Apple. Обусловлено это может быть устаревшим программным обеспечением, поскольку на устаревшие модели телефонов обновления не приходят, и неправильными настройками.
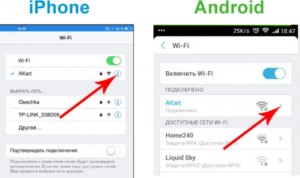
Если же интернет ВайФай отключается сразу на всех устройствах или наблюдается низкая скорость соединения, то нужно позвонить провайдеру и выяснить, нет ли поломок на линии. В городах с нестабильной подачей электроэнергии часто выходит из строя оборудование, расположенное в подъездах. Если и эта проблема не актуальна, то, скорее всего, некорректно работает маршрутизатор. Рекомендуется обесточить устройство минут на 10-15 и проверить после этого его работоспособность. Если не помогло, то можно попробовать подключить блок питания к другой розетке, возможно последняя была неисправна.
В завершении стоит отметить, что роутер может быть попросту маломощным. В результате этого при больших нагрузках (подключении сразу нескольких мобильных устройств и компьютера) он будет попросту отключаться. Если пропадает сигнал Wi-Fi роутера с периодичность 1-2 раза в неделю и реже, то, скорее всего у модема заканчивается его эксплуатационный срок.
Некачественное программное обеспечение на телефоне
Что делать, если тормозит Wi-Fi на телефоне
Большинство пользователей устройств на iOS и Android скачивают приложения из официального магазина. Однако некоторые программы имеют высокую стоимость, а какие-то приложения не разрешает публиковать сам магазин, в связи с чем многие программы можно скачать из неофициальных источников.
Устанавливая взломанное приложение на свой девайс, пользователь рискует сохранностью своего устройства, так как никто не контролирует безопасность такого софта. Вполне вероятно, что после установки нелицензионной версии игры смартфон начнет работать некорректно, в том числе на нем пропадет подключение по WiFi. Решается такая проблема удалением нелицензионных программ и полным сбросом смартфона до заводских настроек.  Подобные проблемы могут возникать и при установке на телефон неофициальных прошивок, которые в изобилии представлены на тематических ресурсах энтузиастами. Как правило, у них не хватает «сил» для выпуска качественного программного продукта, в связи с чем некоторые служебные приложения могут работать неправильно под управлением такого ПО. При постановке вопроса, почему пропадает вай фай на телефоне, всегда необходимо проверять устройство на наличие некачественных программ.
Подобные проблемы могут возникать и при установке на телефон неофициальных прошивок, которые в изобилии представлены на тематических ресурсах энтузиастами. Как правило, у них не хватает «сил» для выпуска качественного программного продукта, в связи с чем некоторые служебные приложения могут работать неправильно под управлением такого ПО. При постановке вопроса, почему пропадает вай фай на телефоне, всегда необходимо проверять устройство на наличие некачественных программ.
Роутер
В голову приходит несколько вариантов решений, но нужно в первую очередь понять – как часто происходит поломка беспроводной сети. Как я уже говорил, если вайфай преподает у всех пользователей сети, то скорее всего проблема в домашнем интернет-центре.
Если он постоянно отключает беспроводную сеть и это происходит все чаще. Ну например, раньше это происходило только раз в 2 месяца, а сейчас это происходит раз в неделю. Возможно, он просто старый и уже изжил себя. Второй вариант, что по вечерам, когда вся семья дома, он просто не выдерживает таких нагрузок.
Дешевый маршрутизаторы при подключении большого количества устройств могут зависать. А если вы его купили за 1500 или даже меньше, то скорее всего он просто не может справиться с таким большим количеством потоков данных.
Второй вариант — это сделать обновление прошивки. Прошивка обновляется достаточно просто через Web-интерфейс маршрутизатора. Также я бы посоветовал проверить каналы радиопространства. Дело в том, что если на одном с вами канале будут сидеть ещё несколько соседей, то связь будет плохая и будут такие прерывания. По решению этой проблемы есть отдельная статья здесь.
Также вас могли просто взломать. Очень часто пользователи ставят очень простые цифирные пароли. В особенности очень модно ставить пароли с номерами мобильных телефонов, дату рождения и т.д. Так что, если вас хорошо знают соседи, то это один из вариантов. К счастью, их можно «забанить» прям на самом роутере. Об этом я писал тут.
Решения ошибки «нет подключения к интернету»
Первое, что нужно сделать, это позволить компьютеру самостоятельно решить возникшую проблему. Найдите в правом нижнем углу экрана и щелкните правой мышкой по значку сети или значку доступа по WiFi и выберите пункт «Диагностика неполадок».
После проверки в появившемся окне появится уведомление о результатах. Иногда подобные действия сразу решают проблему с подключением, но в случае если система так и не обнаружила неполадок, придется самостоятельно выяснять, почему нет соединения с интернетом.
Выполните следующие действия:
- проверьте все подсоединенные кабели и гнезда, в которых они находятся (модем или роутер должны быть соединены с исправной телефонной линией, а также правильно установлены к вашему компьютеру или ноутбуку);
- перезагрузите роутер или модем, либо сбросьте их параметры кнопкой (крайнем случае можно отключить питание на несколько секунд);
- проверьте дополнительное программное обеспечение для модема или маршрутизатора (как правило, в комплекте идет диск с драйверами).
Однако проблема не всегда может быть так проста, и для ее решения придется предпринять гораздо более серьезные действия.
Меняем способ подключения к сети на Dynamic IP
IP-адрес – это своего рода паспорт пользователя для выхода в интернет. Смена способа подключения необходима в тех случаях, когда компьютер может напрямую подключиться к сети, но через маршрутизатор выдает ошибку, либо вообще не подключается.
Порядок действий:
- откройте свойства сетевой карты ( через панель управления в меню «пуск», либо через значок сети в правом нижнем углу);
- щелкните правой кнопкой мыши «подключение по локальной сети» и выберите «свойства»;
- перед вами откроется окно свойств, в нем выберите пункт «протокол интернета», снова щелкните правой мышкой и выберите пункт «свойства»;
- в открывшемся окне измените IP-адрес или поставьте галочку на пункте «получать IP-адрес автоматически»
Cмена IP-адреса роутера
Роутер участвует только в работе локальной сети и не выходит за ее пределы, поэтому ему можно присвоить абсолютно любой IP-адрес. Однако это не исключает возможность появления конфликтов ip-адресов.
Порядок действий для маршрутизатора TP-LINK
- введите в адресной строке браузера «192.168.1.1»;
- в открывшемся окне авторизуйтесь для входа в настройки роутера (обычно и логин, и пароль — admin);
- после успешной авторизации откроется вкладка с настройками роутера, в меню «Network» выберите пункт «LAN»;
- в центре экрана вы увидите поле с IP-адресом, измените его на тот, который хотите и перезагрузите роутер.
Клонирование МАС адреса
Проблема может возникнуть как в адресе роутера, так и в адресе сетевой карты компьютера.
Для первого случая необходимо выполнить все то же, что и для смены IP-адреса маршрутизатора.
После того, как вы зашли в службу настройки, для разных роутеров следуют разные действия:
- Zyxel Keenetic. В разделе «интернет» выберите пункт «подключение». В появившемся окне найдите строку «использовать mac-адрес» и установите напротив нее «с компьютера», затем нажмите «применить» и перезапустите роутер;
- D-Link. Перейдите по тем же ссылкам, что и для предыдущей модели (здесь они на английском). Далее выберите пункт «Manual Internet Connection Setup», и в самом низу страницы нажмите на кнопку «Clone MAC Address»;
- ASUS. Переходим по разделам IPConfig ->WAN&LAN, в самом низу страницы будет поле MAC-адрес, вписывайте нужное значение и нажимайте на Apply.
Для того, чтобы изменить MAC-адрес компьютера или ноутбука, сначала надо:
узнать его. В меню пуск найдите «командную строку» во вкладке «Стандартные» или впишите в поисковую строку cmd и запустите найденное приложение;
в черном окне, которое перед вами открылось, впишите «getmac» и нажмите клавишу «ввод»;
в окне появится ваш MAC-адрес;
теперь перейдите в «Сетевые подключения» через панель управления в меню «пуск» или нажав правой мышкой на значке связи с интернетом. В подменю «настройки беспроводного адаптера» выбираем нужный адаптер и щелкаем по нему правой кнопкой мыши.
в открывшемся меню нажмите на «Свойства» и нажмите на кнопку «Настроить»;
откройте вкладку «Дополнительно» и нажмите на «Locally Administered Address» (также может называться NetworkAddress). В поле «значение» введите адрес, полученный через командную строку, и нажмите «ОК».
Принудительное ограничение доступа в интернет
Ручное назначение IP адресов
Если вы подключаетесь к интернету в офисе или другом общественном пространстве, то нельзя исключать применения на роутере дополнительных настроек, ограничивающих доступ к интернету для пользователей.
Одним из способов фильтрации является ручное назначение IP адресов для компьютеров. В обычном режиме роутер автоматически раздает IP всем подключающимся устройствам через так называемый DHCP сервер. Но он может быть отключен в настройках. И адреса вручную прописываются администратором сети для каждого клиента.


Если у вас есть доступ к роутеру, то необходимо прописать для своего компьютера, ноутбука или смартфона IP адрес вручную. Или включить DHCP сервер




Если пароля от роутера нет, то обратитесь к системному администратору для добавления вас в число пользователей.
Гостевая сеть и фильтры клиентов
Также для того, чтобы в интернет не выходили все, кто попало, через роутер может быть настроено несколько разных ступеней доступа к контенту. Например, гостевая сеть без доступа к интернету или с разрешенным выходом в сеть только для определенных пользователей.

Также в некоторых моделях есть возможность давать выход во всемирную сеть только для вручную зарегистрированных устройств. А для всех новых подключившихся к WiFi ограничивать интернет.

Для этого же часто применяется «Родительский контроль» или фильтрация по MAC адресам. Она может быть настроена таким образом, что доступ в интернет разрешен только девайсам, которые находятся в заранее составленном «белом списке».

Необходимо добавить в него свой компьютер или попросить это сделать человека, отвечающего за работу локальной сети в вашем офисе.
Если проблема возникла после переустановки Windows
Неполадки с подключением могут появиться из-за следующих обстоятельств:
- После обновления «винды».
- Из-за переустановки драйверов.
- По причине смены настроек.
- После ремонта или обязательной чистки гаджета.
Исчез Wi-Fi адаптер с диспетчера устройств
В случае исчезновения значка адаптера из диспетчера устройств в панели управления будут активны только блютуз-соединение и локальная сеть. Для восстановления «Беспроводной сети» необходимо открыть вкладку «Сетевые адаптеры». В открывшемся окне, скорее всего, высветится какое-то неизвестное устройство или название с восклицательным знаком желтого цвета. Чаще всего, это и есть нужный для дальнейшей работы адаптер, который просто полетел из-за проблем с драйверами. Выйти из данной аппаратной проблемы можно только за счет переустановки драйверов или с помощью проводного подключения адаптера через USB.
 Отсутствие роутера в панели устройств или его неактивное состояние может привести к отсутствию Интернета
Отсутствие роутера в панели устройств или его неактивное состояние может привести к отсутствию Интернета
В случае, если в открывшемся окне нет устройств, которые относятся к беспроводному соединению, даже абсолютно неизвестных, то единственный выход – это ремонтная мастерская.
Установка драйверов
Многообразие «гуляющих» в сети драйверов далеко не всегда подходит для конкретной модели. Программа может быть просто устаревшей. Для получения необходимой информации рекомендуется обратиться непосредственно к производителю адаптера и только после этого скачивать его, а тем более устанавливать на свой ноутбук.
Все работы по установке драйверов можно выполнить самостоятельно. Последовательность работ прописана самым простым и понятным языком на сайте производителя и происходит практически автоматически.
 Программа для скачивания необходимого драйвера
Программа для скачивания необходимого драйвера
Настройки энергосбережения
Операционка Виндовс наделена внутренней возможностью анализировать использование тех или иных компонентов. Если в течение длительного времени они долго не используются, то программа их автоматически отключает на уровне системы. Разработчики объясняют эту функцию экономией заряда батареи, который является единственным источником питания ноутбука. Отключить ее можно из панели управления. В данном разделе нужно выбрать пункт «Электропитание» и открыть подпункт «Настройка схемы».
После следует открыть ссылку «Изменить дополнительные параметры» и уже внутри системы открыть «Параметры адаптера» и перевести бегунок в максимальную производительность. Обязательно в конце пути необходимо нажать «Применить». Если не выполнить последний пункт, то проблема будет повторяться, как и прежде.
С чего начать?
Нужно найти причину. Так как в подключении к интернету обычно участвуют три (а то и больше) узла (провайдер, роутер, устройство которое подключается к интернету), то неполадки могут быть где угодно. Если нам удастся выяснить в чем конкретно проблема, то мы сможем быстро ее устранить.
Для начала:
- При решении подобных проблем я всегда рекомендую начинать с перезагрузки роутера. Просто отключите питание роутера на несколько минут и включите его обратно. Возможно, после загрузки роутер начнет раздавать интернет и проблема будет решена.
- Проверьте, оплачен ли у вас интернет.
- Дальше я советую подумать, что могло статьи причиной того, что интернет через роутер перестал работать. Когда это случилось, и что вы перед этим делали. Может меняли какие-то настройки, что-то подключали или отключали, может меняли тариф у провайдера, или провайдер проводил какие-то работы на линии. Или, например, была гроза. Во время грозы очень часто страдает как оборудование провайдера, так и роутеры. Я уже писал о том, почему после грозы роутер может перестать работать.
- Проверьте подключение всех кабелей к роутеру.
- Можно сразу позвонить в поддержку провайдера и спросить, нет ли проблем на их стороне. Возможно они подтвердят какие-то неполадки и вам не придется тратить время и силы на поиск причины и решений. А просто дождаться, пока провайдер устранит возникшие неполадки в своем оборудовании, или на линии.
Как найти причину?
- Нужно исключить проблемы в самом устройстве. Это может быть телефон, компьютер, ноутбук, планшет и т. д. Устройство, которое мы подключаем к роутеру. Здесь все очень просто. Как правило, к роутеру подключены как минимум несколько устройств. И если интернет перестал работать только на одном устройстве, а на остальных работает, то значит причина конкретно в этом устройстве. Нужно уже смотреть какие симптомы и искать решение конкретной проблемы на нашем сайте (через поиск по сайту), или в интернете. Я уже рассказывал, что делать, если не работает интернет на Android-устройствах и когда iPhone или iPad не подключается к интернету. По решению этих проблем в Windows есть очень много отдельных инструкций. Их можно найти в разделе «Решение проблем и ошибок».
-
Нужно исключить проблемы в роутере. Не исключено, что роутер перестал раздавать интернет из-за поломки, или какого-то программного сбоя. Роутерам, как и любой другой технике свойственно ломаться. Сначала нужно просто перезагрузить роутер (отключив питание на несколько минут). Если перезагрузка не помогает, интернет не работает на всех устройствах, значит причина либо в роутере, либо на стороне интернет-провайдера.
Если поддержка провайдера ничего конкретного не говорит, или говорит, что у них проблем нет, значит нужно исключить роутер из сети, подключившись к интернету напрямую. Но для этого нужен компьютер. Просто подключаем кабель от провайдера (модема) к компьютеру. Возможно, понадобится настроить на компьютере подключение к интернету, это уже от провайдера зависит. Можете уточнить у них все настройки. Если интернет напрямую работает – значит что-то с роутером (где-то в 95% случаев). Если не работает – нужно разбираться с провайдером.
Еще как вариант – сброс настроек роутера и повторная настройка. Но только если вы уверены, что сможете заново, правильно настроить свой роутер. Если что, у нас на сайте есть много инструкций на эту тему. - Нужно исключить проблемы на стороне провайдера. Как это сделать я писал выше. Просто подключаем интернет напрямую к компьютеру. Единственный момент, что не все могут правильно настроить подключение к интернету (если это необходимо для вашего провайдера). И получается, что интернет на компьютере не работает (даже без роутера). Так же не нужно забывать, что некоторые провайдеры делают привязку по MAC-адресу. И интернет может быть привязан к MAC-адресу вашего роутера, а не компьютера. И соответственно при прямом подключении к ПК работать не будет.
Надеюсь, вам удалось найти виновника и понять, по какой причине внезапно пропало подключение к интернету.
Выводы: если у провайдера что-то случилось – просто ждем. Если на одном конкретном устройстве не работает интернет – ищем решения для конкретного устройства. Если через роутер интернет перестал работать (на всех устройствах), а по проводу с провайдером все хорошо (напрямую), значит нужно проверять роутер и смотреть его настройки.
Дальше мы рассмотрим несколько моментов более подробно.
Неполадки маршрутизатора
Когда внешний сигнал точно «слышен» на роутере, но компьютер не может «поймать» интернет по беспроводной сети, следует проверить наличие сети с ещё одного устройства – например, со смартфона/планшета, либо с другого ПК. Если не работают и мобильные гаджеты, то проблема заключается в маршрутизаторе (другое название роутера). Если же подключение на другом устройстве работоспособно, то следует перейти к следующему разделу статьи – неполадкам ПК.
Роутер, по сути, небольшой компьютер с собственным процессором, памятью и миниатюрной операционной системой – прошивкой. Время от времени с ним возникают неполадки – как у любого компьютера. Когда перестал работать именно роутер, для начала попробуйте перезагрузить точку доступа и подождать пару минут. Зачастую этого действия достаточно для возобновления работы Wi-Fi.
Рис: Вход в панель управления роутером: нужно ввести в браузер адрес 192.168.1.1 (на некоторых моделях – 192.168.0.1)
Нужно войти в панель управления роутером. Для этого в адресную строку любого браузера введите адрес: 192.168.1.1 (у некоторых моделей слегка другой адрес: 192.168.0.1). Узнать адрес роутера, как правило, можно в инструкции устройства, а иногда он напечатан на корпусе точки доступа. Браузер поинтересуется логином-паролем (обычно это пара admin/admin).
Кстати, если компьютер запрашивает авторизацию, то это значит, что роутер лишь не раздаёт интернет, зато сам вайфай работает. Если запрос логина и пароля не появляется, это значит, что беспроводная сеть отсутствует полностью. Попробуйте сделать так: подключиться к маршрутизатору проводным способом – в его комплект входит короткий сетевой кабель. Один конец нужно вставить в порт на компьютере, другой – в порт работающего роутера. После этого снова ввести в браузер адрес 192.168.1.1.
Появилось сообщение «ошибка аутентификации»? Попробуйте ввести пароль и логин заново: латинскими буквами, без использования заглавных; логин и пароль можно также узнать в инструкции. Когда всё введено верно, откроется главная страница панели управления.
Хотя дизайн и язык интерфейса у каждого производителя роутеров различны, есть общие принципы работы с панелью управления. Мы рассмотрим решение проблем с Wi-Fi на примере девайса TP-Link.
Рис: Главная страница веб-интерфейса точки доступа.
Проверка настроек устройства
В зависимости от моделей роутера есть несколько источников интернет-соединения:
- кабель;
- USB-модем;
- Wi-Fi.
В настройках сетевого оборудования необходимо правильно выбрать источник. Но чтобы открыть настройки роутера, необходимо для начала подключиться непосредственно к нему. Обычно для этого оптимально использовать кабель, который соединяет между собой маршрутизатор и персональный компьютер (ПК) или ноутбук по порту LAN.
Теперь нужно запустить веб-обозреватель (любой, который обычно используется) на компьютере, ноутбук, телефоне и ввести в адресную строку http://192.168.1.1 или http://192.168.0.1. Точный IP адрес прописывается на этикетке к каждой модели. Там же найдется серийный номер, а также пароль и логин, чтобы войти в веб-интерфейс.
После перехода по IP адресу откроется окно, где нужно ввести логин с паролем. Во всех моделях от TP-Link это admin (оба значения). В главном меню нужна строка «Сеть», затем раздел «WAN» и далее — «Динамический IP-адрес». После ввода новых данных, стоит обязательно нажать на кнопку «Сохранить», иначе новые параметры не заработают и роутер как не видел интернет, так и не обнаружит его присутствие.
В некоторых случаях вместо динамического IP выбирается PPPoE и в этом случае необходимо указать логин и пароль, которые предоставляются в ходе заключения договора на услугу.
В категории «Сеть» можно заметить состояние подключения. При обнаружении надписи Disable, это свидетельствует об отсутствии сигнала со стороны поставщика интернета.
Если проблема на стороне провайдера
Интернет может отсутствовать, если на стороне поставщика услуг возникла авария или обрыв на линии. Необходимо понимать, что каждый пользователь получает доступ к сети через выбранного поставщика услуг. С помощью роутера или сетевого кабеля, через локальное подключение мы можем выходить в интернет.
Если интернет недоступный, причины могут быть следующие:
- Возникла неполадка на стороне интернет-компании.
- Возникли проблемы у абонента.
Чаще всего доступ к сети ограничен по второй причине. В таком случае всё зависит только от абонента. Если же проблема произошла на стороне провайдера, абоненту ничего другого не остается, только как ждать. Некоторые пользователи сразу звонят на горячую линию, пишут заявки в службу технической поддержки. По статистике заявки рассматриваются достаточно быстро, и если проблема несерьезная, оператор ее быстро устраняет. В любом случае при возникновении неполадок с интернетом, звонок на горячую линию лишним не будет. Нужно попробовать позвонить специалисту в техподдержку и детально описать суть проблемы.
Бывают ситуации, когда причина ограниченного доступа к сети заключается в недостаточной сумме на счету. В таком случае, чтобы устранить проблему, абоненту требуется только пополнить баланс. Если на линии проводятся технические или аварийные работы, придется подождать. Если вы установите, что со стороны провайдера все функционирует нормально, это может означать только одно: проблема на вашей стороне. Тогда нужно будет проверить работоспособность всех устройств. При необходимости всегда можно воспользоваться услугами профессионального мастера, если самостоятельно устранить неисправность не получается. Часто бывает такое, что ноутбук, планшет или комп не могут подключаться к сети из-за неисправностей, которые возникли в модеме или роутере.
Поломка роутера
Если же это все-таки интернет при горящих лампочках не работает на вашем домашнем роутере, то нельзя исключить выхода его из строя. В случае, когда вы перепробовали все перечисленные выше способы, и ничего не помогает, рекомендую сделать полный сброс настроек. Для этого надо зажать острым предметом кнопку «Reset» на корпусе маршрутизатора на 15 секунд и попробовать настроить все с самого начала.

Если не получается, то нельзя исключать банального выхода роутера из строя. В недорогих моделях из-за высокой нагрузки или скачка напряжения в электросети может сгореть оперативная память или центральный процессор.
Не помогло
Что делать при некорректном подключении и можно ли исправить проблему без специалистов
Способы решения проблемы с отсутствием доступа к интернету будут зависеть непосредственно от причины, вызвавшей подобный сбой. Для начала рекомендуется убедиться в том, что ваше Андроид-устройство находится в зоне досягаемости сигнала от маршрутизатора и на пути его следования отсутствуют преграды.
Далее попробуйте перезапустить роутер, а если это не решило проблему, зайдите в его настройки на домашнем компьютере, откройте раздел параметров беспроводной сети и поменяйте канал, на котором работает точка доступа.
Дополнительно можно сменить режим работы Wi-Fi, так как в большинстве роутеров по умолчанию используется режим 11bg mixed, тогда как рекомендуется изменить его на 11n only. Кроме того, если есть возможность, то в пункте, где нужно указывать регион, укажите именно ваш, ведь даже от этого параметра иногда может зависеть корректность работы точки доступа.
Нередки ситуации, когда виной всему становится системный сбой в настройках роутера, который в случае подтверждения проблемы подвергается повторному перенастраиванию
Если после проверки обнаружилось, что проблема с интернетом проявляется лишь на одном устройстве, исправить ситуацию можно следующим образом:
- Перезагрузите мобильное устройство.
- В обязательном порядке проверьте настройки даты и времени на телефоне, а если они не верны, выставьте правильные, ведь именно это зачастую является основной причиной отсутствия доступа к интернету на Андроидах.
- Удалите сеть и подключитесь к ней заново, а перед этим дополнительно можно изменить название точки доступа и пароль (маловероятно, но иногда срабатывает).
- Выполните сброс параметров сети в настройках в разделе «дополнительные функции», дождитесь окончания процедуры, после чего вновь попробуйте подключиться.
Для этого потребуется:
- Зайти в «Настройки» в раздел «Беспроводные сети» или «Wi-Fi» (на разных версиях ОС названия могут отличаться).
- Далее нужно найти точку доступа, к которой вы подключены в данный момент, и задержать палец на ней некоторое время, после чего должно появится меню, где следует выбрать пункт «Изменить сеть».
- Затем поставить галочку на пункте «Расширенные параметры» и перейти в «Настройки прокси-сервера», где останется лишь выбрать вариант «Нет».
Если ничего не помогло, попробуйте отключить прокси-сервер, используя для этих целей все те же настройки беспроводного соединения
В некоторых ситуациях даже все описанные выше решения не помогают, вследствие чего приходится выполнять полный сброс настроек смартфона и возвращаться к заводским. Но если и после этих манипуляций не удается восстановить доступ к интернету по беспроводной сети, возможно, имеет место аппаратный сбой, неисправность Wi-Fi-модуля или сетевого оборудования.
В таком случае, единственным решением будет обращение к специалистам, которые разберут аппарат и заменят соответствующий компонент. Впрочем, большинство подобных ошибок на Андроиде всё же удается решить самостоятельно.
Мастер настройки беспроводного Интернета
Для настройки беспроводной Сети нужно приобрести следующее оборудование:
- модем и широкополосное (высокоскоростное) подключение DSL (от телефонных компаний) либо по кабелю (как и кабельное телевидение). Услуги предоставляются поставщиками;
- беспроводной маршрутизатор, пересылающий данные по радиосвязи;
- беспроводной сетевой адаптер, чтобы подключаться.
Мастер настройки беспроводной Сети может помочь с модемом, который также может настроить поставщик интернет-услуг. Так, по технологии DSL его нужно подключать к розетке телефона либо через разъем кабеля.
Обратите внимание! Маршрутизатор размещается в месте наибольшего уровня сигнала без помех (в центре квартиры). Имея в виду, какая ОС «Виндовс» установлена, нужно нажать кнопку «Пуск», а затем «Центр управления сетями» в 7 и 8 версии или «Параметры», «Сеть и интернет», «Состояние», «Центр управления сетями» в 10
Далее выбрать «Настройка нового подключения или сети», «Создание и настройка», нажать «Далее». Мастер поможет в создании имени и пароля
Имея в виду, какая ОС «Виндовс» установлена, нужно нажать кнопку «Пуск», а затем «Центр управления сетями» в 7 и 8 версии или «Параметры», «Сеть и интернет», «Состояние», «Центр управления сетями» в 10. Далее выбрать «Настройка нового подключения или сети», «Создание и настройка», нажать «Далее». Мастер поможет в создании имени и пароля.
Устранение неполадок
В начале рассмотрим самые простые решения, которые следует выполнить первым делом:
- Проверяем, что такая беспроводная сеть, к которой необходимо подключиться, действительно есть. Затем проверяем роутер. В настройках смотрим, доступна ли она для иных устройств.
- Переходим в настройки гаджета, отключаем и заново включаем Wi-Fi сеть. В зависимости от версии Андроид и производителя, могут отличаться настройки, но в них нет ничего сложного.
Увеличить
Перезагружаем свой гаджет. Нужно перезагрузить и маршрутизатор, если к нему у вас есть доступ. Еще можно осуществить несколько перезагрузок, для этого просто отключаем питания и снова его включаем через 20 секунд. Подносим свой девайс к самому роутеру.
На устройстве вариантов для решения очень мало. Перезагрузка, сброс настроек, отключение, включение сети Wi-Fi – это максимум, который можно выполнять непосредственно на девайсе Андроид. Существует еще один вариант – изменение на маршрутизаторе настроек беспроводной сети.







