Как включить службу хамачи на windows 10
Содержание:
- Способ 2: Перезапуск службы Hamachi
- Причины появления ошибки и способы устранения
- Проверка параметров безопасности маршрутизатора
- Регистрация
- Cтатус службы (Service status:) остановлена Stopped в Hamachi — Решение
- Настройка
- Поиск вирусов, мешающих работе Hamachi
- Устранение проблем с Hamachi
- Try these fixes:
- Повторная настройка телевизора
- Создание VPN с помощью Hamachi: устранение ошибок, настройка туннелей
- Причины проблемы и методы их решения
- Как исправить ошибку статуса VPN в «Хамачи», если ничего не помогает?
- Статус vpn ошибка hamachi что делать?
Способ 2: Перезапуск службы Hamachi
Перезапуск службы программного обеспечения — не самый действенный вариант при решении рассматриваемой проблемы с получением конфигурации адаптера. Однако он наиболее простой и требует от пользователя осуществить всего три шага. Рекомендуем протестировать этот вариант, а уже потом переходить далее, если ошибка не исчезнет.
- Перейдите в приложение «Службы», введя его название через поиск в меню «Пуск».

Найдите единственную службу, связанную с Hamachi, и кликните по ней дважды для открытия окна свойств.

Нажмите «Остановить», дождитесь полной остановки службы и повторно запустите ее.

После этого сразу же приступайте к проверке подключения через Хамачи. В случае, когда проблема действительно заключалась в неправильно работающей службе, на этот раз подключение выполнится корректно.
Причины появления ошибки и способы устранения
Причин может быть множество, начиная с неактивности нужной для работы Хамачи службы и заканчивая вирусами, которые мешают ее работе. Ниже рассмотрены основные варианты проблемы и способы борьбы с ними.
Отключена необходимая служба
Этот вариант встречается чаще всего и, как правило, окно диагностики сразу об этом оповещает. Если в центральном столбце есть текст: «Статус службы: Остановлена», то проблема точно в этом. Для ее решения достаточно просто запустить службу Hamachi:
- Нажать комбинацию клавиш Win + R. Win – это кнопка со значком Windows.
- Ввести «services.msc» в открывшемся окошке. Нажать Enter.
- В новом окне в столбце «Имя» нужно найти «LogMeIn Hamachi Tunneling Engine» – именно эта служба отвечает за работу утилиты. Стоит проверить, что указано в столбце «Состояние». Если там ничего нет, то переходим к следующему шагу.
- Запустить службу. Для этого кликнуть по ней правой кнопкой мыши и выбрать соответствующую опцию в контекстном меню.
Если проблема не исчезла или на 3-м шаге обнаружилось, что служба актина, то переходим к следующим способам.
Восстановление службы
Этот метод может помочь, если в службе случился какой-то сбой и она работает некорректно. В таком случае может помочь настройка перезапуска службы:
- Повторить первые 3 шага из предыдущей инструкции.
- Двойным кликом по названия открыть свойства.
- Перейти во вкладку «Восстановление».
- В первых трех опциях установить значение «Перезапуск службы». Следующим двум пунктам дать значения 0 и 1 соответственно.
- В нижнем правом углу кликнуть «Применить» и закрыть окно.
Полная переустановка
Если ни один из способов выше не помог убрать окно самодиагностики, то стоит сделать полное удаление утилиты с чисткой данных из реестра. Процесс удаления выглядит следующим образом:
- Щелкнуть левой кнопкой мыши по кнопке «Пуск» в нижнем левом углу рабочего стола.
- Выбрать строку «Приложения и возможности». Обычно она самая первая.
- В открывшемся окне вписать в строку поиска «hamachi».
- Щелкнуть по найденном утилите один раз, а затем кликнуть клавишу «Удалить».
Теперь достаточно следовать инструкции матера удаления или же Windows сделает все автоматически.
Далее стоит очистить реестр от остаточных записей:
- Нажать комбинацию клавиш Win + R.
- Ввести «regedit» и кликнуть «Ок».
- Согласиться, если выскочит запрос на разрешение изменения настроек устройства.
- Щелкнуть комбинацию клавиш Ctrl + F. Откроется небольшое окошко поиска.
- В нем ввести «hamachi». Кликнуть «Найти далее».
- Удалить все записи, содержащие название софта.
Все инструкции приведены для Windows 10 и в других версиях ОС действия могут отличаться.
После чистки реестра нужно скачать с официального сайта последнюю версию Хамачи и установить ее.
Как видно, избавиться от проблемы с самодиагностикой Hamachi не так сложно, как кажется. Главное – не забывать про резервные копии, если дело дойдет до чистки реестра, и следовать пошагово всем инструкциям.
Проверка параметров безопасности маршрутизатора
Возможно, настройки безопасности маршрутизатора не позволяют установить подключение к телевизору. Проверьте следующие настройки. • Должны быть открыты порты Интернета 80 и 443. • Облачная защита на маршрутизаторе должна быть отключена, так как Smart TV использует облачные сервисы. • Проверьте настройки маршрутизатора для параметра “hide/invisible SSID” (скрытый/невидимый SSID). Эта функция должна быть отключена.
Примечание.Маршрутизаторы отличаются в зависимости от модели. Дополнительную информацию по изменению настроек можно найти в руководстве по эксплуатации или получить у производителя устройства.
Регистрация
Чтобы зарегистрироваться в системе Хамачи, выполните приведённую ниже инструкцию:
2. Вверху справа щёлкните ссылку «Sign up».
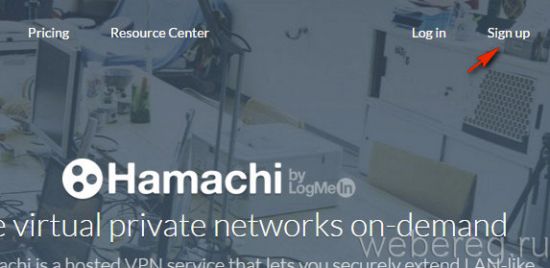
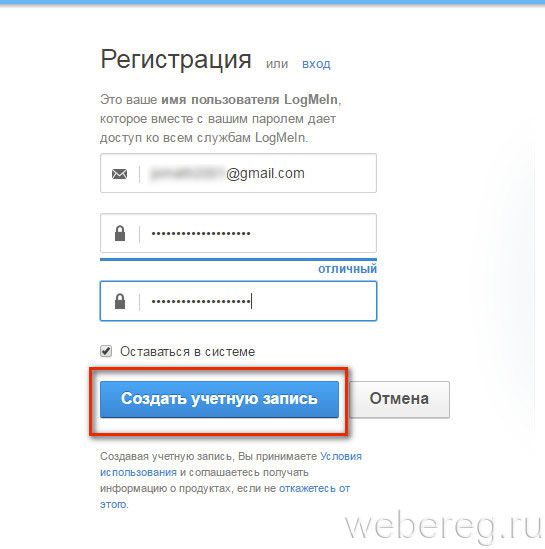
4. Клацните «Создать учётную запись».
5. На новой странице введите личные данные:
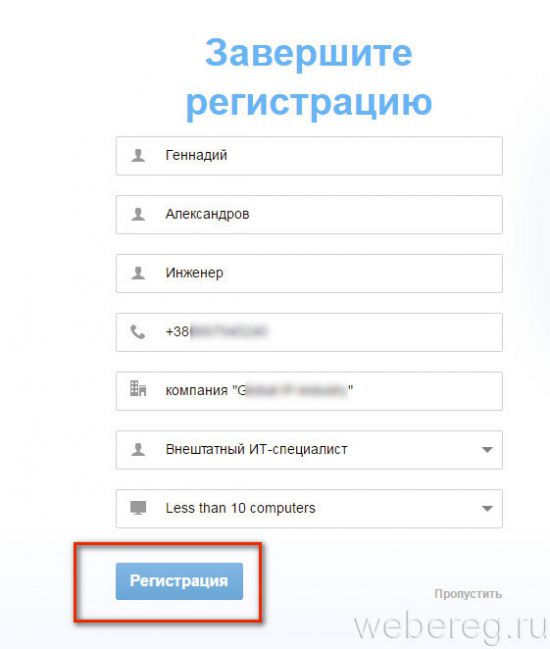
- Имя и фамилия;
- занимаемую должность;
- номер мобильного в международном формате;
- место работы;
- специальность (выберите в ниспадающем перечне подходящий статус);
- предполагаемое количество компьютеров в виртуальной сети.
6. Нажмите «Регистрация».
По завершении создания профиля сервис предложит скачать и установить программное обеспечение LogMein для организации удалённого доступа к компьютеру. Чтобы воспользоваться этой функцией, кликните «Загрузка и установка ПО».
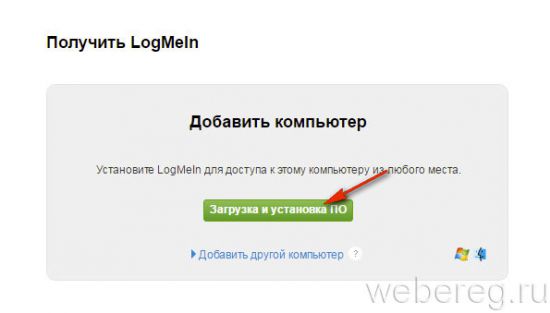
Cтатус службы (Service status:) остановлена Stopped в Hamachi — Решение
Программа Hamachi является отличным инструментом для создания LAN из ПК, не зависимо от их расположения. Для этого используются сервера разработчика, и такая сеть создаётся поверх глобальной сети. Но иногда в программе появляется ошибка: статус службы (Service status) остановлена Stopped в Hamachi. Для этого случая мы уже для вас приготовили решение. Вам остаётся прочесть инструкцию и исправить сложившуюся ситуацию. 
- Причины ошибки «статус службы (Service status:) остановлена Stopped»
- Решение проблемы средствами Windows
- Поиск вирусов, мешающих работе Hamachi
- Удаление подозрительных программ
Настройка
В случае, если у вас появилась VPN ошибка:
- Удалите старую версию программы и перезагрузите компьютер.
- Зайдите в сетевые подключения, и проверьте, чтобы сети Hamachi у вас не было.
- Установите последнюю версию Hamachi и выполните вход в программу.
Для настройки программы:
- Нажмите ПКМ по Пуск → Сетевые подключения → ПМК по сети Hamachi → Свойства.
- Откройте IP версии 4(TCP/IPv4) → нажмите «Дополнительно» → во вкладке «Параметры IP», в разделе «Шлюз» нажмите «Удалить».
- В поле «Метрика интерфейса» прописывайте значение 10 и нажмите «ОК».
- Затем зайдите в «Панель Управления» → «Брандмауэр Windows» и добавьте «LogMeIn Hamachi» в список исключения.
Чтобы устранить желтые треугольники рядом с именами участников сети:
- В программе нажмите «Система» → «Параметры» → вкладка «Параметры».
- Во вкладке напротив пунктов «Шифрование» и «Сжатие» выставите значение «Отключено» и нажмите ОК.
- Перезагрузите Hamachi (выключив и включив кнопку в интерфейсе программы).
- Если желтые треугольники не пропали:
- Выключите программу.
- Проверьте в Диспетчере задач, во вкладке «Подробности», чтобы фоновые приложения Hamachi.exe не отображались. Если есть — отключите.
- Зайдите в «Службы» (Панель управления — Администрирование) найдите службу «LogMeIn Hamachi Tunneling Engine» и выполните запуск.
- Перезагрузите ПК и подключитесь к сети.
Совет! Если у вас возникают проблемы с интернетом после обновления Windows 10, ознакомьтесь с данным материалом.
Поиск вирусов, мешающих работе Hamachi
Если на вашем компьютере сбой в программе произошёл случайным образом, то в инструкции выше мы уже решили эту проблему. И она не должна появляться в будущем. Но если через время вы снова видите такую же ошибку — это может означать, что в вашем компьютере поселился вирус . Который не даёт нормально работать не только Hamachi, но и другим программам. Часто впоследствии страдают браузеры и игры, которые перестают запускаться.
Выполните следующие действия:
- Нажмите на «Скачать Dr.WEB CureIt »;
Нажмите кнопку «Скачать Dr.WEB CureIt!»
- И далее нажмите на кнопку «»;
Нажмите «Сохранить файл»
- Через некоторое время утилита загрузится на ваш жёсткий диск. Найти её можно будет в папке, которая в вашем браузере указана для загрузок. Если вы сами не меняли настроек браузера, то это папка «Загрузки » на системном диске;
- Откройте загруженный файл. Поставьте галочку внизу слева и нажмите кнопку «Далее »;
Нажмите кнопку «Продолжить»
- Вы можете выбрать область или локальный диск, где будет проводиться проверка. Или нажать на большую кнопку «», чтобы программа искала вирусы и вредное ПО во всём компьютере . Именно этот пункт нам и нужен, жмём его.
Нажмите «Начать проверку»
Нам останется только дождаться, когда утилита завершит свою работу и отобразит её результаты. Если в вашем компьютере Dr.WEB CureIt! найдёт вирус или зараженную программу, её необходимо будет удалить или излечить .

Кнопки для этого утилита вам предоставит. После вам нужно будет только нажать на одну из них, чтобы антивирус сделал свою работу.
Устранение проблем с Hamachi
Если вы столкнулись с ошибкой в Hamachi: превышен интервал ожидания для запроса — удалите свою версию программы и загрузите её из официального сайта.
Но перед загрузкой необходимо почистить реестр Windows от файлов предыдущего клиента:
- Откройте окно « Пуск » и выберите « Выполнить ». В 8.1 и 10 версиях Windows это можно сделать, нажав ПКМ на кнопке «Пуск». Далее выбрать этот пункт из списка;
- Теперь в окне запишите « regedit » и нажмите клавишу Ввода;
Hamachi — приложение для создания виртуальных локальных коммуникаций на базе технологии VPN-туннелирования. Участники защищённой сетки через интернет-канал обмениваются данными, так же как и в физической «локалке». Подключение к сетям Хамачи осуществляется посредством авторизации: пользователь указывает ID сети (её названия) и пароль для входа. Чтобы создать собственную сеть, необходимо указать логин и пароль от учётной записи в системе Logmein (главном сайте разработчика).
Программа Hamachi особенно популярна в геймерском сообществе. Поскольку предоставляет возможность играть в старые и новые мультиплеерные игры по сети ограниченному кругу людей (только приглашённым).
Try these fixes:
There are 5 fixes for you to try. You may not need to try them all, just work your way down until you find the one that works for you.
Method 1: Enable the Windows Management Instrumentation (WMI) Service
LogMeIn Hamachi is a certain type of application that needs the Windows Management Instrumentation service (WMI)’s help to run properly in the Windows system. Therefore, if WMI was disabled, the Hamachi service stopped error would appear.
1) On your keyboard, press the Windows Key (with Windows logo on it) + R together to open the Run box.
2) Type services.msc and click OK.

3) Right-click on Windows Management Instrumentation and click Properties.

4) Click the Start button to start it if it’s not running and set the Startup type to Automatic.

5) Click the Apply> OK.

6) Run Hamachi to check the problem is still there or not.
Method 2: Configure the LogMeIn Hamachi Tunneling Engine
1) On your keyboard, press the Windows Key (with Windows logo on it) + R together to open the Run box.
2) Type services.msc and click OK.

3) Right-click on LogMeIn Hamachi Tunneling Engine and click the Properties.

4) Set the Startup type to Automatic.

5) Move to Log On tab, make sure Local System account and Allow service to interact with desktop box has been checked. Then click OK.

6) Open the File Explorer.

7) In the address box, type “C:\Program Files (x86)\LogMeIn Hamachi”.

8) Right-click on hamachi-2-ui.exe and open Properties.
9) Under the Security tab, ensure the Users group permissions are set to “Read & execute”. If it’s not, you can click Edit to change permissions.

10) Click OK to finish settings.
11) Run Hamachi to check the problem.
Method 3: Check your antivirus software
The “Hamachi service stopped” error may be caused by your antivirus software. When Hamachi was blocked by your antivirus software, the error will appear. To solve it, you can change your antivirus software settings to make sure Hamachi won’t be blocked. If you don’t know how to do it, you can consult your antivirus software official customer service.
There’s another situation that Hamachi isn’t blocked by antivirus software. Hamachi may have a conflict with your antivirus software. Therefore, uninstall the antivirus software and restart your computer can help you solve the error.
If this resolves the problem, you can install another antivirus software. But if you are fond of the old one, contact the vendor of your antivirus software and ask them for advice.
IMPORTANT: Be extra careful in using the Internet after uninstalled your antivirus.
Method 4: Reinstall LogMeIn Hamachi
The “Hamachi service stopped” error can be caused by inappropriate configuration when you installed Hamachi. You can reinstall the program to solve the problem.
1) Click the Windows start button (if you hide the search field), type control panel in the search box and open the Control Panel.

2) On the open window, choose to view by Catalog, then click Uninstall a program.

3) Right-click on LogMeIn Hamachi and click Uninstall. Follow the on-screen instructions to finish the process.

4) Download the program from LogMeln Hamachi official website.
5) Double click the program and follow the on-screen instructions to complete the installation.
6) Run Hamachi to check the problem.
Method 5: Create a startup to automatically restart the Hamachi service
This method will lead you to create a script that helps you restart the Hamachi service automatically.
1) Click the Windows start button (if you hide the search field), type notepad in the search box and click Run as administrator.

2) Copy and paste below lines into Notepad.
To make it work, you have to make sure you are using the correct path to hamachi-2-ui.exe.
3) Click File and click Save as.
4) Type HamachiReload.cmd as a file name. Next, change the Save as type into All Files. Choose C:WindowsSystem32 as the save location and click Save.

5) On your keyboard, press the Windows key (with Windows logo on it) + R together to open the Run box. Type taskschd.msc and click OK.

6) Click Create Task under the Actions menu.

7) Under the General tab, set a name for the task. Then go down to Security options to check it’s Run only when the user is logged on. Third, change the Configure into Windows 10. After that, click OK.

8) Click the Triggers tab, and click the New… button.
9) Change the Begin the task into At startup. Then make sure the Enabled box is checked. Finally, click OK.

10) Click the Actions tab and click the New… button.
11) Set Action into Start a program. Then click Browse and navigate to C:\Windows\System32, find HamachiReload.cmd and press Open. Click OK to save changes.

12) Click the Conditions tab and unchecked everything. Then click OK.

13) Next time you start your computer, Hamachi will restart the service automatically.
Повторная настройка телевизора
Нажмите кнопку Home на пульте дистанционного управления телевизора и выберите: Установка > (TV Settings) > (Reinstall TV). Установка > (TV Settings) > (General Settings) > (Reinstall TV).
Примечание .Имейте в виду, что во время переустановки будут удалены записи, настройки и информация о каналах.
Информация на данной странице относится к моделям: 43PUS6503/60 , 55PUS6503/60 , 65PUS8503/12 , 50PUS6503/60 , 50PUS6503/12 , 65OLED973/12 , 55POS9002/12 , 32PHT4032/60 , 24PHT4032/60 , 65PUS7502/12 , 55PUT6162/60 , 49PUT6162/60 , 32PHT4132/60 , 43PUT6162/60 , 43PFT4132/60 , 32PFT4132/60 , 65PUS6412/12 , 65PUT6262/12 , 43PUS6262/12 , 55PUS6262/12 , 50PUS6262/12 , 49PUS6412/12 , 55PUS6412/12 , 55PUT6162/12 , 32PHS5302/12 , 43PFS5302/12 , 32PHT5301/60 , 49PFT5301/60 , 43PFT5301/60 , 32PHT5301/12 , 49PFT5301/12 , 22PFT4031/12 , 43PFT4131/12 , 32PHT4131/12 , 32PFT4131/12 , 24PHT4031/60 , 24PHT4031/12 , 22PFT4031/60 , 75PUS7101/60 , 32PFS6402/12 , 65PUS7601/60 , 43PUT6101/60 , 55PUT6101/60 , 49PUT6101/60 , 32PFT4101/60 , 40PFT5501/60 , 32PHT4101/60 , 32PHT4201/60 , 48PFT4101/60 , 65PUS6521/60 , 43PUS6401/60 , 55PUS6401/60 , 49PUS6501/60 , 49PFT5501/60 , 24PFT5211/60 , 32PFS6401/60 , 40PFT4101/60 , 32PFT5501/60 , 49PUS7101/12 , 55PUS6501/12 , 43PUT4900/60 , 49PUT4900/60 , 55PUT4900/60 , 65PUS8901/12 , 55PUS8700/60 , 65PUS8700/60 , 48PUS7600/60 , 65PUS7600/60 , 55PUT6400/60 , 55PUT6400/12 , 55PUS7600/60 , 50PUT6400/60 , 24PHT5210/60 , 40PUT6400/60 , 65PUS7120/60 , 49PUS7100/60 , 65PFT6520/60 , 50PFT6510/12 , 50PFT6510/60 , 43PUS7100/60 , 55PUS7150/60 , 55PUS7100/60 , 49PUS7150/60 , 40PFT6300/60 , 48PFT6300/60 , 55PFT6300/60 , 32PFT5300/60 , 40PFT5300/60 , 50PFT5300/60 , 48PFT4100/12 , 48PFT4100/60 , 22PFT4000/60 , 40PFT4100/60 , 32PHT4100/60 , 32PFT4100/60 , 55PFT6510/60 , 24PHT4000/60 . Нажмите здесь, чтобы увидеть больше номеров продуктов Нажмите здесь, чтобы показать меньше номеров продуктов
Создание VPN с помощью Hamachi: устранение ошибок, настройка туннелей
С течением времени поддержка старых игр прекращается, серверы закрываются и поиграть в мультиплеерном режиме через интернет не представляется возможным. В этом завсегдатым геймерам поможет программа Hamachi, которая объединяет игроков со всего мира и создает локальную сеть поверх интернета. Но что делать, если в процессе настройки возникает ошибка: Статус VPN? Чтобы избежать дальнейших ошибок, выполним правильные настройки программы.
О программе
В первую очередь Hamachi — это ПО, предназначенное для построения виртуальной частной сети (VPN). Она создает собственную защищенную локальную сеть из ПК, подключенных к интернету. С помощью этого создается эмуляция локальной сети, которую успешно используют геймеры для игр по сети.
- Управление и администрирование сетей.
- Создание серверов и соединение их с серым IP и клиентских ПК.
- Защита данных из-за передачи шифрованного трафика в стиле peer-to-peer.
- Создание сети с топологией «Звезда» и со шлюзом.
Настройка
В случае, если у вас появилась VPN ошибка:
- Удалите старую версию программы и перезагрузите компьютер.
- Зайдите в сетевые подключения, и проверьте, чтобы сети Hamachi у вас не было.
- Установите последнюю версию Hamachi и выполните вход в программу.
Для настройки программы:
- Нажмите ПКМ по Пуск → Сетевые подключения → ПМК по сети Hamachi → Свойства.
- Откройте IP версии 4(TCP/IPv4) → нажмите «Дополнительно» → во вкладке «Параметры IP», в разделе «Шлюз» нажмите «Удалить».
- В поле «Метрика интерфейса» прописывайте значение 10 и нажмите «ОК».
- Затем зайдите в «Панель Управления» → «Брандмауэр Windows» и добавьте «LogMeIn Hamachi» в список исключения.
Чтобы устранить желтые треугольники рядом с именами участников сети:
- В программе нажмите «Система» → «Параметры» → вкладка «Параметры».
- Во вкладке напротив пунктов «Шифрование» и «Сжатие» выставите значение «Отключено» и нажмите ОК.
- Перезагрузите Hamachi (выключив и включив кнопку в интерфейсе программы).
- Если желтые треугольники не пропали:
- Выключите программу.
- Проверьте в Диспетчере задач, во вкладке «Подробности», чтобы фоновые приложения Hamachi.exe не отображались. Если есть — отключите.
- Зайдите в «Службы» (Панель управления — Администрирование) найдите службу «LogMeIn Hamachi Tunneling Engine» и выполните запуск.
- Перезагрузите ПК и подключитесь к сети.
Проблема с туннелем
Пользователи виртуальной локальной сети сталкиваются с проблемой, связанной с задержкой передачи данных (высокий пинг). Он возникает, когда данные передаются не от компьютера к компьютеру, а через сервера Hamachi. Признак того, что связь идет не на прямую — синяя или красная иконка напротив клиента сети. Для того чтобы избавится от такой ошибки, нужно убрать туннель через ретранслятор. Для начала:
- Нажмите ПКМ по конкретному пользователю и нажмите «Проверить доступность». Если видите сообщение «Превышен интервал ожидания для запроса» или указан пинг в среднем 500-600 мс, значит ошибка присутствует.
- Проверьте антивирусы и брандмауэры на обоих ПК. Возможно они блокируют пакеты передаваемые программой. Добавьте приложение Hamachi в список исключений.
- Чтобы сеть работала по прямому туннелю, ей нужно устойчивое соединение между ПК, поэтому на время попробуйте отключить все возможные программы, которые используют трафик (µTorrent, Steam, Браузеры и т.д).
- В случае, если используете подключение через роутер, перезагрузите его.
- Если не помогло, перейдите к настройкам клиента программы. Нажмите «Система» → «Параметры» → «Параметры» → отключить Шифрование.
- Выключите программу и выполните запуск от имени администратора.
- В случае, если сообщение «туннель через ретранслятор» не исчезает, подсоедините сетевой кабель на прямую к LAN.
- Появилось сообщение «прямой тунель» — проблема в настройках роутера. Попробуйте выставить другой частотный диапазон и проверяйте работу.
Для многих игр (например RPG или пошаговые стратегии) наличие пинга 400-500 мс не критично. Это создает минимальный дискомфорт, но в целом игра по сети будет стабильна.
Причины проблемы и методы их решения
На самом деле причиной может стать практически все что угодно. Ниже описаны только самые часто встречающиеся случаи, но не факт, что они подойдут всем пользователям.
Стоит отметить, что здесь рассматривается конкретный случай, когда при попытке включить Хамачи, открывается окно самодиагностики с сообщением: «Статус службы (Service status): остановлена (stopped)».
Остановлена служба, отвечающая за работу Hamachi
Самое первое, что приходит на ум, когда видишь подобную ошибку – необходимо включить нужную службу. И в большинстве случаев этот метод решает проблему. Чтобы включить службу, отвечающую за работу Hamachi, нужно:
- Нажать клавиши Win + R. Win – это кнопка со значком Windows (4 квадрата) в самом нижнем ряду клавиатуры.
- Ввести «services.msc».
- В столбце «Имя» найти строку «Logmein Hamachi Tunneling Engine».
- Если напротив имени в столбце «Состояние» ничего нет, необходим кликнуть правой кнопкой мыши по имени службы и выбрать «Свойства».
- Во вкладке «Восстановление» перевести первые 3 опции в статус «Перезапуск службы».
- В следующих 2-х сделать 0 и 1 соответственно.
- Кликнуть «Применить» в нижнем правом углу.
Теперь нужно попробовать запустить Хамачи. Если окно самодиагностики больше не появляется, то проблема решена. В противном же случае стоит перейти к другому способу.
Требуется запуск от имени администратора
Если это помогло исправить проблему, стоит сделать такой запуск автоматическим:
- Открыть папку, в которую установлена программа.
- Найти файл с расширением .exe под названием «LogMein Hamachi» и кликнуть по нему правой кнопкой мыши.
- Кликнуть по строке «Свойства».
- В открывшемся окне перейти во вкладку «Совместимость».
- Найти пункт «Запускать эту программу от имени администратора» и отметить галочку напротив него.
- Нажать «Применить» в нижнем правой углу.
Теперь при обычном двойном клике по ярлыку программа будет запускаться от имени администратора.
Windows Defender блокирует работу утилиты
Иногда встроенный в Windows 10 антивирус может некорректно воспринимать сетевые настройки, которые использует Хамачи и блокировать функции утилиты. Чтобы проверить это, нужно отключить Защитник Windows:
Теперь стоит перезапустить компьютер и попробовать запустить Хамачи.
Это основные причины, из-за которых программа может останавливаться служба Хамачи. Если ни один из методов решения проблемы не подошел, стоит переустановить утилиту с удалением всех настроек.
Как исправить ошибку статуса VPN в «Хамачи», если ничего не помогает?
По идее, после применения описанных выше методов проблема обычно устраняется. Но можно предположить, что ошибку статуса VPN «Хамачи» в Windows 7 или во всех родственных ОС такими способами исправить оказалось невозможно. В этой ситуации поможет только полное удаление программы, как это было рекомендовано выше, с повторной инсталляцией. Аналогичное решение можно применять и в том случае, если по каким-то причинам ни создаваемое подключение, ни сетевой адаптер операционной системой не распознаются, а указанные компоненты в предназначенных для их отображения списках и разделах отсутствуют вообще.
Статус vpn ошибка hamachi что делать?

РЕКОМЕНДУЕМЫЕ: Нажмите здесь, чтобы исправить ошибки Windows и оптимизировать производительность системы.
Приложение Hamachi запускает «Ошибка состояния VPN», когда что-то мешает правильно копать. Это происходит, когда служба Hamachi не работает должным образом или когда сторонний VPN-клиент установленный в вашей системе предотвращает правильное туннелирование.
Hamachi — это приложение для VPN или виртуальной частной сети, которое позволяет пользователям напрямую подключаться к другому компьютеру через Интернет. Он создает виртуальную локальную сеть между компьютерами в Интернете.
Это позволяет пользователям выполнять различные задачи, такие как обмен файлами и т. Д.
В некоторых случаях, когда вы запускаете клиент Hamachi, ваш значок состояния красный, а не зеленый. Обычно это означает, что у вас есть проблема с вашим Интернетом, которая не позволяет Hamachi подключиться к его серверам.
Единственное решение этой проблемы — убедиться, что ваш Интернет работает нормально и подключиться к Интернету. Тем не менее, когда вы используете Hamachi, значок состояния на вашем компьютере иногда желтый, а не зеленый.
Это указывает на ошибку туннелирования и означает, что ваш компьютер не настроен должным образом с другими компьютерами в сети.
Эти ошибки могут иметь несколько причин, и поэтому необходимо помнить, что не может быть последовательного подхода к этим проблемам.
Переустановите адаптер Hamachi вручную
Этого можно достичь, выполнив следующие действия:
- Нажмите Windows + R, чтобы вызвать опцию Run.
- Введите hdwwiz.cpl.
- Список установленных на данный момент устройств должен быть заполнен, перейдите в конец страницы и выберите «Добавить новое устройство».
- В расширенном разделе выберите «Установить оборудование, которое я выбираю вручную из списка».
- Выберите сетевой адаптер и выберите вариант, чтобы иметь диск.
- Продолжите установку и перезагрузите компьютер, когда закончите. Проверьте, можете ли вы подключиться к сети после завершения подключения.
Использование самодиагностики Хамачи
Если на экране обнаружена проблема со службой Hamachi, вам следует проверить, работает ли LogMeIn Hamachi Tunneling Engine. Вы можете сделать это, одновременно нажимая клавиши Windows и R. Затем введите в диалоговом окне «Выполнить services.msc».
Теперь мы рекомендуем использовать этот инструмент для вашей ошибки.
Кроме того, этот инструмент исправляет распространенные компьютерные ошибки, защищает вас от потери файлов, вредоносных программ, сбоев оборудования и оптимизирует ваш компьютер для максимальной производительности. Вы можете быстро исправить проблемы с вашим ПК и предотвратить появление других программ с этим программным обеспечением:
- Шаг 1: Скачать PC Repair & Optimizer Tool (Windows 10, 8, 7, XP, Vista — Microsoft Gold Certified).
- Шаг 2: Нажмите «Начать сканирование”, Чтобы найти проблемы реестра Windows, которые могут вызывать проблемы с ПК.
- Шаг 3: Нажмите «Починить все», Чтобы исправить все проблемы.
Перейдите к LogMeIn Hamachi Tunnel Engine и выберите Start слева. Примечание. Если вы не видите вариант загрузки, это может означать, что вы не являетесь администратором. Вы должны остановить службы и перезапустить services.msc от имени администратора.
Если клиент Hamachi запускается нормально, убедитесь, что сеть включена. Если клиент не включен, нажмите кнопку питания (выделено в желтом поле).
Проверьте свою антивирусную защиту
В зависимости от пользователей, причиной ошибок Hamachi может быть ваш антивирус. Иногда ваш антивирус может блокировать Hamachi, поэтому обязательно проверьте настройки и убедитесь, что Hamachi разрешено запускать. Если Hamachi не заблокирован, попробуйте отключить некоторые функции или полностью отключить антивирус.
Если проблема не устраняется, последний вариант — полностью удалить антивирус с компьютера. Даже если вы удалите антивирус, ваш компьютер останется защищенным Защитником Windows, поэтому вам не придется беспокоиться о своей безопасности.
Если удаление антивирусной программы решает вашу проблему, возможно, сейчас самое время переключиться на другое антивирусное решение.
РЕКОМЕНДУЕМЫЕ: Нажмите здесь, чтобы устранить ошибки Windows и оптимизировать производительность системы
CCNA, веб-разработчик, ПК для устранения неполадок
Я компьютерный энтузиаст и практикующий ИТ-специалист. У меня за плечами многолетний опыт работы в области компьютерного программирования, устранения неисправностей и ремонта оборудования. Я специализируюсь на веб-разработке и дизайне баз данных. У меня также есть сертификат CCNA для проектирования сетей и устранения неполадок.







