Как зарегистрироваться в hamachi
Содержание:
- Подключение к серверу Hamachi
- Создание сети
- Настройка Windows
- Некоторые вопросы использования программы
- Играем с друзьями с помощью Hamachi
- Игра по сети
- Бесплатная версия
- Системные требования
- Как правильно настроить Hamachi ?
- Использование программы Hamachi
- Не получается играть в Майнкрафт через Hamachi
- Какие могут быть проблемы с Хамачи
- Шаг № 1: Создаем и подключаем персональный аккаунт
- Регистрация
- В программе
- Какие могут быть проблемы с Хамачи
Подключение к серверу Hamachi
И теперь второй человек, предварительно установив программу и зарегистрировавшись, просто заходит на ваш сервер, используя наш идентификатор и пароль
Нажимаем “Сеть
” -> “Подключиться к существующей сети ” и вводим наши данные

Если всё прошло удачно, то наш друг окажется в списке нашего сервера Hamachi:
Теперь нам надо проверить – работает ли соединение между компьютерами? Для этого просто нажимаем правой клавишей мыши ( ПКМ
) на нашего друга и выбираем пункт “Проверить доступность “
Откроется консоль и начнется отправка/приём пакетов. Если всё хорошо – то будет примерно такое:

Если же у вас видно
то связи между компьютерами нет, есть проблемы и основные из них – это Брандмауэр
иАнтивирус – их надо отключить.
Переходим в Панель управления, меняем Просмотр
: на “Мелкие значки ” и выбираем “Брандмауэр Windows “

Слева находим и нажимаем на “Включение и отключение брандмауэра Windows
“

И тут просто выключаем брандмауэр в обоих частях

После отключения брандмауэра и антивируса – пробуем еще раз проверять соединение с другом, по идее – всё должно заработать
Создание сети
1. Клацните в панели «Создать новую сеть» или выберите одноимённую функцию в разделе меню «Сеть».

2. В панели «Создание сети» задайте идентификатор сети (произвольное название из английских букв и цифр) и пароль для входа (повторите его 2 раза).
Несмотря на старания разработчиков Хамачи сделать данную программу максимально «дружелюбной» и простой, у многих пользователей все же возникают трудности с её настройкой. Следуя написанным ниже инструкциям, вы сможете без труда правильно настроить Hamachi для игры или работы.
Общая настройка Hamachi на Windows
В данной статье мы рассмотрим, как настроить Hamachi 2.2.0.541 — самую на сегодняшний день. В примере демонстрируется настройка Hamachi для Windows 7
, так как данная ОС наиболее распространена сегодня.
В общем случае, Hamachi не требует какой-либо дополнительной настройки, все, что вам нужно — установить программу, запустить её, нажать на кнопку «включение» (рис.1).
После этого, нужно подключиться к интересующей сети, нажав «подключиться к существующей сети» (рис.2) либо «сеть» -> «подключиться к существующей сети» (рис.3).



Если в сети достаточно свободных слотов, вы подключитесь и увидите окно со списком участников (рис.5).

Hamachi просит регистрацию, что делать?
В таком случае нужно либо бесплатно зарегистрироваться в системе LogMenIn (рис.7), либо авторизироваться, если у вас уже есть аккаунт LogMenIn.


Что делать, если Hamachi не подключается?
Если Hamachi не подключается ни к одной сети, нажмите «система» -> «параметры» (рис.9).

Выберите самый нижний пункт левой панели — «Параметры», найдите там «Шифрование» и поставьте тип «Любой» (рис.10).

Затем нажмите расположенный внизу окна пункт «Дополнительные настройки» (рис.11).

В случае если вы не используете прокси-сервер, установите соответствующий атрибут с флагом «нет» (рис.12).

Учтите, что при использовании прокси, проблемы с подключением могут быть обусловлены именно им.
Затем разрешите имена по протоколу mDNS (рис.13).

Отключите фильтрацию трафика, выбрав флаг «разрешить все» в соответствующем поле (рис.14).

Включите присутствие в виртуальной сети Hamachi (рис.15).

Подтвердите внесенные изменения (рис.16).

Закройте программу и зайдите в нее заново.
Если вышеописанное не помогло, попробуйте временно отключить ваш антивирус.
Также иногда Hamachi не подключается из-за того что его блокирует Брандмауэр.
Для его отключения нажмите «Пуск
» -> Панель управления
-> Брандмауэр
-> Включение и отключение Брандмауэра
(рис. 17) (рис. 18) (рис. 19) (рис. 20)

Настройка Hamachi через роутер
неправильная настройка
Откройте в настройках вашего роутера два произвольных свободных порта (каждая конкретная модель роутера имеет свою специфику открытия портов — смотрите инструкцию). Затем настройте Hamachi на их использование, прописав в уже знакомом окне «расширенные настройки» атрибуты локальный TCP-адрес и локальный UDP-адрес (рис. 21).

После этого перезапустите роутер и произведите перезапуск Hamachi. Важный момент — при «пробрасывании» портов не перепутайте адреса для TCP и UDP протоколов!
Частные случаи настройки Hamachi
Стоит отметить, что данной программой довольно часто пользуются геймеры для построения игровых сетей, а также разнообразные организации для создания систем корпоративного файлообмена. В таких случаях следует четко следовать инструкциям игрового сообщества или вашей компании. Однако вместе с тем необходимо понимать, что решив скачать и установить сторонний неофициальный дистрибутив Hamachi, вы подвергаете опасности безопасность вашего ПК — без крайней необходимости воздержитесь от подключения к таким сетям.
Как настроить язык в Hamachi?
Опционального выбора языка в программе, к сожалению, не предусмотрено. Дабы не бегать за словарем достаточно, чтобы у вас была русская версия Hamachi. Если по каким-то причинам вам нужен другой язык — переустановите программу, предварительно скачав соответствующую интересующему вас языку локализацию «хомяков».
Настройка Windows
Сначала нужно изменить данные установленной оперсистемы, а затем заняться настройкой программы:
находим в правом нижнем углу специальный знак подключения к сети, заходим во вкладку «Центр управления»;

следующим кликом мышки перемещаемся к «Изменению параметров адаптера»;

ищем Хамачи среди других сетей. Ставим на ярлык курсор, дальше по порядку двигаемся к: «Упорядочить» – «Представлению» – «Строке меню» – «Дополнительным параметрам»;

выделяем Хамачи, мышкой перемещаем ее вверх. Жмем «ОК»;

теперь в появившихся свойствах кликаем по «Протоколу интернета версии 4», далее переходим к «Свойствам»;

в ячейку «Использовать следующий IP-адрес забиваем данные, которые будут показаны рядом с клавишей включения на экране скачанной программы. Их придется вводить в ручном режиме, т.к. копирование здесь не предусмотрено;

отправляемся в «Дополнительно», убираем шлюзы, опускаемся вниз, указываем метрику интерфейса. Ставим число 10.

Некоторые вопросы использования программы
О том, как производится настройка «Хамачи», поговорим чуть позже, а пока отметим несколько важных моментов, которые необходимо учесть при использовании программы. Преимущество данной утилиты состоит в том, что она позволяет создать игровой сервер, к которому может подключиться пять пользователей (увы, не более). Кроме того, приложение поддерживает организацию сети даже для устаревших игр, которые сегодня особой популярностью не пользуются.
Вся настройка «Хамачи», по большому счету, сводится к тому, чтобы придумать собственное название сети (идентификатор), логин и пароль доступа. Никакие дополнительные опции обычно выставлять не нужно, а управление сетью можно производить непосредственно из «Личного кабинета», зайдя в него через Интернет. Наконец, при создании прямого соединения между двумя компьютерами можно использовать туннель, защищающий передаваемые и принимаемые данные. Сам же игровой клиент позволяет не только совместно проходить игры, но еще и общаться в чате.
Единственное, что несколько омрачает эту картину, — возможная блокировка подключения со стороны антивируса и фаервола Windows. Поэтому на время запуска приложения настоятельно рекомендуется полностью отключить брандмауэр, а для антивируса установить временную приостановку защиты.
Играем с друзьями с помощью Hamachi
Здравствуйте уважаемые читатели моего блога. Многие из нас, которые любят поиграть на компьютере, зачастую хотят играть с друзьями. Так как гораздо интереснее и веселее проходить кампанию в какой-либо игре или же разделиться и играть друг против друга. В этом нам поможет небольшая, но очень полезная программа.
Hamachi — это программа, позволяющая создавать виртуальную частную сеть (VPN). Таким образом программа позволяет через интернет создать локальную сеть с другим компьютером, как если бы он был подключён к вам напрямую кабелем (локальная сеть). Так вы получаете все возможности локальной сети — можете играть в различные игры с друзьями (даже, если у вас пиратская версия игры), создавать чаты, передавать друг другу файлы и т.д.
Для большинства пользователей Hamachi нужен для того, чтобы играть в компьютерные игры по сети с друзьями. Например, если у вас пиратская версия игры, не позволяющая официально играть через мультиплеер, то вы (и ваш друг, с которым хотите играть) просто устанавливаете Hamachi.
А теперь я вам расскажу как всё осуществить.
Для начала скачиваем программу. Скачав и установив программу, вам предложат придумать логин. Далее вам автоматически присвоят IP. Этот IP будет постоянным, и именно по нему будут вас искать другие игроки в сети.
Далее вам будет необходимо создать новую сеть или подключиться к существующей сети (например к сети вашего друга). Чтобы создать сеть, нужно во вкладке «Сеть» выбрать «Создать новую сеть». В поле идентификатора придумайте и укажите название вашей будущей сети; придумайте и впишите пароль, который потом скажете друзьям.
После того, как вы создали сеть, она появится у вас в списке. Вы сообщаете своим друзьям название сети и пароль, а они подключаются к ней. Чтобы подключиться к сети, необходимо во вкладке «Сеть» выбрать «Подключиться к существующей сети», затем ввести название сети и пароль к ней.
Итак, у вас есть сеть и подключенные к ней ваши друзья. Теперь поговорим о том как играть с друзьями с помощью всего этого. В разных играх по-разному осуществляется процесс создания игрового сервера. В большинстве случаев создать сервер можно прямо в игре.
Когда вы и ваш друг запустите игру, ищите пункт меню: «Мультиплеер», «Онлайн» и т.п. Там ищите названия «LAN или Локальная сеть». Когда вы создадите сервер, то ваши друзья должны будут подключиться к нему, введя ваш IP-адрес (который был вам присвоен в Хамачи при установке).
Если же нет поля ввода IP адреса, т.е сразу происходит поиск сетей, то, возможно что ваша сеть будет не видна. Чтобы она появилась в списке, делаем следующее. Идем в Панель управления\Сеть и Интернет\Центр управления сетями и общим доступом. Нажимаем «Изменение параметров адаптера» в левом меню.
Далее кликаем правой кнопкой мыши на «Hamachi» и переходим в «Свойства». Там выбираем «Протокол интернета версии 4 (IP версии 4)» -> Свойства -> Дополнительно и в «Метрика интерфейса» выставляем значение 10. После этих манипуляций вы должны появиться в списке локальных сетей в игре.
Если вы сделали всё правильно, но вас выкидывает при подключении, то поищите в настройках фаервола/брандмауэра (если он у вас установлен) пункт «Исключения» и укажите вашу игру. Тогда вы подтвердите, что соединение доверенное и вы сможете играть. Если же это не получается, то отключите фаервол/брандмауэр.
При использовании Хамачи, у вас могут возникать ошибки и появляться различные индикаторы. Вот список:
- Если рядом с именем другого пользователя стоит зеленая точка или звезда, то связь с ним установлена.
- Если зеленая точка мигает, то связь в процессе установки.
- Если вокруг зеленой точки появляется светлый круг, это значит, что идет обмен информацией с этим пользователем.
- Если рядом с именем пользователя стоит желтая точка, это значит, что прямое соединение установить не удалось.
- Если рядом с именем пользователя стоит синяя стрелка вниз, это значит, что не удалось установить прямое подключение, и связь идет через сервер Hamachi, что приводит к высокому времени ответа и низкой пропускной способности.
- Если имя пользователя вдруг стало желтеть, а потом и темнеть, это значит, что связь с ним потеряна.
Если у вас какие-либо проблемы, то попробуйте сначала проделать следующее:
- Обновите хамачи. Часто проблемы возникают из-за разных версий.
- Отключите антивирусы и фаерволы. Отключите на время, чтобы проверить.
- Отключите Брандмауэр Windows. Если у вас есть хороший фаервол, то брандмауэр вам вообще не нужен.
- Отключите фаервол на маршрутизаторе (если он имеется).
- Для Windows Vista и 7 необходимо сделать сеть хамачи «домашней сетью».
Игра по сети
Переходим непосредственно к игре. Для подключения есть 2 способа, которые принципиально отличаются друг от друга.
Пользователь в роли хоста
Этот формат игры в Terraria максимально похож на тот, что используется в лицензионной версии. Игрок, на ПК которого будет базироваться сервер, просто создает мир и к нему подключаются другие пользователи.
Сначала необходимо создать локальную сеть в Хамачи:
- Запустить программу.
- Нажать большую кнопку включения в главном окне.
- Наверху найти кнопку «Сеть», кликнуть по ней и выбрать создание новой сети.
- Задать название и пароль от сети. Это необходимо, чтобы подключиться могли только те, кто нужен, без лишних людей.
Чтобы поиграть с другом, ему нужно подключиться к созданной LAN. Для этого на вкладке «Сеть» из пункта 3 предыдущей инструкции нужно выбрать подключение к существующей сети.
Далее заходим в саму игру и следуем инструкции:
- В главном меню выбирать «Мультиплеер».
- Кликнуть «Присоединиться».
- Выбрать старого или создать нового героя.
- Ввести IP сервера.
Если компьютер является хостом (на нем запущена сеть в Хамачи), то необходимо ввести адрес 127.0.0.1. Для других пользователей хост должен сообщить свой IP, который указан в Хамачи.
Теперь можно играть по сети в Террарию. Но как только создатель мира решит, что ему пора заканчивать с игрой, остальным игрокам придется выйти. Избавиться от этой проблемы позволит следующий способ.
Создание полноценного сервера
Такой вариант предполагает запуск на компьютере небольшого сервера, который будет работать вне зависимости от того, есть на нем хоть какие-то игроки или нет. Главное – должен быть включен ПК, на котором запущен сервер.
Настройка Хамачи не отличается от той, что описана в первом методе. А вот для Террарии есть изменения. Сначала нужно создать сервер:
- Зайти в папку с игрой. Это та, которая была выбрана при установке. Если не получается найти, то можно кликнуть правой кнопкой мыши по ярлыку на рабочем столе и выбрать пункт «Расположение файла». Как правило, приложение для запуска лежит в корневой папке игры.
- Найти файл «TerrariaServer.exe» и запустить его.
- Выбрать мир, либо создать новый.
- Выбрать максимальное количество игроков. Не стоит ставить с большим запасом. В идеале – столько, сколько будет по факту игроков.
- Оставить настройки порта без изменений.
- Можно задать пароль на вход на сервер, но если он задавался для сети в Хамачи, смысла в этом нет.
Если все сделано правильно, в консоли появится строка «Server started». Заходим в игру:
- Зайти в «Мультиплеер».
- Кликнуть «Присоединиться». Даже если сервер запущен этом же компьютере, нужно присоединиться к нему, как к стороннему, потому что он работает самостоятельно.
- Выбрать героя или создать нового.
- Ввести IP адрес по тому же принципу, как для первого способа.
Необходимо помнить, что одновременно к сети в Хамачи могут подключиться только 5 игроков. Для расширения пула придется приобрести подписку.
Бесплатная версия
Ни для кого не секрет, что Hamachi.com предоставляет две версии утилиты: платную и бесплатную. Огромным преимуществом является то, что подходят для всех Виндовс, вплоть до Windows 10, для macOS, а также для операционной системы Linux. Если купите премиум-аккаунт, то сможете получить все опции, предоставляемыми разработчиками, даже если на компьютере будет старая версия. У бесплатной утилиты ограничен функционал, поэтому ее нельзя будет использовать, как коммерческий продукт, а также большому количеству людей.
После скачивания бесплатной версии Хамачи на ПК вас ждут следующие возможности:
- Использование до пяти компьютеров.
- Здесь действует принцип ячеек. Это говорит о базовой, самой простой топологии, достаточной для многих операций.
- Настройка топологии осуществляется через личный кабинет, в который не так часто надо обращаться.
Больше всего неудобств приносят численные ограничения. Они были созданы для того, чтобы компании не смогли использовать программное обеспечение, как коммерческий продукт, не платя за него.
Системные требования
Русская версия программы LogMeIn Hamachi для Windows – мощное и функциональное решение. Чтобы программное обеспечение работало без сбоев необходимо соответствие компьютерного оборудования следующим требованиям:
- драйвер доступен для одной из ОС линейки Windows: XP, 2000, Server, Vista, 7, 8;
- 512 Мб оперативной памяти;
- процессор с тактовой частотой 1200 MHz или лучше;
- бесперебойный доступ к сети Интернет.
Лечение (таблетка) не требуется. Язык интерфейса русский. На нашем сайте представлена программа LogMeIn Hamachi для ПК без вирусов. Программное обеспечение будет функционировать быстро и корректно.
Как правильно настроить Hamachi ?
Несмотря на старания разработчиков Хамачи сделать данную программу максимально «дружелюбной» и простой, у многих пользователей все же возникают трудности с её настройкой. Следуя написанным ниже инструкциям, вы сможете без труда правильно настроить Hamachi для игры или работы.
Общая настройка Hamachi на Windows В данной статье мы рассмотрим, как настроить Hamachi 2.2.0.541 – самую последнюю версию программы на сегодняшний день. В примере демонстрируется настройка Hamachi для Windows 7, так как данная ОС наиболее распространена сегодня.
В общем случае, Hamachi не требует какой-либо дополнительной настройки, все, что вам нужно – установить программу, запустить её, нажать на кнопку «включение» (рис.1).
Что делать, если Hamachi не подключается? Во-первых, следует проверить, все ли в порядке интересующей вас сетью. Для этого, введите в поисковик «тестовая сеть hamachi» и попробуйте подключиться по любым реквизитам из появившихся в поисковой выдачи.
Если Hamachi не подключается ни к одной сети, нажмите «система» -> «параметры» (рис.9).
Учтите, что при использовании прокси, проблемы с подключением могут быть обусловлены именно им.
Использование программы Hamachi

Программа Hamachi — отличный инструмент для создания виртуальных сетей. Достаточно часто ее используют геймеры, желающие создать отдельный сервер для игры с друзьями. Разобраться в данном софте смогут даже новички, однако для этого придется приложить небольшие усилия. В рамках этой статьи мы бы хотели поговорить о работе в Хамачи, представив вспомогательные руководства.
Регистрация
В первую очередь новые пользователи Hamachi сталкиваются с процедурой регистрации. Практически всегда она происходит без проблем, а с заполнением личной информации разберется даже начинающий юзер. Однако иногда во время авторизации возникают непредвиденные проблемы. Узнать всю информацию по поводу регистрации и решения трудностей вы можете в другой нашей статье, перейдя по указанной ниже ссылке.

Настройка для игры по сети
После успешного входа в профиль еще нельзя так просто присоединиться к необходимой сети, ведь сама программа и операционная система до сих пор не настроены правильно. В Windows потребуется изменить параметры адаптера, через «Центр управления сетями и общим доступом», а в Хамачи выставляется шифрование и прокси-серверы. Все это уже детально расписал другой наш автор в материале далее.

Подключение
После успешного запуска и входа в собственный профиль можно подключиться к уже существующей сети. Для этого нажмите на «Подключиться к существующей сети», введите «Идентификатор» (название сети) и пароль (если его нет, то оставляем поле пустым). Часто свои сети есть у крупных геймерских сообществ, а еще обычные игроки делятся сетями в сообществах или на форумах, зазывая людей в ту или иную игру.

В игре достаточно найти пункт сетевой игры («Multiplayer», «Online», «Connect to IP» и так далее) и просто указать свой IP, отображающийся вверху программы. У каждой игры свои особенности, но в целом процесс подключения идентичен. Если вас сразу же выбивает с сервера, значит либо он заполнен, либо программу блокирует ваш брандмауэр, антивирус или межсетевой экран. Запустите используемый софт и добавьте Hamachi в исключения.
Создание собственной сети
Одна из главных задач Hamachi — эмуляция локальной сети, что делает возможным не только прямой обмен данными, но и присоединение к одному локальному серверу в любой игре. Клиентская сеть создается буквально в пару кликов, от юзера требуется лишь указать название и задать пароль. После вся полученная информация передается другим пользователям и они соединяются с созданным сервером. Владелец же обладает всеми нужными параметрами — изменение конфигурации и управление подключенными компьютерами.

Создание сервера компьютерной игры
Как уже было сказано ранее, многие обладатели рассматриваемого софта используют его в качестве локального сервера для игры с друзьями. Тогда, помимо собственной сети, потребуется создать и сам сервер с учетом особенностей необходимой игры. Перед началом обязательно должен быть загружен соответствующий пакет с файлами сервера, где в дальнейшем изменяется конфигурационный файл. Мы предлагаем ознакомиться с этой процедурой на примере Counter-Strike в статье ниже.

Увеличение доступных слотов сети
К сожалению, в Хамачи имеется ограничение на количество доступных слотов в сети. В бесплатной версии одновременно можно подключить только пятерых человек, однако при приобретении определенной версии подписки их количество изменяется на 32 или 256. Конечно, необходимо такое расширение не всем, поэтому разработчики предоставляют право выбора — использовать ПО бесплатно, но с пятью слотами, или приобретать дополнительные места в нужном количестве.

Удаление программы
Иногда надобности в использовании рассматриваемого приложения больше не остается, поэтому многие принимают решение полностью удалить Hamachi из компьютера. Делается это по тому же принципу, как и с другим программным обеспечением, но со своими особенностями, ведь этот софт добавляет ключи в реестр и устанавливает драйвер. Все это тоже потребуется очистить, чтобы полностью избавиться от следов в системе.

Решение частых проблем
Во время работы юзеры могут столкнуться с возникновением различного рода неприятностей. Существует ряд проблем, которые появляются чаще остальных, и для каждой из них есть свое решение
Обратите внимание на представленные ниже материалы, чтобы узнать о перечне ошибок. Возможно, одна из присутствующих инструкций окажется полезной и в вашей ситуации
Выше мы подробно описали использование Hamachi. Остается только самостоятельно выполнить все указанные действия, чтобы закрепить знания об этом ПО.
Не получается играть в Майнкрафт через Hamachi
Нередко геймеры сталкиваются с проблемами при создании своей сети в Хамачи и подключении друзей. Проблемы могут появляться по нескольким причинам:
Полное удаление антивируса AVG. Как удалить AVG: три проверенных способа
- Плохое, слабое, нестабильное подключение по сети Интернет;
- Конфликт в версиях игр. Версия MineCraft должна быть одна у всех участников сети;
- Блокировка со стороны антивирусов, брандмауэра Виндовс;
- Настройки подключения выполнены неверно. Есть ошибки в данных, которые один участник передал/получил от другого;
- Блокировка игры другими приложениями. Во время создания сети и игры отключите все ненужные программы и игры, которые могут работать в фоновом режиме.
Устранение этих причин поможет вам создать сетевую игру Майнкрафт и поиграть без сбоев.
Какие могут быть проблемы с Хамачи
Hamachi тоже не чужды проблемы, как и любой другой сетевой программе. Разрыв прямого туннеля с игроком, это не полная потеря связи, а только ее ухудшившееся качество. Для исправления туннеля через ретранслятор в Хамачи потребуется обеспечить такие условия, при которых программа самостоятельно восстановит связь. Для этого:
- Должен быть белый IP адрес у вас или другого пользователя, с которым играете в онлайн-игру. Для его получения обратитесь к Интернет-провайдеру.
- Отключите в Windows брандмауэр или уберите галочки, чтобы не было ограничений на Хамачи. Затем проверьте, удалось устранить ошибку, или нет
- Частые разрывы связи образуются и из-за различных версий программы у пользователей. Решение – установка обновлений или скачивание последней версии Hamachi.
Шаг № 1: Создаем и подключаем персональный аккаунт

После того как все данные будут ведены, потребуется подтвердить аккаунт с указанной в регистрационной форме электронной почты. Далее нужно скачать и установить на компьютере Hamachi v2.2.0.303. Справится с этим даже школьник, так как процесс ничем не отличается от загрузки и установки стандартной программы для Windows. В дальнейшем действуем в таком порядке:
- открываем Хамачи, выбираем вкладку «Система», а в ней пункт «Параметры»;
- напротив строки «Учетная запись LogMeIn» жмем ссылку «Присоединить»;
- вводим в появившемся окошке e-mail из формы регистрации и нажимаем кнопку «Присоединить»:
- входим в учетную запись на официальном сайте и в разделе «Компьютеры» скачиваем и устанавливаем на ПК программу LogMeIn.
Регистрация
Чтобы зарегистрироваться в системе Хамачи, выполните приведённую ниже инструкцию:
2. Вверху справа щёлкните ссылку «Sign up».
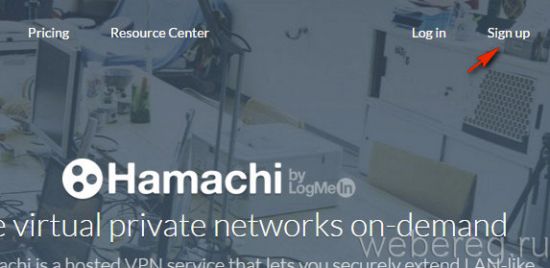
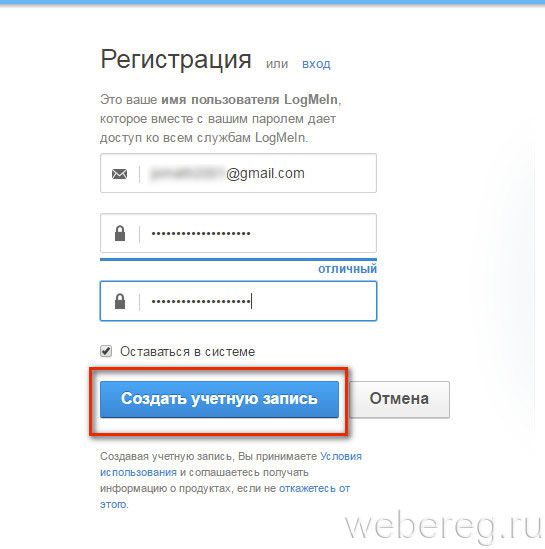
4. Клацните «Создать учётную запись».
5. На новой странице введите личные данные:
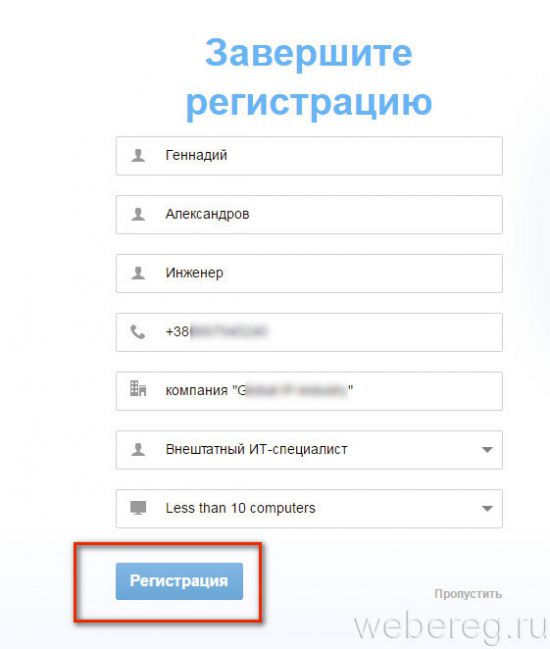
- Имя и фамилия;
- занимаемую должность;
- номер мобильного в международном формате;
- место работы;
- специальность (выберите в ниспадающем перечне подходящий статус);
- предполагаемое количество компьютеров в виртуальной сети.
6. Нажмите «Регистрация».
По завершении создания профиля сервис предложит скачать и установить программное обеспечение LogMein для организации удалённого доступа к компьютеру. Чтобы воспользоваться этой функцией, кликните «Загрузка и установка ПО».
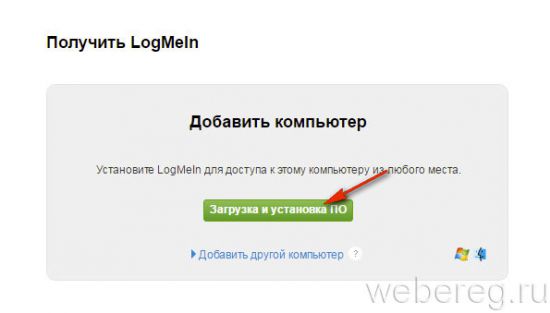
В программе
Поскольку использовать VPN можно только через официальное приложение Hamachi, вам все равно придется его качать. Поэтому вы можете не регистрироваться через сайт, а сделать это непосредственно в программе. Для начала вам необходимо скачать инсталлятор. Откройте ссылку https://www.vpn.net/ и нажмите кнопку Download now. Сайт предлагает разные версии для операционных систем Windows, Mac или Linux.
После загрузки запустите файл и следуйте указаниям из инструкции. Установка Hamachi ничем не отличается от инсталляции любой другой программы. На первом этапе выберите русский язык, затем согласитесь с условиями лицензии, выберите папку на жестком диске и дождитесь окончания процедуры.
Чтобы зайти в Hamachi с помощью созданного аккаунта, выполните те же действия, но на странице регистрации переключитесь ко вкладке «Вход». На той же странице осуществляется и восстановление утерянного или взломанного пароля.
После входа через программу вам остается настроить подключение. Если вы хотите лично создать сеть, то укажите идентификатор для поиска и пароль, который нужно вводить пользователям для присоединения.
Если вы хотите присоединиться к уже существующей сети, то перейдите к соответствующему окну и введите ID с паролем, затем кликните на «Подключиться».
Какие могут быть проблемы с Хамачи
Hamachi тоже не чужды проблемы, как и любой другой сетевой программе. Разрыв прямого туннеля с игроком, это не полная потеря связи, а только ее ухудшившееся качество. Для исправления туннеля через ретранслятор в Хамачи потребуется обеспечить такие условия, при которых программа самостоятельно восстановит связь. Для этого:
- Должен быть белый IP адрес у вас или другого пользователя, с которым играете в онлайн-игру. Для его получения обратитесь к Интернет-провайдеру.
- Отключите в Windows брандмауэр или уберите галочки, чтобы не было ограничений на Хамачи. Затем проверьте, удалось устранить ошибку, или нет
- Частые разрывы связи образуются и из-за различных версий программы у пользователей. Решение – установка обновлений или скачивание последней версии Hamachi.







