Что делать если пишет превышено время ожидания в майнкрафт
Содержание:
- Пинг промежуточных узлов
- Устранение проблем с Hamachi
- Как играть в Майнкрафт с другом по сети с помощью Хамачи (Hamachi)
- РЕШЕНИЕ превышено время ожидания соединения
- Проблема с туннелем в Hamachi – как исправить
- Спасибо! Не нравится
- Проблема с туннелем
- Трассировка
- Превышен интервал ожидания для запроса: суть проблемы
- Переадресация порта в роутере
- Бонус!
- Приоритет сетевых адаптеров
- Базовая настройка
- Возможности Hamachi
- Что делать для решения?
- Превышен интервал ожидания для запроса: как исправить проблему самым быстрым способом?
- Заключение
Пинг промежуточных узлов
Пинг предназначен для проверки целостности и качества соединений. Выполнить его тоже несложно. При этом запустить пинг нужно ко всем промежуточным узлам в отдельных окнах. Так непосредственно в момент обрыва связи будет видно, на каком узле происходят потери пакетов и насколько продолжительны эти обрывы.
В ОС Windows по умолчанию передается только четыре пакета, чего недостаточно, если проблема проявляется кратковременно. Поэтому нужно снять это ограничение параметром -t (чтобы потом остановить обмен пакетами, нажать CTRL+C).
Теперь по порядку.
1. Запустите команду cmd: Win+R > пропишите cmd > ОК.
2. В открывшейся командной строке введите ping -t Х.Х.Х.Х (где Х.Х.Х.Х – это адрес одного из промежуточных узлов, которые мы узнали при трассировке) и нажмите Enter.
В нашем случае при трассировке мы выявили десять узлов, а значит, и пинг нужно выполнить десять раз в десяти отдельных окнах.
Полезно!Если вам нужно постоянно отслеживать качество соединения, для Windows можно воспользоваться удобной программой PingPlotter.
Итак, пингуем – в десяти отдельных окнах командной строки вводим команды с IP-адресами узлов, которые мы выявили при трассировке. В нашем случае будут такие команды:
Если в каком-нибудь из окон вы с первых же секунд видите «Превышен интервал ожидания», не спешите кричать: «Попался!». Если следующие узлы пингуются нормально, значит, этот просто закрыт настройками. В нашем случае, например, предпоследний узел (66.249.94.135) сразу же говорит, что интервал превышен, но с пингом десятого узла никаких проблем нет.
Что дальше? Запустив пинг всех узлов, оставьте его включенным и занимайтесь своими делами до следующего обрыва. Как только он случится, вернитесь к окнам пинга, чтобы выявить, кто виноват и что делать.
Устранение проблем с Hamachi
Если вы столкнулись с ошибкой в Hamachi: превышен интервал ожидания для запроса — удалите свою версию программы и загрузите её из официального сайта.
Но перед загрузкой необходимо почистить реестр Windows от файлов предыдущего клиента:
- Откройте окно « Пуск » и выберите « Выполнить ». В 8.1 и 10 версиях Windows это можно сделать, нажав ПКМ на кнопке «Пуск». Далее выбрать этот пункт из списка;
- Теперь в окне запишите « regedit » и нажмите клавишу Ввода;
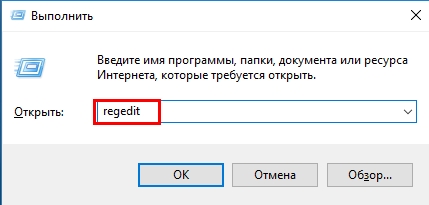 Введите в окне «Выполнить» команду «regedit»
Введите в окне «Выполнить» команду «regedit»
В окне реестра нажмите вместе клавиши WIN+F и введите в пустой строке поиска название программ — « Hamachi ». Все появившиеся в окне файлы удалите;
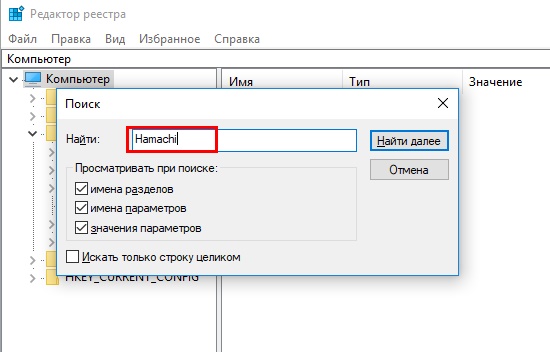 Введите в строке поиска по реестру название программы — «Hamachi»
Введите в строке поиска по реестру название программы — «Hamachi»
Можно также сразу открыть ветку « HKEY_LOCAL_MACHINE » и выбрать папку « SOFTWARE ». Здесь найти папку « Hamachi » и удалить её.
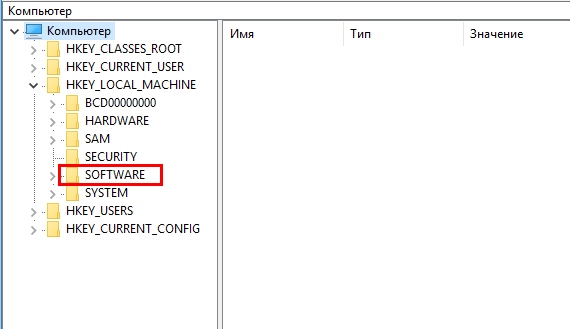 Папка «SOFTWARE» в реестре
Папка «SOFTWARE» в реестре
Перед работой с редактором реестра рекомендуется сделать его резервную копию. Чтобы в случае ошибочного удаления какого-либо файла или папки вы смогли сразу же восстановить работоспособность своего ПК. После этого можно установить новую программу из официального сайта.
Далее нам необходим отключить Брандмауэр Windows (он часто является помехой для программ, взаимодействующих по сети):
- Открываем панель управления ПК любым способом (можно в окне « Выполнить » ввести команду « control »);
- В окне выберите первый пункт « Система и безопасность »;
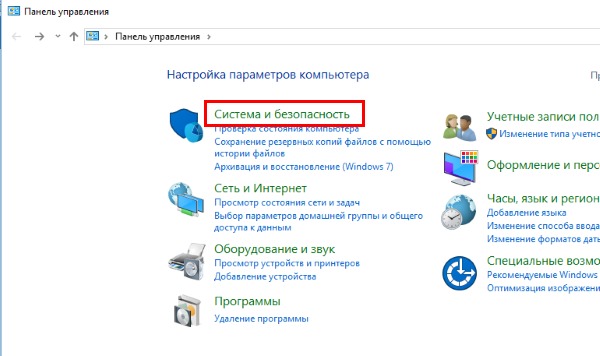 Система и безопасность в панели управления
Система и безопасность в панели управления
Далее нажмите « Брандмауэр Windows »;
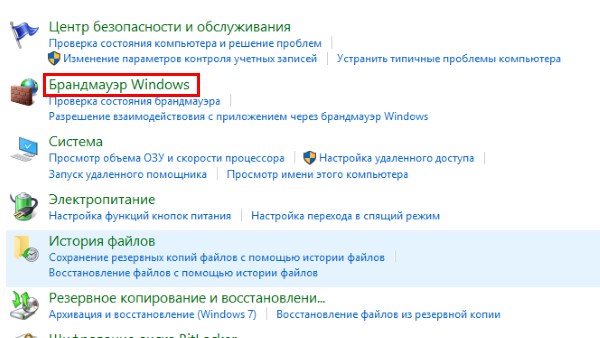 Выберите «Брандмауэр Windows»
Выберите «Брандмауэр Windows»
Слева в меню нажмите на строку « Включение отключение …» и выключите сетевой защитник.
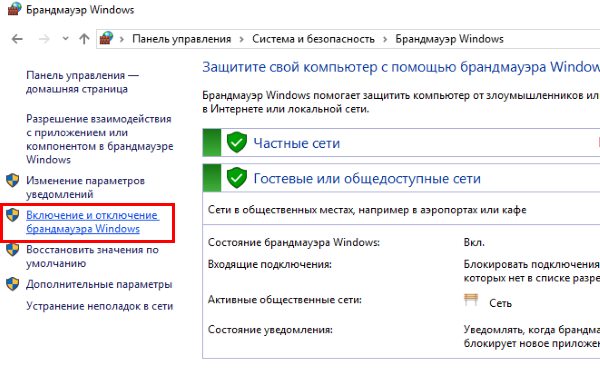 Отключите Брандмауэр
Отключите Брандмауэр
Эту процедуру необходимо проделать на всех компьютерах, которые связаны в сеть Hamachi. Проблемы с подключением могут возникать из-за деления трафика между всеми запущенными программами. Поэтому убедитесь, что в данный момент не работают uTorrent/MediaGet , другие браузеры, интернет клиенты (например, Steam) и прочие.
Как играть в Майнкрафт с другом по сети с помощью Хамачи (Hamachi)
Первым делом, необходимо скачать программу Hamachi с официального сайта, установить ее на своем компьютере и запустить. Затем нужно включить программу для начала работы в сети и пройти регистрацию, с которой разберется любой школьник.
После завершения регистрации следует создать новую сеть, нажав на соответствующую кнопку, и указать там ее название и пароль, который должен знать ваш друг.
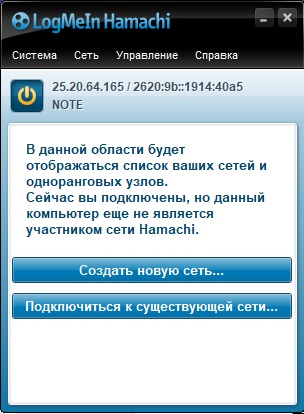
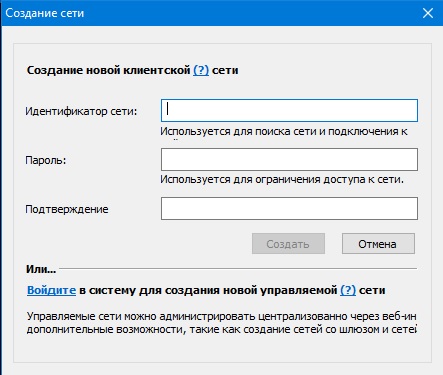
Если вы все сделали правильно, то увидите вашу сеть и текущий IP, автоматически сгенерированный программой и присвоенный вашему ПК или ноутбуку.
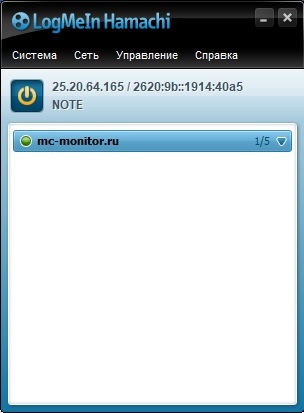
Очередной шаг – ваш друг подключается к вашей сети, используя ваши идентификатор и пароль. В случае успеха, ваш друг появится в списке сервера в программе.
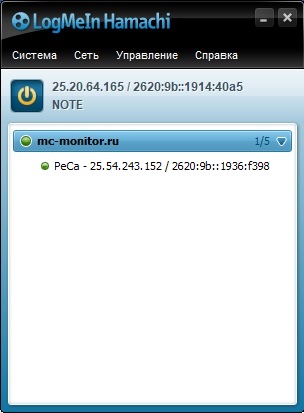
На следующем этапе необходимо прописать IP-адрес хамачи в настройки вашего сервера и запустить его. О том, как это сделать, читайте в нашем материале Как создать сервер в Minecraft. В файле server.properties, расположенном в папке с сервером, нужно задать параметры «server-ip=» и «server-port=». В нашем примере это будет server-ip=25.20.64.165 (IP из Хамачи), а server-port=25565 (по дефолту).
После запуска сервера ваш друг должен подключиться к вашему серверу, выполнив следующее. Ему потребуется запустить Майнкрафт, зайти в «Сетевая игра» и выбрать «Добавить». В открывшемся окне надо ввести те же самые IP и порт, что вы вводили ранее на своем компьютере, и нажать «Готово». Тогда ваш сервер появится в списке серверов, а вам вместе с другом можно будет играть на нем.
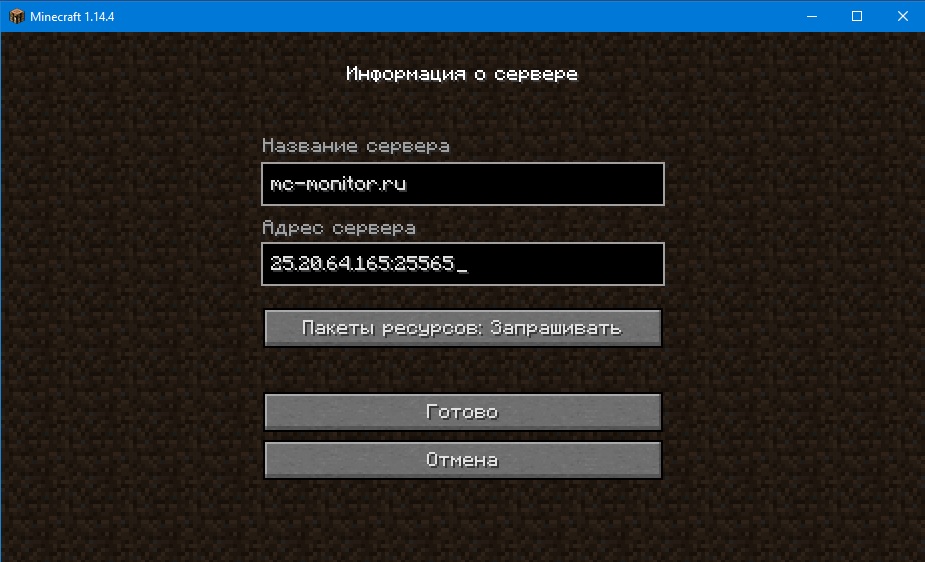
Есть другой, более быстрый и простой способ играть на сервере Майнкрафт с другом, используя Хамачи. Для этого запустите игру, войдите в мир и нажмите клавишу «Esc». В открывшемся меню игры выберите пункт «Открыть для сети», задайте желаемые параметры и нажмите «Открыть мир для сети».
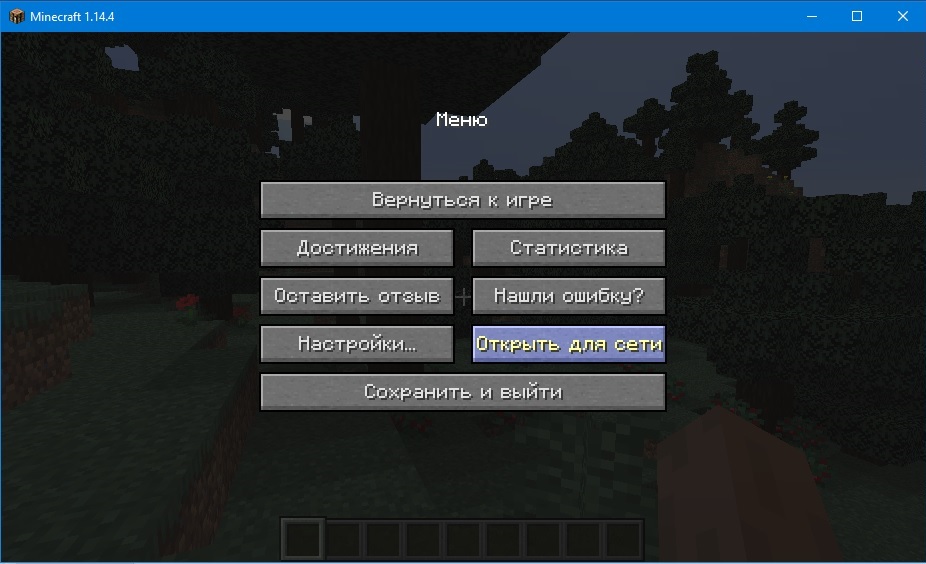
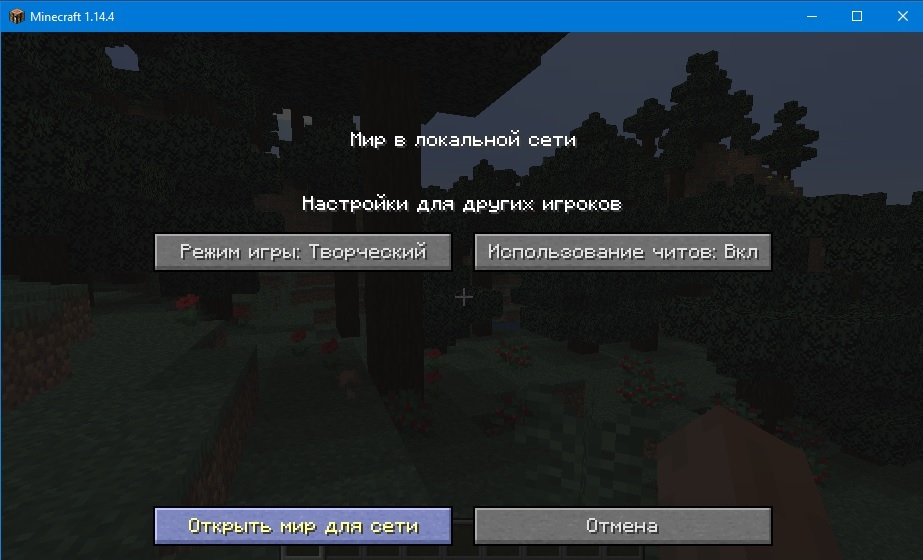
В чате должно появиться сообщение «Порт локального сервера ____», где «____» — номер порта вашего сервера. А ваш друг сможет подключиться к вам через меню игры «Сетевая игра», указав IP и порт так, как уже было описано выше.
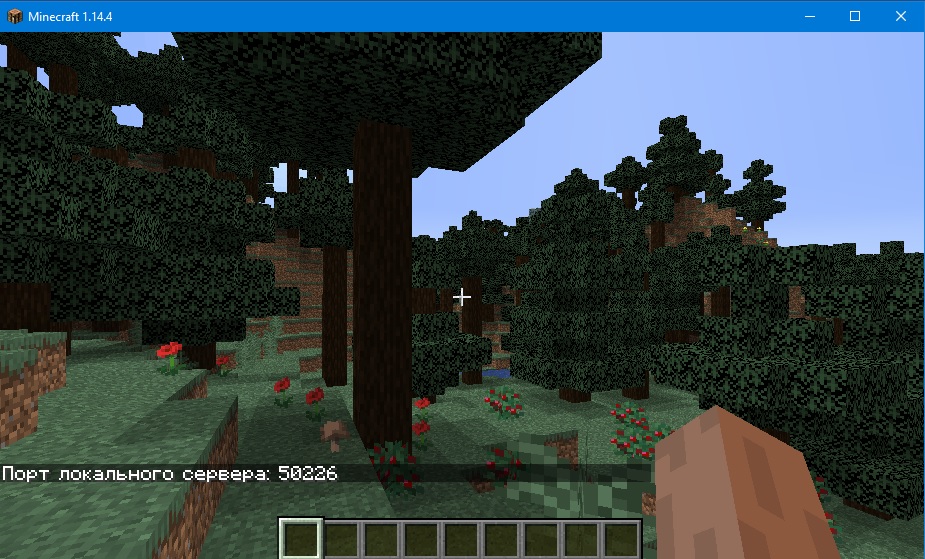
РЕШЕНИЕ превышено время ожидания соединения
Опишу своё решение проблемы вылета из игры с сообщением «Игра отключена: превышено время ожидания соединения с сервером.». Прежде чем продолжить сошлюсь на вариант отключения uPNP в Windows https://www.youtube.com/watch?v=JMIckAfxaak , а также отключить Upnp в роутере вдруг поможет, но мне не помогло. Попробуйте попинговать сервер на котором играете, для этого нажмите клавиши Win+R и впишите в всплывающее окно «cmd» без кавычек. в черном окне терминала впишите команду «ping -t» без кавычек, вместо впишите адрес сервера при игре на котором вы вылетаете, например сервера Alpha Group | FLY MAPS | адрес «173.199.67.94» без кавычек, получится запись ping 173.199.67.94 -t если в выводе работы команды появится запись «превышен интервал ожидания для запроса» именно в этот момент вас выкидывает из игры. Попробуйте так же попинговать например сервер яндекса «ping ya.ru -t» если и здесь будет такая же ошибка, значит дело не в игре и не в серверах на которых вы играете
ВНИМАНИЕ для решения данной проблемы изложенным ниже способом придется удалить драйвер сетевой карты, перед продолжением скачайте драйвер вашей сетевой карты и сохраните параметры сетевых адаптеров. У меня ситуация была именно такая и ее решение я нашел на форуме http://f.qt.net.ua/lofiversion/index.php/t4478-700.html пользователя mal4ishka а именно 1
нажать Win+R ввести cmd нажать enter 1. В командной строке прописать netsh int ip reset resetlog.txt 1. Открыть пуск, нажать на компьютер правой кнопкой и выбрать свойства, в новом окне слева выбрать диспетчер устройств 2. После этого в диспетчере устройств в категории сетевые адаптеры удалить сетевую карту. 3. Перегрузить машинку 4. Дождаться, пока загрузится, будет найдено новое оборудование (сетевая) и поставятся дрова на нее. 5. Восстановить настройки локальной сети.
Если кому-то поможет, отпишитесь — это даст большее доверие к посту
Проблема с туннелем в Hamachi – как исправить
С помощью данной инструкции вы сможете исправить проблему с туннелем в Hamachi, из-за которой не получается соединиться с другими участниками вашей сети. Данная проблема означает невозможность установить прямой канал (туннель) между вами и другим подключенным компьютером из-за блокировок на одной из сторон или неправильной настройки клиента, сетевого подключения, брандмауэра или антивируса.

Чтобы решить проблему с туннелем в Хамачи, выполните следующие шаги:
Шаг 1
Откройте настройки параметров сетевого адаптера Hamachi. В Windows 10 это можно сделать щелкнув в правом нижнем углу панели задач (рядом с часами) на значок сети и нажать на «Сетевые параметры». При подключении через Wi-Fi значок выглядит так:

В открывшемся окне нажмите на надпись «Настройка параметров адаптера».

Шаг 2
Выберите адаптер «Hamachi», щелкните на нем правой кнопкой мыши и откройте «Свойства».

В открывшемся окне выберите «IP версии 4», как показано на скриншоте ниже, и нажмите на кнопку «Свойства».

Здесь щелкните на кнопку «Дополнительно».

В дополнительных параметрах удалите прописанный шлюз, выбрав его и нажав кнопку «Удалить».

Здесь же в метрике интерфейса пропишите значение «10» и нажмите «ОК».

Шаг 3
Перечисленных выше действий иногда достаточно, для того, чтобы убрать проблему с туннелем в Hamachi. Если проблема не исчезла, откройте в самой программе через меню «Система» — «Параметры» окно с настройками и зайдите там в третью вкладку «Параметры». Для опций шифрования и сжатия выберите значение «любой», как показано на скриншоте:


Затем откройте «Дополнительные настройки»:

В открывшемся списке в секции «Подключение к серверу» выберите опцию «Использовать прокси-сервер» и отключите ее, установив переключатель в значение «Нет».

В секции «Соединения с одноранговым узлом» переключите в значение «Да» опцию «Включить разрешение имен по протоколу mDNS».

Здесь же для опции «Фильтрация трафика» установите значение «разрешить все».

В секции «Присутствие в сети» для опции «Включить» установите значение «Да» и нажмите кнопку «ОК».

После проделанных настроек перезапустите Hamachi с помощью кнопки включения:

Шаг 5
Отключите брандмауэр Windows и антивирус, который установлен на вашем компьютере и перезапустите Hamachi. Если проблема после этого исчезла, значит нужно добавить Hamachi в исключения системного или антивирусного брандмауэра (firewall).
Спасибо! Не нравится
Cyxapuk 26.03.2013
Meegoo:Тааак Meegoo: глубокая аналитика Meegoo: 109.191.96.152 Meegoo: трай зис Артем: порт Артем: сучка Meegoo: дефолт Артем: не пашет Meegoo: скинь ка свой айпишник Артем: 109.191.105.33 Meegoo: Обмен пакетами с 109.191.105.33 по с 32 байтами данных:Превышен интервал ожидания для запроса.Превышен интервал ожидания для запроса.Превышен интервал ожидания для запроса.Превышен интервал ожидания для запроса.
Статистика Ping для 109.191.105.33: Пакетов: отправлено = 4, получено = 0, потеряно = 4 (100% потерь) Meegoo: попробуй Meegoo: 109.191.96.152:25565 Артем: нет Артем: не робит Артем: Connecting to server Артем: а дальше все———————————Через 10 минут поменялся айпишник——————————— Meegoo: 5.79.245.10.———————————И все заработало
Трассировка маршрута к 5.79.241.110 с максимальным числом прыжков 30
Проблема с туннелем
Пользователи виртуальной локальной сети сталкиваются с проблемой, связанной с задержкой передачи данных (высокий пинг). Он возникает, когда данные передаются не от компьютера к компьютеру, а через сервера Hamachi. Признак того, что связь идет не на прямую — синяя или красная иконка напротив клиента сети. Для того чтобы избавится от такой ошибки, нужно убрать туннель через ретранслятор. Для начала:
- Нажмите ПКМ по конкретному пользователю и нажмите «Проверить доступность». Если видите сообщение «Превышен интервал ожидания для запроса» или указан пинг в среднем 500-600 мс, значит ошибка присутствует.
- Проверьте антивирусы и брандмауэры на обоих ПК. Возможно они блокируют пакеты передаваемые программой. Добавьте приложение Hamachi в список исключений.
- Чтобы сеть работала по прямому туннелю, ей нужно устойчивое соединение между ПК, поэтому на время попробуйте отключить все возможные программы, которые используют трафик (µTorrent, Steam, Браузеры и т.д).
- В случае, если используете подключение через роутер, перезагрузите его.
- Если не помогло, перейдите к настройкам клиента программы. Нажмите «Система» → «Параметры» → «Параметры» → отключить Шифрование.
- Выключите программу и выполните запуск от имени администратора.
- В случае, если сообщение «туннель через ретранслятор» не исчезает, подсоедините сетевой кабель на прямую к LAN.
- Появилось сообщение «прямой тунель» — проблема в настройках роутера. Попробуйте выставить другой частотный диапазон и проверяйте работу.
Для многих игр (например RPG или пошаговые стратегии) наличие пинга 400-500 мс не критично. Это создает минимальный дискомфорт, но в целом игра по сети будет стабильна.
Трассировка
В некоторых случаях одним из вариантов проверки и исправления проблемы того, что превышен интервал ожидания для запроса (Trove, например, при доступе к онлайн-играм), имеет смысл проверить трассировку. Она представляет собой передачу пакетов от вашего компьютерного терминала во внешний мир. Для этого можно использовать с добавлением суффиксов (например, в самом простом случае трассировка проверяется при помощи сочетания tracert it.sander.su).

Сама же команда позволяет определить источник сбоя или стадию прохождения пакетов, на которой он и происходит. Обычно показатель трассировки TTL выглядит как целое положительное число. Однако роутер может уменьшать его на одну единицу. Если такой показатель при обмене пакетами ставится равным нулю, трассировка заканчивается. Придется использовать команду route print, чтобы просмотреть но это уже отдельная тема.

Для случаев, когда появляется сообщение о том, что превышен интервал ожидания для запроса Trove, можно применять специфичные средства исправления ситуации в виде утилиты Glyph, запущенной от имени администратора. Если она не поможет, можно воспользоваться любой программой-оптимизатором вроде CCleaner, которая может производить чистку и дефрагментацию системного реестра Windows. Как правило, ошибка этого типа почти всегда связана именно с присутствием в реестре ошибочных или устаревших записей и ключей. Самому в реестр лучше не лезть, а то ведь и всю операционную систему можно довести до состояния полной неработоспособности. И не поможет тут даже трассировка. Превышен интервал ожидания для запроса — что теперь делать?
Превышен интервал ожидания для запроса: суть проблемы
Сама ошибка и ее последствия проявляются в простейшем случае известным образом. Пытаясь получить доступ к какому-либо ресурсу или подключиться к всемирной паутине, компьютерное устройство отправляет запрос во внешний мир, но не получает ответа.

Почему? Да, только потому, что сеть или устройство связи не может инициализировать внешний IP-адрес компьютера. Получается, что обмена пакетами просто нет. Превышен интервал ожидания для запроса. Сеть не отвечает только потому, что ваше устройство не обнаружено, даже если все параметры настроены на автоматизацию в настройках протокола (т.е получить IP-адреса, адреса DNS и использовать шлюз по умолчанию).
Другими словами, пакеты не достигают вашего устройства извне. А это необходимое условие для общения.
Переадресация порта в роутере
Если подключаетесь к интернету через Wi-Fi, проверьте, что 25565 не используется для чего-то другого в роутере. Для этого нужно назначить статический IP-адрес компьютеру и прописать этот порт.
Откройте командную строку с помощью поиска Windows, предоставив ей доступ администратора.
Выполните следующую команду и при отображении результатов прокрутите вниз к сетевому адаптеру, который используется для подключения. Посмотрите используемые шлюз по умолчанию, маску подсети, MAC и DNS:
ipconfig /all
Теперь перейдите в «Сетевые подключения» командой ncpa.cpl, запущенной из окна Win + R.
Щелкните на активный сетевой адаптер и выберите «Свойства». Выделите курсором пункт Протокол Интернета версии 4 (TCP/IPv4) и нажмите на кнопку «Свойства».
В разделе «Использовать следующие адреса DNS-серверов» пропишите (добавьте) 8.8.8.8 и 8.8.4.4 соответственно.
Теперь переключитесь на «Использовать следующий IP-адрес», и используйте тот же адрес, что и шлюз по умолчанию, который узнали в командной строке, только измените цифры после последней точки. Заполните другую информацию, которую узнали командой ipconfig /all.
Теперь сохраните изменения и перейдите в настройки роутера. Откройте браузер, введите в адресную строку номер шлюза по умолчанию (IP-адрес) и нажмите на Enter. Введите логин и пароль, указанный в инструкции к роутеру.
В настройках найдите параметр включить ручное назначение. Найдите окно, которое позволяет ввести MAC-адрес и IP. В общем введите все, что собрали в предыдущих шагах.
После ввода настроек нажмите на кнопку «Добавить».
Затем найдите раздел переадресации портов. Введите диапазон для открытия в поле начало и конец или используйте отдельные порты для внутреннего и внешнего трафика. Особенно, для серверов Minecraft, единственный порт, который нужно переадресовать, — это 25565. Добавьте его для TCP и UDP.
Введите статический IP-адрес, созданный для ПК в предыдущих шагах и кликните на опцию «Включить».
Примените изменения, затем перезагрузите роутер и компьютер. Проверьте, не превышается ли время ожидания у всех, кто пытался присоединиться к вашему серверу Майнкрафт.
Бонус!
Ну, а чтобы вам было совсем уж комфортно, мы тут подобрали утилиты, с которыми можно делать трассировку и пинг промежуточных узлов одним простым движением без запуска пятнадцати различных окон.
Для ОС семейства Windows такую оптимизацию проводит утилита Winmtr. Она не нуждается в установке и готова к использованию сразу после распаковки из архива.
Скачать утилиту можно здесь.
Распаковали, запустили, что дальше?
В поле Host укажите конечный сервер, с которым будет проверяться соединение, и нажмите Start:

В нашем примере видна трассировка маршрута и все промежуточные узлы. При этом к каждому из них направляются ICMP-пакеты, по которым можно определить качество связи.
Собственно, в этом и заключается главное преимущество утилиты – ее вывод постоянно обновляется, это позволяет собирать статистику, отслеживать средние показатели, тенденции и какие-либо изменения качества сети.
Раз мы проверяем соединение с сервером, нас интересуют столбцы Sent (отправлено пакетов) и Recv (получено пакетов). Если значения в этих столбцах не совпадают, значит, качество связи с узлом ухудшилось. Что делать? Обратиться в соответствующую техподдержку.
Столбец Loss поможет просмотреть динамику потерь в процентном соотношении.
Также утилита позволяет копировать текст в удобных форматах (.txt и .html) в буфер обмена (Copy to clipboard) или в отдельный файл (Export).
Двойной щелчок по промежуточному узлу позволит получить дополнительную информацию о нем.
Важно знать!
Для детализации проблемы специалисты техподдержки могут запросить дополнительные пинги с особыми настройками. Для этого достаточно внести их в окошке Options, которое позволит указать:
- Interval (sec) – время обновления данных в секундах.
- Max host in LRU list – максимальное количество хостов (или IP-адресов, если не активна опция Resolve names) до конечной точки.
- Ping size (bytes) – размер ICMP-пакета.
- Resolve names – возможность преобразовать IP-адрес в имя хоста.
А что же линуксоиды?
Для ОС семейства Linux утилита называется просто MTR. Если ее нет в вашей операционной системе, установить ее можно одним из следующих способов:
Debian/Ubuntu/Mint:
CentOS/RedHat/Fedora:
У MTR такой же функционал, как у Winmtr, а также схожий графический интерфейс. Запустить утилиту можно командой:
где X.X.X.X – это IP-адрес конечного сервера или имя хоста.

В данном случае интересуют следующие столбцы:
- Loss % – процент потерянных пакетов между компьютером-отправителем и промежуточными узлами.
- SNT – общее количество отправленных пакетов.
Как только где-то что-то потерялось, утилита сигнализирует нам об этом, окрашивая узел в красный цвет и подсчитывая процент потерь.
Отдельно отметим возможность запуска утилиты в текстовом (консольном) режиме. Для этого достаточно добавить опцию -t или —curses:

Рассмотрим еще несколько важных опций MTR, которые могут быть крайне полезны в процессе диагностики сети.
Запускает режим отчета, в котором MTR обработает заданное количество циклов (определенных опцией -c), а затем отобразит статистику и автоматически завершит работу. Этот режим полезен для сбора статистики о качестве сети.
Позволяет задать количество циклов, после которых MTR завершит работу.
Устанавливает размер пакетов в байтах.
Задает интервал между отправляемыми пакетами.
Разрешает не использовать DNS, отображает IP-адреса узлов.
Позволяет указать адрес интерфейса компьютера, с которого будут отправляться ICMP-запросы.
Итого
Разумеется, команды в консоли дают более точный результат, поскольку фиксируют даже единичные потери пакетов (короткие обрывы), но Winmtr и MTR компактные и более удобны в использовании. А на чем остановить свой выбор, решать только вам.
Вот, собственно, и все, кто виноват – выяснили, что делать – тоже. Надеемся, материал был вам полезен, а если у вас остались дополнительные околооблачные вопросы, обращайтесь к нам за грамотной .
Приоритет сетевых адаптеров
Нажмите клавишу Windows + ярлык I, чтобы запустить «Настройки» и выбрать «Сеть и Интернет».

На вкладке «Состояние» прокрутите немного, чтобы найти параметры «Изменить адаптер», и щелкните по нему.

Щелкните правой кнопкой мыши адаптер Hamachi и выберите «Свойства».

Вы ищете TCP / IPv4. Выберите его и нажмите «Свойства».

Нажмите на Дополнительно.

На вкладке «Настройки IP» снимите флажок «Автоматическая метрика» и введите 9000 вручную. Нажмите ОК и сохраните все. Перезапустите Hamachi и подключитесь снова.

Обратите внимание, что меньшее число здесь означает более высокий приоритет, и поэтому мы даем Hamachi большее число, чтобы Windows не использовала его для подключения к Интернету
Базовая настройка
Рассмотрим стартовый этап – первоначальную настройку Hamachi. Это действия, выполняемые в первую очередь сразу после установки утилиты.
- В открытом окне программы в верхнем левом углу нажать кнопку «Система».
- Перейти к вкладке «Параметры».
- Вновь перейти к одноименному разделу в открывшемся окне.
- В разделе «Соединения с одноранговыми узлами» перевести оба параметра в состояние «Любой».
Этот пункт позволит избежать ошибок, когда у компьютеров, объединяемых в локальную сеть, не совпадают настройки шифрования или сжатия.
Далее следует перейти к дополнительным настройкам, которые находятся в том же окне, где происходила предыдущая настройка.
- В разделе «Подключение к серверу» отключить настройку «Использовать прокси-сервер».
- Параметр «Включить разрешение имен по протоколу DNS» в разделе «Соединения с одноранговым узлом» перевести в положение «Да».
- В это же разделе найти пункт «Фильтрация трафика» и задать ему значение «Разрешить все».
- Найти участок «Присутствие в сети», где параметр «Включить» перевести в положение «Да».
Теперь осталось перезагрузить программу для принятия настроек.
Если не было принято и использовано каких-либо специфических параметров на том или ином хосте, то такой настройки Хамачи для игры по сети должно быть достаточно. Если же что-то не работает, то идем дальше.
Настройка Windows
Кроме самой программы, зачастую настройки требует система. Инструкция для Windows 10 и 8 следующая:
- Перейти к поиску (находится рядом с пуском) и ввести слово «сетевых». В выпавших предложениях выбрать «Просмотр сетевых подключений».
- Кликнуть правой кнопкой мыши по адаптеру с названием «Hamachi».
- В выпавшем меню выбрать пункт «Свойства».
- Найти пункт «IP версии 4 (TCP/IPv4)», кликнуть по нему и нажать кнопку «Свойства», которая находится чуть ниже, справа.
- В открывшемся окне в нижнем правом углу нажать «Дополнительно…».
- В окне «Основные шлюзы» удалить прописанный там. Для этого кликнуть по нему и нажать кнопку «Удалить».
- Внизу найти «Метрика интерфейса» заменить на 10.
Настройка немного отличается для Windows 7 и XP:
- В меню «Пуск» кликнуть «Панель управления».
- Нажать «Связь и интернет».
- Зайти в «Центр управления сетями и общим доступом».
- В колонке слева кликнуть по «Изменение параметров адаптера».
Дальше действия также же, как для 8 и 10 версий операционной системы.
Порядок действий для Mac OS сильно зависят от конкретной версии. То же касается дистрибутивов Linux. Поэтому стоит найти инструкции для конкретной системы.
Возможности Hamachi
В целом программа Hamachi LogMeIn является хорошим инструментом для создания виртуальной локальной сети
И не важно на каком расстоянии компьютеры находятся друг от друга. Можно соединять несколько машин для совместной работы или для их контроля
Hamachi позволяет выполнять работу на расстоянии из любой поездки и командировки. Она поможет сохранять, редактировать или передавать любые файлы между связанными ПК.
При этом канал связи надёжно зашифрован и пользователям не придётся волноваться за сохранность обмениваемой через Хамачи информации. Простой пользовательский интерфейс позволяет быстро привыкать к инструменту даже тем, кто первый раз работает с этой программой.
Действие:
Инструкция в картинке:
На главной странице нажмите кнопку « Испытать бесплатно » в блоке «Для отдельных пользователей»
Введите соответствующие данные в форму
Выберите тип программы и нажмите кнопку « Начать …»
Ссылка на скачивание программы Hamachi
После скачивания пакета, найдите файл и запустите установку программы.
Что делать для решения?
Вообщем, давайте пробежимся по основным пунктам, для решения проблемы подключения. Но для начала следует сказать про момент, когда сбой единичен – в таком случае нужно просто несколько раз перезагрузить страницу через CTRL+F5
. Также сразу отбросим очевидное – у вас отключен Интернет
.
Другие причины
- Другими, менее частыми причинами выступают работы со стороны веб-ресурса. В таком случае просто ждите, либо поинтересуйтесь на Хостинга, в чем дело.
- Не забываем про актуальные сейчас санкции и блокировки по регионам – возможно у вас именно этот случай. Попробуйте применить смену IP-адреса и подключитесь к сайту. О всех лучших VPN-сервисах для обхода мы уже . А вот видео, как это работает.
Превышен интервал ожидания для запроса: как исправить проблему самым быстрым способом?
Если такая проблема уже появилась, можно воспользоваться самой распространенной функцией сброса сетевых параметров. На данный момент мы не рассматриваем более сложные методы, такие как проверка ping, но мы пытаемся как бы устранить проблему самыми простыми и доступными методами.

Запускаем командную консоль от имени администратора (cmd в меню Run или вручную запускаем файл в каталоге System32 через контекстное меню), после чего вводим команды для восстановления конфигурации.
Последовательность выглядит так: сначала — ipconfig / flushdns, затем — nbtstat –R и nbtstat –RR, затем — netsh int reset all и netsh int ip reset, и наконец — netsh winsock reset. Их использование очищает (восстанавливает) настройки системы, после чего вы можете перезагрузиться и попытаться получить доступ к нужному ресурсу или установить сетевое соединение.
Заключение
Фактически, это все, что нужно для сбоя, когда вы наблюдаете ситуацию, связанную с тем, что интервал ожидания запроса был превышен при попытке доступа к Интернет-ресурсу или при запуске сеанса связи. Самым простым решением, помимо переустановки системы, является регулярный сброс заводских данных. Но это может быть не так, поэтому вам нужно будет вникнуть в параметры сетевых подключений. Но рекомендуется устанавливать параметры из командной строки, а не стандартными методами, предусмотренными в системе. Этот вариант намного предпочтительнее только потому, что в командной строке используются инструменты, скрытые от глаз пользователя, недоступные в обычном режиме при доступе к ним стандартными средствами.







