Горячие головы: как охладить компьютер в летний зной
Содержание:
- Как правильно намазывать термопасту на процессор (кулер)
- Выбор подходящего кулера
- Сколько нужно вентиляторов и как их установить
- На что нужно обращать внимание при выборе корпусного вентилятора
- Проверьте запущенные приложения
- Фильтры от пыли для системного блока компьютера
- Универсальные правила установки кулера в ПК
- Регулировка скорости кулера с помощью дополнительных устройств
- Устройство
- Немного о главном
- Вентиляторы
- Как не нужно ставить кулеры?
- Программы для регулировки скорости кулера
- Чистка системы охлаждения
- Замена кулера
- Выбор дополнительных вентиляторов.
Как правильно намазывать термопасту на процессор (кулер)
 хорошая термопаста
хорошая термопаста
Многие думают, что чем больше они нанесут термопасты, тем лучше, остальное выдавится само, что лишнее. Это не так!
Лучше всего тепло проводит между собой металл, а термопаста наносится только для того, чтобы заполнить неровности (царапинки, небольшие изъяны в полировке) между корпусом процессора и основанием кулера.
Термопасту тонким слоем наносим на корпус процессора, аккуратно и тонко размазываем её по всей его поверхности. На кулер ничего наносить не надо! Затем аккуратно прикладываем кулер к процессору, и ровно, без всяких перекосов его крепим. Кулер должен туго прилегать к задней крышке процессора, не болтаться, не шататься и т.д. Иначе вы просто можете угробить ваш проц…
Почему несмотря на хороший кулер и термопасту сильно греются под нагрузкой процессоры Intel Core I от 3-го до 8-го поколения, написано здесь.
Вот, собственно, и всё.
Далее сами решайте, есть ли у вас реальные проблемы с температурой процессора, и если есть, то каким методом вы их будите решать.
Выбор подходящего кулера
Основные параметры, на которые нужно обратить внимание при выборе кулера:
- Диаметр. Стандартные размеры: 80, 90-92 или 120 мм. Конечно, чем больше кулер, тем он эффективней, но прежде чем его покупать, нужно узнать, поместится ли он в корпус ПК. Измерьте стенку, на которую собираетесь устанавливать охладитель или посмотрите в инструкцию – там должны быть указаны размеры корпуса.
- Разъем для подключения. Лучше всего сразу посмотреть какой разъем для корпусного кулера предусмотрен на материнской плате и покупать соответствующую модель.
- 3-х контактный (3-pin). Здесь есть два основных кабеля – напряжение и заземление, и третий, подающий сигнал о количестве оборотов вентилятора. Именно благодаря этому сигналу можно регулировать оборотность с помощью специальных программ.
- 4-pin. В таком разъеме добавлен еще один сигнальный кабель. С его помощью материнка сама контролирует и изменяет количество оборотов лопастей в зависимости от потребностей.

Эти два варианта кулеров взаимозаменяемы, но в любом случае теряется четвертый контакт, отвечающий за сигнал, передающийся на материнскую плату.

Molex. Это тоже четырехпиновое устройство, только у него: 2 кабеля напряжения (5 и 12 V) и два соответствующих заземления. Такая структура дает возможность регулировать оборотность вентилятора, изменяя напряжение (подключиться к контакту на 5 или на 12 V, или, поменяв их местами, получить 7 V).

Такие кулеры подключаются к блоку питания, но можно воспользоваться переходником и подключиться к материнке.
- Частота вращения вентилятора. Чем быстрее он крутится, тем активнее он гоняет воздух и охлаждает его. Однако и шум от такого кулера будет довольно сильным. Если вы купите аппарат, частота вращения лопастей у которого выше 2700 оборотов в минуту, будьте готовы к чрезмерному шуму. Для нормальной комфортной работы пользователя уровень шума не должен превышать 30-40 Дб.
- Подшипники:
- гидродинамические – самые выносливые, не требующие смазывания;
- качения – рассчитаны на 40000-50000 часов работы;
- скольжения – работают около 10-15 тысяч часов.
Сколько нужно вентиляторов и как их установить
Современная модель корпусостроения предполагает создание своеобразной аэродинамической трубы: холодный воздух поступает спереди, а горячий — выбрасывается через заднюю и верхнюю стенки. Корпуса с вентиляторами на боковой стенке и на дне из продажи почти исчезли. Чаще всего производители стараются создать в корпусе избыточное давление (ставят больше вентиляторов на вдув), и это не просто так. Во-первых, горячий воздух будет удалятся эффективнее, во-вторых, в корпусе будет оставаться меньше пыли.
Одного вентилятора вполне хватит, чтобы охладить системник офисного уровня без видеокарты с каким-нибудь селероном, пентиумом, семпроном или A10, где TDP процессора находится в районе 50 Вт. Автор предпочитает установку вентилятора на вдув, так как с выбросом горячего воздуха поможет кулер на процессоре, особенно если он башенного типа.
Расположение вентилятора показано схематично и зависит от типа корпуса и расположения в нём комплектующих.
Два корпусных вентилятора (один спереди, один сзади) вполне справятся с комбинацией типа Ryzen 3 (Core i3) + GTX 1650 (RX 550).
Три вентилятора (два спереди, один сзади) — заявка на средний уровень: Ryzen 5 (Core i5) + 2060 (RX 5500XT).
Четыре вертушки обеспечат нормальную работу для Ryzen 7 (Core i7) + 2070 (RX 5600XT).
Все меняется, когда в корпус приходит Ее Величество Игровая Видеокарта — главный отопитель любого игрового ПК. Чтобы удержать в узде тепловыделение HEDT-систем, кроме просторного корпуса нужно пять-шесть вентиляторов: два-три лицевых на вдув, один задний и два верхних на выдув. Или кастомная СВО.
На что нужно обращать внимание при выборе корпусного вентилятора

- Размер корпусного вентилятора. Вы должны выбирать «вертушку» исходя из размера вашего корпуса, а точнее, судя по тому, какое место для него предназначено. Обычно стандартный размер (он же является диаметром вентилятора) для ПК равен 120 мм, что является всем привычной нормой. Однако существуют и более крупные и мелкие варианты. Так что дабы не купить вентилятор, который вам не подходит идеально в плане размера, лучше заранее ознакомьтесь с тем, какой именно будет соответствовать вашему корпусу.
- Скорость вращения вентилятора. Чем большее количество оборотов в минуту совершает вентилятор, тем лучше осуществляется охлаждение. Однако если вы гонитесь в первую очередь именно за тишиной, то большое количество оборотов могут вам не прийтись по вкусу, ведь чем их больше, тем больше шума.
- Уровень шума. Среднее значение работы вентилятора для корпуса составляет от 15 до 25 Дб. И если при 15 Дб вы практически не будете замечать его жужжания, то при 25-30 шум вертушки будет довольно ощутимым. Конечно, некоторые модели позволяют самостоятельно регулировать скорость вращения, а следовательно, и уровень шума, но об этом чуть позже.
- Воздушный поток. Если коротко, то данный показатель даёт нам понять, какой именно объём воздуха тот или иной вентилятор способен «перегонять» через себя за определённую единицу времени. Как правило, показатель воздушного потока измеряется в cfm — кубический фут в минуту. Так что и брать за основу единицы времени будем именно одну минуту. И да, здесь тоже всё просто — чем больше показатель cfm, тем кулер лучше.
- Тип подшипника. Всего различают 4 вида: подшипник скольжения (очень тихий, но крайне недолговечный); шарикоподшипник (очень долговечный, но шумный); гидродинамический (существенно улучшенная версия подшипника скольжения, которая идеальна в плане цены, уровня шума и долговечности); подшипник с магнитным центрированием (самый лучший подшипник из всех, но его цена неоправданно огромна).
- Тип подключения. Последний критерий, который стоит учитывать. На сегодняшний день существует три типа подключения, а именно 3-pin, 4-pin и Molex. Но в чём же их отличие друг от друга? В том, что 3-pin и 4-pin подключаются напрямую к материнской плате, в то время как Molex соединён непосредственно с блоком питания. Преимущество подключения через 3-pin заключается в том, что мы можем регулировать скорость работы нашего вентилятора за счёт изменения напряжения.4-pin в этом плане ещё лучше, ведь такие корпусные вентиляторы способны сами выстраивать нужную скорость работы, которая будет наиболее оптимальна для системы в конкретный момент. Благодаря такому типу подключения ваша вертушка будет работать максимально тихо, если вы не используете ПК для решения каких-либо сложных задач, что очень здорово. Ну и в конце концов — Molex. Этот тип подключения по праву считается самым простым во всех смыслах. Из-за того, что в таком случае вентилятор для корпуса подключается напрямую к блоку питания, он всегда будет работать на максимальной скорости. И да, с одной стороны, это хорошо, ведь в таком случае охлаждение будет на достойном уровне, но с другой стороны, уровень шума будет довольно высоким, и мы не сможем совершенно никак его отрегулировать.
Проверьте запущенные приложения
Прежде чем хвататься за отвёртку, посмотрите запущенные на компьютере приложения и процессы. Сколько ресурсов они расходуют и стоит ли терпеть ради них шум? На Windows нажмите сочетание клавиш Ctrl+Shift+Esc для запуска диспетчера задач и нажмите вкладку «Процессы». На компьютерах Mac нажмите Ctrl+Space и ищите монитор активности. Можно также скачать программы Core Temp (Windows) или Temp Monitor (Mac), чтобы узнать температуру процессора.
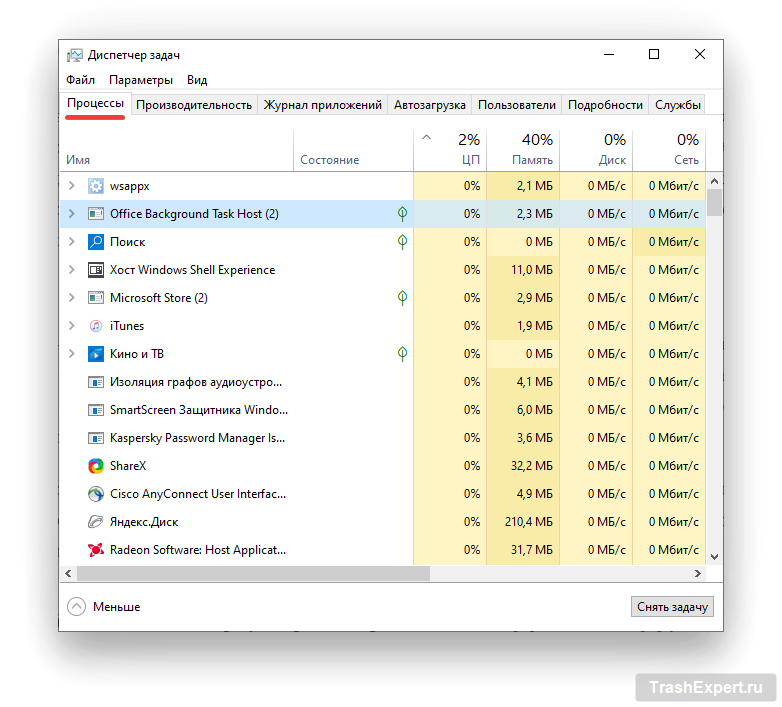
Если интенсивные приложения не запущены, нагрузка на процессор в диспетчере задач должна быть не более 20%. Если компьютер ничего не делает и при этом процессор нагружен на 100%, ищите, какая программа отвечает за это. Быть может, какое-то приложение работает в фоновом режиме и вы забыли об этом. Или на компьютере есть вирус, о котором вы и не знали.
Если вентилятор начинает шуметь только тогда, когда вы целенаправленно занимаетесь какими-то тяжёлыми задачами, запускаете игры или преобразуете большой видеофайл, это нормально.
Фильтры от пыли для системного блока компьютера
После того, как вы установите дополнительные вентиляторы на корпус системного блока, необходимо подумать о фильтрах от пыли. Ведь пыль — одна из наиболее частых причин перегрева компьютера и выхода из строя некоторых его деталей.
Тут, как говорится, есть две новости, хорошая и плохая.
Начнём с плохой — через вентиляторы на боковой крышке корпуса будет всасываться внутрь системного блока на порядок больше пыли, чем при их отсутствие.
Теперь хорошая новость — если вы всё сделали правильно, а на вдув у вас стоят достаточно мощные вентиляторы, создающие небольшое избыточное давления воздуха внутри корпуса компьютера — то через все другие щели пыль в системный блок залетать не будет.
Поэтому, чтобы в вашем системнике было минимум пыли — не пожалейте немного денег для покупки двух пылевых фильтров.
Не нужно ставить фильтры там, где вентиляторы выдувают воздух, вам надо, чтобы пыль не залетала в системник, а не наоборот!
Сейчас в продаже есть огромное количество пылевых фильтров для компьютера на любой вкус и бюджет.
По своему опыту скажу — самые лучшие и наиболее простые в установке — это фильтры с магнитными рамками. Их достаточно просто прислонить к корпусу, и они будут держаться при помощи магнитных рамок. При этом их также легко снять и почистить от накопившейся пыли.
 фильтр от пыли с магнитной рамкой
фильтр от пыли с магнитной рамкой
Однако, если вы не хотите на них тратиться — то можно подыскать что-то более простое или попробовать сделать фильтр самостоятельно.
Универсальные правила установки кулера в ПК
Я описываю свой опыт быстрого и надёжного крепления. Вы можете придерживаться рекомендаций или делать по-своему.
- Примерьте вентилятор в место, где планируете его установить. Подходят ли крепёжные отверстия, хватает ли провода для подключения? Проверьте, чтобы кабель не мешал другим комплектующим и не попадал в лопасти.
- Пластиковым хомутом стяните излишки провода, чтобы его длина соответствовала расстоянию до коннектора.
- Для крепления кулера требуются специальные винты. Если их нет в комплекте, можно воспользоваться пластиковыми стяжками. Некоторые пользователи приклеивают двухсторонний скотч, но учтите, что он может со временем отвалиться из-за вибрации.
Винты для крепления
- Подключите коннекторы 3-pin и 4-pin к разъёмам на материнке, MOLEX — к блоку питания.
- Закройте корпус.
- Проверьте температуру элементов ПК в программе мониторинга (например, SpeedFan). Запустите тяжёлое приложение, чтобы посмотреть изменения оборотов. Также температуру можно глянуть в BIOS без нагрузки.
Все работы по подключению проводите при обесточенном системном блоке!
Регулировка скорости кулера с помощью дополнительных устройств
Управлять системой охлаждения процессора можно при помощи стороннего оборудования, позволяющего задавать необходимую скорость оборотов через контрольную панель, устанавливаемую в корпус системного блока. Такое оборудование используется при сборке мощных персональных компьютеров и устанавливается вместо DVD привода, или на свободное место под ним.
Такие устройства называются реобасами, и их установка позволяет добиться следующего эффекта:
- Охлаждение работает тише, чем при использовании других методов;
- Кулеры работают без перебоев;
- Управлять оборотами можно как вручную, через панель на корпусе системного блока, так и при помощи программ, в автоматическом режиме;
Некоторые рисковые хозяева, желающие сэкономить, собирают самодельные варианты устройств, по схемам предоставленным в Интернете. Такой подход крайне рискованный и грозит отказом всех элементов системного блока. В таком случае придется потратить гораздо больше денег, чем в случае с приобретением нормального, лицензированного оборудования.
В качестве заключительной рекомендации хочется дать пару советов, соблюдение которых позволит поддерживать компьютер в рабочем состоянии, без перегрева процессора:
Проводите регулярную чистку внутренностей ПК, уделяя особенное внимание лопастям кулера;
Не корректируйте число оборотов в меньшую сторону, без необходимости;
Не стоит полагаться на работу программ на 100%. Некоторые из них, работают с датчиками внутри компьютера не верно, из-за чего выводимая температура процессора и отличается от текущей
Следите за этим, периодически проверяя температуру другими средствами;
Устройство

Компьютерный вентилятор состоит из трех основных частей ⇒
- Корпуса
- Крыльчатки
- Электродвигателя
Корпус вентилятора имеет форму в виде рамки и служит основанием для крепления электропривода (электродвигателя) и лопастей крыльчатки. В зависимости от фирмы производителя и качества изделия, корпус может изготавливаться из пластмассы, металла или резины.
Крыльчатка представляет собой набор лопастей, расположенных по кругу на одной оси с электродвигателем под определенным углом и закрепленных на корпусе вентилятора при помощи подшипников различного вида. Во время вращения, лопасти крыльчатки захватывают воздух и пропуская его через себя, создают постоянный направленный воздушный поток, который охлаждает греющийся элемент.
При производстве компьютерных вентиляторов используют электродвигатели постоянного тока, которые жестко крепятся к корпусу вентилятора.
Немного о главном
Ни для кого не будет тайной, что все компоненты персонального компьютера имеют свойство нагреваться. Некоторые из этих элементов греются очень сильно. ЦП, ГПУ и материнская плата — самые греющиеся детали внутри системного блока. Именно поэтому каждый пользователь должен позаботиться о правильном охлаждении и качественном отводе тепловых потоков.
Чаще всего в компьютерах применяется воздушное охлаждение, поскольку оно очень практично и дешево. Принцип работы такого механизма очень прост: элементы отдают тепло воздуху вокруг себя, а уже горячий воздух выдувается из корпуса системного блока при помощи вентиляторов. Также довольно-таки часто детали ПК снабжаются элементами теплоотвода (радиаторами).
Важность системы охлаждения просто очевидна, но как правильно установить кулер на процессор и другие компоненты устройства?
Вентиляторы
От размера, скорости и других параметров вентилятора зависит эффективность кулера и уровень шума, который он создает.
8.1. Размер вентилятора
В целом чем больше вентилятор, тем он эффективнее и тише. В самых дешевых кулерах устанавливаются вентиляторы размером 80×80 мм. Их преимущество – простота и дешевизна замены (что бывает редко). Недостаток – самый высокий уровень шума.
Лучше приобретать кулер с вентилятором побольше – 92×92, 120×120 мм. Это также стандартные размеры и их легко в случае чего заменить.
Для особо мощных и горячих процессоров, таких как AMD FX9xxx лучше брать кулер с вентилятором стандартного размера 140х140 мм. Такой вентилятор стоит подороже, но шума будет меньше.
Лучше ограничить выбор кулерами со стандартными размерами вентиляторов, вдруг все таки когда-то придется заменить? Но это не принципиально, так как среди нас есть кулибины настоящие самородки, которые прикрутят на коленке любой вентилятор к любому радиатору
8.2. Тип подшипника вентилятора
Самые дешевые вентиляторы имеют подшипник скольжения типа втулка (Sleeve Bearing). Такие вентиляторы считаются менее надежными и менее долговечными.
Более надежными считаются вентиляторы с шариковым подшипником (Ball Bearing). Но они издают больше шума.
Большинство современных вентиляторов имеют гидродинамический подшипник (Hydro Bearing), который сочетает в себе надежность с невысоким уровнем шума.
8.3. Количество вентиляторов
Для разгона таких монстров как AMD FX9xxx с TDP 200-220 Вт лучше взять кулер с двумя вентиляторами 140×140 мм. Но учтите, чем больше вентиляторов, тем выше уровень шума. Поэтому ненужно брать кулер с двумя вентиляторами для процессора с TDP до 180 Вт. Рекомендации по количеству и размеру вентиляторов есть в таблице из раздела «».
8.4. Обороты вентилятора
Чем меньше радиатор и размер вентилятора, тем его обороты будут выше. Это необходимо, чтобы компенсировать низкую площадь рассеивания и слабый воздушный поток.
В дешевых кулерах обороты вентилятора могут варьироваться в пределах 2000-4000 об/мин. При скорости 2000 об/мин шум вентилятора становится хорошо различимым, при скорости 3000 об/мин – шум становится назойливым, ну а при 4000 об/мин ваша комната превратится в маленькую взлетную площадку…
Идеальным вариантом является вентилятор размером 120-140 мм с максимальной скоростью 1300-1500 об/мин.
8.5. Автоматическая регулировка оборотов
Материнские платы умеют регулировать обороты кулера в зависимости от температуры процессора. Регулировка может осуществляться путем изменения напряжения питания (DC), что поддерживается всеми материнскими платами.
Более дорогие кулеры могут оснащаться вентиляторами со встроенным контроллером оборотов (PWM). В таком случае материнская плата также должна поддерживать регулировку оборотов через ШИМ-контроллер (PWM).
Хорошо если на кулере установлен вентилятор размером 120-140 мм с оборотами в диапазоне 800-1300 об/мин. В таком случае вы практически никогда не будите его слышать.
8.6. Разъем кулера
Процессорные кулеры могут иметь 3-пиновый или 4-пиновый разъем для подключения к материнской плате. 3-пиновые управляются путем изменения напряжения материнской платой (DC), а 4-х пиновые с помощью ШИМ-контроллера (PWM). ШИМ-контроллер может более точно управлять оборотами кулера, поэтому лучше приобретать кулер с 4-пиновым разъемом.
8.7. Уровень шума
Уровень шума зависит от скорости вращения вентилятора, конфигурации его лопастей и измеряется в децибелах (дБ). Тихими считаются вентиляторы с уровнем шума до 25 дБ. По этому показателю можно сравнить несколько кулеров и, при прочих равных параметрах, выбрать тот, который издает меньше шума.
8.8. Воздушный поток
От силы воздушного потока зависит эффективность отвода тепла от радиатора и соответственно эффективность всего кулера и уровень шума. Воздушный поток измеряется в кубических футах в минуту (CFM). По этому показателю можно сравнить несколько кулеров и, при прочих равных параметрах, выбрать тот, который имеет более высокий показатель CFM
Но при этом не забудьте обратить внимание на уровень шума
Как не нужно ставить кулеры?
Для того чтобы разобраться, уделим немного внимания следующим случаям неверной установки.
Кулер сзади работает на “вдув”
Такое охлаждение не принесет никакого эффекта, поскольку все тепло, которое отдает БП окружающей среде, будет тут же всасываться обратно, да и в нижней части системника воздух вообще не будет двигаться. Такой способ никому не подойдет.
Кулер расположен спереди и работает на “выдув”
Таким методом расположение вы превратите свой компьютер в самый настоящих пылесборник, поскольку внутри корпуса будет очень разреженное давление. Вентиляторы будут работать в режиме перегрузки, а все соседние компоненты жутко перегреваться.
Кулер сзади работает на “вдув”, а спереди — на “выдув”
Такая локация создает замкнутое воздушное кольцо, которое препятствует подъему горячего воздуха. Такими темпами можно добиться только повышенных перегрузок низкого давления внутри, что, опять же, повлияет на чистоту.
Оба компонента работают на “выдув”
Самый опасный режим для работы системы охлаждения. Низкое давление препятствует нормальной работе всех деталей, воздух вообще не циркулируется, что приводит к очень быстрому перегреву.
Устройство компьютера довольно сложное – он состоит из множества блоков, каждый из которых выделяет много тепла. Перегрев любого из них может привести в лучшем случае к неправильной работе и аварийному выключению компьютера, в худшем – к выходу из строя. Особенно сильно нагреваются процессор, видеокарта, микросхемы северного и южного моста на материнской плате. Но и прочие узлы также греются – например, винчестер при активной работе нагревается весьма ощутимо. Поэтому компьютер нуждается в охлаждении.

Порядок установки вентиляторов в корпус компьютера.
Программы для регулировки скорости кулера
Проще всего выполнить поставленную выше задачу при помощи специального софта, позволяющего управлять настройками систем охлаждения. В сети можно найти множество программ подобного рода – как платных, так и бесплатных.
Рассмотрим лучшие из них ниже.
Speed Fan
Это небольшое приложение обладает массой полезных для пользователя функций.
Оно в реальном времени собирает информацию с температурных датчиков, позволяя обнаружить перегрев, показывает нагрузку на процессор и частоты системных компонентов.
Последовательность действий предельно проста:
- Инсталлируйте программу, скачав пакет дистрибутива с официального сайта.
- Запустите программу от имени администратора (правой кнопкой на исполняемом файле и выбор одноименного пункта в выпадающем списке) и не переходите с английской версии на русскую.Так вы точно будете уверены, что все параметры будут отображаться корректно.
- Подождите некоторое время – программа соберет нужную информацию о железе вашего ПК.
- Выберите один из двух вариантов.Первый способ, это автоматическая регулировка скорости вращения кулера процессора (просто проставьте отметку напротив пункта “Automatic Fan Speed” в основном меню).Второй – ручное управление.
Перейдите с главной страницы в раздел “Configure”, а оттуда во вкладку Fan Control.
Скорость вращения задается процентным значением. Выбирайте нужное и сохраните изменения нажатием на клавишу “Ок”.
MSI Control Center
Фирменная утилита от известного производителя материнских плат, позволяющая проводить разгон процессора из-под Windows, отслеживать его температуру, собирать информацию о других комплектующих.
Нас же интересует оправление кулерами. Как уменьшить скорость вентилятора в компьютере при помощи MSI CC, будет рассказано далее:
- Устанавливаем и запускаем программу.
- Переходим в раздел Green Power, а оттуда во вкладку Advanced – Motherboard.
- Ищем там отвечающий за контроль над кулерами пункт (он там всего один, поэтому ошибиться вы не сможете точно).
- Меняем значение на понравившееся и сохраняем профиль в файл.
У программы есть два недостатка. Во-первых, это встроенная “защита от дурака”, не дающая снизить частоту вращения более чем на 50%.
Asus Eeectl
Eeectl – это контролирующая скорость вентилятора ноутбука программа, которая позволяет легко и непринужденно изменять параметры вращения лопастей на устройствах производителя Asus.
В данном случае, действовать нужно следующим образом:
- Инсталлировать и запустить приложение.
- Найти его свернутую в трей иконку, находящуюся в правом углу панели ПУСК рядом с часами, и кликнуть по ней правой кнопкой мыши.
- В выпадающем списке найти пункт FAN, перейти по нему и выбрать одно из значений, выраженных в процентах от максимальной скорости оборотов.
Еще больше программ для регулировки скорости вентилятора мы описали в нашей статье «Гудит Вентилятор В Ноутбуке Что Делать»
MSI Afterburner
Бесплатный софт для разгона карт от компании MSI. Представляет много функциональных возможностей для тестирования состояния платы, напряжения на GPU. Включает функцию регулировки кулера. Подходит для Intel и AMD.
Основные настройки находятся на главном экране. Двигайте ползунки в нужном направлении, и самостоятельно регулируйте параметры. Чтобы управлять системой охлаждения, скорость меняется в разделе «Fan Speed». Кнопка «Auto» автоматически меняет скорость оборотов, в зависимости от нагрузки компьютера.
Riva Tuner
Подходит на всех версий Windows для контроля работы кулера. Утилита простая в управлении и при этом бесплатна. Для изменения параметров вентилятора выполните несколько простых действий:
- Откройте Riva Tuner
- Найдите расширенные настройки
- Раздел «Fan»
Для трех позиций есть ползунки, двигайте их
После изменений кликайте «OK» и выходите.
Настраивайте скорость кулера, ориентируясь на состояние компьютера. Поддерживайте оптимальную температуру за счет изменений в программе.
Чистка системы охлаждения
Если процессор нагревается, проверьте состояние вентилятора, всей системы охлаждения ПК. Пыль — серьезный враг любой техники. Забившись между гранями радиатора, пыль, ворсинки, шерсть домашних питомцев ухудшают циркуляцию воздуха.

Чтобы тщательно выполнить очистку, необходимо отсоединить кулер от питания и разобрать его. Сняв вентилятор, можно также почистить пыль, скопившуюся на радиаторе. Чистку радиатора, лопастей кулера можно выполнить специальной пластиковой лопаточкой, жесткой щеткой. После устранения пыли протрите радиатор влажной салфеткой.

Помимо удаления пыли с радиатора, кулера протрите от пыли провода, находящие в корпусе. Продуйте или протрите вентиляционные отверстия на корпусе.
Замена кулера
Замена кулера – еще один ключевой момент в модернизации вашего компьютера.
Замена кулера необходима для надежного охлаждения процессора и материнской платы. Кроме того, пользователи должны следить за работоспособностью вентилятора, он быстро забивается пылью, после чего процесс теплообмена между микросхемами нарушается. Радиатор процессора или видеокарты не будет справляться с повышенной нагрузкой, из-за чего некоторые элементы могут сгореть.
Замена кулера, проще говоря, представляет собой установку нового вентилятора, который необходим для охлаждения процессора. Замена нужна в тех случаях, если старый вентилятор не обеспечивает должного охлаждения для процессора. В результате компьютер начнет зависать, не исключено самопроизвольное отключение питания. Независимо от того, какой компьютер стоит в вашей комнате, без надежного вентилятора его производительность ничего не значит. Обычно, под корпусом системного блока устанавливаются три вентилятора – для охлаждения процессора, забора охлажденного воздуха и вывода горячего воздуха.
Устанавливаем кулер на процессор
Замена кулера для процессора – одна из первоочередных необходимостей, которая возникает при апгрейде вашего ПК. Обычно, замена требует установку алюминиевого или медного радиатора, который наделен парой теплопроводных трубок.
Перед тем, как приступить к операции «Замена кулера» рекомендуем убедиться, что приобретенный вами вентилятор+радиатор совместим с используемым процессором. Устанавливая новое охлождение, необходимо убедиться, что радиатор плотно прилегает к крышке процессора, а между ними имеется тонкий слой термопасты. Термопасту можно приобрести в любом магазине радиоэлектроники
Важно помнить, что термопаста должна наноситься тонким слоем. В некоторых случаях, термопаста поставляется вместе с новым охлаждением
Если у вас возникли проблемы с заменой, то вы всегда можете обратиться к частным специалистам или специалистам сервисных центров.
Закрепить кулер на материнской плате не очень сложно. Замена выполняется самостоятельно, для этого не требуется особых навыков. После установки вентилятора, надавите на специальные защелки, конструкция должна плотно прилегать к материнской плате. При этом не следует переусердствовать с давлением на пластик, во избежание поломки.
Установка кулера на корпус
Замена кулера возможна не только для основных компонентов. Нередко замена требуется для дополнительного охлаждения, после того, как второстепенные вентиляторы выходят из строя. Они устанавливаются непосредственно на корпус системного блока. Если вам потребуется установка такого вентилятора, разберите системный блок и внимательно осмотрите его «внутренности». С обратной стороны корпуса должны находиться специальные отверстия для новых вентиляторов. Если вы не обнаружили ничего похожего на это, проделайте отверстия самостоятельно. Помните, что самый оптимальный вариант для любой конфигурации – установка одинакового количества вентилятора на вдув и отвод.
Первым делом, необходимо позаботиться о том, чтобы холодный воздух поступал извне, а вслед за этим наступал другой этап – вывод горячего воздуха. Замена кулера проводится на лицевой или боковой панели для забора воздуха, а для вывода – в верхних и задних областях системного блока. Такая конфигурация является наиболее оптимальной и встречается чаще всего. Таким образом, вам компьютер будет обеспечен надежной циркуляцией воздуха в различных областях «металлической коробки».
Немаловажное значение играет и уровень шума. Замена кулера так же подразумевает максимальный комфорт при дальнейшей работе
При повышенной нагрузке на процессор, вентиляторы начинают работать быстрее, из-за чего до ушей пользователя начинает доноситься неприятный шум. Рекомендуется приобретать вентиляторы не более 120 миллиметров в диаметре. Условные стрелочки и другие обозначения помогут понять, в какуб сторону вращаются лопасти и как осуществляется отвод нагретого воздуха.
Итак, замена кулера произведена в соответствии со всеми моими указаниями. Попробуйте запустить компьютер. Первое время, вентилятор может тарахтеть и издавать непонятные звуки. Не стоит пугаться, это происходит из-за резонанса с металлическими корпусами. Если вас раздражает подобный шум, подложите прокладку в область между корпусом и новым вентилятором. Как установить кулер на процессор вы можете узнать, посмотрев это видео.
Как установить кулер системного блока вы можете узнать, посмотрев это видео. (Visited 158 times, 1 visits today)
Выбор дополнительных вентиляторов.
Прежде чем покупать и устанавливать дополнительные вентиляторы внимательно изучите свой компьютер. Откройте крышку корпуса, посчитайте и узнайте размеры установочных мест для дополнительных корпусных кулеров. Посмотрите внимательно на материнскую плату – какие разъемы для подключения дополнительных вентиляторов на ней имеются.
Вентиляторы нужно выбирать самого большого размера, который вам подойдет. У стандартных корпусов это размер 80×80мм. Но довольно часто (особенно в последнее время) в корпуса можно установить вентиляторы размером 92×92 и 120×120 мм. При одинаковых электрических характеристиках большой вентилятор будет работать гораздо тише.
Старайтесь покупать вентиляторы с большим количеством лопастей – они также тише
Обращайте внимание на наклейки – на них указан уровень шума. Если материнская плата имеет 4-х контактные разъемы для питания кулеров, то покупайте именно четырехпроводные вентиляторы
Они очень тихие, и диапазон автоматической регулировки оборотов у них довольно широкий.
Между вентиляторами получающие питание от блока питания через разъем Molex и работающие от материнской платы однозначно выбирайте второй вариант.
В продаже имеются вентиляторы на настоящих шарикоподшипниках – это наилучший вариант в плане долговечности.







