Стрим на youtube и twitch одновременно
Содержание:
- Как играть в не-Steam игру на Steam Link
- Настройка restream.io
- Советы и рекомендации по проведению стримов
- Можно ли стримить пиратку (фильмы, игры, музыку) на твиче?
- Настройка OBS Classic
- Как сделать собственный стрим в Тик Ток: пошаговая инструкция
- Как настроить канал и начать стримить на твиче?
- Как смотреть трансляции других пользователей
- Chromecast и Apple TV
- Настройка и управление баллами канала
- Готовимся к стриму за 3 шага
- Правила для стримеров
- Использование функционала трансляции
- Как использовать Moonlight Game Streaming через интернет?
- Как установить и настроить Moonlight Game Streaming?
- Как создать и настроить
- Активация стримов
- Настройки
- Nvidia Shadowplay
Как играть в не-Steam игру на Steam Link
Steam Link может запускать только те игры, которые есть в вашей библиотеке Steam. Он поддерживает не-Steam игры, но вы должны сначала добавить их в свою библиотеку Steam.
Чтобы добавить не-Steam игру в свою библиотеку Steam, вам нужно быть на ПК, на котором работает Steam. Выберите опцию «Добавить игру» в нижней части вашей библиотеки, а затем нажмите опцию «Добавить не-Steam игру» в появившемся всплывающем окне. Укажите Steam на файл .exe игры, и Steam будет относиться к нему так же, как к любой другой игре в интерфейсе Steam. Затем вы можете запустить эту игру из Steam Link.

Хотя потоковое вещание на телевизор никогда не будет таким приятным, как если бы вы сидели за компьютером, вы будете удивлены, насколько близко вы сможете получить хорошее аппаратное обеспечение ПК и надежное проводное сетевое соединение. Особенно для более случайных игр, вы можете даже не заметить разницу.
Настройка restream.io
Нам нужно перевести страницу на русский язык и написать свой ник. Для этого нажимаем верхний правый кружок, в открывшемся списке выбираем настройки аккаунта «Settings». Попадаем на страницу настроек «Settings» во вкладку аккаунт «Account», в полях «Username» пишем свой ник, а в поле «Language» выбираем русский и жмём сохранить «Change» под каждым изменённым полем.
Теперь можно перейти к добавлению каналов. Переходим обратно в «Мутистриминг» -> «Панель управления», нажимаем на ссылку «Добавить канал» выбираем «Twitch» в открывшейся странице выбираем «Подключить Twitch» далее «Разрешить», чтобы разрешить использование нашей учётной записи. По такому принципу добавляем все имеющиеся стриминговые платформы.
Во вкладке «Названия трансляций» можно менять название одновременно на подключенных сервисах к «restream.io». Смена названий поддерживают Beam, Hitbox, Twitch, Youtube, Periscope
Хочу обратить внимание на точную смену названия игры для «Twitch», название должно соответствовать транслируемой игре, иначе вы можете получить бан от твича, обращайте на это внимание
В остальных вкладках: «Социальное оповещение» здесь можно уведомлять ваших подписчиков о стриме. Просто введите сообщение и Restream отправит его автоматически каждый раз когда вы начинаете стрим. Оповещения доступны на «FaceBook»и «Twitter». Вкладка «Чат» здесь можно скачать и настроить чат, поставить его поверх игры и настроить отображение в «OBS». Можно общаться и видеть сообщения сразу из двух чатов и более, мной протестированы только два «Twitch» и «Youtube». Настройки данного чата отдельная статья. Браузер не закрываем, ещё пригодится.
Советы и рекомендации по проведению стримов
Как опытный блогер я рекомендую заранее выбрать тему будущего прямого эфира. Он может быть развлекательным, информационным и т.д. Выделите несколько тезисов, запишите анонс трансляции, чтобы определить тему разговора, предложите зрителям подготовить вопросы и назовите время и дату эфира.
Те, кто ни разу не общался с людьми в режиме прямой трансляции, поначалу могут испытать стресс. Только опыт проведения стримов избавит от стеснительности и страха. Чтобы привыкнуть к живому общению с подписчиками, для начала можно присоединиться во время прямого эфира к кому-нибудь из друзей.
Перед личной трансляцией воспользуйтесь несколькими советами:
- общайтесь с аудиторией и отвечайте на их вопросы;
- задавайте вопросы в ответ;
- приглашайте других блогеров, чтобы не испытывать страха, оставаясь со зрителем один на один.
Можно ли стримить пиратку (фильмы, игры, музыку) на твиче?
Интересный и частый вопрос о пиратских версиях контента.
Давайте разберемся с авторским контентом на твиче:
- Музыка — отслеживается, в особенности зарубежная. В трансляции или ее записи может пропадать звук на запрещенных отрезках.
- Фильмы — в случае с комментированием, трансляцией собственной вебки и чата, стрим считается анализом материалов. Но аргументы слабые и при жалобе правообладателя канал попадет под штрафные санкции.
- Игры — отличить лицензионную и пиратскую игры практически невозможно. Но это, прежде всего, обман зрителя. Если они узнают о нечестных намерениях, пострадает репутация.
Нарушать авторские права нельзя. В случае жалоб твич будет принимать меры к стримеру, удаляя его записи или блокируя канал. Также Twitch может расторгнуть договор о партнерстве.
Настройка OBS Classic
Устанавливаем «OBS Classic» если он не установлен, затем открываем программу. Переходим в «Настройки», во вкладке «Общие» создадим новый «Профиль», пишем «restream» и нажмём «Добавить».
Ставим флажки напротив пунктов:
- Значок в трее.
- Сворачивать в трей.
- Отображать курсор на проекторе.
- Режим: Прямой эфир.
- Сервис вещания: Custom.
- FMS URL: (В «Панель управления» на сайте «restream.io», под пунктом RTMP URL выставляем сервер «Russia (Moscow)», либо тот который ближе к вам. Копируем ссылку на сервер в нашем случае это «rtmp://ru.restream.io/live» и вставляем в наше поле.)
- Play Path/Stream Key(при наличии): (Тут же во вкладке «Панель управления» копируем «Ключ потока» и вставляем.)
Вкладки «Кодирование» и «Видео» настраиваем согласно рекомендации сервиса стриминга «Twitch».
Как сделать собственный стрим в Тик Ток: пошаговая инструкция
Если раньше вы никогда не использовали свой профиль в соц.сети для выхода в прямые эфиры, то стоит узнать некоторые тонкости. Для начала следует подготовиться к нему, и первым делом выбрать его тему. Это могут быть различные направления, но лучше прописать в блокнот, о чем вы планируете поговорить.
Здесь же разбейте все на структуру. Трансляция будет состоять из нескольких этапов, которые стоит также продумать заранее:
- Приветственный блок.
- Основная часть. В ней вы будете излагать главную мысль, которую желаете донести – что-то рассказать, показать, или проанонсировать.
- Завершающий блок. Здесь дайте призыв подписываться на ваш блог, и кратко расскажите о себе для всех новых зрителей.
За несколько дней до стрима, запишите короткий анонсирующий ролик, который следует разместите в своем профиле. Если у вас есть аккаунты в других соцсетях, то привлечь дополнительный контент можно и оттуда, разместив ссылку на анонс и в них.
В кратком анонсе-ролике расскажите о темах, которые будете обсуждать, и попросите аудиторию подготовить вопросы. Не забудьте сообщить о дне и времени выхода в прямой эфир, все это привлечет дополнительный приток заинтересованной аудитории.
Как настроить канал и начать стримить на твиче?
Для того чтобы настроить канал, необходимо зайти на Twitch и открыть раздел «Панель управления».

Требуется настройка следующих параметров:
- сохранять прошедшие трансляции в список видеоматериалов;
- материалы для взрослых, чтобы предупреждать зрителей о содержимом контента;
- режим задержки для отключения синхронизации времени зрителя и трансляции;
- баннер видеопроигрывателя, который будет отображаться при отсутствии стримера;
- рейды от других стримеров.
Также для трансляции необходимо скачать специальное программное обеспечение. Самым популярным приложением считается Open Broadcaster Software (OBS). Его необходимо настроить и приступать к стримингу.
Как настроить и запустить тестовый стрим?
Чтобы запустить тестовый стрим, необходимо зайти в настройки OBS и изменить часть параметров.

Настройте следующее:
- в Stream Type необходимо выбрать «Streaming Services»;
- в следующей строке выбрать Twitch из выпадающего списка сервисов;
- выбрать месторасположения сервера, откуда производится трансляция;
- ввести собственный ключ стриминга, а в конце строки дописать «?bandwidthtest=true».
Видео трансляция (упомянуть про закрытую трансляцию)

Также существует возможность закрытых трансляций. В этом случае используется специальная ссылка для приглашения зрителей или устанавливается пароль на стрим. К сожалению, на твиче подобный функционал недоступен.
Текстовая трансляция на twitch
Довольно странная возможность, но все же она существует. При проблемах с трансляцией или передачей аудио и видео серверам Twitch, стримеры прибегают к текстовому стримингу. Это аналогично переписке в чате, достаточно зайти в панель управления или чат канала, и оставлять там сообщения. При необходимости можно отключить все сообщения от других пользователей, чтобы оставить только собственный текст.
Радио для стрима
В мире огромное количество музыки, но далеко не все источники можно использовать для трансляций из-за авторских прав. Для таких целей подходят радио и приложения с бесплатной лицензией.

Из основных можно выделить:
- Jamendo
- Audionautix
- Free Music Archive
- FreeSound
- Musopen
Как стримить с ps4 или xbox one на twitch?
Для трансляции с игровых консолей не требуется никакого дополнительного программного обеспечения. Достаточно иметь зарегистрированный профиль на Twitch и настроенный для стрима канал. В случае с PS4 достаточно использовать тачпад и нажать на кнопку «Share».
Появится новое окно с возможностью входа в Twitch или Ustream. После выбора твича необходимо ввести имя и пароль, настроить параметры и перейти к трансляции. Также владельцы консоли могут подключить камеру PlayStation Camera.

Владельцы Xbox One могут запустить стрим, используя два варианта. Первый — использовать Kinect 2.0, голосовой помощник и фразу «Xbox, broadcast», а второй — скачивания и запуск приложения Twitch. После открытия твича необходимо авторизоваться и перейти к стримингу.
Как стримить с телефона?
Достаточно большая категория игр для телефонов, которые интересуют зрителей. Поэтому возникает необходимость стриминга со смартфона. К примеру, пару лет назад все рейтинги били трансляции PokemonGo, которые занимали топовые места по количеству просмотров.
Для стриминга с телефона необходимо использовать сторонние приложения, включая:
- Screen Stream Mirroring;
- Gusher Screen Broadcaster.
Как смотреть трансляции других пользователей
Есть два варианта просмотра стрима — друзей и всех пользователей. Первый метод работает так: ваш друг играет в какую-то игру, а вы в это время хотите понаблюдать за его достижениями. Для этого вам нужно лишь зайти на его страницу и нажать кнопку «Смотреть игру», после чего перед вами откроется окно со стримом (функция работает только, если у друга не стоят ограничения на показ трансляции).
Во втором случае, то есть при просмотре трансляций всех пользователей, вам необходимо прямо в Стиме открыть вкладку «Сообщество», а затем перейти в «Трансляции». В окне будут представлены все популярные стримы в данную минуту. Если же вы желаете просмотреть стрим определенной игры, просто впишите ее название в поле «Поиск по продуктам».
 Трансляции по CS GO
Трансляции по CS GO
Chromecast и Apple TV
Читая выше, вы, возможно, рассматривали некоторые альтернативы, основанные на оборудовании, которое у вас уже есть. Например, у вас может быть Apple TV или Google Chromecast.
К сожалению, эти решения не работают надежно. Например, несмотря на то, что возможно отображать экран вашего ПК с помощью Google Chromecast (используя браузер Chrome), результаты плохие.
К сожалению, это не подходит для нашей цели, и отставание ужасно, что делает большинство игр неиграбельными.
Между тем, когда дело доходит до Apple TV, AirPlay имеет аналогичные ограничения. Хотя были предприняты попытки взломать Apple TV для потоковой передачи, результаты в настоящее время неадекватны.
Любопытно, что через Xbox One невозможно передавать потоковые компьютерные игры с компьютера на телевизор. Вместо этого сервис Xbox Play Anywhere позволяет играть в игры как на ПК с Windows, так и на вашем Xbox One за одну покупку.
Так, например, вы можете сыграть в Gears of War 4 на своем ПК, когда член семьи смотрит телевизор, а затем продолжить игру на Xbox One, когда они покинут дом.
Это не тот тип потоковой передачи, который вам нужен, но, тем не менее, это отличное решение.
Настройка и управление баллами канала
Все любят очки и награды! Ваши верные зрители могут набирать очки за то, что они уже делают на вашем канале: смотреть, подписываться и участвовать в рейдах. Программа очков канала добавит новую форму развлечения, позволяя зрителям обменивать очки на забавные награды. Некоторые из них дадут преимущества, предназначенные исключительно для подписчиков, что значительно улучшит их опыт участия в сообществе.
Программа канальных баллов доступна для всех партнеров Twitch. Вы можете управлять программой с панели управления создателя. Если вы не хотите, чтобы баллы были включены на вашем канале, вы можете полностью отключить функцию.
Настройка баллов канала Twitch
Вы можете настроить баллы канала на панели управления, щелкнув значок трёх горизонтальных черточек в верхнем левом углу и перейдя в меню «Баллы канала» в разделе «Сообщество».
На этой странице вы можете переименовать баллы канала в соответствии с вашим представлением и интересами сообщества. Также доступна опция загрузки пользовательского значка для баллов канала. Это будет видно на странице канала в нижней части окна чата.
Управления наградами за баллы канала
Награды могут быть настроены в разделе Управление наградами меню баллов канала в панели управления автора. На этой странице вы найдете возможность добавлять пользовательские награды и изменять вознаграждения по умолчанию, а также включать/отключать любые добавленные вознаграждения.
Награды по умолчанию
По умолчанию награждаемый может выбрать эмоцию, которую он хочет разблокировать, или выделить сообщения чата. Стримеру не нужно ничего делать, чтобы использовать эти награды – Twitch позаботится обо всём!
При редактировании вознаграждения по умолчанию вы можете загрузить его значок и изменить цвет фона панели, который пользователи увидят в меню получения вознаграждения.
Twitch предлагает рекомендуемые цены для каждого вознаграждения по умолчанию, но вы можете включить функцию интеллектуальных цен, чтобы автоматически корректировать цены наград в соответствии с размером вашей аудитории и скоростью получения вознаграждения. Благодаря этому, вам не нужно беспокоиться об повышении ценности вознаграждений по мере увеличения количества зрителей. Вы можете установить свои собственные цены или отключить умные цены в любое время.
Пользовательские награды
Пользовательская награда – это форма поощрения зрителей, которая обязует вас совершить какое-либо действие, будь то выражение благодарности, приглашение в свою следующую игру или разрешение выбрать следующую игру для стрима.
Пользовательские награды могут быть добавлены в Управлении вознаграждениями меню баллов канала в панели управления автора. Там вы найдете возможность добавить новую награду пользователя.
Не забудьте добавить понятное название и описание к своей индивидуальной награде, чтобы члены вашего сообщества не сомневались в том, что они получают. Как и в случае с наградами по умолчанию, вы можете настроить значок и цвет фона.
Для пользовательских наград вы также можете попросить получателя ввести текст и предоставить вам дополнительную информацию (например, название игры). Ответы будут видны в чате, рекомендуем не предоставлять личную информацию.
Пользовательские вознаграждения также могут иметь ограниченную доступность (например, как часть одной трансляции). Это возможно только для вознаграждений, доступных для получения во время прямой трансляции.
Получение пользовательского вознаграждения будет отображаться в вашем списке действий на панели управления в реальном времени. Получение пользовательских наград также напрямую интегрировано в список чата и активности, что позволяет быстро и легко просматривать запросы сообщества.
Из списка событий вы также можете проверить призовую очередь, выбрав всплывающий значок. Вы можете использовать очередь для просмотра и управления всеми вашими призовыми запросами.
Отметьте их как завершенные после обработки запроса. Если вы решите отклонить запрос, баллы будут возвращены зрителю. Здесь вы также можете прекратить награждение, если считаете, что получаете слишком много запросов, или если вы хотите сделать перерыв во время прямой трансляции.
Готовимся к стриму за 3 шага
Как проведешь первый эфир, так и дальше пойдешь. От подготовки зависит ваша репутация и карьера стримера.
Шаг 1. Определяемся со стилем
Выберите, каким вы хотите быть: смешным, агрессивным, милым, добрым. Можете взять черты поведения известных стримеров, главное, не стать чьей-то копией. Наблюдайте за реакцией зрителей.
Создавать фальшивый образ не обязательно. Будьте собой, просто ярче проявляйте эмоции.
Шаг 2. Выбираем игру или направление
Остановитесь на той игре, которая нравится. Желательно проходить ее лучше новичка. Можно выбрать что-то популярное. Но из-за большой конкуренции не факт, что вас заметят.
Если игры не ваше, но донаты, общение со зрителями греют душу, то покажите, что любите и умеете. Шьете? Сделайте стрим “Как я делаю свадебное платье за 3 часа”. Занимаетесь копирайтингом? Говорите вслух, как пишете, рассказывайте о нюансах работы. Можно даже устроить соревнование, кто быстрее напечатает 1 000 знаков, или придумать заголовок к тексту вместе с аудиторией.
Шаг 3. Настройка и запуск стрима
Как включить программу и стримить, можно посмотреть видеоинструкцию.
https://youtube.com/watch?v=U6boGW9u5cs
Если вы решили попробовать себя на YouTube, ловите полезное видео о запуске онлайн-трансляции.
Правила для стримеров
Платформа создала единый свод правил, нарушение которых влечет за собой блокировку профиля.
Из основных правил можно выделить следующее:
- Соблюдение законов — необходимо соблюдать местные и национальные законы.
- Уклонение от блокировки — попытки обхода блокировки или использования профиля до окончания блока приводят к бану.
- Попытки суицида — нанесение себе увечий, чрезмерное потребление алкоголя или наркотиков не одобряется твичем.
- Насилие, угрозы в адрес других людей — нельзя угрожать или запугивать других. Клевета также под запретом.
- Демонстрация конфиденциальной информации — личная жизнь других людей неприкосновенна. Нельзя демонстрировать информацию из закрытых личных профилей.
- Порно и откровенное поведение — любая деятельность (фото, видео, одежда, поведение) связанная с порнографией запрещена.
- Нарушение авторских прав — любой пиратский контент недопустим. Если вы не купили права на демонстрацию, профиль могут заблокировать.
- Игры для взрослых — элементы секса и порнографии запрещены. Список всех игр, которые нельзя транслировать, можно посмотреть в списке Twitch.
Это далеко не весь список запрещенных действий. Платформа постоянно меняет правила, чтобы избавиться от неопределенностей и обезопасить зрителей.
Использование функционала трансляции
Прежде, чем начать описывать данный функционал, важно расставить все точки над «i». Вернее, чётко изложить, что стоит ожидать от Стима, а чего лучше не ждать
Возможна ли видеозапись?
Важно понимать, что запись видео и трансляция – это разные понятия. Запись видео подразумевает его сохранение
Этой функции в Стиме пока нет. Есть только единственная и неповторимая трансляция. Ещё вместо названия «трансляция» может звучать понятие «запустить стрим», или же «организовать бродкаст».
Использование опции трансляции
О сейчас речь пойдёт о том, как записать трансляцию в Стиме. Именно в этом контексте пользователи применяют выражение «записать видео через Стим». Можно согласиться, что это не одно и то же, но так уж повелось.
Опция трансляции геймплея друзьям (broadcasting) появилась в Steam уже достаточно давно. Правда, только для тех аккаунтов, где сняты все ограничения.
Для того чтобы эти ограничения снять, нужно соблюсти два условия:
- По умолчанию профиль регистрируется с ограниченными правами. Часть функций заблокирована до тех пор, пока пользователь не приобретён товар в магазине Стима на сумму 5 американских долларов.
- У аккаунта должна быть идеальная репутация. Это означает, что у пользователя нет нарушений и блокировок сообщества.
Запуск трансляции
Если все ограничения сняты, то пора учиться запускать трансляцию! Для этого нужно открыть десктопный клиент онлайн-платформы Steam, авторизоваться в системе. Далее в меню выбрать пункт «Steam» (1), а в нём перейти в «Настройки» (2).
В настройках Стима есть раздел «Трансляция», пользователю нужно его открыть. Внутри данного раздела необходимо перейти на вкладку «Настройки приватности». Как видно из скриншота, по умолчанию данная функция у пользователя отключена. Но можно нажать на кнопку загрузки выпадающего меню и выбрать нужные настройки. Среди них есть такие варианты:
- Прямой эфир доступен всем пользователям,
- Трансляция доступна только друзьям,
- Прямой эфир доступен друзьям после одобрения поступившего запроса.
Теперь понятно, как записать трансляцию в Стиме. А вот как её прервать? Всё очень просто: для остановки видеотрансляции геймплея пользователю достаточно выйти из игры.
Публикация видеоролика
Все пользователи онлайн-платформы Steam в курсе, в интерфейсе есть некие 28 заданий. Выполнение их позволяет получить игроку соответствующие значки. Если пользователь недавно зарегистрировался в Стиме, то ему «светит» получить значок «Столп сообщества». Для этого ему нужно выполнить одно из 28 заданий. Это публикация видеоролика в Youtube.
Для этого нужно открыть Steam, авторизоваться в профиле. Далее в меню, рядом с пунктом «Сообщество», нужно нажать на имя пользователя (1). Откроется меню, где владельцу аккаунта нужно выбрать строчку «Контент». В данном пункте есть вкладка «Видео» (2), а справа – ссылка «Привязать аккаунт YouTube» (3).
Откроется ещё одно окно, где нужно нажать на кнопку зелёного цвета «Получить доступ к моим роликам на YouTube».
Далее пользователю необходимо пройти авторизацию в аккаунте Google, нажав на «Далее».
Следующий шаг – дать разрешение на доступ Стиму к аккаунту Google.
Как только ролик на YouTube будет добавлен в видеоколлекцию Стима, вернее, ссылка на него. Информация отобразится в профиле, её можно растиражировать своим контактам. Более того, за это задание пользователь получит долгожданный значок, который отразится на соответствующей странице.
Как использовать Moonlight Game Streaming через интернет?
- Первым делом в обязательном порядке сделайте обычное сопряжение, описанное в инструкции выше;
- Скачайте и установите инструмент Moonlight Internet Hosting Tool, который автоматически настроит сеть;
- После установки запустите инструмент Moonlight IHT, используя «Пуск», чтобы убедиться в его правильной работе;
- Программу не стоит удалять, если не хотите больше вести трансляцию через интернет – утилита MIHT должна оставаться установленной, чтобы поддерживалась запись переадресации портов;
- Если вдруг инструмент Moonlight Internet Hosting Tool не работает, тогда порты необходимо перенаправить вручную, иначе потоковая связь не заработает. Придётся изменить протокол TCP (на 47984, 47989, 48010) и UPD (на 47998, 47999, 48000, 48010);
- Кроме того, учтите, что если маршрутизатор имеет отдельные параметры для «внешнего» и «внутреннего» порта, тогда для них необходимо установить одинаковые значения. К примеру, если порт переадресации «TCP: 47989», тогда внешний и внутренний порт должны иметь такой же адрес.
Конечно, Moonlight Game Streaming сложно сравнить с тем же Steam In-Home Streaming, поскольку там ситуация с потоковой связью обстоит намного лучше. С другой стороны, это приложение выступает в качестве неплохой альтернативы. Если Moonlight интересует конкретно на базе Android и iOS, тогда программу можно найти в Google Play и App Store.
Как установить и настроить Moonlight Game Streaming?
- Первым делом необходимо загрузить и установить приложение GeForce Experience от NVidia. И, скорее всего, систему после установки придётся перезагрузить. Главное – убедитесь в том, что приложение GFE открыто;
- Обязательно также проверьте значок GFE в трее системы если он отсутствует, перезагрузите ПК. Поскольку без этого MGS не будет работать, и сопряжение между устройствами реализовать не получится;
- В любом случае далее нужно открыть GFE переключиться на раздел «Настройки» (она же «Preferences») выбрать вариант «SHIELD». И обязательно убедитесь в том, что дали «Разрешение системе этого компьютера передавать развлечения на устройства SHIELD» (разрешить можно на той же вкладке в пункте «GameStream»). Если оборудование окажется слишком старым или не будет иметь достаточно мощности, тогда активировать этот параметр никак не получится;
- Теперь скачиваете, устанавливаете и запускаете Moonlight следом приложение автоматически определит PC, который поддерживает GameStream, но при условии, что устройство и компьютер расположены в пределах одной локальной сети. Так или иначе, но в приложении Moonlight нужно будет выбрать свой ПК из списка и нажать на «Pair», чтобы перейти к сопряжению;
- Редко, но иногда происходит такое, что компьютер, на котором запущено приложение Moonlight, не отображается. В таком случае необходимо локальный IP-адрес добавить вручную (для этого отыщите свой IP-адрес и занесите данные в клиентское приложение программы Moonlight);
- Если сделаете всё правильно, тогда Moonlight выдаст специальный пин-код его необходимо ввести в строке всплывающего окна, где написано «SHIELD запрашивает подключение», которое появится, как только введёте пин-код, тогда устройства между собой будут сопряжены;
- Иногда диалог запроса, где указан пин-код, не появляется в таком случае нужно открыть «Панель управления NVidia» выбрать «Рабочий стол» нажать на вариант «Показать значок панели уведомлений» после этого снова пробуете подключить устройство, чтобы получить пин-код. По неизвестной причине пин-код привязывается к значку, который расположен на панели задач, и он не появится, если она не включена;
- Следом в Moonlight откроется список с играми, которые готовы к запуску, но если вдруг какой-нибудь игры в списке не оказалось, тогда её нужно добавить в список GFE (откройте вновь раздел «Настройки» нажмите на «SHIELD» добавьте игры в окошко справа).
Как создать и настроить
Сначала поговорим о том, как включить трансляцию в Стиме и показать друзьям, на что вы способны! Прежде чем переходить к настройкам приложения, стоит обсудить ограничения.
- Пополните баланс кошелька;
- Купите на установленную сумму игры или приложения внутри магазина;
- Активируйте код кошелька;
- Приобретите подарки для друзей через официальный магазин.
Подробнее о том, какие действия не помогут снять ограничения и зачем нужно потратить пять долларов, читайте здесь. А мы возвращаемся к тому, как запустить трансляцию в Стиме.
Вы являетесь обладателем аккаунта с полными правами, ограничения сняты! Поэтому можно приступить к делу. Создание стрима происходит автоматически, как только вы начинаете играть. Когда придет первый запрос от друга на просмотр, откроются доступные настройки!
Откройте десктопное приложение и нажмите на системную кнопку наверху слева;
Войдите в настройки и перейдите к разделу с соответствующим названием через меню слева;
Найдите вкладку «Настройки приватности».
Если в первый раз друг обязательно должен подать запрос на просмотр, в дальнейшем вы можете выбрать, кто именно будет смотреть стримы:
- Друзья могут попросить доступ;
- Друзья могут смотреть без запроса;
- Все могут подключаться к онлайн-просмотру.
Как начать трансляцию в Стиме понятно? Просто приступайте к игре, стрим запустится автоматически.
Выбираем параметры
Давайте останемся в этом меню и посмотрим на другие параметры, которыми можно управлять – они позволяют сделать стриминг еще круче! Можно выбрать
- Разрешение видео;
- Максимальный битрейт;
- Оптимизацию кодирования;
- Место демонстрации чата зрителей;
- Использование микрофона;
- Просмотр статистики загрузки;
- Запись всего видео или только прохождения игры (аналогично со звуком).
Разобрались, как настроить трансляцию в Стиме! Теперь можно наслаждаться прохождением игры – у вас точно будут зрители.
Есть и второй способ – откройте оверлей (по умолчанию его можно развернуть сочетанием клавиш Shift+Tab) и нажмите на иконку «Стоп».
Активация стримов
Как включить в «Стиме» трансляцию? Решение данной задачи отнимает всего несколько минут. Главное — знать, как действовать.
Чтобы активировать опцию Broadcasting, нужно:
- Запустить «Стим» и войти в него под своим именем.
- Выбрать в функциональном меню приложения раздел Steam.
- Кликнуть по кнопке «Настройки».
- Выделить строчку «Трансляции».
- Развернуть список «Настройки приватности».
- Выбрать необходимый пункт из предложенных параметров. Например, «Все могут смотреть…».
- Осталось кликнуть по кнопке «OK», чтобы начать трансляцию. Она автоматически запустится при входе в игру и выключится после ее завершения. Ничего трудного или непонятного в процессе нет!

Настройки
Для того чтобы попасть в меню настроек приложения Тик Ток, нужно нажать на изображение трех точек в правом верхнем углу экрана. Опции сгруппированы в три раздела:
- «Аккаунт»;
- «Общие»;
- «Документы».
В первой группе можно установить приватный доступ к своему профилю, поделиться ссылкой на аккаунт через другие сети или СМС. Во второй есть подключаемая функция push-уведомлений. Приложение будет сообщать о том, что на профиль кто-то подписался или поставил лайк под постом. Здесь же присутствует опция родительского контроля Digital Wellbeing. Сохранённые клипы отображаются в разделе Live Photo.
В Документах собран свод правил пользования, сведения о политике конфиденциальности, здесь можно обратиться в службу поддержки, если в работе приложения наблюдаются сбои. Для смены пользовательского аккаунта нужно нажать пункт «Выйти».
Рабочая среда сервиса устроена максимально просто, чтобы в ней можно было быстро разобраться даже новичку.
Nvidia Shadowplay
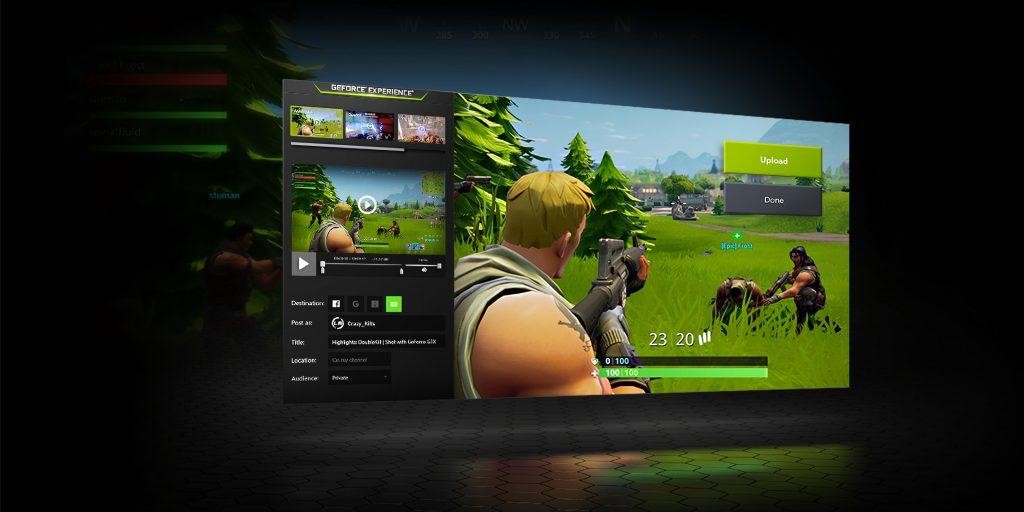
Shadowplay – это официальное приложение от Nvidia, которое было заточено специально под видеокарты GeForce и работает исключительно на них. Его можно использовать как для простого захвата экрана, так и для проведения онлайн-трансляций. Запуск стрима производится всего в несколько кликов, а использование ресурсов сводится к минимуму, что позволяет проводить эфиры на слабых машинах. А если у вас компьютер с мощной видеокартой, то поддерживается контент с разрешением 4K HDR 60 к/с или 8K HDR 30 к/с.
Стоит также сказать про еще одну фишку программы – технология оптимизации системных ресурсов, которая есть в видеокартах GeForce. Не имеет значения, насколько высоки графические требования к игре, которую вы записываете – FPS практически не будет падать, а игры будут запускаться гладко и с максимально возможным качеством.
Особенности:
- высокое разрешение прямых эфиров (до 8K);
- при записи не нагружает систему;
- поддержка Shield;
- есть возможность быстрой оптимизации игр под характеристики компьютера;
- быстрое обновление драйверов видеокарты;
- доступна возможность стрима видео напрямую с видеокарты.
Стоимость: бесплатно
Официальная страница: Nvidia Shadowplay







