Решение проблем с работой микрофона в counter-strike: global offensive
Содержание:
- Как производится настройка после обновления?
- Как поменять голос в КС ГО
- Что делать, если вместо звука слышен только треск
- Настройка:
- Консольные команды в КС ГО для микрофона
- Настройка непосредственно через консоль CS GO
- Почему микрофон перестал работать в CS: GO?
- Настройки графики через консоль в Кс Го
- Переустановка драйверов
- Предоставление доступа приложениям
- Не работает микрофон в кс го
- Как включить микрофон в КС ГО
- Не работает/не включается микрофон в КС ГО
- Настройка микрофона в cs 1.6
- Почему микрофон перестал работать в CS: GO?
- Способ 6: Настройка диспетчера управления звуком
- Способ 4: Активация звука через консоль
- Настройка микрофона через консольные команды в CS:GO
- : Проверка настроек игры
- Настройка голоса в Steam
- Устранение неполадок
- Почему фонит микрофон
- Способ 1: Регулировка усиления микрофона
Как производится настройка после обновления?
Как настроить микрофон в новом «Стиме»? Не так давно приложение платформы полностью обновилось. Изменился не только визуальный вид интерфейса, но и его устройство. Если попытаться следовать выше приведенной инструкции, то четвертый шаг выполнить не получится.
Раздел «Голос» из общих настроек пропал. В связи с этим многие пользователи не знают, как настроить микрофон в «Стиме» после обновления. Не удивительно, разработчики перенесли этот раздел далеко не в самое очевидное место. Чтобы найти настройки микрофона после обновления, нужно:
- На верхней панели доступных вкладок нажать на кнопку «Друзья».
- В появившейся шторке выбрать «Список друзей», даже если в нем никто не состоит.
- В верхнем правом углу открывшегося окна нажать на значок шестеренки, который обозначает раздел настроек списка друзей.
- Откроется еще одно окно, слева в котором нужно выбрать раздел «Голосовые чаты».
Во вкладке «Голосовые чаты» настраивается микрофон.
Как поменять голос в КС ГО
Среди программ, которые используются для того чтобы изменить голос в кс го, можно выбрать разные приложения, дающие разные эффекты. Нажатием на пару кнопок вы сможете поменять свой подростковых голос и сделать голос девушки в кс го. Можете просто изменить голосовой тембр, а можете ради шутки сделать голос бабушки в кс го, и тогда смеяться будет вся ваша команда.
Помимо изменения голосовых сообщений наиболее популярные программы позволяют записывать звук и воспроизводить записанную звуковую дорожку. Помимо развлечений такие программы применяют для шифрования данных при общении.
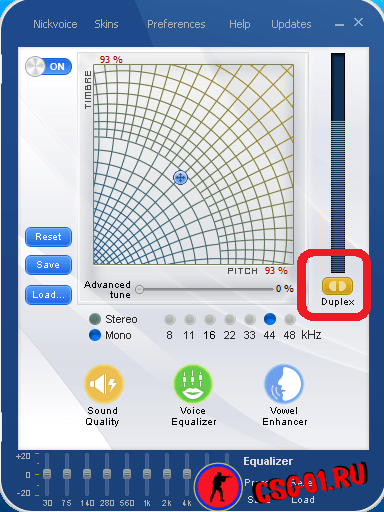
Среди наиболее популярных программ, которые можно применить для того чтобы изменять голос в кс го, можно назвать следующие:
1 программа AV Voice Changer Diamond;
2 программа Funny Voice;
3 программа MorphVOX Pro;
4 программа Scramby;
5 программа Fake Voice;
6 программа Voxal Voice Changer.
Программа AV Voice Changer Diamond является одним из самых популярных и удобных приложений, которые применяются для того чтобы изменить голос в cs go. Этот модификатор голоса позволит вам выбрать такое голосовое исполнение, которое будет одновременно и смешным и непонятным.
Для того чтобы сделать другой голос в кс го вам потребуется скачать программу с официального сайта разработчика. Это будет гарантировать вам снижения риска различных добавочных программ, от которых потом очень сложно избавиться.
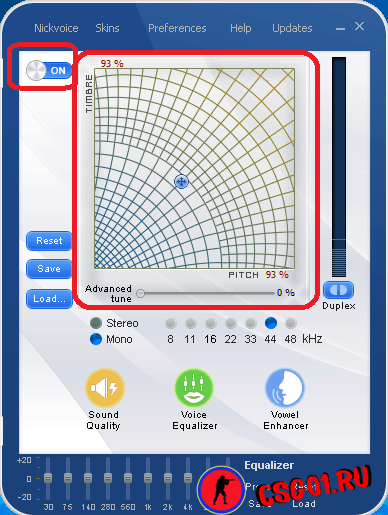
Что делать, если вместо звука слышен только треск
Если собеседник жалуется на щелчки, треск или отсутствие звука с вашей стороны, проверьте нет ли признаков механических повреждений штекера и других элементов аудиооборудования. В случае с внешними аксессуарами можно устранить поломку путем перепайки проводов и восстановления целостности коммутации. Если речь идет о встроенном микрофоне, чтобы отремонтировать его, придется разобрать корпус ПК.
Иногда сторонние шумы появляются из-за выбора чрезмерно высокого уровня чувствительности. Возможно, игра неправильно настроена пользователем, и треск возникает только при ее запуске.
А вам приходилось решать проблемы с микрофоном в Steam? Какие способы использовали и насколько эффективными они оказались? Нам важно ваше мнение
Настройка:
(1) Баланс каналов. Не трогаем, оставляем ползунок посередине.
(2) Уровень звука. Поднимаем до максимума.
(3) Включение/Отключение микрофона. Смотрим чтобы был включен.
(4) Усиление микрофона. Используем в том случае — если вас плохо слышно. Но, это так же добавит хрипов и шумов.(5) Эффекты микрофона. Тут есть такие фишечки: как подавление шума и эха. Ими стоит воспольвозваться позже, если ваш собеседник сообщит вам о наличии шумов и/или эха, а заранее их включать не нужно. Наличие этих фишечек зависит от микрофона.
Открытие стандартной программы в Windows
Если диспетчер звука по каким-то причинам не запустился, не установлен, то можно сделать всё то что описанно выше, через стандартную программу.
Для этого на панели задач нажимаем кнопку «Пуск».
В открывшемся меню наводим курсор мышки на строку «Панель управления» и нажимаем правую кнопку миши. Выбираем пункт контекстного меню «Открыть».
В открывшемся окне нажимаем на «Оборудование и звук».
Далее выбираем «Звук».
Откроется окошко программы которая нам нужна:
Это окошко оставляем, а предыдущее закрываем.
Можно добраться до этого окошка быстрее, на целых 5 секунд
Для этого в панели задач нажимаем правой кнопкой мыши на отмеченный значёк:
В открывшемся контекстном меню выбираем «Записывающие устройства»:
Откроется нужное нам окошко:
Второй способ быстрее, но иногда Windows не подгружает этот значёк на панель задач. Поэтому лучше знать оба способа. Чтобы на момент прочтения, вы всегда могли открыть то, что нужно
Консольные команды в КС ГО для микрофона
Кроме вышеописанных способов настройки микрофона в кс го, имеется возможность использовать команды для кс го на микрофон. При помощи команд в консоли разработчика вы можете выставить те значения, которые вам необходимы.
− windows_speaker_config * − с помощью этой команды вы можете выбрать то устройство, через которое будет выполнять вывод звука. В этой команде вы вместо символа звездочка (*) должны подставить нужное значение. По умолчанию здесь стоит единица со знаком минус, которая соответствует стереодинамикам.
Если поставить просто единицу, то звук будет выводиться через стереонаушники. Если поставить четверку, то будут применять два динамика. Если выставить тройку, то звук выводится через четыре динамика. Если выбрать шестерку, то звук выводится через пять и больше динамиков.
− snd_headphone_pan_exponent *, данная консольная команда регулирует громкость звуков впереди игрового персонажа. По умолчанию здесь стоит единица, но вы можете увеличить звучание и поставить полтора или два вместо звездочки.
− snd_front_headphone_position *, при помощи этой команды выставляется такой параметр, как объемность боковых звуков и дальность их распространения. По дефолту стоит вместо символа * 45.0 единиц, можете регулировать объемность, подставив другие значения.
− snd_rear_headphone_position *, в этой команде регулируется громкость звуков сзади игрового персонажа. По умолчанию стоит значение в 90 единиц, а если вы хотите слышать лучше, то поставьте значение до полутора сотен.
− snd_headphone_pan_exponent *, при помощи этой команды вы регулируете расстояние, на котором сможете слышать ваших противников. Вместо символа * поставьте значения от единицы до двух с половиной.
− snd_hwcompat 1/0, эта консольная команда включает (единица) и выключает (ноль) возможность преобразования звуков при помощи накладывания на него эффектов отражения от поверхности.
− voice_mixer_volume *, с помощью этой команды регулируется громкость микрофона в кс го. Вместо звездочки нужно подставить числовое значение.
− voice_mixer_boost 1/0, данная команда включает и выключает усиление микрофона. По умолчанию усиление выключено.
− voice_loopback 1/0, эта консольная команда включает и отключает эхо от голоса геймера. Если имеются помехи в звучании, то для отключения эта поставьте в команде ноль.
Настройка непосредственно через консоль CS GO
Перед тем как включить микрофон в игре, его необходимо настроить. Сделать это можно как стандартными способами, так и через консоль. В первом случае удается задать не все параметры, поэтому второй метод предпочтителен.
Для настройки используют следующие консольные команды:
- Voice_scale. Применяется для регулировки громкости голосов самого пользователя и других игроков. Задают значения от 1 до 100%. Рекомендуется выбирать среднюю величину – 50%.
- Voice_overdrive. Используется для подавления сторонних звуков при активации микрофона самого пользователя и остальных игроков. Помехи будут приглушаться при включении голоса. Возможен выбор показателей от 0,01 до 1.
- Voice_overdrivefadetime. Cвязана с предыдущей и регулирует время подавления сторонних шумов при использовании устройства. Рекомендованная величина – 3.
- Voice_avggain. Регулирует уровень шума в устройстве. Рекомендуется использовать значение 5%. Доступный диапазон – 1-100%.
- Voice_fadeouttime. Устанавливает время работы устройства после его использования игроком. Выставляют значение, равное 0,1.
- Voice_loopback. Применяется для настройки звука под пользователя. Доступны 2 варианта: при выборе «1» голос пользователя слышен ему, при установке «0» эта функция отключается.
Почему микрофон перестал работать в CS: GO?
Проблема с передачей звука в «КС ГО» может возникнуть по нескольким причинам:
- Ограничение в настройках. После обновления Windows приложения, которым изначально был предоставлен доступ к микрофону, были отключены.
- Неисправные драйверы. По этой причине система не сможет правильно распознать оборудование, в итоге будет работать с ошибками.
- Неправильные настройки в игре. Здесь нужно проверить аудио вход, уровень громкости и прочее.
Прежде чем приступить к решениям убедитесь, не повреждено ли устройство физически. Подключите к другому компьютеру и проверьте, правильно ли передается звук, например, в программе Skype.
Настройки графики через консоль в Кс Го
- mat_autoexposure_max 3 – настройка максимальной яркости;
- mat_autoexposure_min 0.5 – настройка минимальной яркости;
- mat_colcorrection_forceentitiesclientside 0;
- mat_debug_postprocessing_effects 0 – не показывать алгоритмы в квадрантах экрана;
- mat_disable_bloom 1 – отвечает за выключение bloom-эффекта;
- mat_monitorgamma 2.1 – настройка гаммы (1.6 – светлый, 2.6 – темный);
- mat_queue_mode 2 – включает многоядерный рендеринг;
- mat_savechanges – cохраняет настройки графики в реестре windows;
- mat_setvideomode 1680 1050 1 – устанавливает разрешения Кс Го через консоль;
- muzzleflash_light 0 – отключает динамический свет от вспышек;
- r_cheapwaterend 0 – отвечает за качество прорисовки воды;
- r_drawmodelstatsoverlaymax 1.5;
- r_drawmodelstatsoverlaymin 0.1;
- r_drawtracers_firstperson1;
- r_dynamic0 – отвечает за динамические отражения от объектов.
Переустановка драйверов
Если предыдущие способы не работают, попробуйте переустановить драйверы. Если они повреждены, системе не удастся правильно распознать оборудование, в итоге будет недоступно или работать с ошибками.
Откройте Диспетчер устройств командой devmgmt.msc из окна «Выполнить» (Win + R).

Разверните вкладку «Звуковые, игровые и аудиоустройства». Найдите микрофон, щелкните на нем правой кнопкой мыши и выберите «Обновить». Попробуйте воспользоваться автоматически поиском.
Если этим способом не удастся решить проблему, попробуйте удалить устройство, перезагрузить компьютер и снова подключить. Таким образом, будет установлен стандартный драйвер.
Если он не будет работать, загрузите оригинальный из сайта производителя. Не забудьте перезагрузить компьютер после установки.
Предоставление доступа приложениям
Другая возможная проблема с микрофоном, не работающим в CS: GO, — когда ему не предоставлено разрешение. В последних сборках Windows 10 была введена новая функция, которая позволяет пользователям ограничить доступ приложений к устройству.
В этом решении перейдем в раздел конфиденциальности, а затем вручную предоставим разрешение всем программам.
Нажмите Win + I для вызова системных параметров и откройте раздел Конфиденциальность.
На вкладке Микрофон включите доступ для этого устройства, и установите переключатель в положение «Включено» в разделе «Разрешить приложениям доступ к микрофону».
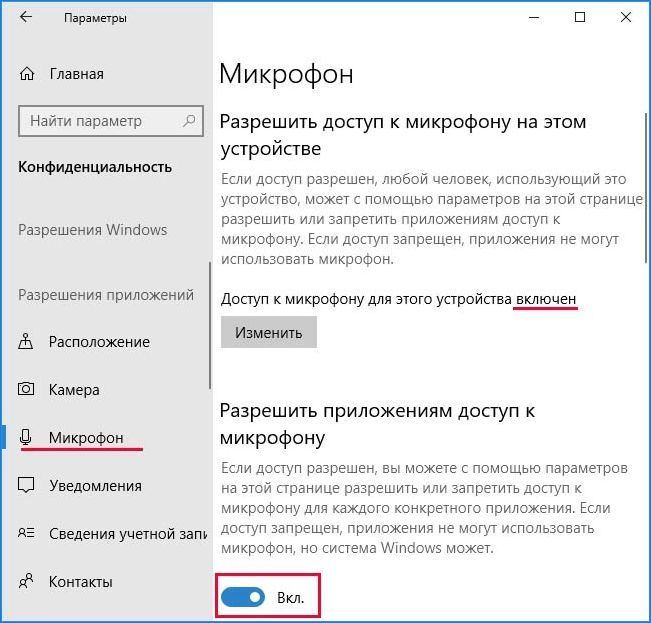
Закройте окно и запустите CS: GO. Проверьте, решена ли проблема.
Не работает микрофон в кс го
Если у вас не работает микрофон только в игре Counter-strike Global:Offenssive, а в остальных играх все ок. То значит необходимо заняться настройками и разбором именно этой игры. В параметрах запуска не существует никаких команд связанных с микрофоном и его настройкой. Соответственно мы будем искать причины только в самой игре.
В кс го активация микрофона происходит при нажатии на кнопку (выбранную в настройках. По стандарту это буква K)
Обратите внимание, чтобы пункт активации микрофона был включен режим «Клавишей»). Если она у вас не будет выбрана, то вы игре в левом нижнем углу будет надпись «звук выключен» (и значек микрофона): Вы можете сменить кнопку микрофона на другую
Заходим в Настройки > Клавиатура и мышь > Общее > Использовать микрофон. Ставьте рабочую клавишу. Может быть такое, что именно та, которая стоит сейчас сломалась или не работает вовсе.
Может быть такое, что вы включили игру, а после этого подключили саунд-карту. Соответственно cs:go не видел, что есть еще какой-то источник кроме звуковой карты материнской платы. Она автоматически включил звук из нее. Необходимо переключить на то устройство, которое имеет микрофон (в моем случае это внешняя саунд-карта от Siberia V2):
- Проверьте кнопку MUTE (отключение микрофона) на саунд-карте ваших наушников. Если она нажата, то микро работать не будет. В карте Siberia V2 горит красная лампочка индикатор отключения.
- Откройте в игре и пропишите команду:
voice_enable 1 — это включает все голосовые чаты и звуки в игре. Соответственно при значении 0 вы отключаете эту возможность:
- Если ничего не помогло, то рекомендуем сделать полный снос игры CS:GO из вашей мастерской, и сбросить все до первоначальных настроек в ней. Это поможет обновить все конфиги и настройки, которые могли случайно поставить с очередным обновлением. Бывает такое, что игра может получить подобный сбой при закачке или обмене файлом с платформой. В крайнем случае можно полностью переустановить Стим. Потому, что после переустановки игры файлы могут быть сохранены.
- Последним шагом (если ничего не помогло выше) — переустановить операционную систему Windows 10. Это не значит, что у вас есть проблема с компом, или с самой системой. Может быть такое, что какое-то обновление или уже установленная программа дико конфликтует, и не хочет ставить необходимые драйвера или блокирует существующие.
Как включить микрофон в КС ГО
В основном окне игры КС ГО имеются следующие пункты:
- Играть
- Инвентарь
- Смотреть
- Награды
- Настройки
Нужно открыть графу «Настройки». Там много пунктов связанных с различными звуками и игровыми ситуациями, но для управления микро используются всего две. Это «Активация микрофона» и «Громкость голосового чата». Подключение или активация микрофона в КС ГО выполняется одной запрограммированной клавишей. По умолчанию это буква «К». Её нажатие активирует голосовое устройство.
При необходимости можно выбрать и запрограммировать для включения микро любую удобную клавишу. Громкость микро в КС ГО изменяется перемещением ползунка «Громкость голосового чата», где выбирается наиболее комфортный уровень звука.
Не работает/не включается микрофон в КС ГО
В том случае, если вы зашли в игру Контр Страйк, а ваш микрофон в кс го не работает, то есть другие геймеры не слышат то, что вы произносите, то необходимо выполнить проверку. Для начала вы можете проверить микрофон на других приложениях и если там тоже нет звука, то проблема в самом устройстве, либо же в выставленных настройках.
Если же с другими программами использовать микрофон в кс го получается нормально, то вероятнее всего в Стиме выбран другой микрофон и вам потребуется перенастроить устройство.
Если после перенастройки проблема не исчезла, то можно переподключить микрофон к системному блоку компьютера или к ноутбуку. Также можно попробовать отключить от системника/ноутбука видеокамеру, так как она является приоритетным устройством.
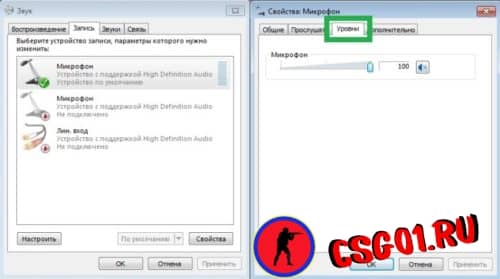
Если же и эти манипуляции не помогли вам справиться с имеющейся проблемой, то потребуется сбросить настройки и перенастроить их заново. В крайнем случае, понадобится переустановить игру Контр Страйк, так как возможно при установке появилась ошибка, из-за которой игра не видит ваш микрофон.
Настройка микрофона в cs 1.6
Настройка девайса включает в себя несколько этапов, и начать следует с его включения. Не стоит удивляться, что в нашей инструкции присутствует такой пункт, ведь по умолчанию микрофон выключен, и многие пользователи забывают об этом моменте.
Включаем микрофон
Делается это в несколько шагов:
- Запустить игру;
- Открыть «Настройки»;
- Открыть вкладку «Голос»;
- Нажать на «Включить голос в игре» (если галочка уже стоит, то ничего нажимать не нужно).
После того, как в кс 1.6 вы включили микрофон, перейдите к его настройке.
Настраиваем микрофон
Отрегулируйте громкость и передачу звука. Делается это в каждом случае под индивидуальные настройки, главное, чтобы голос было слышно хорошо, без помех. Проверить, как он звучит очень просто. Для этого нажмите на кнопку «Проверка микрофона» и произнесите несколько фраз. Если все настроено как следует, вы отчетливо услышите свой голос.
Почему микрофон перестал работать в CS: GO?
Проблема с передачей звука в «КС ГО» может возникнуть по нескольким причинам:
- Ограничение в настройках . После обновления Windows приложения, которым изначально был предоставлен доступ к микрофону, были отключены.
- Неисправные драйверы . По этой причине система не сможет правильно распознать оборудование, в итоге будет работать с ошибками.
- Неправильные настройки в игре . Здесь нужно проверить аудио вход, уровень громкости и прочее.
Прежде чем приступить к решениям убедитесь, не повреждено ли устройство физически. Подключите к другому компьютеру и проверьте, правильно ли передается звук, например, в программе Skype.
Способ 6: Настройка диспетчера управления звуком
Диспетчер управления звуком — графическая программа от разработчиков звуковых карт или микрофонов, которая обычно устанавливается на компьютер вместе с драйверами. В ее функциональность входят различные настройки, позволяющие оптимизировать работу устройства. Если вы еще не знаете, как запустить такую программу, потому что ранее не сталкивались с такой необходимостью, прочитайте другой урок на нашем сайте.
Подробнее: Методы открытия Диспетчера Realtek HD в Windows 10

Процесс настройки в этой программе схож с тем, о котором уже было рассказано выше, но может иметь другой алгоритм действий и благоприятно сказаться на работе микрофона.
- После запуска диспетчера перейдите на вкладку «Микрофон». На скриншоте указано изображение кнопки, отвечающей за настройку усиления — щелкните по ней, чтобы запустить данную оснастку.

Полностью уберите усиление или значительно уменьшите его значение, чтобы сравнить результат.

Далее активируйте функции подавления шумов и эхо, если по умолчанию они отключены. В случае когда они уже работают, можно проверить, как звучит голос в микрофоне без их действия.

Последнее действие — изменение стандартного формата, о чем мы говорили в Способе 3. Выберите здесь точно такое же значение, после чего можете закрыть диспетчер управления звуком.

Способ 4: Активация звука через консоль
Практически любые действия в CS, в том числе и активацию голоса, можно осуществить через консоль, вводя соответствующие команды. Кстати, такой метод немного отличается от предыдущего, поскольку некоторые пользователи жалуются на то, что выбранные в графическом меню настройки не сохраняются и приходится все делать через консоль.
- Открывается консоль нажатием клавиши Ё.

Начните вводить команду и выберите .

При нажатии клавиши Enter команда будет активирована и отобразится в самой консоли. Перезапускать игру не обязательно (но иногда это помогает), достаточно сразу проверить эффективного способа.

Настройка микрофона через консольные команды в CS:GO
Мы с вами уже знаем, как открыть консоль разработчика непосредственно в самой игре. Для управления настройками микрофона нам понадобятся следующие команды:
- voice_loopback 1. Если прописать команду в консоли, можно узнать, как вас слышат тиммейты. Для этого просто пропишите команду и начните говорить. Проще всего создать собственный сервер и налаживать микрофон через него.
- voice_scale X. Данная команда регулирует громкость остальных игроков на сервере. Значение X находится в пределах от 0,01 до 0,99. Стоит сказать, что данный параметр автоматически заносится в ваш конфиг. Поэтому при каждой перезагрузке игры значение параметра сохраняется.
- voice_overdrive X. Если прописать данную команду в консоле, можно регулировать посторонние звуки при разговорах своих тиммейтов. Значение X варьируется в пределах от 10 до 150. Если прописать число 10, можно заглушить 50% посторонних звуков.
- voice_overdrivefadetime X. Данная консольная команда имеет ту же функцию, что и предыдущая. Однако, она позволяет установить временной промежуток, в течение которого будет действовать эффект заглушения посторонних звуков. Значение X варьируется в пределах от 0,001 до 0,999.
- voice_fadeouttime X. Команда влияет на время затухания вашего голоса во время разговора. Значение X устанавливается в пределах от 0,001 до 0,999.
- snd_restart. Часто на сторонних серверах играет посторонняя музыка, мешающая игровому процессу. Прописав данную команду можно избавиться от нежелательного раздражителя.
При помощи перечисленных команд можно отрегулировать микрофон и подстроить его под себя любимого.
: Проверка настроек игры
Перейдем непосредственно к Counter-Strike: Global Offensive, чтобы просмотреть установленные в ней настройки звука. Среди всех параметров есть тот, который отвечает за отключение микрофона — его и надо найти.
- Запустите игру и на панели слева нажмите по значку шестеренки, чтобы открыть параметры.

Перейдите на вкладку «Звук».

Найдите пункт «Активация микрофона» и проверьте, что установлено значение «Клавишей».

Если стоит «Выкл.», значит, устройство ввода сейчас не работает и активировать его клавишей не получится.

Дополнительно обратите внимание на параметр «Устройство воспроизведения» и удостоверьтесь в том, что там выбраны правильные динамики и в целом звук в КС присутствует.

Настройка голоса в Steam
Чтобы вас было слышно в играх, убедитесь что в клиенте steam выбрано правильное устройство передачи звука(микрофон).
В клиенте steam нажимаем на самую первую вкладку “Steam”, выбираем в выпадающем меню строку “Настройки”. (1) В открывшемся окне, переходим на вкладку “Голос” (2) Проверяем устройство ввода звука, если там не наш микрофон то переходим к пункту (3), а если наш, то к пункту (5) (3) Нажимаем кнопку “Определить устройства”. (4) Затем нажимаем “Сменить устройство”. Откроется окно: Выбираем наш микрофон, нажимаем кнопку “Ок”. Окно закроется. После этого нажмите на эту кнопку в окне steam: (5) Теперь, когда наше устройство выбранно правильно, настройте “Громкость микрофона и выходную громкость”. (6) Нажмите кнопку “Проверка микрофона”. Скажите что нибудь, если вы себя услышали, вы всё сделали правильно (7) Настройку “Автоматически передавать мой голос” не меняйте, иначе забыв нажать дополнительную кнопку в стиме(помимо ещё той что жмёте в игре), вы ничего не сможете сказать, вас никто не услышит.
Устранение неполадок
Первый этап – доверить поиск проблемы системному инструменту. В последней версии ОС он намного лучше справляется с поставленными задачами. Провести диагностику можно двумя способами.
Через Панель управления
- Вызвать Панель управления с помощью окна «Выполнить» (Win+I – команда control – Enter).
- В списке найти раздел «Устранение неполадок» и открыть его щелчком левой кнопки мышки.
- Перейти в подраздел «Оборудование и звук».
- Выбрать пункт «Запись звука».
- Откроется новое окно – нажать кнопку «Далее».
-
Система запустит поиск проблемы.
- Выбрать из списка устройство и нажать «Далее».
- Инструмент может выявить проблему или, наоборот, не выявить. Если проблема обнаружена, необходимо следовать подсказкам на экране для исправления ошибки.
- После успешного завершения процесса закрыть окно.
Через контекстное меню «Динамиков»
- Кликнуть правой кнопкой мышки по иконке «Динамиков», которая расположена на панели задач справа. Выбрать пункт «Устранение неполадок…».
- Инструмент начнет искать проблему и, если сможет, самостоятельно исправит ее.
Почему фонит микрофон

- Почему фонит микрофон
- Как убрать шум в скайпе
- Как убрать фон микрофона
- Как починить микрофон
- Как убрать шум в колонках
- Как убрать шумы в микрофоне
- Как убрать шум микрофона
- Как настроить микрофон
- Как убрать шум в Guitar Rig
- Как улучшить качество микрофона
- Как убрать эхо в микрофоне
- Как убрать помехи микрофона
- Как понизить чувствительность микрофона
- Как настроить микрофон и наушники в компьютере
- Как убрать шум в наушниках
- Как улучшить качество записи микрофона
- Как уменьшить чувствительность микрофона
- Как отремонтировать микрофон
- Как заземлить комбик
- Как усилить звук с микрофона
- Как петь караоке на компьютере
- Как усилить микрофон на компьютере
- Как петь караоке с ноутбука
- Почему из колонок доносится радио
- Как проверить микрофон
Способ 1: Регулировка усиления микрофона
Появление фоновых шумов микрофона не всегда говорит о наличии аппаратных проблем — причиной чаще являются программные ошибки или неправильно выставленные параметры. Поэтому в первую очередь следует проверить настройки Windows — это проще, нежели искать физические неисправности. Основная причина появления фоновых шумов — слишком большое усиление, при котором оборудование дает сбои, поскольку оно просто не рассчитано на такие громкости. Это преимущественно относится к бюджетным моделям, но не обходит стороной и более дорогую технику.
- Перейдите в меню «Пуск» и запустите приложение «Параметры», нажав по значку в виде шестеренки.

Щелкните по первому разделу с именем «Система».

Используйте левую панель для перехода в «Звук».

Пока здесь нет необходимых настроек, поэтому нужно запустить «Панель управления звуком», щелкнув по выделенной на следующем скриншоте строке.

В появившемся окне переключитесь на вкладку «Запись».

Нажмите дважды по значку используемого микрофона, чтобы перейти к его свойствам.

Откройте вкладку «Уровни» и понизьте значение усиления, проверяя, как это скажется на работе устройства.

Все изменения применяются и тестируются сразу даже через встроенный инструмент прослушивания с устройства или другие приложения. Развернуто об этом говорится в отдельной статье, где вы найдете информацию по данной теме.
Подробнее: Проверка микрофона в Windows 10







