3 способа перенести игру в steam на другой диск или в другую папку
Содержание:
- Что такое торрент
- Чем же они отличаются – эти SSD и HDD?
- Устанавливаем игры с диска на компьютер
- Как перенести папку загрузки Windows — 3 способа
- Влияние диска на игровой процесс
- Расширение памяти вашего ПК
- Пошаговая инструкция как создать диск для хранения данных в Windows 10
- На компьютере
- Использование SSD
- Переместить Steam Games на другой диск
- «Подводные камни» скачивания из интернета
- Как выбрать место установки для новых приложений
- Как переместить папку «Загрузки» на другой локальный диск в Windows 10, 8.1, 8, 7
- Установка игры из EXE файла, архива и папки с файлами
Что такое торрент

Торрент очень популярен в России. И свою популяррность он заслуживает функцией, которая описана ниже.
Есть и похожие протоколы, которые тоже предназначены для обмена информацией. Это FTP, HTTP и HTTPS. Но у торрента, есть некоторые преимущества, но и недостатки тоже есть. В общем, читаем дальше и вы все узнаете.
Некоторые определения, которые вам пригодятся:
Сиды — это люди раздающие файлы, которые вы скачиваете. Причем суть в том, что люди имеют полную версию файлов. Т.е если вы скачиваете игру, то сидеры раздающие её имеют полный установщик. Им не нужно ничего докачивать. Вы тоже можете стать сидером, когда скачаете игру и не поставите запрет на раздачу.
Пиры — это абсолютно все люди. Которые скачивают и уже скачавшие (раздающие файлы). Когда вы начинаете скачивать через торрент, то вы автоматически становитесь пиром. Вы можете скачивать как у сидера, так и у другого пользователя, который не полностью скачал файлы (т.е вы можете скачивать как у сидера так и у пира). Но часть этих файлов у него есть, поэтому её вы скачать можете.
Плюс ко всему на странице с описанием может встретится такое слово, как репак или RePack. Это слово означает — перепаковка. Т.е игру перепаковали.
Чем же они отличаются – эти SSD и HDD?
Конечно же, не только «возрастом». Существует принципиальное различие в компонентах этих устройств, то есть во внутреннем их содержимом. Магнитный носитель — это пакет из металлических пластин, которые крепятся на оси. Считывание и запись информации производится с помощью специальных головок. В этой конструкции есть элементы трения, возникающие при вращении пластин. Он и является причиной низкоскоростной работы всего устройства.
Внутри твердотельного накопителя размещены микросхемы, функционирование которых регулируются контроллерами. Отсюда и высокоскоростной режим работы. Причем, разница в скорости считывания и записи этих устройств значительная.
Немаловажным моментом является и то, что накопитель SSD при небольших габаритах и весе способен умещать внушительные объемы информации. Предлагаемые сегодня варианты — не предел вместимости. Единственно, что удерживает увеличение объемов – дороговизна товара. Хотя, для некоторых пользователей это не является препятствием для покупки. Ведь при первом появлении в продаже такое устройство стоило не менее 500 долларов. И тогда находились желающие приобрести новинку.

И все же, появилось мнение о том, что нежелательно использовать новинку для игр по причине того, что он быстро изнашивается. Технические характеристики нового носителя указывают на то, что он в среднем рассчитан на 6000–10000 циклов перезаписи. Но, известный производитель магнитных накопителей компания Intel заявил о гарантии на свою продукцию серии X25-M с меньшими характеристиками. Значит, невозможно вывести из строя SSD в результате частой эксплуатации.
Что касается компьютерных игр, то преимущества тут налицо. Если игровая программа запущена на компьютере вне сети, то прохождение «уровней» происходит гораздо быстрее с диском SSD. Поясняется это тем, что загрузка очередного сюжета, смена текстуры происходит благодаря скоростному обмену данными.
Игра в сети для обладателя твердотельного накопителя тоже дает ряд удобств. Твердотельный винчестер позволяет избежать излишнюю загрузку системы и «просаживание» FPS. Работа выполняется гораздо лучше по причине того, что система работает с минимальным числом задержек, чем жесткий диск.
Для компьютерных игроков стал привлекателен и тот факт, что с использованием SSD диска появится сильный прирост FPS (кадров в секунду) игровой программы. Хотя только установка этого типа диска не совсем решает проблему прироста производительности. В такой ситуации целесообразнее установить более мощную видеокарту или заменить процессор. И в дальнейшем подключить именно этот диск для более быстрой загрузки игровой программы.
Новый тип накопителя обеспечивает полную сохранность информации. Потому что на магнитном накопителе сектора памяти могут просто «потеряться» без возможности восстановления. А на диске SSD в такой ситуации все файлы просто станут доступными «только для чтения». Это позволит просто перенести всю информацию на другой носитель и тем самым «спасти» ее.
Казалось бы, все «говорит» в пользу нового типа накопителя. Но споры все же не утихают. Попробуем разобраться в этом вопросе.
Устанавливаем игры с диска на компьютер
Инсталлятор каждой игры имеет собственный уникальный интерфейс, однако манипуляции, выполняемые в нем, практически ничем не отличаются. Поэтому мы возьмем за пример Need For Speed: Underground, а вы, исходя из нашей инструкции, инсталлируйте свою игру. Давайте приступим к первому шагу.
Шаг 2: Установка игры
Теперь можно приступать непосредственно к самому процессу установки. Для этого вам понадобится только сам диск с игрой и рабочий дисковод на компьютере и ноутбуке. Распакуйте упаковку, убедитесь, что CD или DVD не имеет внешних повреждений, включите ПК и выполните следующее:
- Откройте дисковод и вставьте туда диск.
- Дождитесь, пока он будет загружен и отобразится в операционной системе.
- Обычно диск отображается в окне автозапуска, отсюда вы можете сразу же кликнуть на «Выполнить Setup.exe», чтобы открыть инсталлятор.

Однако в некоторых случаях автозапуск не появляется. Тогда перейдите в «Мой компьютер» и отыщите необходимый съемный носитель. Кликните по нему левой кнопкой мыши, чтобы запустить.

Иногда вместо старта установщика открывается корневая папка с видеоигрой. Здесь вам следует отыскать файл «Setup» или «Install» и запустить его.


В большинстве случаев на коробке присутствует код активации, который является защитой от подделок. Найдите его и введите в специальную строку, после чего переходите к следующему шагу.

Укажите тип пользователя, к которому вы относитесь, чтобы назначить автоматическую настройку параметров или выполнить это самостоятельно.

Если вы перешли к ручной конфигурации, следует указать тип установки. Каждый вариант отличается определенными параметрами. Ознакомьтесь с ними и выберите приемлемый. Кроме этого укажите место сохранения файлов на одном из разделов жесткого диска.

Теперь осталось подождать, пока игра будет установлена. Во время этого процесса не вытаскивайте диск, не выключайте и не перезагружайте компьютер.

Приложения, имеющие большой размер, часто хранятся на нескольких DVD. В таком случае сначала используйте первый, дождитесь окончания инсталляции и, не выключая установщик, вставьте второй диск, после чего распаковка файлов продолжится автоматически.
Шаг 3: Инсталляция дополнительных компонентов
Для корректной работы игры на компьютере должны быть установлены дополнительные компоненты, к ним относятся – DirectX, .NET Framework и Microsoft Visual C++. Обычно они устанавливаются самостоятельно вместе с игрой, однако происходит это не всегда. Поэтому рекомендуем выполнить это вручную. Сначала проверьте директорию игры на наличие необходимых компонентов. Сделать это можно следующим образом:
- Откройте «Мой компьютер», нажмите правой кнопкой мыши на диске и выберите пункт «Открыть».

Отыщите папки DirectX, .NET Framework и Visual C++. Стоит заметить, что некоторые из перечисленных компонентов могут отсутствовать, поскольку не требуются для игры.

В директории найдите исполняемый файл, запустите его и следуйте инструкциям, отобразившимся в окне.

Если же на диске не имеется встроенных файлов компонентов и игра не запускается, рекомендуем скачать все необходимое из интернета. Детальные инструкции на эту тему вы найдете в других наших статьях по ссылкам ниже.
Подробнее: Как установить DirectX, .NET Framework и Microsoft Visual C++ на компьютер.
При возникновении иных проблем с запуском советуем ознакомиться с другим нашим материалом ниже, чтобы найти подходящее решение.
Сегодня мы постарались максимально развернуто и понятно описать весь процесс инсталляции игры, разделив его на три шага. Надеемся, что наше руководство помогло вам, установка прошла успешно и игра функционирует нормально.
Как перенести папку загрузки Windows — 3 способа
Сейчас мы рассмотрим вопрос, как изменить папку загрузки Windows, как перенести папку загрузки на диск «D» (или на локальный диск, имеющий другую букву), потому стандартное расположение по умолчанию не всегда удобно для некоторых пользователей. При работе на ПК, пользователь скачивает из интернета файлы, которые помещаются в папку «Загрузка» (Downloads).
Системная папка «Загрузка» создана для хранения загруженных из сети файлов в определенном месте на компьютере. Браузеры и большинство других программ, при настройках по умолчанию, сохраняют в этой папке скачанные данные из интернета.
Пользователю удобно, что файлы находятся в одном месте, их легко найти. Иногда, требуется изменить папку загрузки по умолчанию, например, когда на системном диске остается совсем мало свободного места, или на одном компьютере имеются несколько пользователей.
В первом случае, папку загрузок нужно перенести на другой локальный диск, чтобы скачанные файлы не занимали много места на системном диске. Во втором случае, будет удобно иметь одну папку загрузки для всех пользователей ПК, если у них нет секретов друг от друга.
Поэтому некоторые пользователи ищут информацию о том, как перенести папку загрузки на другой диск, как поменять папку загрузки Windows. Нам нужно изменить папку загрузки файлов на компьютере.
Папка «Загрузка» размещена в профиле пользователя по пути (на ПК могут быть подобные варианты):
Из профиля пользователя (профиля учетной записи) папку необходимо перенести в другое место: на другой диск или в другое расположение на системном диске. В этом руководстве вы найдете инструкции о нескольких способах, помогающих изменить расположение папки загрузки Windows.
Влияние диска на игровой процесс
Качество жесткого диска сказывается не только на процессе установки, но и самой игре. Например, если игра установлена на SSD, то уровни (большие локации) погружаются значительно быстрее, чем на старых внешних носителях. Игрок больше не будет страдать от того, что детали ландшафта и другие объекты погружаются у него прямо перед носом, иногда приводя к тому, что он застревает в текстурах.
Если необходима хорошая отзывчивость системы, то тут очевидно лучше себя показывает SSD. Это видно по результатам многочисленных тестов. При чем это качается не только игр, но и работы с видео- и фоторедакторами, а также с записью аудиофайлов. Также значительно улучшается время открытия приложений — теперь это происходит практически мгновенно.

При использовании SSD как основного места для установки игр, полностью решаются проблемы с мелкими подвисаниями. Больше нет никакой необходимости останавливать работу других приложений и программ, чтобы игра выдавала стабильную частоту кадров. Это очень хорошо для тех, кто стримит игры, ведь они используют много дополнительного софта во время записи геймлпея.
Расширение памяти вашего ПК
Если у вас есть планшет или ноутбук с Windows 10 с небольшим объемом памяти, SD-карта может стать идеальным способом расширения хранилища для приложений и других типов контента.
Во-первых, вам нужно приобрести SD-карту, которая подходит вашему устройству. В зависимости от вашего устройства вам может потребоваться большая SD-карта или меньшая карта microSD (которые часто продаются с адаптерами, позволяющими использовать их как большие SD-карты).
При покупке SD-карты помните, что речь идёт не только о цене. Класс скорости также имеет значение. Не стоит использовать самый медленный класс SD-карты для приложений, так как это замедлит работу приложений.
Пошаговая инструкция как создать диск для хранения данных в Windows 10
Разбить винчестер на логические разделы, если у вас установлен Windows 10, проще всего используя средства ОС и не теряя времени на поиск и установку специальных утилит. Рассмотрим, как выполнить эту задачу при помощи встроенных приложений.
Шаг 1. Запуск программы «Управление дисками»
Эта утилита остается неизменной с тех пор, как была внедрена в систему Windows 7. Работа с ней может осуществляться двумя способами через:
- «Панель управления»;
- окно «Выполнить».
При выборе первого варианта запуск утилиты осуществляется через кнопку «Пуск». Подведя к ней курсор нужно нажать правую кнопку мыши и выбрать в списке строку «Управление дисками».
Выбираем «Управление дисками»
В открывшемся окне будет находиться список ваших физических дисков и логических разделов из которых они состоят.
Список ваших физических дисков и логических разделов
Второй способ вызова утилиты является более эффективным. При его использовании окно «Выполнить» активируется с помощью командного интерпретатора комбинацией клавиш «Win+R». После чего в строку «Открыть» вводится «diskmgmt.msc» и нажимается кнопка «Ок».
Вводим «diskmgmt.msc» и нажимаем кнопку «Ок»
В итоге откроется то же окно, что и в первом случае.
Шаг 2. Создание логических разделов с помощью менеджера дисков
В окне приложения, открытом любым из рассмотренных способов, отображены сведения обо всех имеющихся в компьютере устройствах для хранения цифровой информации.
Ниже перечислены все, подключенные накопители. Из них нужно выбрать том с достаточным объемом свободного места и кликнув правой клавишей мышки выделить в открывшемся окне строку «Сжать том».
Кликаем правой клавишей мышки и выделяем строку «Сжать том»
Эта функция менеджера управления дисками предназначена для создания новых разделов из уже существующих и работающих, без потери хранящихся на них данных.
В открывшемся окне, ориентируясь на емкость винчестера и объем незанятого пространства на нем, вводят желаемый размер создаваемого тома и активируют кнопку «Сжать».
Вводим желаемый размер создаваемого тома и нажимаем «Сжать»
Спустя несколько минут в строке с высвобожденной областью появится пометка «Не распределена», а ее размер будет вычтен из общего объема диска.
Созданный диск с пометкой «Не распределена»
- установив курсор на пространство, отведенное под новый диск, и щелкнув по нему правой кнопкой мыши пользователь переходит к выбору в выпавшем списке строки «Создать простой том»;
- если выделенная область отводится под один раздел, то он будет занимать все неиспользуемое пространство;
- при делении его на несколько частей указывается объем первого из них в мегабайтах.
Шаг 3. Форматирование нового диска
Работа с «Мастером создания простых томов» начинается с выбора размера нового раздела.
Кликаем два раза мышкой и нажимаем «Далее»
- Если он будет использоваться для размещения текстовых файлов, то можно ограничиться объемом в 2096 кб.
- Для видео потребуется больше свободного места. Выбираем объём для размещения текстовых файлов
- В следующем окне выбирают букву нового раздела. Выбираем букву нового раздела
- Следующим шагом работы с мастером станет выбор файловой системы. Лучшим вариантом является NTFS, несмотря на наличие у нее определенных недостатков. Выбираем файловую систему NTFS
- После заполнения разделов нажимают кнопку «Далее» и, проверив параметры в окне «Управления дисками», завершают работу с «Мастером».
В результате проделанной работы на жестком диске компьютера появится новый раздел с собственной файловой системой. Этот способ позволяет делить винчестер на две и более частей, что зависит от свободного места на нем и потребностей пользователя.
На компьютере
Без программ (Windows 8, 10)
Начиная с версии Windows 8, в проводнике операционной системы появилась функция, которая позволяет при двойном щелчке мышки по ISO файлу, автоматически монтировать его содержимое в панель «Устройства» в папке компьютера.
Выглядит это следующим образом: в панели устройств появляется новый виртуальный привод, который открывается аналогично стандартному.

После просмотра содержимого не забудьте извлечь образ. Для этого щелкните по нему правой кнопкой мыши, в контекстном меню выберите команду «Извлечь».

Если по умолчанию ISO файл открывается в сторонней программе, щелкните по нему правой кнопкой мыши, в контекстном меню выберите пункт «Открыть с помощью» – «Проводник».

В специальной программе
Еще для работы с данными такого типа можно использовать одну из специальных программ. С ее помощью можно выполнить эмуляцию образа в окно компьютера или открыть объект в дереве каталога.
Сначала мы рассмотрим отдельные программы: Daemon Tools Lite, Ultra ISO и PowerISO. Затем я покажу, как открыть файл ISO при помощи архиватора 7-Zip и WinRAR.
Daemon Tools Lite
Daemon Tools Lite — это специальное приложение, предназначенное для монтирования и эмуляции образов. Помимо стандартных расширений, поддерживает и множество дополнительных: MDX, MDS, VHD и других.
Перейдя на сайт разработчика, для загрузки будут доступны две версии — бесплатная и платная. Разница между ними только в наличии рекламы и оперативной технической поддержке.
После успешной установки значок ISO файла примет следующий вид:
Достаточно дважды щелкнуть по нему, и он автоматически смонтируется в виртуальный привод в папке «Компьютер».

Чтобы извлечь смонтированный образ, щелкните по виртуальному приводу правой кнопкой мыши, в контекстном меню выберите опцию «Извлечь».

Ultra ISO
Ultra ISO – платное приложение. Помимо чтения и эмуляции, программа позволяет редактировать образ, создавать виртуальные приводы и выполнять множество других подобных операций.
Незарегистрированная версия имеет ограничения, но тем не менее позволяет просматривать содержимое и выполнять монтирование на компьютер.
По завершению инсталляции ISO файлы примут следующий вид:
Дважды щелкнув по объекту, откроется главное меню программы с содержимым образа.

Данные можно как просматривать внутри программы, так и извлекать в отдельную папку.
Если данные внутри образа зависят друг от друга (программа или игра), советую извлечь всё, чтобы не было ошибок при запуске.
Для эмуляции в папку «Компьютер» нужно создать новый виртуальный привод. Для этого откройте меню «Настройки», перейдите на вкладку «Виртуальный привод», в поле «Количество устройств» установите 1 и нажмите ОК.

Щелкните правой кнопкой мыши по образу, в контекстном меню выберите Ultra ISO – Монтировать в привод.

Перейдите в папку «Компьютер». Смонтированный образ будет на вкладке «Устройства».
PowerISO
Софт предназначен для комплексной работы с образами. В программе можно создавать, редактировать, монтировать и выполнять другие виды работ.
Приложение платное. Не зарегистрированная версия накладывает ограничения на редактирование, но позволяет просматривать и монтировать содержимое.
После установки вы сможете стандартно открывать ISO файлы в главном окне программы.

Данные можно просматривать внутри нее. Или извлечь в папку на компьютере.

Для монтирования содержимого на ПК, щелкните правой кнопкой мыши по образу, в контекстном меню выберите PowerISO – Монтировать образ на привод.

При помощи архиватора
7-Zip
1. Щелкните правой кнопкой мыши по объекту и выберите пункт «Открыть с помощью».
2. Раскройте вкладку «Другие варианты», укажите «7-Zip File Manager».
3. Через окно 7-Zip можно открывать и просматривать содержимое образа. А можно его извлечь на ПК. Для этого щелкните по кнопке «Извлечь» и укажите папку.

WinRAR
1. Щелкните правой кнопкой мыши по объекту. Выбираете пункт «Открыть с помощью» или «Открыть в WinRAR».
2. Для загрузки образа в главное окно программы перейдите в меню Файл – Открыть архив.

3. Распаковать содержимое можно щелкнув по пункту «Извлечь».

Использование SSD
Мало кто знает, но очень многое зависит от того, на какой диск устанавливается игра. Проведя полноценную проверку производительности HDD, можно убедиться, что скорость записи у него крайне мала. Проблему можно решить разными способами, и самый простой из них — заменить диск на более быстрый, а при наличии необходимых финансов можно вообще приобрести новый ПК.
Проблема стандартных винчестеров состоит в том, что они не менялись с 1990 годов, а потребности в мощном оборудовании растут с каждым годом. Геймеры, которые до сих пор пользуются такими дисками, замечают, что скорость установки игр на них в два, а то и в три раза медленнее, чем на SSD.

Сейчас игры состоят из большого количества файлов, поэтому для быстрой записи необходима большая пропускная способность, а также отзывчивость диска. Во время установки пользователь может выполнять какую-то работу, поэтому установка не должна мешать или занимать много ресурсов. К сожалению, HDD не может конкурировать с SSD.
Новые вншение носители не имеют никаких механических и движущихся частей, а созданы по принципу электронных ловушек (флешка). Это позволяет передавать данные с большей скоростью, однако в этом есть смысл только если в материнке есть разъемы SATA 3. Сейчас стоимость таких носителей на рынке достаточно высока, но не настолько, чтобы рядовой пользователь не мог их себе позволить.
Переместить Steam Games на другой диск
Steam теперь позволяет вам перемещать отдельные игры в новую библиотеку или на диск, но если вы хотите переместить несколько игр из одного места в другое, вы можете использовать инструмент SLM или встроенную функцию резервного копирования/восстановления. Давайте посмотрим, как перенести игры Steam на другой диск без повторной загрузки.
Перемещайте Steam Games, используя встроенную функцию
Игры Steam хранятся в папке C: Program Files Steam steamapps common . Все хранится в одной папке, что делает вещи немного проще. Тем не менее, Steam также позволяет вам иметь несколько папок для скачивания, что означает, что вы можете хранить игры где угодно.
- Откройте Steam, перейдите в «Настройки»> «Загрузки»> «Папки библиотеки Steam» и нажмите «Добавить папку библиотеки».
- Перейдите на другой диск и создайте новую папку. Назовите его как SteamGames или как вам нравится.

- Откройте библиотеку игр, щелкните правой кнопкой мыши игру, которую хотите переместить, и выберите «Свойства».
- Переключитесь на вкладку Local Files.
- Найдите кнопку с надписью Переместить папку установки.

Здесь вы получите четкую информацию о текущем местоположении папки, возможность выбрать одно из новых назначений, которые вы включили во 2-й шаг. Нажмите на Переместить папку, и она начнет процесс. Время завершения будет зависеть от размера игры.
Steam создает аналогичную структуру папок, т.е. Steam steamapps common на новом диске или в любой папке, в которой вы указали место назначения.
Используйте Steam Library Manager для перемещения игр в пакетном режиме
Steam Library Manager – это инструмент, созданный, чтобы помочь вам управлять библиотеками Steam. SLM позволяет легко копировать, перемещать или создавать резервные копии ваших игр между библиотеками Steam и SLM (резервное копирование). Он предлагает простой интерфейс, в котором перечислены все библиотеки на вашем ПК и игры, доступные в каждой из этих библиотек.

- Вы можете перетаскивать игры из одной библиотеки в другую.
- Отображает свободное место на диске для каждого диска, на котором вы создали библиотеку.
- Он может массово перемещаться, используя раздел диспетчера задач.
- В режиме реального времени отчет о движении.
- Интегрируется с Steam Menu, как Game Hub.
- Запуск игр в Steam из SLM.
По мере перемещения игр вы увидите, как создается журнал. Это даст вам четкое понимание в случае возникновения проблемы. После каждого перемещения вы можете очистить все журналы и выполненные задачи. Вам также придется перезапустить приложение Steam, чтобы отразить изменения.

Единственная причина, по которой я выбрал этот инструмент, заключается в том, что он был недавно обновлен. Большинство других инструментов не обновлялись почти год или больше.
Если вы не хотите использовать какие-либо сторонние инструменты, следуйте этому. Если у вас установлено множество игр и вы хотите переместить их все вместе, в Steam нет прямого пути. Единственный вариант, о котором я мог подумать, – это использовать функцию резервного копирования и восстановления. Хотя это не очень просто, это лучший выстрел.
- Выясните, куда вы хотите переместить все свои игры. Убедитесь, что у вас достаточно места, потому что если вы перемещаете тонны игр, вам нужно на 100% быть уверенным, что вы не исчерпаете процесс.
- Поскольку мы сначала создадим резервные копии, а затем восстановим, нам также потребуется одинаковое пространство для резервных копий. Как и математика.
- Добавьте это место назначения в качестве дополнительной библиотеки, выбрав «Настройки»> «Загрузки»> «Папки библиотеки Steam» и нажмите «Добавить папку библиотеки».
- Закройте Steam.
- Следующий шаг – переместить всю библиотеку, скопировав каталог ‘
/.steam/steam/ steamapps /common ‘ в папку библиотеки. По умолчанию используется папка C: Program Files (x86) Steam steamapps common ‘.
Откройте Steam, выберите игры из списка и удалите или удалите их.
Теперь, когда вы снова устанавливаете игры, она проверяет эту новую библиотеку, и поскольку игры есть, она не будет переустанавливаться, а только загружает необходимые файлы.
Весь процесс занимает много времени, поэтому вам нужно набраться терпения, и в зависимости от скорости вашего жесткого диска, ОЗУ и процессора, он будет отличаться для всех. Надеюсь, в будущем Steam предложит это как встроенный вариант, который будет намного быстрее по сравнению с резервным копированием и восстановлением.
Steam сильно изменился за последние годы. Я помню, что не было способа переместить отдельные игры назад, но теперь это легко. Дайте нам знать ваш опыт.
«Подводные камни» скачивания из интернета
Теперь вам известны два наиболее распространенных способа, как скачать игры с интернета на компьютер и пользоваться ними в свое удовольствие. Однако нужно иметь в виду, что по большей части файлы, выложенные в интернет, не подвергаются серьезной вирусной проверке, поэтому всегда есть возможность получить вместе с долгожданной игрой на свой компьютер еще и вирус. Поэтому прежде чем распаковывать файл, обязательно проверьте его своей антивирусной программой, а лучше всего — комплексная верификация несколькими утилитами. Ну и конечно, большое значение имеет источник, откуда скачивается файл, поэтому пользуйтесь только хорошо зарекомендовавшими себя трекерами, что минимизирует опасность заражения вашего ПК.
Здравствуйте уважаемый посетитель сайта! В этом уроке я подробно и пошагово расскажу вам, как скачать игры с интернета. Скачивать игры с интернета мы будем при помощи программы торрент, с помощью торрента вы сможете скачать себе на компьютер не только игры, но и фильмы музыку, компьютерные программы и многое другое.
После того как вы нажмете на кнопку «Поехали» то в вашем интернет браузере начнется поиск игры в моем случае это гта 5. После завершения поиска вы увидите игру, которую можно скачать, для этого наводим курсор мыши на ссылку с игрой и один раз нажимаем левую кнопку мыши.
После всех выполненных действий вы попадете на страничку с описанием игры, а также здесь будет расположена специальная ссылка на скачивания игры. И так чтобы продолжить и скачать игру с интернета, вам нужно будет в самом верху страничке навести курсор мыши на ссылку игры и один раз нажать левую кнопку мыши, после чего начнется процес скачивания. Процесс скачивания загрузочного файла займет около 5 — 20 секунд. После чего вам в своем браузере перейти в раздел загрузок, для этого нажимаем комбинацию клавиш Ctrl+J.
Когда вы нажмете сочетание клавиш Ctrl+J, в вашем браузере откроется страничка загрузок, где вы увидите скачанный файл игры, который нужно будет запустить и продолжить скачивания игры на свой компьютер через программу торрент. И так наводим курсор мыши на скачанный файл и один раз нажимаем левую кнопку мыши.
Когда вы нажмете по скачанному торренту с игрой, на вашем компьютере откроется программа торрент, с которой мы сможем скачать игру с интернета. Чтобы скачать игру через торрент, вам нужно указать путь, в котором будет загружаться ваша игра. И так в специальном окошке напротив строчки «Сохранит в» указываем путь для загрузки игры, и нажимаем на кнопочку «OK».
Когда вы нажмете на кнопку «OK», на вашем компьютере откроется программа торрент, в которой вы увидите вашу ссылку с названием игры, ее размером, сколько процентов загрузилось и скорость вашего соединения с интернетом. Давайте рассмотрим более подробно: 1. в пункте «Размер» будет указана информация, о том, сколько имеет размер вашего скачиваемого файла. 2. в пункте «Статус» будет указана информация, о том, сколько процентов скачалась на ваш компьютер. 3. в пункте «Загрузка» будет указана информация, о том, какая скорость вашей загрузки, чем больше скорости у вашего интернета, тем быстрее скачается на ваш компьютер — игра, фильм, музыка, программы, смотря, что вы качаете. 4. в пункте время, будет указана информация, о том, сколько осталось времени, чтобы скачалось вся игра на компьютер или ноутбук. 5. В самом низу окошко программы, будет указана информация, о том, сколько мегабайт или гигабайт загрузилась на ваш компьютер. После того как загрузится ваша игра вы можете приступить к установке игры на свой компьютер. Если вы не знаете, как установить скачанную игру на компьютер, то тогда вы можете просмотреть урок, о том, как установить скачанную игру с интернета.

Чаще всего домашний компьютер приобретается для учебы или работы, а потом используется для развлечения. Для этого необходимо освоить достаточно непростое действие – узнать, как установить игру на компьютер. Приложения для развлечений бывают разные, они распространяются на дисках и через Интернет. Расскажем обо всех способах, которые помогут вам приятно провести время у компьютера.
Как выбрать место установки для новых приложений
Чтобы изменить местоположение установки для новых приложений, откройте «Параметры» → «Система» → «Память устройства». Нажмите «Изменить место сохранения нового содержимого» в разделе Дополнительные параметры хранилища.
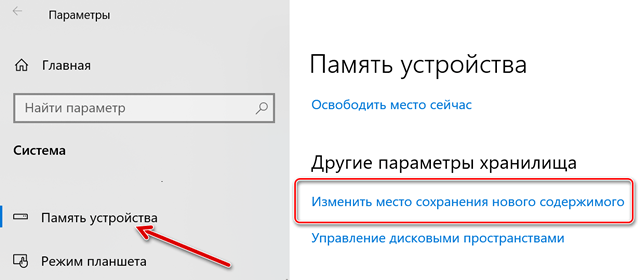
Откройте список «Новые приложения будут сохранены здесь» и выберите подключенный диск. Нажмите Применить, как только вы закончите, чтобы сохранить изменения.
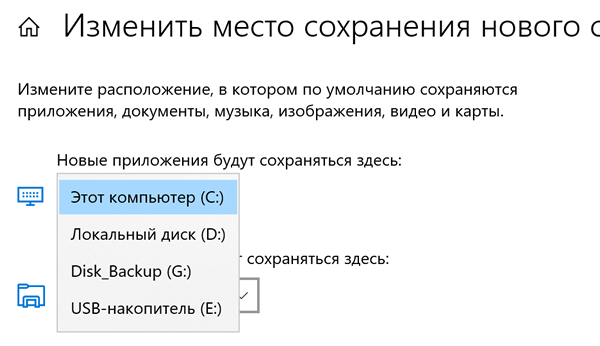
Здесь Вы также можете выбрать место сохранения для новых документов, музыки, изображений и видеофайлов. По умолчанию все они сохраняются на вашем диске C:
Этот параметр влияет только на приложения из магазина. Если вы устанавливаете традиционные настольные приложения, вы можете выбрать место установки традиционным способом во время установки. Возможно, приложение захочет установить себя в C:\Program Files\ по умолчанию, но вы можете указать другое местоположение, щелкнув мастер установки.
Как переместить папку «Загрузки» на другой локальный диск в Windows 10, 8.1, 8, 7

Последняя статья по переносу папок пользователя. Ссылки на все предыдущие темы я добавлю в конце статьи. Сейчас же мы рассмотрим как перенести папку «Мои загрузки». По сути это является настолько же часто используемой папкой, как и «Мои документы». Так как все загруженные из интернета файлы сохраняются именно в неё. Но в один «прекрасный» момент ваша операционная система дает сбой, вы её переустанавливаете и теряете все важные файлы, которые вы недавно скачали для осуществления текущего проекта. Итак, как же подстраховаться от такого развития ситуации? Правильно, перенести её, скажем, на локальный диск D. И что вам для этого поможет? Конечно же, эта статья и ваши прямые руки
1) Идём в папку пользователя, она находится по пути:
2) Жмём правой клавишей по папке «Загрузки» и выбираем «Свойства»: 
3) Переходим на вкладку «Расположение» и жмём клавишу «Переместить»: 
Выбираем папку для хранения: 
4) Жмём кнопку ОК для применения изменений. Система спросит о перемещении файлов из старого расположения в новое, соглашаемся нажав кнопку «Да»: 
Установка игры из EXE файла, архива и папки с файлами
Еще один распространенный вариант, в котором может быть скачена игра — единственный EXE файл. В данном случае, это файл как правило и является файлом установки — достаточно просто запустить его, после чего следовать указаниям мастера.
В случаях, когда игра была получена в виде архива, то прежде всего его следует распаковать в какую-либо папку на вашем компьютере. В этой папке может находиться либо файл с расширением .exe, предназначенный непосредственно для запуска игры и ничего больше делать не требуется. Либо, как вариант, может находится файл setup.exe, предназначенный для установки игры на компьютер. В последнем случае, нужно запустить этот файл и следовать подсказкам программы.







