Как бесплатно добавить игру в библиотеку steam?
Содержание:
- Использование образа диска
- Решение возможных проблем
- Что делать, если нет подключения к сети в Steam
- Как добавить игры в библиотеку Steam?
- Обновление Windows
- Льготный период
- Утилиты
- Порты, необходимые для работы Steam, закрыты
- Закрытые порты
- NoCD/NoDVD
- Steam несовместим с роутером
- Пройдите обучение и создайте сообщество
- NoCD/NoDVD
- Блокировка процесса другими программами
- Использование образа диска
- Изменение содержимого файла hosts
- Перезапуск Steam
Использование образа диска
Существует много способов, как запустить игру без диска. Самый распространенный из них – с использованием образа, смонтированного в программах DAEMON Tools или Alcohol. Данные программы создают виртуальную копию вашего диска, а затем – монтируют ее на виртуальный CD-привод, убеждая таким образом систему в том, что требуемый диск на месте.
Для этого способа понадобится диск с игрой или же скачанный из интернета образ.
Если этот способ не работает, и вы создавали образ сами, то возможно диск имеет защиту от записи, и вам необходимо будет использовать другую программу для работы с образами дисков. Для копирования и создания образов защищенных игровых дисков часто используется Clone CD.

Проблема может заключаться так же в программе, через которую диск был монтирован. Если даже выполнив все по инструкциям выше, вы получаете подобное сообщение, стоит использовать другую программу для монтирования образа.
Вам может понадобиться программа Game Jackal, созданная для работы с защищенными дисками.
Решение возможных проблем
Бывают ситуации, в которых все проходит не по плану. Хорошая новость в том, что проблемы с запуском реально решить.
Известные неполадки при добавлении игр в Steam:
- Игра не добавляется. Сбой случается редко. Наиболее вероятный источник проблемы – игра уже есть в аккаунте. Переустановка должна помочь. Если приложения наверняка нет в профиле, то источник неисправности – сам клиент Стим. Переустановка приложения должна помочь.
- Steam неправильно работает с установленной игрой. Пользователи часто жалуются, что сторонние приложения не имеют доступа к Overlay, Steam Link, Controller и прочему. Все дело в том, что компания намеренно отключила подобные возможности для борьбы с пиратством. Исправить проблему невозможно.
Нашли опечатку? Выделите текст и нажмите Ctrl + Enter
Что делать, если нет подключения к сети в Steam
Проблемы с работой сети встречаются у каждого крупного сетевого проекта. Подобные неполадки не обошли стороной и Steam – популярный сервис цифровой дистрибуции игр и площадка для общения между игроками. Одной из частых проблем, с которой сталкиваются пользователи данной игровой площадки, является невозможность подключения к сети. Причин ее появления может быть несколько. Далее рассмотрим их и методы решения.
Причины проблем с подключением к Стим
Варианты происхождения неполадки будем разбирать в порядке частоты возникновения — от самых распространённых до относительно редких.
Причина 1: Проблемы с интернет-соединением
Первое, что нужно проверить – работает ли у вас интернет вообще. Это можно определить по значку сетевого подключения в нижнем правом углу Windows. Если около него не расположено никаких дополнительных значков, значит, скорее всего, все нормально. Но не лишним будет открыть в браузере пару разных сайтов и посмотреть на скорость их загрузки. Если все работает быстро, значит, проблема не связана с вашим подключением к интернету.
Если же около значка статуса подключения есть дополнительные обозначения в виде желтого треугольника с восклицательным знаком или красного крестика, проблема именно в интернет-соединении. Необходимо попробовать вытащить кабель подключения к интернету из компьютера или роутера и вставить его обратно. Также может помочь перезагрузка оборудования — и маршрутизатора, и компьютера.
В случае если эти действия не помогут, стоит обратиться в техподдержку вашего провайдера, потому что проблема может быть на стороне компании, предоставляющей услуги доступа к интернету.
Причина 2: Неполадки на серверах
Не стоит переходить к решительным действиям сразу — возможно, проблема с подключением связана с неработающими серверами Steam. Такое бывает периодически: сервера уходят на профилактику, они могут быть перегружены в связи с выходом новой популярной игры, которую все хотят скачать, либо может просто произойти сбой в системе.
Проверить состояние сервиса можно с помощью некоторых сайтов, например Unofficial Steam Status.
Если сервис показывает наличие неполадок, подождите 1-2 часа, и после этого попробуйте подключиться к Steam еще раз. Обычно за это время работники Steam решают все проблемы, связанные с отсутствием доступа к площадке у пользователей.
Если же подключения нет спустя продолжительное время (4 часа и более), проблема, вероятнее всего, на вашей стороне. Перейдем к следующей причине ее возникновения.
Причина 3: Поврежденные файлы конфигурации
В папке со Стимом есть несколько конфигурационных файлов, которые могут помешать нормальному функционированию Steam. Эти файлы необходимо удалить и посмотреть, получится ли войти в учетную запись после этого.
- Перейдите в папку с файлами приложения: найдите на «Рабочем столе» ярлык Steam, выделите его, кликните правой кнопкой мыши и выберите «Открыть расположение файла». Также можете воспользоваться простым переходом с помощью «Проводника» Windows — откройте его и введите в адресную строку путь:
C:\Program Files (x86)\Steam
Если вместо диска C: Стим установлен на другой раздел или накопитель, нужно ввести его букву.
- Далее найдите в каталоге следующие файлы и безвозвратно удалите их сочетанием клавиш Shift+Del: ClientRegistry.blob Steam.dll
- После удаления перезапустите Steam и попробуйте зайти в свою учетную запись. Стим автоматически восстановит, а точнее, пересоздаст эти файлы, так что можно не бояться нарушения работоспособности программы, используя подобный метод.
Если это не помогает, переходим далее.
Как добавить игры в библиотеку Steam?
Действия, необходимые для добавления игры, зависят от целей пользователя. Все 5 известных способов установки описаны ниже.
Добавление сторонней игры
Метод предназначен для тех случаев, когда игра загружена из Интернета и установлена в системе, но без использования Стим. Чтобы она отображалась в библиотеке, а также была возможность пользоваться преимуществами собственного аккаунта, нужно внести приложение в каталог Steam.
Как добавить стороннюю игру в Steam:
- Запустить клиент Steam.
- Снизу в левом углу нажать на значок плюса с подписью «Добавить игру».
- Из выпадающего списка выбрать «Добавить стороннюю игру».
- В следующем окне отображается перечень из всех приложений, которые инсталлированы на персональный компьютер. Установить флажок напротив одной или нескольких игр.
- Нажать «Добавить выбранные».
После завершения процедуры все добавленные приложения отображаются списком во вкладке «Библиотека». Чтобы запустить программу, следует выбрать ее из списка и нажать на кнопку «Играть».
Добавление игры с помощью ключа
Если есть цифровой ключ, тогда возможно добавление в Стим игры с его помощью. Код можно получить в подарок от друга, выиграть или приобрести в магазине.

Как добавить игру в библиотеку Steam:
- Открыть клиент Steam и нажать на кнопку «Добавить игру» (немного выше Пуска в Windows).
- Выбрать вариант «Активировать в Steam».
- В новом окне кликнуть «Далее».
- После появления «Соглашения подписчика Steam» нажать «Соглашаюсь».
- Ввести ключ и щелкнуть мышкой по элементу «Далее».
- Если код указан правильно и он актуальный, то отобразится окно с успешным завершением процедуры. Осталось закрыть его кнопкой «Готово».
- Открыть вкладку «Библиотека» и перейти на страницу с игрой.
- Кликнуть «Установить».
После скачивания и установки игра становится доступной для использования.
Добавить игру через проводник
Steam всегда добавляет все установленные игры в одно место. По умолчанию доступные приложения хранятся по пути: Program Files\Steam\steamapps\common на системном диске. Если пользователь вручную менял директорию для хранения, то вид ссылки может отличаться. Если создать папку с верным названием в конечном каталоге и поместить в нее файлы ранее установленной игры, она может отобразиться в Steam. После запуска платформы сервис автоматически найдет приложение и начнет его обновление или исправление, в случае отсутствия некоторых пользовательских файлов.
Подобным способом можно добавить бесплатные игры Steam или купленные ранее. Но платные приложения без ключа работать все равно не будут. Еще таким способом нельзя добавить программы и игры, которые не поддерживаются сервисом.
Установка с другого компьютера
Если скорость Интернета или ограниченный трафик не позволяют загрузить игру непосредственно через Сеть, тогда можно взять ее с другого персонального компьютера. Как уже упоминалось, все игры сохраняются в одном месте, нужна лишь флешка с достаточным объемом памяти и можно скопировать установочные файлы. Чтобы способ сработал, обязательно нужен другой компьютер с актуальной версией игры.
Инструкция:
- Открыть Steam\steamapps\common на компьютере с игрой и найти папку с ее названием.
- Скопировать весь каталог и перенести на флешку.
- Подключить накопитель к целевому персональному компьютеру, перенести файлы в аналогичное место.
- Перейти во вкладку Steam «Библиотека», выбрать игру и нажать «Установить».
- Указать путь к перенесенной игре.
- После проверки и апдейта игры она будет доступна для запуска.
Добавление в библиотеку Steam ранее установленных игр
Метод полезен при переустановке операционной системы. Он позволяет сохранить игры даже после инсталляции другой версии Windows. По умолчанию все данные удалились бы с системного диска. Чтобы обезопасить приложения и исключить необходимость их повторного скачивания, достаточно перенести нужный каталог на другой логический диск.
Как добавить установленную игру в Steam:
- Открыть Steam и активировать, обновить доступные игры.
- Создать на диске (не системном) папку «Games».
- Внутри создать директорию «Games1» и «steamapps».
- Перенести данные из оригинальной папки «steamapps» на диске C в созданную самостоятельно.
- Открыть клиент Steam, зайти в «Библиотеку» и нажать на кнопку «Установить».
- Вручную указать место установки в D:\Games\Games1.
- После начала инсталляции закрыть приложение платформы, в том числе с трея.
- Перенести папку «steamapps» в Games1.
Теперь переустановка операционной системы не навредит, игры останутся в системе. Исключение – полное форматирование диска.
Обновление Windows
Иногда системные патчи ОС вместо исправления тех или иных проблем с безопасностью служат источником головной боли для пользователя. Потому если у вас включено автоматическое обновление, причиной отсутствия связи клиента Steam с сервером следует искать в обновлениях операционной системы.
Решение проблемы. Откройте журнал обновлений: «Панель управления» – «Центр обновления Windows» – «Просмотр журнала обновлений», после чего нажмите «Установленные обновления». Далее поочерёдно удалите последние обновления (щелчок правой кнопкой мыши на соответствующей строчке, нажать «Удалить»). Когда всё будет готово, перегрузите компьютер.
Просмотр журнала обновлений
Удаление установленных обновлений Windows
Льготный период
Бесплатный период, во время которого пользователь наслаждается системой длится ровно 7 дней. Такие делаются. Если не отвязать банковскую карту, в дальнейшем будет регулярно списываться сумма в 30 долларов в первые шесть месяцев и по 6 долларов в дальнейшем.
Средства списываются ежемемесячно. Поэтому для интересующихся как сделать прайм аккаунт бесплатно лучше напомнить о необходимости отвязать аккаунт от Амазон. Сделать это можно через интерфейс онлайн магазина.
Покупка — не единственный способ обзавестись доступом к системе
Читатель, которого интересует как получить прайм аккаунт без регистрации обратит внимание на покупку

Утилиты
НУЖЕН ДРУГ ИЛИ 2 АККАУНТ ДЛЯ ЭТОЙ ПРОГРАММЫ. Cразу говорю, дочитайте сначала и только потом все повторяйте, чтоб не было вопросов! Короче говоря, эта программа что-то подобное AppID_patch. Однако, как уже известно, ее фиксанули и больше нельзя добавить себе игры. Эта программа делает что-то подобное. Представьте: у вас есть друг, и у него есть игра, к примеру, Garry’s mod. И вы захотели поиграть в нее с ним, но у вас ее нет, только пиратка. Программа SteamCrack для этого и служит, ну как я понял.
Что ж, как ей пользоваться?
- Мы скачали архив и разархивировали его куда хотели
- Запускаем от имени Админа SteamCrack.exe и тыкаем на все окошки «Yes»
- Новости закрываем, если предложит обновится, то так и делаем.
- В открывшемся окне мы тыкаем на три точки «packageinfo.vdf» и ищем его по пути /steam/appcache/
- Выбрали? Тогда нажимаем patch steam и нам выдает «Have you closed Steam?» вырубаем стим, и тыкаем «Yes»
- Он выдаст откуда скачать SteamPatched, качаете откуда вам будет удобно.
- Скачав SteamPatched.zip кидаете его в папку с этой программой(Саму программу можно не закрывать) и в программе еще раз нажимаете Patch Steam, он проверит файлы и если их будет не хватать тыкаем в открывшемся окне patch steam, ну и засейвтесь, на всякий.
И вот то самое!
- Открываем стим и в семье стима у нас должен быть стим друга или нашего 2 акка.В моем случае
я не имею друзейу меня есть 2 акк: - И так, открываем в библиотеке игры друга2 акка и выбираем нам нужную, у меня будет Garry’s mod. Открываем программу.
- В программе жмем кнопку «Add games» и грузим лист с играми. В строке пишем нашу игру, затем нажимаем «Add» и «Done!»
- Осталось одна вещь, это Base game ID. Это ID любой игры на нашем акке, за исключением бесплатных(Они работали, но уже нет). На нашем акке выбираем любую платную игру (подарки считаются) и отправляемся в магазин, копируем ссылку и вставляем куда хочется, главное чтобы ее было видно: «store.steampowered.com/app/434420/». Цифры — это ID игры. Копируем их и вставляем в Base game ID, нажимаем Crack, закрываем стим, нажимаем «Yes» и PROFIT!
- Нужно лишь скачать пиратку и играть с другом через стим. Если я не ошибаюсь, то нужны определенные пиратки игр. Но со starbound у меня работало.
Вот ссылка на видео об этой программе на английском, ну с текстом.
Это сам разработчик, а еще он из Франции вроде бы.
Об остальных функциях.
- В «Add games» есть кнопка «Manual Search» — нажав на нее открывается магазин стима и вы там тыкаете по игре если не наши ее в листе игр и нажимаете «add».
- Просто «Manual add» — нажав на него, нужно написать название игры и ее ID, после нажав «Add» и «Done!»
- «Remove from list» — удаляет игры, которые вы добавили.
- «Reset» — удаляет файл packageinfo.vdf, нет ваши игры не пропадут, удалятся только те игры, которые вы добавили через данную программу
- Посмотреть обновления вы можете во вкладке «SteamCrack».Там же новости
- Если при первом запуске вы выбрали не тот язык, поменять его можно по кнопке «Changer de launge»
- Полностью удалить ее можно во вкладке SteamCrack —> Reset —> All
- Так же можно добавлять доп.контент
ВАЖНО. Если вы хотите несколько игр на аккаунт, то выбирайте сразу, иначе при следующем использовании программы все полученные ранее игры просто слетят с аккаунта! Для программы нужно MSVC2015 x86 and x64.Его можно получить скачав Visual Studio по данной ссылкеТак же программу сюда из-за веса и кривых рук добавить не могу
Ее можно скачать от сюда. Заливал не я, а разработчик данной программы. Просто у него под видосом ссылка, которая у многих не работает. Пришлось юзать прокси, чтобы ее скачать. Автор вроде говорил, что хочет возвратить AppID_Patch.Ждите.
Знаю, софтина не из полезных.Но 
Порты, необходимые для работы Steam, закрыты
Этот нюанс особенно актуален для пользователей, использующих общественную сеть или прокси, так как часто блокируются порты, которые необходимы для стабильной работы «Steam». К ним относятся порты со следующими номерами:
- для входа по http порт 80;
- для входа по https порт 443;
- TCP и UDP -порты от 27015 до 27030.
ВНИМАНИЕ. Данный список не исчерпывающий, так как для отдельных компонентов и сетевых игр могут потребоваться и неперечисленные порты
Для проверки доступности порта может воспользоваться сторонними сервисами (к примеру, 2ip.ru), где потребуется ввести номер искомого порта.
Если действительно общественная (учебного заведения, общежития, кафе и т. п.), то не обойтись без обращения к администратору сети для открытия требуемых портов .
Закрытые порты
Их может блокировать как фаервол, так и роутер. При этом не следует путать запрет доступа в сеть для клиента Steam и недоступность портов, нужных для его нормального функционирования (полный список можно найти по адресу https://support.steampowered.com/kb_article.php?ref=8571-GLVN-8711).
Решение проблемы. Физически перезагрузите роутер посредством кнопки включения. Если используете Wi-Fi соединение, попробуйте временно перейти на проводное подключение. Убедитесь в том, что нужные порты находятся в списке разрешённых (инструкция на сайте производителя роутера или в руководстве пользователя фаервола).
NoCD/NoDVD
Можно также найти в интернете моды или No-DVD crack, но будьте осторожны и скачивайте такие программы только из проверенных источников!
- перед установкой обязательно сделайте бекап основных файлов игры, которые, как правило, указаны в инструкции по установке;
- не рекомендуется применять этот способ для лицензионных игр, если вы планируете в дальнейшем запускать их через Steam или Origin.
Запуск игры без подключения к сети
Часто игры, скачанные через Steam, не запускаются без самой программы и не желают работать без подключения к интернету. Кроме того, если вы попытаетесь запустить через Steam или Origin пиратскую игру, то она не запустится, а вы рискуете получить пожизненную блокировку в сервисе.
Лицензионные игры, как правило, не запускаются до прохождения проверки через систему, но после этого не требуют подключения к сети. В случае с пиратскими играми Steam или Origin всегда должны быть переведены в автономный режим для того, чтобы не возникало проблем.
Запустить игру в Steam или Origin без интернета легко. Для этого:
- Необходимо отключить автоматическое обновление сервиса;
- Заранее перевести Steam или Origin в автономный режим.
После этого проблем с запуском этих программ без интернета возникнуть не должно.
Теперь вы знаете, как запустить игру без диска и интернета. Если рекомендации из статьи вам не помогли, вы можете попробовать найти решение своей проблемы в других статьях на нашем сайте.
Steam несовместим с роутером
Работа маршрутизатора в режиме DMZ не поддерживается Steam и может привести к проблемам с соединением. Кроме того, беспроводные соединения не рекомендуются для игр по сети, поскольку такие соединения очень зависят от окружения.
- Закройте приложение Steam-клиента
- Обойдите роутер, подключив вашу машину непосредственно на выход от модема
- Перезапустите Steam
Если вы все же хотите использовать беспроводное соединение, вам необходимо настроить роутер. Если вы уверенный пользователь ПК, то вы можете сделать это сами, следуя инструкции на официальном сайте производителя. В противном случае лучше обратиться за помощью к специалисту.
Надеемся, с помощью данной статьи вам удалось вернуть клиент в рабочее состояние. Но если ни один из указанных способов не помог, то, возможно, стоит задуматься над обращением в техподдержку Steam.
Компьютерные игры давно считаются основным двигателем прогресса компьютерной индустрии. Первый раз в магазин за обновкой пользователей отправил великий Doom (конец 1993 года), потом последовали Half-Life (ноябрь 1998), FarCry (март 2004) и Crysis (ноябрь 2007). Но мысль о том, что деньги можно зарабатывать не только на продаже игр, но и на их дистрибуции, появилась относительно недавно. 12 сентября 2003 года Valve выпустила джина из бутылки и открыла доступ к сервису Steam. Однако, несмотря на многочисленные и очевидные достоинства, его до сих пор преследует множество технических проблем: неработоспособность клиента, слёт лицензии, спонтанная блокировка аккаунта и множество других. Но самой неприятной является ошибка подключения к сети Steam, когда пользователь оказывается полностью отрезанным от сервиса. О причинах ошибки и способах её устранения мы сегодня и поговорим, ведь в части проблем можно попробовать разобраться своими силами.
Подключение к сети Steam
Пройдите обучение и создайте сообщество
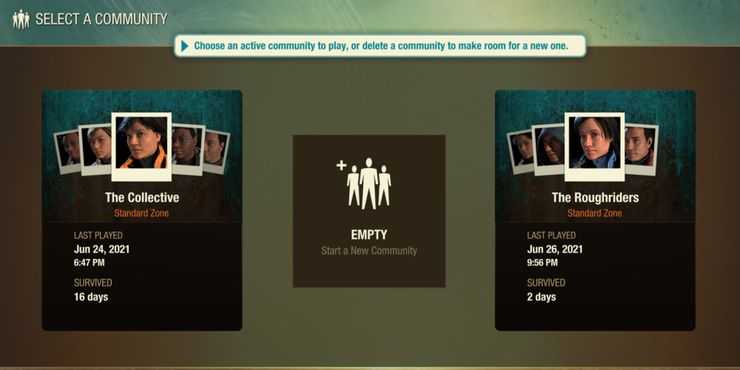
Прежде чем вам даже разрешат кооперативную игру в State of Decay 2, вы должны пройти обучение, если вы еще этого не сделали. Учебное пособие — это короткий сегмент, в котором игра познакомит вас с Кровавой чумой и некоторыми другими базовыми механиками. Учебник всегда помещает вас на карту Providence Ridge.
После завершения обучения для вас будет активирован многопользовательский режим. Чтобы присоединиться к кому-то еще, у вас должно быть как минимум сообщество из трех человек. Причина этого в том, что когда вы сотрудничаете с другим человеком, вы будете циклически перемещаться между своими выжившими. У вас должны быть выжившие, чтобы пройти цикл на случай, если один из них заболеет или, в худшем случае, умрет.
NoCD/NoDVD
Можно также найти в интернете моды или No-DVD crack, но будьте осторожны и скачивайте такие программы только из проверенных источников!
Запуск игры без подключения к сети
Часто игры, скачанные через Steam, не запускаются без самой программы и не желают работать без подключения к интернету. Кроме того, если вы попытаетесь запустить через Steam или Origin пиратскую игру, то она не запустится, а вы рискуете получить пожизненную блокировку в сервисе.
Лицензионные игры, как правило, не запускаются до прохождения проверки через систему, но после этого не требуют подключения к сети. В случае с пиратскими играми Steam или Origin всегда должны быть переведены в автономный режим для того, чтобы не возникало проблем.
Запустить игру в Steam или Origin без интернета легко. Для этого:
После этого проблем с запуском этих программ без интернета возникнуть не должно.
Нашли опечатку? Выделите текст и нажмите Ctrl + Enter
Любите играть в игры, но не всегда есть деньги на их покупку? Если посмотреть цены в стим, то можно быстро расхотеть играть. Новинки 2017-2018 года, даже с праздничными скидками, стоят дорого. Но в steam есть и отличные игры, за которые вы не отдадите ни копейки. Мы собрали для вас ТОП лучших бесплатных игр стим, которые действительно впечатляют.
Некоторые проекты вам уже знакомы, но мы нашли и такие игры, о которых мало кто говорит. Но это не значит, что они плохие – они также имеют разнообразный игровой процесс, отличную графику и другие составляющие. Среди бесплатных игр steam есть множество достойных – и мы расскажем о них вам в этом ТОПе.
Устраивайтесь поудобнее, выбирайте ту игру, которая понравилась, и скачайте ее бесплатно в стим после прочтения статьи!
Блокировка процесса другими программами
Брандмауэр Windows часто блокирует соединение установленных программ с сетью
Если не подключается к Стиму интернет, есть вероятность, что данная проблема появилась из-за использования брандмауэра Windows или сторонней антивирусной программы, установленной на персональном компьютере.
Для начала необходимо убедиться в том, что брандмауэр не блокирует подсоединение Steam к сети. Для этого придется сделать следующее:
- Открыть «Панель управления». Чтобы сделать это, надо нажать сочетание клавиш Win+R. После этого в открывшемся окошке необходимо прописать команду «control» и нажать клавишу «ОК».
- В «Панели инструментов» выбрать режим отображения «Крупные значки». Он находится в правом верхнем углу около надписи «Просмотр».
- Левой кнопкой мыши щелкнуть по пункту «Брандмауэр защитника Windows».
- В открывшемся окошке выбрать пункт «Разрешения приложений». Он располагается в левом меню.
После выполнения вышеперечисленных действий появится окно с перечнем установленных на компьютере программ. Необходимо отыскать в списке сервис Стим и установить напротив этой строки все галочки.
Дополнительная информация! Если после настройки брандмауэра не подключается Стим, хотя интернет есть, скорее всего проблема в установленном антивирусе. Он может прервать подключение Steam к интернету. В этом случае придется добавлять программу в исключения антивируса.
Антивирусные программы могут ограничивать Стиму доступ к сети
Использование образа диска
Существует много способов, как запустить игру без диска. Самый распространенный из них – с использованием образа, смонтированного в программах DAEMON Tools или Alcohol. Данные программы создают виртуальную копию вашего диска, а затем – монтируют ее на виртуальный CD-привод, убеждая таким образом систему в том, что требуемый диск на месте.
Для этого способа понадобится диск с игрой или же скачанный из интернета образ.
- Скачайте DAEMON Tools или Alcohol из проверенного источника, просканируйте дистрибутив с помощью антивируса (на всякий случай), затем отключите его и установите программу.
Вы можете создать образ самостоятельно или скачать его из интернета. Образы дисков имеют расширение *.iso. Для того, чтобы записать образ диска, выбери функцию «Создать образ» в одной из этих программ, а затем следуйте инструкциям мастера.
- Теперь, когда у вас есть образ нужного диска, необходимо его монтировать. Откройте образ с помощью программы, а затем – монтируйте его, создав виртуальный привод.
- Запустите игру – все должно работать!
Если этот способ не работает, и вы создавали образ сами, то возможно диск имеет защиту от записи, и вам необходимо будет использовать другую программу для работы с образами дисков. Для копирования и создания образов защищенных игровых дисков часто используется Clone CD.
Скачайте Clone CD и установите его.
Вставьте диск и копируйте его с образ с помощью программы
Важно выбрать в меню игровой тип диска.. Проблема может заключаться так же в программе, через которую диск был монтирован
Если даже выполнив все по инструкциям выше, вы получаете подобное сообщение, стоит использовать другую программу для монтирования образа
Проблема может заключаться так же в программе, через которую диск был монтирован. Если даже выполнив все по инструкциям выше, вы получаете подобное сообщение, стоит использовать другую программу для монтирования образа.
Вам может понадобиться программа Game Jackal, созданная для работы с защищенными дисками.
- Скачайте и установите ее, запустите и выберите «Создать профиль игры». Если у вас есть диск, его нужно пока что извлечь, а виртуальный привод – отключить.
- Выберите автоматический тип защиты диска.
- Введите имя профиля игры: можно использовать название игры, или что угодно еще.
- Укажите прямой путь до установленной игры. Он должен выглядеть так:
- Снимите первую галочку и вставьте диск или активируйте привод.
- Через какое-то время запустится игра, но ее стоит закрыть. Это необходимо для того, чтобы программа завершила создание профиля. Когда этот процесс будет завершен, вы сможете создать значок игры прямо из программы и играть без диска.
Изменение содержимого файла hosts
Предназначение этого системного файла — присвоение определенным адресам сайтов определенного IP. Этот файл очень любят всякого рода вирусы и зловреды для того, чтобы прописать в него свои данные или попросту его заменить. Результатом изменения содержимого файла может быть блокировка некоторых сайтов, в нашем случае — блокировка Steam.
Для того, чтобы очистить хост пройдите по указанному пути или просто введите его в проводнике:
C:/Windows/Systems32/drivers/etc
Теперь найдите файл с названием hosts и откройте его с помощью «Блокнота». Для этого нажмите на файле правой кнопкой мыши и выберите пункт «Открыть с помощью…» . В списке предложенных программ найдите «Блокнот» .
Теперь вам необходимо удалить все содержимое этого файла и вставить данный текст:
Перезапуск Steam
Следующим логичным шагом будет перезапустить сам сервис Стим. Сделать это лучше через «Диспетчер задач». Либо вообще полностью перезагрузить компьютер. Процесс выполнения программы может зависнуть, из-за чего Steam будет сообщать об отсутствии сетевого подключения. Также можно выйти из сервиса и войти. После этого снова попробовать получить доступ к сетевым играм. Не получается? Тогда пробуем следующий способ.
Иногда стоит просто подождать. Возможно, проводятся какие-либо технические работы, из-за чего сервис сейчас недоступен и выдаёт оповещения: «Не удалось подключиться к сети Steam». Через пару часов всё может работать, как и прежде.







