Клавиатура компьютера
Содержание:
- Виды внешних клавиатур
- Особенности клавиатур на ноутбуках
- Виды компьютерных мышей
- Проверяем работоспособность клавиатуры
- Hot Virtual Keyboard
- Знаки препинания на клавиатуре
- Способ подключения
- Сочетания клавиш в Windows и MacOS
- Что такое компьютерная клавиатура
- Количество кнопок
- Специальные возможности
- Экранная клавиатура в Windows 8.1 и 8
- Варианты включения виртуальной клавиатуры
- Ножничные
- Сочетание «горячих клавиш» для различных моделей ноутбуков
- Включение экранной клавиатуры
- Фото клавиатуры компьютера и назначение клавиш
Виды внешних клавиатур
Для простых операций на мобильных устройствах идеально подходят виртуальные клавиатуры. Однако пользователи, которым приходится работать с большими объемами текстов, часто задумываются о приобретении физического аналога. В настоящее время производители выпускают устройства ввода различных типов (проводные и беспроводные) и конфигураций.
Стандартные
По внешнему виду устройства данной категории напоминают обычные клавиатуры для ПК, только меньшего размера. Модели способны ловить сигнал в радиусе 10 м, но могут отличаться цветовым оформлением, количеством клавиш (от 78 до 96), и типом питания (батарейки ААА или литий-ионные аккумуляторы).

Чехлы-клавиатуры
Они состоят из двух частей: собственно устройства ввода и футляра, который складывается в виде книжки. Внутри имеются держатели для крепления смартфона для удобства работы и транспортировки. Прочный корпус предохраняет от попадания влаги и механических повреждений.

Складные
Такие модели подходят тем, кто любит работать в дороге, но поместить в рюкзак или сумку полноценную клавиатуру не может. В сложенном виде практически все модели становятся компактными и занимают минимум места.
Док-клавиатуры
Существует еще один вид устройств ввода – это док-клавиатуры. Они оснащены дополнительными разъемами для одновременного подключения нескольких периферийных устройств, например, колонки и компьютерной мыши.

Особенности клавиатур на ноутбуках
Клавиатура ноутбука не должна занимать много места, поэтому на ней многие функции завуалированы. Чтобы их найти, есть клавиша <Fn>. Она есть не у всех типов клавиатуры, хотя на современных ноутбуках имеется практически всегда. Она обычно находится в левом нижнем углу клавиатуры, но может быть и в другом месте, стандартов тут не существует. Надпись на клавише <Fn> обычно выделена цветом (чаще всего синим) или обведена рамкой. И клавиши, которые работают совместно с <Fn>, могут иметь тот же цвет или будут обведены рамкой.
Особенности клавиатур на ноутбуках.
Надписи или символы, активизируются при сочетании <Fn> + (клавиша), т.е. при нажатой и удерживаемой клавише <Fn> нажимаем ту клавишу, где изображена необходимая нам функция. Сочетание этой клавиши с функциональными клавишами (F1-12} (клавишами верхнего ряда клавиатуры) изменяет основные действия этих клавиш. Так, сочетание ее с клавишей:
| Наименование клавиши | Функции, включаемые при комбинации с Fn |
|---|---|
| Fn+F1 | переводит ноутбук в спящий режим |
| Fn+F2 | включает и выключает адаптер беспроводной сети (Wi-Fi) |
| Fn+F3 | открывает почтовую программу |
| Fn+F5 | уменьшает яркость монитора |
| Fn+F6 | увеличивает яркость монитора |
| Fn+F7 | включает и отключает монитор |
| Fn+F10 | включает и отключает встроенные динамики |
| Fn+F11 | понижает громкость динамиков |
| Fn+F12 | повышает громкость динамиков |
| Действия при сочетании с функциональными клавишами могут различаться у разных моделей ноутбуков! Смотрите на обозначения значков нижнего регистра на клавишах F1-F12 |
увеличение яркости экрана производится клавишей, где есть «большое солнце» или может быть значок «солнце» в сочетании со значком «увеличить», это стрелка вправо на панели управления курсором
уменьшение – наоборот, той, где «маленькое солнце» или может быть значок «солнце» в сочетании со значком «уменьшить», стрелка влево на панели управления курсором
клавиши со значками «громкоговоритель» в сочетании с этими стрелками приведет к увеличению/уменьшению громкости
перечеркнутая мышь – выключение/включение панели TouchPad, есть не на всех моделях клавиатуры ноутбуков;
перечеркнутый громкоговоритель – выключение/включение звука и т.д., смотрите обозначения в нижнем регистре клавиш.
Приглядитесь внимательно, к клавиатуре своего ноутбука, разверните прилагаемую к нему инструкцию, потратьте какое-то небольшое время на освоение этих премудростей и они станут для вас привычным делом.
Действия при сочетании функциональных клавиш с клавишей Fn могут различаться у разных моделей ноутбуков, поэтому уточните их в руководстве пользователя, либо пользуйтесь значками на клавишах рядом или ниже основного ее значения.
Клавиатуры ноутбуков таких популярных марок как Аsus, HP, Lenovo, Aser, Dell и прочих, мало чем отличаются от стандартных клавиатур. И функции клавиш на них типичные и описанные выше действия подходят в работе с ними. Но если для вас важны в работе различия в клавиатурах самых популярных моделей ноутбуков, то подробнее об этом написано в заметке про управление компьютером посредством клавиатуры.
В заключении я хочу познакомить вас с тем, как почистить клавиатуру ноутбука. Иногда это бывает очень необходимо. Разлили чай или кофе, или просто от времени клавиши стали грязными (особенно хорошо это видно на светлых клавиатурах)
Видеоролик «Как почистить клавиатуру ноутбука».
Виды компьютерных мышей
Мы рассмотрели основные вопросы, касающиеся компьютерных клавиатур. Время взглянуть на компьютерные мыши. В первую очередь, исследуем их возможные типы.
Мыши делятся по соединению с компьютером
Мы выделяем среди них проводные мыши – подключаются к порту PS/2 (зеленый), USB и Lightning. Второй тип, это беспроводные мыши, которые работают на основе стандарта Bluetooth или радио – 2,4 Ггц.
С точки зрения используемого сенсора
Здесь мы имеем лазерные и оптические мыши, которые очень похожи. Они испускают луч света, который отражается от поверхности стола и передает в компьютер данные о положении мыши. Лазерная технология – просто более точная, и поэтому с её удовольствием выбирают игроки и художники.
Ещё один вариант – это Blue Track, которую использует Microsoft в своих продуктах. Мыши, в которых применяется широкий луч синего света, работают на большинстве поверхностей (за исключением стеклянных и зеркальных) и обеспечивают очень высокую точность. Безусловно, это чувствуется при использовании в офисных программах.
С точки зрения применения
- Так же, как и в случае с клавиатурой, можно выделить мыши для геймеров (ценятся также у дизайнеров и всех пользователей, которым требуется высокая точность). Их отличительной особенностью является большое количество кнопок, часто программируемых, которые облегчают быстрое управление в игре, а также характерный, настоящий игровой вид. На рынке есть также специальные модели, предназначенные для графических дизайнеров, которые облегчают работу в графических программах и выполнять обработку фотографий.
- Ещё один тип – это мультимедийные мыши, часто имеют дополнительные клавиши для удобной работы, например, для управления музыкальным проигрывателем. Ещё один тип – это относительно новые сенсорные мыши, оснащенные сенсорной панелью.
- Стоит упомянуть также об особом типе мыши – мыши с трекболом. Их охотно выбирают дизайнеры, из-за возможности очень удобного и интуитивно понятного использования в графических программах.
В большинстве компьютерных мышей хорошего качества существует, как правило, возможность программирования кнопок, особенно, если они имеют дополнительные кнопки. После этого вы можете, например, с помощью дополнительных кнопок «копировать» и «вставлять».
Проверяем работоспособность клавиатуры
Если у вас все-равно не удается включить клавиатуру на ноутбуке, то нужно глубже понять проблему. Начните проверку поэтапно:
Механические повреждения клавиатуры
Наверное, первое, о чем подумает любой пользователь, если у него перестала работать клавиатура, — это о механических неисправностях. Возможно, ваша клавиатура падала, или падало что-то на нее, а может быть вы что-то пролили, но забыли сразу высушить. Еще одна частая проблема – домашние животные, которые любят погрызть проводочки.
Иногда проблема кроется глубже – внутри ноутбука отошел шлейф, и система попросту не видит клавиатуру, а значит не может принимать от нее сигналы.
Настройки в BIOS
Настройки клавиатуры также содержаться в BIOS вашего компьютера. Поэтому здесь вы можете отыскать причину, почему компьютер не видит это средство ввода информации.
Чтобы зайти в интерфейс BIOS, нужно отключить ноутбук, а затем сразу после включения нажать «Esc». В зависимости от версии BIOS и производителя девайса, это может быть и другая кнопка или даже сочетание клавиш. Чаще всего на экране высвечивается, что именно нужно нажать для входа в эти настройки. Если этой информации не видно, то попробуйте такие варианты: «Del», «Tab», «F1», «F2», «F10», «Esc», а также сочетания «Ctrl+Alt+Esc», «Fn+Esc», «Ctrl+Alt+Enter», или «Fn+F1».
Внешний вид BIOS также немного различается, но примерно это будет выглядеть так:
- Найдите раздел, отвечающий за подключенные средства ввода (к которым относится и клавиатура). Он может называться Onboard Devices, Advanced или Integrated Peripherals.
- Теперь вам нужно найти строку со словом Keyboard, которое переводятся как клавиатура.
Эта строка может дополняться словом USB, если клавиатура подключена через USB-порт.
Также может быть дополнительное уточнение «timeout» — это настройка подсветки клавиатуры при бездействии.
Напротив каждой строки будет стоять отметка о состоянии:
- Enabled – включен
- Disabled – отключен
- Поменяйте значение нужного параметра на Enabled.
Иногда проблемы с клавиатурой могут быть связаны с устаревшей версией BIOS. Яркий признак того, что проблема в этом – клавиатура работает в BIOS, но потом ее настройки сбиваются. Чтобы обновить ее, вам стоит обратиться в поддержку компании-производителя ноутбука или в сервисный центр.
Управление командной строкой
Возможно, ваша клавиатура просто отключена в системе. Самый простой способ вновь ее подключить – использование командной строки. Для этого есть две простых команды:
Включение: rundll32 keyboard, enable +Enter
Выключение: rundll32 keyboard, disable +Enter
Проверка драйверов
Иногда проблемы с работой клавиатуры могут случиться из-за ошибок в драйверах. По этой же ошибке иногда система может не увидеть новую подключенную клавиатуру. Для начала вам нужно проверить все ли в порядке с драйверами:
Откройте «Компьютер» — «Свойства системы» — «Диспетчер устройств» и найдите строку со сведениями о подключенных клавиатурах. Если строка с устройством отмечена восклицательным знаком в желтом треугольнике, то проблема в драйверах.
Скачать новые драйвера можно на веб-сайте Microsoft. Установить их не составит для вас труда.
Hot Virtual Keyboard
Данный продукт предложено сначала попробовать, и если он понравится, сможете купить. Программа скачивается и устанавливается бесплатно. Можете скачать и расширенную версию, но она будет функционировать всего тридцать дней после установки. Убрать ограничение получится только после покупки регистрационного ключа.

Эта клавиатура обладает такими достоинствами:
- может автоматически дописывать слово, которое вы планировали написать;
- предусмотрена настройка комбинаций клавиш, позволяющих выполнять действия;
- большой каталог стилей оформления, есть поддержка раскладки большого количества языков и многое другое.
Вам нужно только скачать файл и инсталлировать его на свой компьютер, после чего можно переходить к настройкам. Устанавливается язык приложения и вид.
Электронная клавиатура похожа на обычную, разница лишь в том, что вводить буквы нужно курсором мышки.
- Если курсор задержать надолго, то символ будет вводиться несколько раз.
- Местоположение символов бывает разным, все зависит от выбранного языка ввода.
- Можно размещать клавиатуру в нижней или верхней части монитора. Окошки отрытых приложений будут расположены так, что клавиатуру вы все равно увидите.
Если захочется научиться слепой печати, можно настроить данную функцию:
Параметры/Оформление/Клавиши/Раскрасить зону пальцев
Так что позиции, которые можно тапать одновременно, окрасятся в один цвет. Для настройки ввода печатных букв или других символов, необходимо нажать
Shift
, на экране появятся заглавные буквы, для повторного переключения жмете ту же кнопку.

Вы можете скачать любую из предложенных клавиатур на свой компьютер. У каждой из них свои особенности и функционал, так что выбирайте по своим запросам. Еще один совет – загружайте софт только из проверенных источников.
Знаки препинания на клавиатуре
Иногда пользователи, пытаясь поставить пунктуационный знак на клавиатуре, получают не совсем то, чего ожидали. Связано это с тем, что разная раскладка клавиатуры подразумевает иное использование сочетание клавиш.
Ниже рассмотрено, как ставить знаки препинания на клавиатуре.
Знаки препинания с кириллицей
- ! (восклицательный знак) — Shift + 1
- » (кавычки) — Shift + 2
- № (номер) — Shift + 3
- ; (точка с запятой) — Shift + 4
- % (процент) — Shift + 5
- : (двоеточие) — Shift + 6
- ? (вопросительный знак) — Shift + 7
- * (умножение или звездочка) — Shift + 8
- ( (открыть скобку) — Shift + 9
- ) (закрыть скобку) — Shift + 0
- – (тире) – кнопка с надписью «-»
- , (запятая) — Shift + «точка»
- + (плюс) – Shift + кнопка со знаком плюс «+»
- . (точка) – кнопка справа от буквы «Ю»
Способ подключения
Существуют два основных вида подключения: проводной и беспроводной. Первый подразумевает присоединение к процессору с помощью провода. Такой тип контакта обеспечивает высокую скорость отклика клавиатуры.
Беспроводные клавиатуры стоят немного дороже. Экономят место и позволяют регулировать самостоятельно расстояние от монитора. Различают два способа подключения беспроводных клавиатур:
| Bluetooth | USB |
|---|---|
| Есть возможность подключить к любому устройству, а не только к компьютеру. Радиус действия 10 метров. |
Радио-адаптер имеет более широкий радиус действия, но при подключении занимает USB-порт. |
Сочетания клавиш в Windows и MacOS
Очевидно, что чем больше клавиатурных комбинаций Вы будете знать, тем быстрее будете работать за компьютером. Однако, существуют некоторые комбинации клавиш, которые применяются особенно часто. Поэтому их должен знать каждый пользователь компьютера.
Сочетания клавиш Windows
Ctrl + Alt + Del – комбинация, которая может сделать очень много. В более ранних версиях системы просто запускала перезагрузку компьютер, что было особенно полезно в случае проблем или зависаний. Компьютер должен был реагировать на эту комбинацию клавиш, если даже не реагировал ни на что другое. Позже её функциональность была расширена до той, которую Вы знаете из последних версий Windows. В данный момент позволяет не только сбросить, но и управлять системой. Заблокировать компьютер паролем, переключить пользователей, выйти и поменять пароль. Позволяет также быстро открыть Диспетчер задач.
Ctrl + C, Ctrl + V, Ctrl + X, Ctrl + A – особенно полезный набор горячих клавиш в офисном пакете программ: копировать, вставить, вырезать, выделить всё. Позволяет быстро управлять контентом и перемещать его, даже между различными программами, например, поисковой системой и текстовым редактором.
Ctrl + Z, Ctrl + Y – отменить/повторить. Также особенно полезны в офисном пакете, но часто используются в графических программах.
Alt + Tab – переключение между вкладками, например, браузера. Пригодится Вам, когда вы используете несколько программ или вкладок поисковой системы одновременно.
Fn + F1 — F12 – управление громкостью, яркостью, остановкой, экраном. Очень простой способ настройки компьютера для своих предпочтений, без трудоемкого поиска вариантов в панели управления. Посмотрите дополнительные надписи на клавишах F1 — F12 – они сообщают о том, какими функциями вы можете управлять.
PrtScn или Fn + PrtScn или Ctrl + PrtScn – сделайте скриншот.
Alt + PrtScn – сделайте снимок активного экрана. Полезно, когда вы используете дополнительный монитор – только тогда эта комбинация работает.
Сочетания клавиш в системе macOS
В операционной системе macOS сочетания клавиш выглядят так же, как знакомые нам с Windows. С той лишь разницей, что вместо клавиши Ctrl мы используем CMD.
Ctrl + CMD + кнопка питания – принудительная перезагрузка компьютера.
Ctrl + CMD + кнопка извлечения носителя – принудительное закрытие приложений и перезагрузка компьютера. Если в каких-либо документах не были сохранены изменения, на экране появится сообщение, хотите ли вы их сохранить.
CMD + C, CMD + V, CMD + X, CMD + A – управление контентом: копировать, вставить, вырезать, выделить все.
CMD + Z – отменить.
CMD + Shift + Z – повторить.
CMD + Tab – перейти к последней используемой программе.
CMD + Пробел – аналог функциональной клавиши Windows, который позволяет осуществлять быстрый поиск программ и файлов.
Shift + CMD + 3 – снимок экрана (скриншот) всей видимой области.
Shift + CMD + 4 — скриншот фрагмента экрана. Работает также в том случае, когда вы используете дополнительный монитор.
Что такое компьютерная клавиатура
Для успешной работы за компьютером необходимо уметь вводить различного рода информацию.
Например, напечатать текст, вызвать окно меню пуска, поменять язык ввода с русского на английский и наоборот, да и много чего другого.
И для этого созданы состоящие из клавиш и кнопок специально подключаемые устройства к ПК.
Но выто должны уже точно их знать, так как мы о них говорили, когда рассматривали из чего состоит персональный компьютер.
И одним из таких устройств является клавиатура, которую часть пользователей ПК еще называют «клавой» или «устройством ввода информации».
А более продвинутые владельцы персональных компьютеров, управляя ими, пользуются только клавишами клавиатуры, игнорируя даже такое устройство как компьютерная мышь.
Количество кнопок
Стандартное количество кнопок современной клавиатуры-105. Этого достаточно для полноценной работы. Более того: такое устройство можно использовать в среде Виндовс, вообще не оперируя мышкой, а применяя только базовые комбинации клавиш.
Существуют девайсы с дополнительными кнопками. Например, у мультимедийных могут быть дополнительные клавиши для запуска и управления работой проигрывателя, а также для регулировки громкости.
Геймерские часто оборудованы функциональными клавишами, на которые можно навесить макросы – предварительно записанные команды для быстрого вызова необходимых функций или выполнения определенных действий.
Технические параметры каждой, зависят как от производителя, так и от конкретной модели, поэтому необходимо уточнять спецификацию перед покупкой. Детальнее о назначении клавиш компьютера читайте здесь.
Специальные возможности
- Пять раз нажать на клавишу SHIFT: настройки залипания клавиш
- Удерживать зажатым правую клавишу SHIFT восемь секунд: настройки фильтрации ввода
- Удерживать зажатой клавишу Num Lock пять секунд: настройки озвучивания переключения
- Alt слева + Shift слева + Num Lock: настройки управления указателем с клавиатуры
- Alt слева + Shift слева + PRINT SCREEN: настройки высокой контрастности
Источники
- https://toprat.ru/naznachenie-klavish-klaviatury-kompyutera.html
- https://neumeka.ru/klavishi_klaviatury.html
- https://Remontnik-PK.ru/113/
- https://comp-security.net/%D0%B3%D0%BE%D1%80%D1%8F%D1%87%D0%B8%D0%B5-%D0%BA%D0%BB%D0%B0%D0%B2%D0%B8%D1%88%D0%B8-%D0%B2-windows/
Экранная клавиатура в Windows 8.1 и 8
Учитывая то, что Windows 8 изначально разрабатывалась с учетом сенсорных экранов, экранная клавиатура в ней присутствует всегда (если только у вас не урезанная «сборка»). Для ее запуска вы можете:
- Зайти в пункт «Все приложения» на начальном экране (кругла стрелка внизу слева в Windows 8.1). И в разделе «Специальные возможности» выбрать экранную клавиатуру.
- А можно просто на начальном экране начать набирать слова «Экранная клавиатура», откроется окно поиска и в результатах вы увидите нужный пункт (правда, для этого должна быть и обычная клавиатура).
- Еще один способ — зайти в Панель управления и выбрать пункт «Специальные возможности», а там пункт «Включить экранную клавиатуру».
При условии, что этот компонент присутствует в системе (а должно быть именно так), он будет запущен.
Дополнительно: если вам требуется, чтобы экранная клавиатура отображалась автоматически при входе в Windows, в том числе в окне ввода пароля, зайдите в «Специальные возможности» панели управления, выберите пункт «Использование компьютера без мыши или клавиатуры», отметьте пункт «Использовать экранную клавиатуру». После этого нажмите «Ок» и зайдите в пункт «Изменить параметры входа» (слева в меню), отметьте использование экранной клавиатуры при входе в систему.
Варианты включения виртуальной клавиатуры
В этом уроке мы рассмотрим несколько вариантов включения встроенной клавиатуры на примере Windows 7, а Вы для себя сами сможете выбрать какой вариант более удобный или быстрый.
Пуск и быстрый поиск
Это самый быстрый из вариантов, кроме назначения комбинации клавиш (этот способ описан ниже, самый последний).
Чтобы быстро найти программу «Экранная клавиатура», заходим в «Пуск» и в строке быстрого поиска вводим слово «экранная»:
 Рис. 1. Поиск экранной клавиатуры через «Пуск»
Рис. 1. Поиск экранной клавиатуры через «Пуск»
Спустя мгновение вверху мы увидим результаты поиска, там находим запись «Экранная клавиатура» и кликаем левой кнопкой мыши по ней:
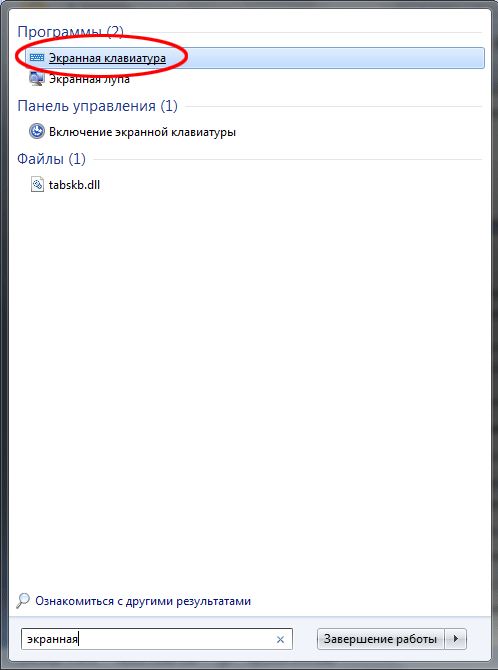 Рис. 2. Запуск программы «Экранная клавиатура»
Рис. 2. Запуск программы «Экранная клавиатура»
Пуск и поиск программы
Этот вариант наиболее точный и верный, но самый долгий. Для начала заходим в «Пуск» и кликаем левой кнопкой мыши по элементу «Все программы»:
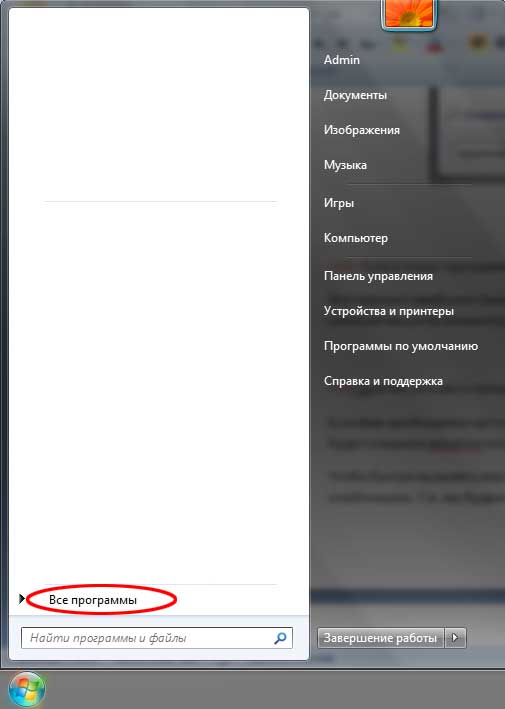 Рис. 3. Кнопка «Все программы»
Рис. 3. Кнопка «Все программы»
После этого нам откроется меню со всеми программами, проматываем список программ в самый низ (если он большой) и нажимаем на элемент «Стандартные» (иконка папки) левой кнопкой мыши:
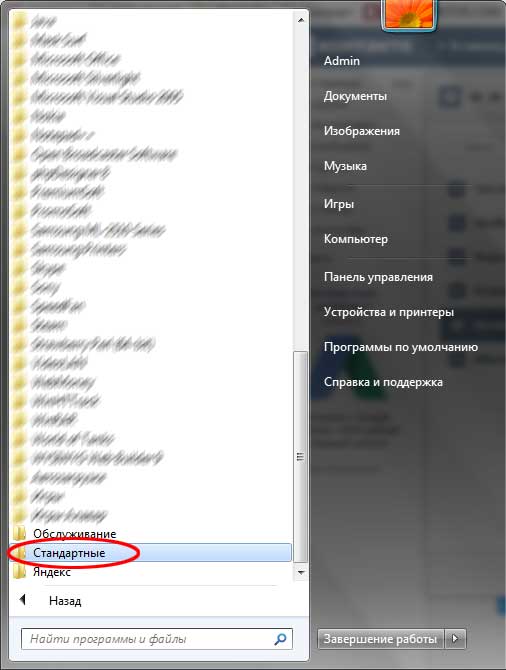 Рис. 4. Нажимаем кнопку «Стандартные»
Рис. 4. Нажимаем кнопку «Стандартные»
После этого нам откроется состав этой папки, в нём ищем папку с названием «Специальные возможности» и кликаем по ней левой кнопкой мыши:
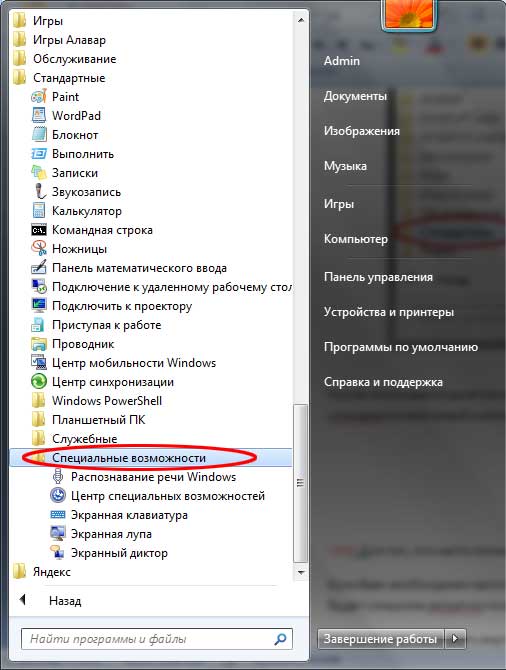 Рис. 5. Нажимаем кнопку «Специальные возможности»
Рис. 5. Нажимаем кнопку «Специальные возможности»
Эта папка также откроется и в этом списке находим программу «Экранная клавиатура» и кликаем по ней левой кнопкой мыши:
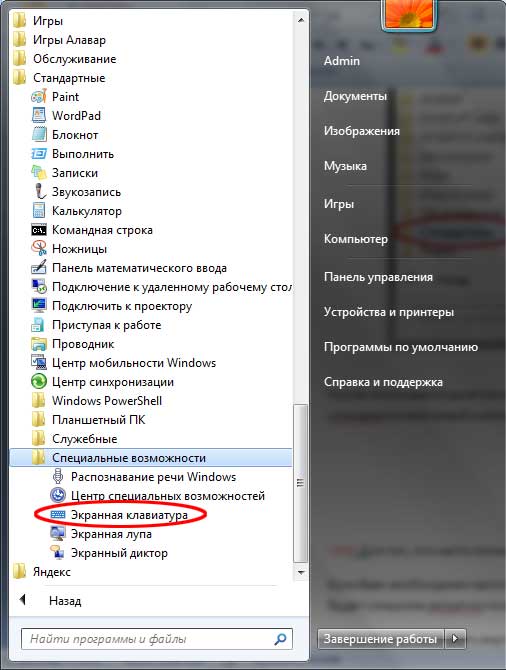 Рис. 6. Расположение программы «Экранная клавиатура»
Рис. 6. Расположение программы «Экранная клавиатура»
После того, как мы нажали на иконку программы, нам откроется главное окно программы «Экранная клавиатура» или так называемая виртуальная клавиатура:
 Рис. 7. Главное окно программы «Экранная клавиатура» в Windows 7
Рис. 7. Главное окно программы «Экранная клавиатура» в Windows 7
Для тех, кто часто пользуется виртуальной клавиатурой
Если Вам необходимо часто пользоваться виртуальной клавиатурой, то постоянно заходить через «Пуск» будет слишком затратно по времени и неудобно.
Чтобы быстро вызывать виртуальную клавиатуру, можно назначить так называемые «горячие клавиши», их комбинацию. Т.е. мы будем запускать виртуальную клавиатуру, нажимая всего несколько клавиш 1 раз.
Для того, чтобы назначить комбинацию клавиш для вызова экранной клавиатуры, нам необходимо зайти в свойства этой программы (или ярлыка).
Для настройки нажимаем кнопку «Пуск» и в строке быстрого поиска вводим слово «экранная»:
Рис. 8. Поиск экранной клавиатуры через «Пуск»
В самом верху, обычно это первая позиция, появится результат с именем «Экранная клавиатура». Находим этот результат и кликаем по нему правой кнопкой мыши и выбираем «Свойства»:
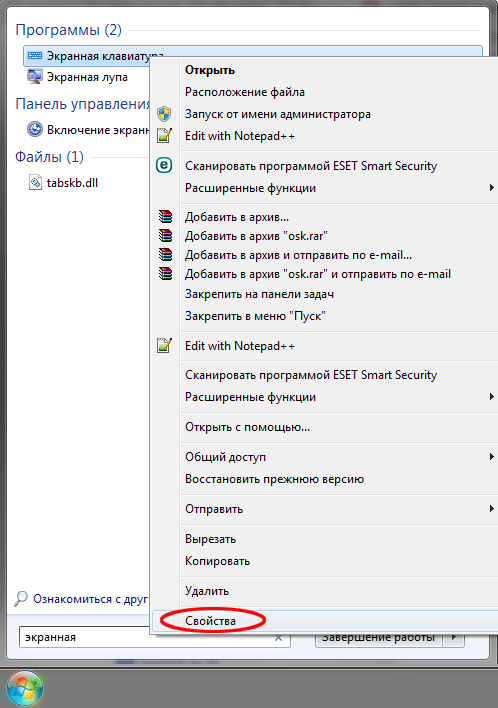 Рис. 9. Кнопка «Свойства» программы
Рис. 9. Кнопка «Свойства» программы
После этого нам откроется окно «Свойства: Экранная клавиатура». В нём нас сейчас интересует поле «Быстрый вызов»:
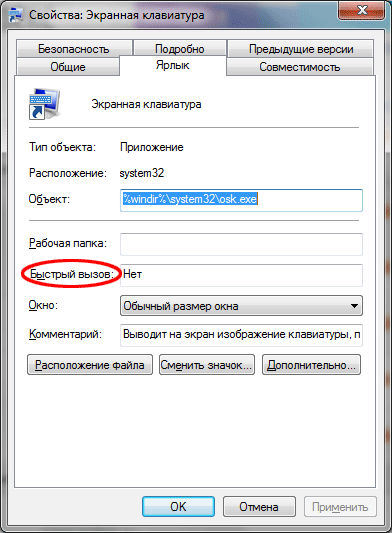 Рис. 10. Окно «Свойства» экранной клавиатуры
Рис. 10. Окно «Свойства» экранной клавиатуры
Если программе уже не назначены горячие клавиши, то в поле «Быстрый вызов» будет значение «Нет». Теперь самое интересное: нам необходимо придумать и запомнить/записать будущую комбинацию клавиш, нажимая которую мы хотим, чтобы открывалась наша виртуальная клавиатура. В системе зарезервированы многие комбинации клавиш, поэтому старайтесь проверять, свободна ли «Ваша комбинация».
Чтобы проверить, свободна ли комбинация клавиш самым простым способом, необходимо свернуть все открытые окна и находясь на рабочем столе нажать планируемую комбинацию. Если после нажатия комбинации клавиш ничего не происходит – значит, она свободна.
Для примера я буду использовать комбинацию клавиш на клавиатуре: «Ctrl + Alt + K». Эта запись означает, что для вызова виртуальной клавиатуры мы будем нажимать эти 3 клавиши одновременно. «K» выбрана потому, что это первая буква в переводе на английский язык слова «клавиатура» («keyboard»).
Для того, чтобы назначить программе эту комбинацию клавиш, кликаем левой кнопкой мыши в поле «Быстрый вызов» и нажимаем необходимую комбинацию клавиш. После чего в этом поле должна автоматически появиться наша комбинация:
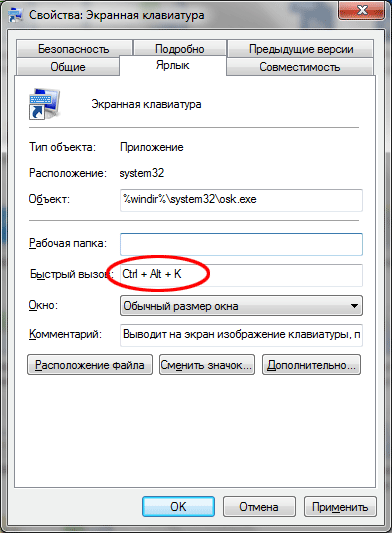 Рис. 11. Поле для ввода желаемой комбинации клавиш
Рис. 11. Поле для ввода желаемой комбинации клавиш
Далее необходимо сохранить и зарезервировать эту комбинацию клавиш. Нажимаем кнопку «Применить» или «ОК»:
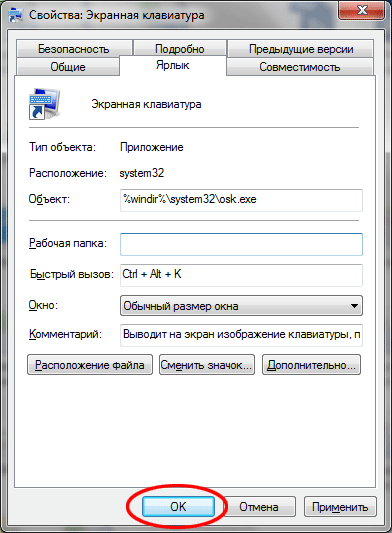 Рис. 12. Сохранение требуемой комбинации клавиш
Рис. 12. Сохранение требуемой комбинации клавиш
Находясь, допустим на рабочем столе, нажимаем зарезервированную комбинацию клавиш «Ctrl + Alt + K» и через некоторое время откроется наша виртуальная клавиатура:
Рис. 13. Экранная клавиатура Windows 7
Осталось только самое простое – выбрать из этих трёх вариантов наиболее удобный для себя и пользоваться виртуальной клавиатурой. Рекомендую для ознакомления и другие уроки на нашем сайте, выбирайте, что Вам интересно и наслаждайтесь.
Ножничные
Плюсы
- низкий уровень шума;
- отличная чувствительность, легко быстро набирать текст;
- долговечная;
- невысокая стоимость.
Минусы
- негерметична. Может попасть влага, придется делать ремонт во избежание процессов окисления;
- у некоторых моделей (бюджетные ноутбуки) в промежутках между клавишами оседает мусор. Проблему можно решить, купив силиконовую накладку.

Ножничные клавиатуры стали гибридом мембранного и механического типов. Здесь нет мембраны – контакт наносится сразу на шток, а клавиша стала более плоской. При нажатии скрещенные пластины (механизм под клавишей) затрагивает подвижный шарик, находящийся в середине. Конструкция напоминает ножницы – отсюда и пошло название. Это лучший тип клавиатуры для ноутбука.
Сочетание «горячих клавиш» для различных моделей ноутбуков
Несмотря на то, что ноутбуки разных моделей мало чем отличаются друг от друга, все-таки различия у них есть.
Скорее всего вы замечали, что даже переключение языка ввода текста происходит нажатием разных клавиш. На каких-то моделях это Alt+Shift, а на каких-то это совершенно другие кнопки.
В частности при использовании комбинаций «горячих клавиш» тоже есть различия на ноутбуках различных марок .
На ноутбуках Samsung
Fn + F1 – Открытие службы системных настроек.
Fn + F1 – Открытие службы системных настроек.
Fn + F2 – Уменьшение яркости дисплея.
Fn + F3 – Увеличение яркости дисплея.
Fn + F4 – Переключение рабочего стола на второй монитор.
Fn + F5 – Отключение сенсорной панели (тачпад).
Fn + F6 – Отключение звука.
Fn + F7 – Уменьшение громкости звука.
Fn + F8 – Увеличение громкости звука.
Fn + F11 – Активация работы вентилятора на полную мощность.
Fn + F12 – Активация адаптера беспроводной сети Wi-Fi.
На ноутбуках HP
- Fn + F1 – Вызов справочника поддержки.
- Fn + F2 – Уменьшение яркости дисплея.
- Fn + F3 – Увеличение яркости дисплея.
- Fn + F4 – Отключение сенсорной панели (тачпад).
- Fn + F6 – Перемотка назад в видео, музыке.
- Fn + F7 – Остановка воспроизведения видео, музыки.
- Fn + F8 – Перемотка вперед в видео, музыке.
- Fn + F9 – Уменьшение громкости звука.
- Fn + F10 – Увеличение громкости звука.
- Fn + F11 – Отключение звука.
- Fn + F12 – Активация адаптера беспроводной сети Wi-Fi.
На ноутбуках ASUS
- Fn + F1 – Переход в спящий режим.
- Fn + F2 – Активация адаптера беспроводной сети Wi-Fi.
- Fn + F3 – Уменьшение яркости подсветки клавиатуры.
- Fn + F4 – Увеличение яркости подсветки клавиатуры.
- Fn + F5 – Уменьшение яркости дисплея.
- Fn + F6 – Увеличение яркости дисплея.
- Fn + F7 – Отключение питания дисплея.
- Fn + F8 – Переключение рабочего стола на второй монитор.
- Fn + F9 – Отключение сенсорной панели (тачпад).
- Fn + F10 – Отключение звука.
- Fn + F11 – Уменьшение громкости звука.
- Fn + F12 – Увеличение громкости звука.
На ноутбуках Acer
- Fn + F3 – Активация адаптера беспроводной сети Wi-Fi.
- Fn + F4 – Переход в спящий режим.
- Fn + F5 – Переключение рабочего стола на второй монитор.
- Fn + F6 – Отключение питания дисплея.
- Fn + F7 – Отключение сенсорной панели (тачпад).
- Fn + F8 – Отключение звука.
- Fn + F12 – Активация клавиши Scroll Lock.
На ноутбуках Lenovo
- Fn + F1 – Отключение звука.
- Fn + F2 – Уменьшение громкости звука.
- Fn + F3 – Увеличение громкости звука.
- Fn + F4 – Излечение DVD-привода.
- Fn + F6 – Отключение питания дисплея.
- Fn + F7 – Активация адаптера беспроводной сети Wi-Fi.
- Fn + F8 – Отключение микрофона.
- Fn + F9 – Отключение камеры.
- Fn + F10 – Переключение рабочего стола на второй монитор.
- Fn + F11 – Уменьшение яркости дисплея.
- Fn + F12 – Увеличение яркости дисплея.
Среди инструментов в Windows 10 есть еще приложение PowerToys, в котором есть функционал Keyboard Manager, позволяющий изменить сочетания клавиш, в том числе для смены языка в Windows 10 и не только.
Включение экранной клавиатуры
Данный софт будет полезен в разных ситуациях. Самый распространенный случай – полный или частичный отказ физической «клавы». Кроме того, экранная клавиатура помогает обезопасить ввод личных данных на различных ресурсах, ввиду того, что вредоносные программы-кейлоггеры не в состоянии считать с нее информацию.
Во всех редакциях Windows этот компонент уже встроен в систему, но имеются и продукты от сторонних разработчиков. С них и начнем знакомство с программой.
Сторонний софт
Такие программы делятся на платные и бесплатные, и отличаются набором дополнительных инструментов. К первым можно отнести Free Virtual Keyboard. Эта клавиатура очень похожа на стандартную от Майкрософт и выполняет только самые простые функции. Это ввод символов, использование горячих и дополнительных клавиш.

Один из представителей платного софта — Hot Virtual Keyboard. Данный продукт, имея тот же функционал, что и обычная клавиатура, содержит массу дополнительных настроек, таких как смена внешнего вида, помощь при вводе текстов, подключение словарей, использование жестов и многих других.

Плюс этих программ в том, что при установке они автоматически помещают свой ярлык на рабочий стол, чем избавляют пользователя от необходимости поиска стандартной программы в дебрях ОС. Далее мы поговорим, как включить экранную «клаву» в разных версиях Windows.
Windows 10
В «десятке» этот компонент можно найти в папке «Специальные возможности» стартового меню.

Для последующего быстрого вызова кликаем ПКМ по найденному пункту и выбираем закрепление на начальном экране или на панели задач.

Windows 8
В «восьмерке» все несколько сложнее. Для включения виртуальной клавиатуры переводим курсор в правый нижний угол и нажимаем на «Поиск» на открывшейся панели.

Далее вводим слово «клавиатура» без кавычек, после чего система выдаст несколько результатов, одним из которых и будет ссылка на нужную нам программу.

Для создания ярлыков жмем ПКМ по соответствующему пункту в поисковой выдаче и определяем действие. Варианты такие же, как и в «десятке».

Windows 7
В Win 7 экранная клавиатура находится в подпапке «Специальные возможности» директории «Стандартные» в меню «Пуск».

Ярлык создается следующим образом: кликаем ПКМ по «Экранной клавиатуре» и переходим к пункту «Отправить – Рабочий стол (создать ярлык)».

Подробнее: Как включить экранную клавиатуру на Виндовс 7
Windows XP
Виртуальная «клава» в XP включается примерно так же, как и в «семерке». В стартовом меню наводим курсор на кнопку «Все программы», а затем переходим по цепочке «Стандартные – Специальные возможности». Здесь и будет «лежать» нужный нам компонент.

Аналогичным с Windows 7 способом создается и ярлык.

Подробнее: Экранная клавиатура для Windows XP
Заключение
Несмотря на то что виртуальная клавиатура является не самым удобным инструментом для ввода текста, она может выручить нас при поломке физической. Эта программа также поможет избежать перехвата личных данных во время внесения их, к примеру, на сайтах социальных сетей или электронных платежных систем.
Опишите, что у вас не получилось.
Наши специалисты постараются ответить максимально быстро.
Фото клавиатуры компьютера и назначение клавиш
Стандартная клавиатура имеет более 100 клавиш, распределённых по функциональным группам.
Алфавитно-цифровые клавиши
Алфавитно-цифровые клавиши служат для ввода информации и команд, набираемых по буквам. Каждая из клавиш может работать в разных регистрах, а также обозначать несколько символов.
Переключения регистра (ввод строчных и прописных символов) осуществляется удержанием клавиши Shift. Для жесткого (постоянного) переключения регистра используется Caps Lock.
Если вводятся текстовые данные, абзац закрывается нажатием клавиши Enter. Далее, запись начинается с новой строки. Когда вводится команда, Enter завершает ввод и начинается её исполнение.
Функциональные клавиши
Состоят из 12 кнопок F1 – F12. Их функции и свойства зависят от работающей программы, а в некоторых случаях операционной системы.
Общепринятой функцией во многих программах обладает клавиша F1, вызывающая справку.
Специальные клавиши
Специальные клавиши расположены рядом с алфавитно-цифровой группой кнопок. Из-за того, что пользователи часто прибегают к их использованию, они имеют увеличенный размер. К ним относятся:
- Рассмотренные ранее Shift и Enter.
- Alt и Ctrl –используют в комбинации с другими клавишами для формирования специальных команд.
- Tab служит для табуляции при наборе текста.
- Win – открывает меню Пуск.
- Esc – отказ от использования начатой операции.
- BACKSPACE – удаление только что введённых знаков.
- Print Screen – печать текущего экрана или сохранение его снимка в буфере обмена.
- Scroll Lock – переключает режим работы в некоторых программах.
- Pause/Break – приостановка/прерывание текущего процесса.
Клавиши управления курсором
Клавиши управления курсором находятся справа от алфавитно-цифровой панели. Курсор – экранный элемент, указывающий место ввода информации. Кнопки с указателями смещают его в направлении стрелок.
Дополнительные клавиши:
- Page Up/Page Down – перевод курсора на страницу вверх/вниз.
- Home и End – переводят курсор в начало или конец текущей строки.
- Insert – традиционно переключает режим ввода данных между вставкой и заменой. В разных программах, действие кнопки Insert может быть иным.
Дополнительная числовая клавиатура
Дублирует действия цифровых и некоторых других клавиш основной панели ввода. Для её использования необходимо предварительно включить кнопку Num Lock. Также, клавиши дополнительной клавиатуры могут использоваться для управления курсором.







