Как сделать, чтобы компьютер быстро загружался
Содержание:
- Настройка автозагрузки ОС
- Использование программ оптимизаторов состояния операционной системы
- Замена термопасты на процессоре, термопрокладки на видеокарте. (аппаратная чать).
- Оптимизация с помощью обновления
- Несколько способов проверки игр для ПК
- HDD Low Level Format Tool: ускорение дисков и накопителей
- Диагностика и исправление ошибок базы 1С
- Оптимизация windows 7 с помощью readyboost
- Обновление драйверов
- Настройка антивирусных программ
- Стратегия оптимизации
- Удаление программ из автозапуска
- Как повысить производительность компьютера?
- Приступим к очистке операционной системы
- Отключение не используемых служб
- Safari браузер
- MAGIX PC Check & Tuning
Настройка автозагрузки ОС
Если ваш компьютер слишком долго грузится, то виной тому многочисленные программы, которые при включении компа тоже начинают автоматически загружаться. Поэтому для ускорения загрузки компьютерного устройства, вам нужно выключить функцию автозагрузки для тех или иных программ. При этом настройка автозагрузки ОС производится двумя способами.
Способ первый
Отредактируйте автоматическую загрузку средствами своей операционки, а именно:
- Нажмите комбинацию кнопок «Win+X», после чего слева появится маленькое окно; впишите в него команду «msconfig» и нажмите «Enter».
- Перейдите во вкладку «Автозагрузка» и там отключите автомат для тех программ, «деятельность» которых вам при запуске компа не нужна. Начните с uTorrent — он очень и очень тормозит загрузку компьютера.
Способ второй
Отредактируйте автоматическую загрузку средствами сторонних программ. Существует много замечательных утилит, например Glary Utilites, которая легко и просто не только выключит ненужные автоматы, но и оптимизирует операционку. Действуйте таким образом:
- Запустите утилиту, после чего в разделе системного управления откройте «Автозагрузку».
- Перед вами появится менеджер автоматического запуска, где вы сможете очень быстро и просто отключать соответствующие приложения.
Более того: программа любезно предоставит вам статистическую информацию о том, какой процент пользователей отключает то или иное приложение. Это очень удобно и поможет вам сориентироваться.
Использование программ оптимизаторов состояния операционной системы
Иногда существенно увеличить качество работы можно, прибегнув к помощи определенных программных пакетов. Причем в ряде случаев это чуть ли ни самый доступный, быстрый и действенный метод.
Можно задействовать достаточно хорошую утилиту PCMedic.
Изюминка программы заключается в полной автоматизации процесса оптимизации. Все приложение работает в одном окошке, в рамках которого следует определить свою операционную систему, указать название производителя процессора и желаемый вид оптимизации – Boost (ускорение) или Maximum Boost (максимальное ускорение). Выбираем кнопку «Optimize now» и вперед.

А одной из самых популярных системных программ признана Auslogics BoostSpeed, правда она платная. Это реальный «зверь», который состоит из нескольких утилит для увеличения скоростных характеристик компьютера по всем направлениям. В ней есть и быстрый оптимизатор, и мощный дефрагментатор, и очистка компа от скопившегося мусора, и работа с реестром, и ускоритель интернета, и еще много «фишек». Кроме всего прочего, в меню программы находится советник, который готов выдать большое число подсказок на любую тематику по усовершенствованию работы с ПК. Но нужно всегда анализировать его советы, не следует применять сразу все без разбора. К примеру, один из советов предлагает включить автоматический режим обновления Windows. Те, кто установил не совсем лицензионный продукт Windows догадываются чем открытое автообновление может закончиться…
Для выполнения оптимизации разработаны еще и другие программы-чистильщики, например CCleaner, которые освобождают компьютер от лишних временных файлов и тщательно чистят реестр. Чистка дисков от мусора действительно способна помочь определить свободное пространство. Работа по оптимизации реестра не вызывает существенного увеличения быстродействия, но часто приводит к неприятным последствиям в случае удаления (повреждения) важных ключей.
Обязательно проверяйте все файлы, особенно крупные, которые намерен стереть чистильщик! Я выполнил сканирование своего компа утилитой Auslogics Disk Cleaner и немного удивился, что моя корзина содержит около 20 Гб мусора. Но вспомнив, что не так давно чистил корзину, я просмотрел файлы предложенные для удаления этой программой и немного офигел! В этом перечне находились ВСЕ мои самые ценные документы и файлы, вся моя работа и жизнь за последнее время. Причем находились на компьютере они не в корзине, а в отдельной директории диска D. Вот так бы и очистил их, если бы не проверил.
Windows 7 имеет определенный ресурс для улучшения производительности: выбираем «Панель управления -> Система -> Дополнительно -> Параметры» и снимаем часть галочек или выбираем «Обеспечить наилучшее быстродействие».

Замена термопасты на процессоре, термопрокладки на видеокарте. (аппаратная чать).
Процессор — он же «мозг» компьютера, выполняет десятки тысяч операций и соответственно сильно нагревается. Для охлаждения используется радиатор и кулер. Чем больше радиатор и кулер, тем лучше охлаждение. (так же есть водяное охлаждение).
Термопаста — вязкое вещество, служит термопроводником между процессором и радиатором, при этом термопаста«диэлектрик», не проводит электричество. Если вы при нанесении залезли на электр. плату, ничего страшного (только если вы не купили с рук, в шприце, может быть разбавлена с водой).
Вот так выглядит нанесение на процессор термопасты:
«Клейка» термопрокладки на чипсет видеокарты
- Снять охлаждающую часть на видеокарте
- Снять старый слой термопрокладки
- Протереть насухо
- Вырезать новую термопрокладку по размеру чипсета на видеокарте
- Приклеить и поставить назад охлаждающую часть процессора
- Проверить работоспособность
Бывают случаи, когда неопытные специалисты наносят на чипсет видеокарты термопасту, все работает, но наступает момент, когда компьютер начинает перезагружаться сам по себе. В основном это происходит в режиме игры, когда видеокарта работает на «максимум».
Оптимизация с помощью обновления
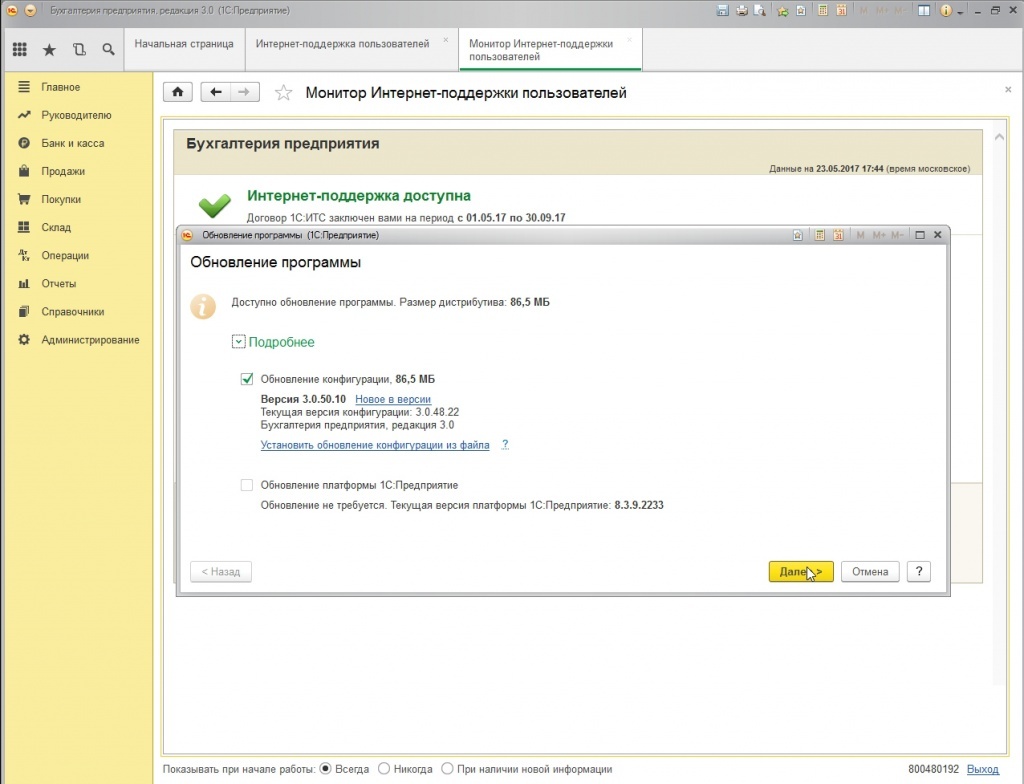
Каждое новое обновление программы 1С сопровождается оптимизацией, совершенствованием и модернизацией. Добавляются новые функции, улучшаются работоспособные системы всей платформы и появляются новые возможности, которые повышают производительность программы, что позволяет уменьшать восприятие от различных внешних факторов (объем хранимой памяти, количество подключаемых пользователей и прочее).
Следует учесть, что программа сама по себе не обновляется, поэтому необходимо самому следить за наличием обновлений или обратиться за помощью к нашим профессионалам. Обновление может выполняться для определенной конфигурации программы или самой платформы в целом.
Несколько способов проверки игр для ПК
Проверить, пойдёт ли игра на вашем компьютере, можно несколькими способами:
- самостоятельно сверить требования к системе, которые предъявляют разработчики развлекательного софта;
- обратиться за помощью к людям, которые разбираются в электронике;
- воспользоваться специальными онлайн-сервисами, проверяющими игры на совместимость.
Далее рассмотрим подробнее, как это сделать.
Сравнение параметров компьютера и требований игры
Итак, перед покупкой и скачиванием игры обратите внимание на «Минимальные требования к ПК». Далее нажмите «Пуск» или «Проводник», найдите «Мой компьютер» или «Этот компьютер» и «Свойства системы»
Здесь вы увидите:
- показатели оперативной памяти и процессора;
- разрядность системы;
- версию
Теперь кликните правой кнопкой мышки в свободном месте на «Рабочем столе» и выберете «Параметры экрана» — «Дисплей» — «Дополнительные параметры дисплея».
Здесь вы сможете выяснить, какая видеокарта установлена. На Windows 10 обнаружить все сведения можно быстрее, набрав нужное слово в строке поиска возле кнопочки «Пуск». Проверка игры на совместимость с компьютером в данном случае сводится к сверке предъявляемых требований с возможностями ПК.
Проверка совместимости с помощью онлайн-сервисов
Можно оптимизировать процесс сверки, прибегнув к помощи онлайн-сервисов. Ниже мы рассмотрим самые популярные из них.
Testgamespeed.ru
Очень удобный и предельно простой сайт. В предложенную форму вы вписываете сведения о своем процессоре, ОЗУ и ОС, а также название игры, и быстро получаете ответ, достаточно ли ресурсов у компа, чтобы он потянул игру. Этот тест приблизительный, но ошибается ненамного. Если вердикт был «не запустится», а гейм-софт всё-таки открылся, то с какого-то момента он все равно перестанет работать. Вы также найдете предупреждение о том, что соответствие минимальным параметрам не означает, что игровой процесс будет комфортным – возможны сбои, самопроизвольное закрытие, подтормаживание. Желательно, чтобы «железо» на порядок превышало требования.
Can You Run It
Самый популярный сервис. Здесь есть строка поиска, куда нужно вписать всё, что вам известно о вашем ПК и название желаемой игры. Если неизвестно ничего – не беда, сайт сам просканирует «железо» и соберёт информацию. Ресурс англоязычный, но оформление интуитивно понятное, а если браузер оснащён переводчиком, то проблем вообще не возникнет. Через какое-то время вы получите ответ с обстоятельным описанием, какие показатели совпали, а какие — нет, что можно улучшить в вашем ПК и каким образом это сделать. Бывает так, что проблема скрывается в неустановленных обновлениях – сервис сообщит вам и об этом.
Game-tips.ru
Также очень удобная онлайн-программа для проверки совместимости игр и ПК. Как только вы её откроете, увидите пустые поля, где нужно указать названия самой игры, видеокарты и процессора, объёмы ОЗУ и версию «Windows». Если вы забыли, где искать тот или иной параметр, ниже формы есть подсказки, как это сделать. Ответ будет представлен в виде таблицы, где совместимые показатели выделены зелёным, а несовместимые – красным. Таким образом, сразу видно, где может скрываться проблема. Чтобы не собирать сведения о компьютере самому, воспользуйтесь софтом, анализирующим параметры.
Everest
Компактная утилита, которую нужно установить на ПК или ноутбук. Откройте её и выберите вкладку «Суммарная информация». Здесь будут все необходимые сведения, их можно скопировать и вставить в любой из трёх сервисов, представленных выше. Так вы сэкономите время и убережетесь от ошибок. Программа позволяет протестировать производительность ПК и настроить его оптимальным образом, учитывая расход ресурсов и состояние комплектующих. Не спешите удалять софт сразу после того, как решится вопрос с игрой – периодически можно проверять компьютер и предупреждать возможные неполадки.
HWMonitor
Удобен тем, что все сведения отображает в одном окне. Их легко перенести в онлайн-сервис, проверяющий совместимость игр. Кроме того, вы можете оценить общее состояние каждой комплектующей своего ПК или ноутбука: не перегрелся ли он, сколько ресурсов расходуется, и что на это влияет, каковы показатели производительности и т. п. К сожалению, данная программа выпускается только на английском языке, но в интерфейсе нет никаких отвлекающих вкладок или дополнительных окон, поэтому работать с ней легко.
Если онлайн-сервис дал отрицательный ответ касательно совместимости игры с ПК, лучше не пытайтесь её запустить. Возможно, это закончится простым зависанием системы, но иногда это может привести и к серьёзному перегреву видеокарты или процессора.
HDD Low Level Format Tool: ускорение дисков и накопителей
Утилита позволяет оптимизировать работу жестких дисков и внешних накопителей, включая флешки. С ее помощью можно удалять не только мусор и поврежденные данные, но даже те вредоносные файлы, с которыми не смогли справиться антивирусы. У HDD Low Level Format Tool есть также возможность удаления системных разделов. Ее рекомендуется использовать, если на диске скопилось много лишней информации, или перед тем, как устанавливать новую операционную систему.
Функциональность программы включает:
- восстановление поврежденных разделов накопителя;
- форматирование устройств, подключенных с помощью IDE, SATA и USB;
- полное стирание данных, без возможности восстановления – важная особенность при необходимости уничтожить конфиденциальную информацию;
- изменение размеров накопителей в пределах 281 ТБ.
Среди плюсов программы отмечают простой интерфейс, совместимость любыми жесткими дисками и большинством флеш-накопителей (включая SD, microSD и MMC). Утилита получила поддержку всех Ultra-DMA режимов, обеспечивающих высокую скорость передачи данных. Программа бесплатна для домашнего использования.
Диагностика и исправление ошибок базы 1С
Низкая производительность программы 1С считается не просто проблемой, но и ошибкой, с которой необходимо бороться. В данном случае эффективным способом оптимизации является «Тестирование и исправление информационной базы».
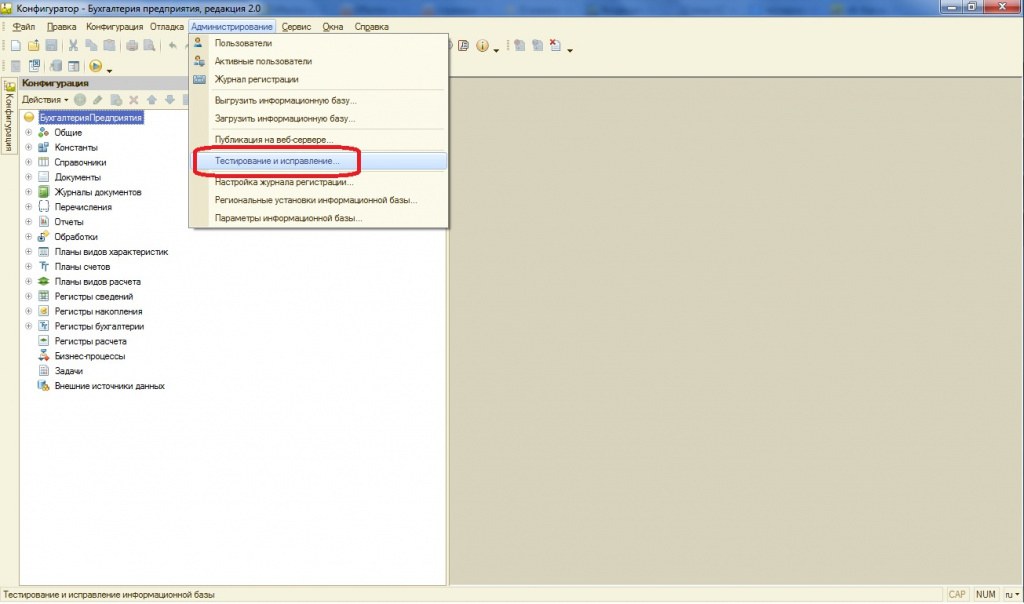
Данный инструмент располагается в меню «Администрирование» и он имеет в своем распоряжении следующее:
- Реиндексацию таблиц информационной базы – это встроенный инструмент для реорганизации используемых индексов в таблице. Он позволит повысить скорость работы базы в целом.
- Сжатие таблиц информационной базы – данный инструмент позволяет сжимать размер базы. Другими словами, он уменьшает ее размер при помощи дефрагментации всей таблицы. Данный режим работы не только увеличивает быстродействие программы, но и избавляет ее от ошибок.
- Реструктуризация таблиц информационной базы – это режим работы, благодаря которому выполняется оптимизация структурной составляющей программы. Это позволяет улучшить стабильность и быстродействие выполняемых процессов.
Оптимизация windows 7 с помощью readyboost
Разработчиками системы была предусмотрена утилита для оптимизации windows 7, которая обладает функцией readyboost.
Появляется возможность применения внешних источников памяти, которые подключаются через USB-порт, в качестве дополнительных виртуальных ресурсов для заполнения данных кэша. Это помогает увеличить скорость исполнения функции чтения и записи информации. Увеличивается производительность операционной системы.
Применение в виде источника виртуальной памяти Флэш карт при использовании readyboost позволяет сделать ее обширнее. Система сможет записать в память носителя информацию используемых приложений, сократив время, которое тратится на загрузку.
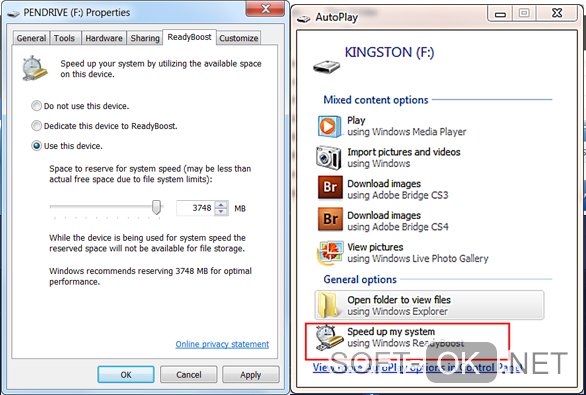
Рисунок 9. Окно интерфейса с функцией оптимизации readyboost
Мощные карты оперативной памяти или нехватка свободных слотов в материнской карте могут не позволить преумножить объемы памяти физическим путем.
Расскажем, как включить readyboost:
- Подключите любой внешний источник памяти. В автоматическом окне нажмите пункт ускорения работы системы, и поставьте флажок возле надписи «Использование данного устройства».
- Укажите предел применяемого объема памяти.
- Нажмите «Применить» (Рисунок 9).
В результате проведенных манипуляций на карточке памяти автоматически появится файл с названием ReadyBoost.sfcache. его нельзя удалять. Помимо этого, карту памяти не вынимают из устройства. Применяется на компьютерах любой мощности. Результат будет заметен сразу, однако, это не заменит покупку новой оперативной памяти.
Настройка параметров системы и оптимизация работы при правильном подходе к делу, будет несложным мероприятием. Научившись настраивать характеристики быстродействия Windows 7, вы получите более шустрый персональный компьютер, нежели он был до произведения всех манипуляций.
Обновление драйверов
Второй проблемой, которая может возникнуть у многих людей, является система драйверов.
При обновлении системы до 10 версии многие из них, которые работали исправно в 7, 8, могут просто отключиться.
Система предлагает свои универсальные, из-за которых системное оборудование вообще перестает нормально функционировать.
При этом Windows тормозит, ведет себя совершенно нестабильно.

Автоматическая установка драйверов
Что же делать? Когда на вашем компьютере начинают загружаться постоянно новые драйвера, следует тщательно изучить каждый из них, убрать или заменить ненужные.
Чтобы сделать такое действие, следует выполнить несколько простых шагов:
Нажать на меню Пуск правой кнопкой мыши и выбрать строку «Диспетчер устройств».

Меню ПУСК
Во всех списке на рисунке 6 выбираем строку, которую нужно удалить, нажимаем на нее правой кнопкой мыши.

Удаление звукового драйвера
После выполнения предыдущего действия появится строка о подтверждении действия.
Настройка антивирусных программ
Бывает так, что антивирусная программа может мешать работе 1С. Но при правильной настройке любого такого вспомогательного софта работоспособности бухгалтерской программы ничего не будет мешать. С использованием стандартных настроек производительность 1С может резко снизиться.
Чтобы избавиться от данной проблемы, необходимо углубиться в дополнительные настройки антивирусной программы. Самым простым и эффективным решением является отключение фонового режима данного софта. Уже сразу будет заметна разница. Программа 1С будет быстрее запускаться, обрабатывать документы, формировать отчеты и тому подобное.
Защитить свой компьютер можно с помощью нашей системы защиты от шифровальщиков-вымогателей.
Специалисты Первого Бита имеют обширный опыт в оптимизации программы 1С. Мы оказываем комплексные услуги «скорой» технической помощи. Чтобы связаться с нами и узнать условия сотрудничества:
- Оставьте заявку на нашем сайте илипозвоните нам по телефону;
- Менеджер уточнит причины обращения и зафиксирует проблему;
- Наши специалисты проведут технический аудит и экспертизу;
- Проведут полную оптимизацию 1С.
После проведения оптимизации производительности 1С, значительно повысится производительность программы. Улучшится работа систем, что в свою очередь, повысит эффективность работы всего персонала. Вы сможете, наконец, спокойно заниматься своим любимым и важным делом и не беспокоиться более по поводу зависаний 1С.
Корректировка долга в 1С 8.3 Бухгалтерия: проведение взаимозачета
Управленческий учет в 1С — как разработать и внедрить
Стратегия оптимизации
Существует несколько приемов оптимизации ПК. Они касаются как «железной», так и софтовой областей; при менять их можно (и нужно!) совместно — тогда получите наибольший эффект. Для начала перечислим основные способы, затем рассмотрим их в деталях.
Устранение недостатков конструкции компьютера, негативно сказывающихся на его работе. Например, имеет смысл устроить ревизию системы охлаждения процессора, видеокарты и блока питания, проверить, какие модули памяти в каких гнездах материнской платы установлены, какие накопители к каким шлейфам подключены и т.д .
Оптимизация параметров BIOS — базовой системы ввода-вывода. Именно она управляет работой большинства ключевых компонентов системы, определяя их производительность
Можно сказать, что настройки ВIOS самый богатый и перспективный «ресурс» для оптимизации тормозящих систем, поэтому данному аспекту уделим особое внимание.
Использование программ и утилит, позволяющих разгонять компоненты штатными средствами. Тогда меньше вероятность выхода процессора или видеокарты из строя
Иногда подобные возможности предоставляют альтернативные драйверы. В не которых случаях сходных результатов можно добиваться, настраивая параметры BIOS (см. п. 2), но при этом выше риск возникновения сбоев в работе системы.
Регулярная «гигиена» жесткого диска: дефрагментация, выявление и устранение ошибок. Затратив на эти действия сравнительно небольшое время, вы получите существенный выигрыш в скорости загрузки программ и сохранения документов, не говоря уже о продлении срока службы жесткого диска. Дефрагментация — рутинная операция обслуживания системы, поэтому не будем останавливаться на ней подробно.
Оптимизация настроек ОС. В подавляющем большинстве домашних ПК установлена Windows, поэтому ограничимся оптимизацией на примере Windows ХР и Windows 7. Основные области оптимизации — настройка виртуальной памяти, работающих служб и автоматически запускаемых программ.
Тщательная очистка системы от вирусов, троянов и прочего вредоносного ПО. Добившись этого, необходимо исключить повторное заражение. Важен выбор антивирусной программы — она должна эффективно защищать компьютер, не забирая для этого чересчур много системных ресурсов.
Оптимизация количества и режима работы установленных в системе программ. Их не должно быть слишком много, а те, которые необходимы, следует разгрузить от лишних для вас функций.
Выработка оптимальных приемов работы на ПК с ограниченными системными ресурсами. Устаревший процессор и недостаток памяти требуют особого подхода. На таких устройствах нежелательно одновременно запускать несколько «тяжелых» приложений, лучше постараться организовать работу так, чтобы ресурсоемкие операции выполнялись последовательно. Подобный способ даст значительную экономию времени, исключив простои в ожидании ответа системы.
Внимание! Сразу оговоримся, что среди упоминаемых далее параметров не все присутствуют в BIOS каждого компьютера; но большинство из них вы там обнаружите, хотя, возможно, под несколько другими именами. К тому же речь пойдет о параметрах, которых нет в BIOS современных компьютеров
Они рассматриваются, поскольку велика вероятность того, что придется разгонять и оптимизировать устаревший ПК.
И так. Начнем все по порядку.
Удаление программ из автозапуска
Способ решения проблемы – настройка параметров автозагрузки. Методика помогает повысить скорость загрузки windows 7 и работу системы.
При установке ряда приложений, происходит автоматический перенос в автозагрузки. Следовательно, эти программы включаются вместе с компьютером. Это сказывается на скорости.
Чаще это происходит из-за невнимательности и неопытности. Когда вы устанавливаете софт, необходимо убирать флажок возле соответствующего параметра.
Способы решения проблемы:
- Встроенные возможности системы. В меню Пуск напишите символы msconfig, откроется утилита. В графе автозагрузок убирайте ненужные приложения (Рисунок 5).
- Использование специализированных приложений. Многие приложения, которые могут автоматически почистить операционную систему, справляются и с чисткой параметров автозагрузок. Пример такой программы знаменитый Ccleaner.
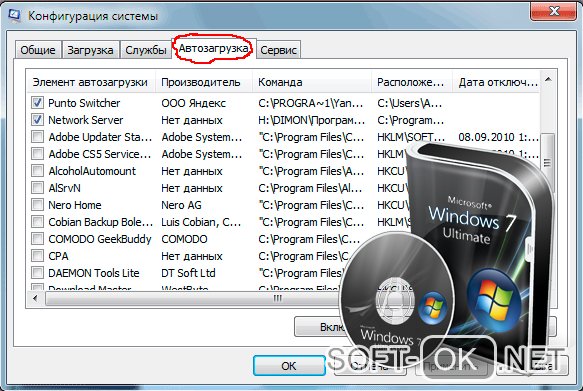
Рисунок 5.Окно конфигурации системы для настройки программ автозапуска
Как повысить производительность компьютера?
Неоригинальные драйвера видеокарты, чипсета или SATA (особенно это важно для ноутбуков и нетбуков) замедляют быстродействие устройства. В десятой виндовс проблема не так распространена – при автоматическом обновлении ОС загружает апдейты для оригинальных драйверов, одновременно проверяя существующие «дрова».
Для проверки кликните правой клавишей мыши по логотипу Win в левом нижнем углу, далее «Диспетчер устройств»
Просмотрите основные драйвера (двойной клик по драйверу → «Сведения») и установите с официальных сайтов производителей компоненты, где указан не оригинал.
Одна из распространенных причин замедления работы – размещение в автозагрузке утилит, ненужных пользователю. При входе в учетную запись программы из автозагрузки запускаются без участия пользователя, поэтому время запуска компьютера и скорость отклика во время работы оставляют желать лучшего.
Приступим к очистке операционной системы
С момента установки операционной системы, всё, что туда каким-либо образом загружается, остаётся в памяти навсегда. Точнее, до того момента, пока вы этот файл или программу не удалите. И даже удаление ярлыка с рабочего стола (если это программа) не удаляет её с компьютера.
Пройдите в раздел «Удаление программ» и удалите всё то, что вам уже не нужно. Это различные игры, лишние браузеры, и приложения, которыми вы давно не пользовались
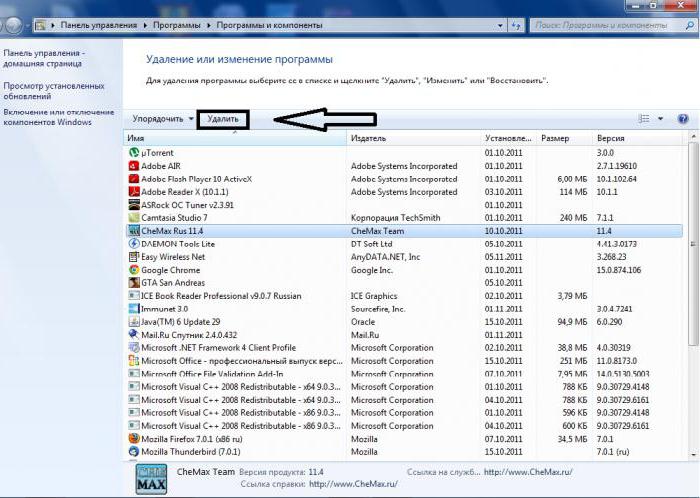
Следом нужно провести антивирусную очистку. Но, вы, наверное, возразите, утверждая, что регулярно проводите сканирование, и никаких вирусов не находится. Так как сделать, чтобы компьютер работал быстрее, и при чём тут антивирус? Вот причём: вредоносный код, пытаясь проникнуть в компьютер, в первую очередь маскируется и заставляет думать ваш антивирус, что он — полезное приложение, отчего при последующих сканированиях антивирус просто не увидит «нарушителя».

Скачиваем облачный сканер. Для проверки можно использовать несколько разных, чтобы максимально всё проверить и очистить. Все они бесплатные, не конфликтуют со стационарной антивирусной программой и после проверки достаточно удалить только инсталляционный файл.
О том как сделать работу компьютера быстрее, написано очень много статей и снято много роликов. Но большинство из них охватывают лишь часть насущных проблем. Внимательно дочитайте статью до конца, и вы узнаете много нового.
Если во время сканирования облачным сканером обнаружились зараженные файлы, вылечите их тем же облачным антивирусом, а потом установите новую антивирусную программу. Благо, их очень много — как платных, так и бесплатных. Если платная версия вам не по карману, можно воспользоваться триальной версией какого-нибудь брендового антивируса сроком на 30 дней. Протестировать, а потом либо удалить, либо приобрести лицензию.

Отключение не используемых служб
Первое, что надо сделать при настройке компа, — отключить все службы, которые не нужны и не используются. В качестве примера можно привести службу, отвечающую за обновление винд-версии. Если вы не обновляете операционку, почему эта служба у вас постоянно включена? Ведь она серьезно нагружает комп.
Чтобы выключить соответствующие службы, зайдите в раздел «Управление компьютером» через панель управления (или нажав комбинацию кнопок «Win+X»), где выберите пункт «Службы». Откройте те службы, которые хотите отключить, и сделайте это. Установите вид запуска отключенной службы, выбрав пункт «Вручную», — теперь служба станет работать только после того, как вы сами ее запустите.
Safari браузер

Это довольно быстрый браузер. Давайте просто перечислим факты его возможностей:
Одним из главных достоинств Safari несомненно является функция чтения, которая предполагает вероятность сохранности страничек сайтов в отдельном формате, чтобы данную страницу потом можно было просмотреть и в режиме офлайн;
Можно включить функционал «ТОР сайты». Данная функция помогаем человеку увидеть содержимое сайтов, когда человек даже не открыл их. Можете посмотреть, как это выглядит на примере: Вы наводите мышку на картинку, увеличиваете её и листаете сайт, предварительно просматривая его;
Данный браузер имеет свой функционал для хранения паролей и различных автозаполнений. Это даёт ему возможность экономить время, которое люди тратят, когда вводят данные;
Во время открытия окон этого обозревателя используется совсем небольшая часть ОЗУ
Что особо важно для нетбуков. Другими словами, в Сафари вы сможете открыть окна браузера, и от этого системные ресурсы не понизятся;
В данном браузере у человека есть возможность изменять расположение различных частей обозревателя, исходя из ваших желаний
В данном случае Safari намного дальше ушел от прочих обозревателей.
Скачать Safari
MAGIX PC Check & Tuning
Комплексное решение, которое отличается стабильной работой и регулярными обновлениями. Способен благоприятно влиять на все «сферы» компьютера, улучшая показатели его производительности. Также помогает предотвращать потенциальные сбои. Чем-то напоминает утилиту Kerish Doctor, о которой я недавно рассказывал в отдельной статье.

Мне нравится4Не нравится14
Вот и всё! Вам осталось только выбрать понравившееся предложение из списка «Лучшие оптимизаторы для Windows 7, 8, 10 для ускорения и очистки ПК» и оценить его удобство, эффективность на практике. А поможет в этом рейтинг, основанный на пользовательских предпочтениях:
Лучшая программы для ускорения ПК (по мнению пользователей)
Kerish Doctor
71
Reg Organizer
47
Auslogics BoostSpeed
18
CCleaner
15
Wise Care 365
13
Glary Utilities
7
Advanced SystemCare
-4
MAGIX PC Check & Tuning
-10
WPS Performance Station
-12
AVG TuneUp
-13
Advanced System Optimizer
-15
System Mechanic
-15
Ускоритель компьютера
-17
Carambis Cleaner
-19







