Как установить моды в minecraft [tlauncher]
Содержание:
- Введение
- Что делать, если ничего не получается?
- Размещение рекламы в TLauncher
- Создание сервера на ядре Vanilla
- Настройка сервера при игре по интернет с другим игроком с помощью Hamachi
- Как создать свой сервер Майнкрафт с помощью специализированного хостинга
- Как создать внутренний сервер в Realms
- Server Configuration When You Are on the Same Wi-Fi or LAN Network with Another Player
- Покупка первых мест или рекламы в мониторингах
- Как создать свой сервер Майнкрафт на выделенном сервере
- Как поиграть в Майнкрафт с другом через TLauncher
- Виды серверов Майнкрафт
- Моды
- Подготовка рабочего места
- Что вы получаете в результате оформления аренды игровых серверов minecraft?
- Как Cоздать Cервер Minecraft на MacOS
- Как играть в Minecraft с другом по локалке
- Создание игры и подключение
- Создание сервера на ядре Spigot
- Готовые серверы и хостинг
- Возможные проблемы и их решения
Введение
Прежде, чем начать рассказывать о технических деталях, хочу прояснить ситуацию на счет создания «живого и посещаемого» сервера. Делятся эти этапы на три части:
- Создание сервера;
- Настройка и установка плагинов;
- Привлечение игроков.
Если на первый пункт, нужно 30 минут, на второй – можно потратить целый день (за счет плагинов, можно сделать свой, уникальный «мир» майнкрафта), а третий – занятие на неопределенное время.
Создать свой сервер, пригласить на него друзей, поиграть пару вечеров – дело не трудное, но что бы ваш сервер стал известным и посещаемым – нужно будет много потрудиться, и труд этот будет далек от игры – покупка выделенного IP, создание сайта-сервера, его реклама, раскрутка, покупка выделенного сервера для игры и т.д.
В этой статье я расскажу лишь о первом, самом простом пункте – созданию своего сервера на личном компьютере, без выделенного IP.

Что делать, если ничего не получается?
Я сам намучался, когда делал сервер первый раз (особенно с этим портом 25565), и постарался все выводы написать в этой инструкции. Но если у вас все равно что-то не получается, то заходите на наш форум в раздел minecraft (не пугайтесь что там пока пусто — только открыли раздел), и создайте тему, где в подробностях напишите: вашу операционную систему, антивирус/фаервол который стоит на компьютере, что делаете, и какие ошибки возникают, желательно со скриншотами.
Предложениям зайти в скайп или подключиться по TeamViewer и там «все решить» — я отклоняю, т.к. во первых, я могу уехать/быть занят, а на форуме вам могут помочь и другие участники, а во вторых – потому что моя задача – написать инструкцию так, что бы запустить сервер смогли именно вы.
Размещение рекламы в TLauncher
Один из способов продвижения который предлагаем лично мы, заключается в размещении Вашего сервера в специальном списке в TLauncher. Этот способ реально доказал свою эффективность, небольшое количество серверов при огромной аудитории лаунчера даёт просто поражающие результаты. Учитывая адекватную цену, можно предположить, что это один из самых выгодных способов раскрутки. Уже множество серверов проверили эффективность, на нашем сайте есть страница с отзывами. Всю необходимую информацию по размещению можно увидеть на специальной странице по рекламе TLauncher.
Оценка эффективности: 5 из 5
Ниже представлена небольшая часть серверов, которые рекламировались в TLauncher, большинство теперь имеет очень приличный онлайн и продолжают пиарится (Кто стоит больше по времени, у тех получается и больше онлайна).
Прочитав наше исследование по раскрутке серверов Minecraft становится очевидно, что на данный момент TLauncher является самым адекватным вложением средств, который действительно привлечёт новых игроков и окупиться. Остальные способы изжили себя, возможно когда-то давно они могли что-то вам дать, но их время прошло!
Создание сервера на ядре Vanilla
Скачайте ядро вашего будущего сервера по этой ссылке и поместите его в папку, в которой вы будете создавать ваш сервер Minecraft.
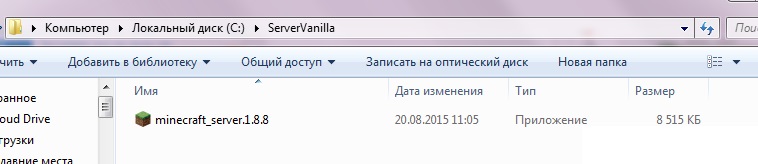
Затем откройте файл сервера, кликнув по нему правой кнопкой мыши -> Открыть с помощью -> Java. После запуска откроется консоль сервера и через несколько секунд закроется, а в папке с сервером появится несколько новых файлов. Вам потребуется открыть один из них под названием «eula.txt» при помощи блокнота, поменять значение false на true и сохранить сделанные изменения.
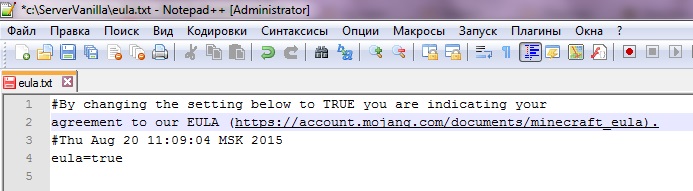
Данный файл представляет собой пользовательское соглашение между Mojang и вами, следовательно, устанавливая значение в true, вы соглашаетесь со всеми условиями данного соглашения.
Теперь снова запустите сервер двойным щелчком левой кнопки мыши и подождите, пока сервер загрузится. Когда сервер запустится, и в консоли появится надпись «Done», то количество файлов и папок в папке с сервером заметно увеличится. Теперь вам необходимо зайти в настройки своего сервера, открыв файл «server.properties» при помощи блокнота. Среди настроек сервера нужно найти параметр «online-mode=», поменять его значение с true на false,сохранить изменения и закрыть файл.
Теперь можно зайти в игру, затем в сетевую игру, добавить новый сервер, используя IP «127.0.0.1» или «localhost».

Настройка сервера при игре по интернет с другим игроком с помощью Hamachi
Если физически вы не можете находится с другим игроком в одной сети, компьютеры находятся далеко друг от друга, то можно создать специальную сеть используя интернет с помощью Hamachi.
Устанавливаем программу и авторизуемся под созданными данными. Теперь, на одном из компьютеров в Hamachi кликаем на «Создать новую сеть«, вводим ЛЮБОЕ название сети и любой пароль. Появится в окне новая сеть.
Теперь открываем TLauncher и выбираем версию с иконкой TL и запускаем игру (Под аккаунтом TLauncher.org тоже лучше авторизоваться). Если выбрать без иконки TL, то не сможете подключится к серверу без лицензии Mojang.
Заходим в свой мир и в меню Паузы (Esc) кликаем Open to Lan (Открыть для сети), в чате появится сообщение об успешном открытии сервера, а так же порт сервера, в примере это 60000 (у вас будет другой).
На другом компьютере жмём «Подключиться к существующей сети», вводим название сети и пароль, созданные ранее. При успешном подключении, в окне Хамачи будет виден компьютер вашего друга.
Потом необходимо так же открыть версию с иконкой TL (плюс, версия игры должна быть одинаковая с первым компьютером), переходим в Multiplayer (Сетевая игра), открываем Direct connect (Прямое подключение).
Теперь вводим в поле IP адрес из Hamachi (компьютера, где открыт сервер) + порт, которые мы получили ранее, в примере это 25.1.80.229:60000. Если всё ок, то произойдёт подключение к серверу! Вы сможете теперь играть на сервере с другом.
Как создать свой сервер Майнкрафт с помощью специализированного хостинга
Как ещё можно создать свой сервер Майнкрафт? Следующий способ – с помощью специализированного хостинга. Мы не будем заниматься рекламой конкретных компаний, вы легко найдёте их с помощью поиска. Идея в том, чтобы через сайт создать свой сервер Майнкрафт. Вы регистрируетесь, указываете желаемые настройки и уже через 10 минут можете приглашать друзей на свой проект.
Вот какие возможности обещает нам один из известных хостингов Майнкрафт серверов. Заманчиво, неправда ли? 🙂
Плюсы:
- быстро
- автоматически создаются бэкапы на случай аварии
- бесплатные маленькие конфигурации (мало слотов и мало плагинов)
- доступна установка собственных плагинов и модов
- есть выделенный IP-адрес, который можно раздавать друзьям для подключения
- встроенная защита от DDoS-атак и взлома
- можно настроить вход с пиратских версий
- сервер всегда доступен, независимо от вашего компьютера и интернет-канала
Минусы:
- необходимо настраивать сервер (слоты, плагины, моды, motd и прочее)
- за большое количество слотов и плагинов придётся платить
- недоступен тюнинг под большой онлайн
- многие хостинги в бесплатном режиме будут показывать на ваших серверах свою рекламу
Как создать внутренний сервер в Realms
Майнкрафт – очень крупная игра с огромной базой пользователей. Естественно, что разработчики игры Mojang AB совместно с Microsoft создали готовое решение для создания сервера – Realms. На данный момент оно доступно в виде ежемесячной подписки Realms Plus и стоит 7,99 долларов США. В дополнение еще прилагается куча пакетов текстур, скинов и мэшапов, облачное хранилище, пятьдесят миров Майнкрафт, а еще одновременное подключение к серверу до 10 игроков.
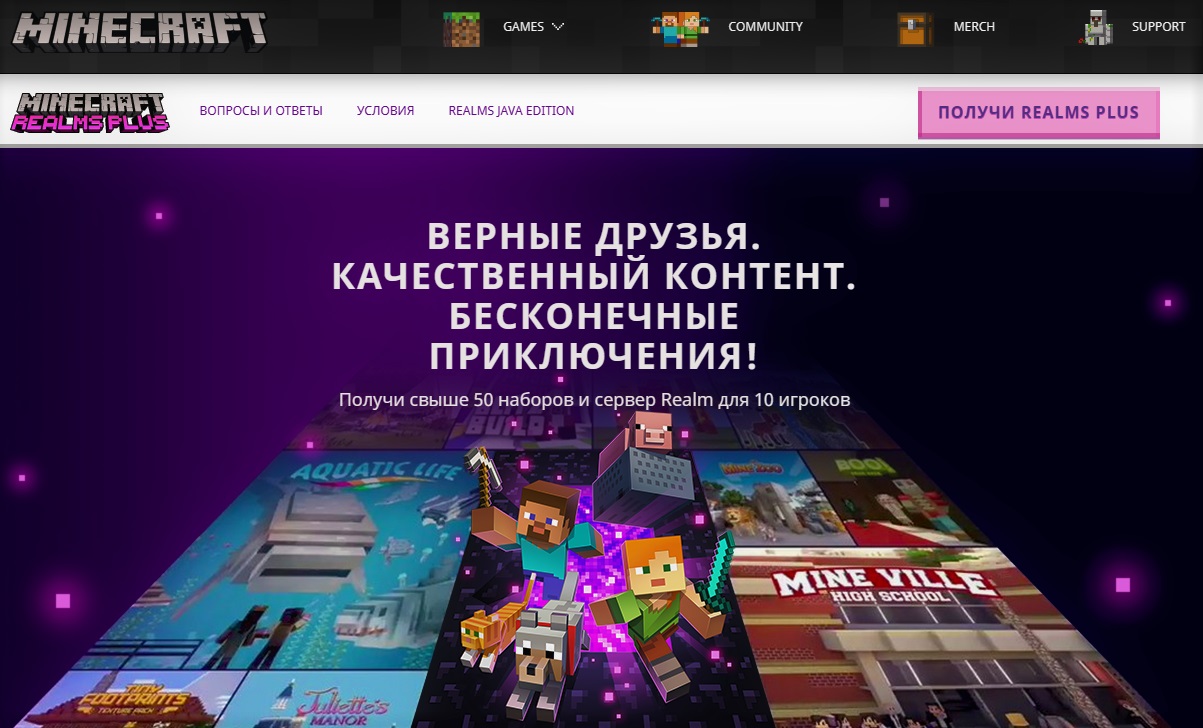
Плюсы: Так как это предложение от официальных разработчиков, пользователю не придется заботиться о защите, постоянно обновлять ПО или создавать резервные копии. Все эти заботы на себя возложили разработчики.
Минусы у подобного сервера тоже имеются. Пользоваться сервером Realms смогут только владельцы лицензионной версии игры. Устанавливать различные плагины и моды на такой сервер невозможно.
Вдобавок, на мобильных устройствах, консолях и Windows 10 предусмотрена своя версия Minecraft. На Mac и Linux придется устанавливать Minecraft: Java Edition с другой версией кода. Эти два варианта несовместимы друг с другом, разрабатываются по отдельности и имеют разный функционал. Не отличается только цена, но, если вы используете обе версии, переплачивать придется вдвойне.
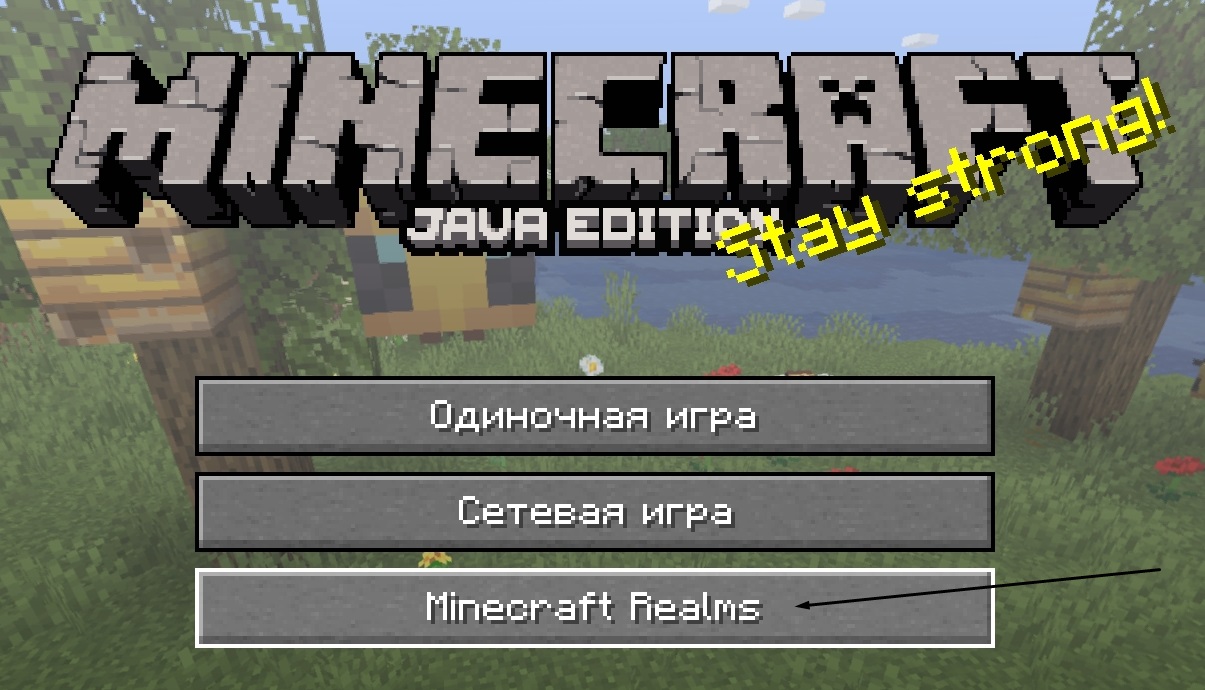
Server Configuration When You Are on the Same Wi-Fi or LAN Network with Another Player
If several PCs are not far from each other and are on the same Wi-Fi or LAN network (connected by cable), then this setting will suit your case.
Windows: On the PC where the server is to be started, open the Start menu and enter cmd in the search to open this program:
In the opened window, type ipconfig and press enter. Look for your local IP, which starts with 192.168.*.* , for example, 192.168.1.47 (yours will be the other!), and copy it.
MacOS: To find the local IP, open the Terminal (you can type «Terminal» in the Mac search and find it), type ifconfig |grep inet in the window, look for the IP that starts with 192.168.*.* and copy it.
Now open TLauncher, choose the version with the TL icon and run the game (it is better to login to the TLauncher.org account). If you select the version without TL icon, you will not be able to connect to the server without a Mojang license.
Go to your world and in the Pause menu (Esc) click Open to LAN. The chat will display a message about the successful opening of the server, as well as the server port, 31790 in the example (you will have another).
Now on another PC that needs to be connected to your server, you should also open the version with the TL icon (also, the version of the game must be the same as on the first PC), go to Multiplayer, open Direct connect.
Now enter the IP address + port that we got earlier, 192.168.1.47:31790 in the example. If everything is OK, the connection will be established! You can now play on the server with a friend.
Покупка первых мест или рекламы в мониторингах
Для некоторых это является одним из основных способов продвижения, но многие остаются не довольны качеством: огромные деньги за рекламу и небольшое количество привлечённых игроков. Крайне трудно вообще что-то окупить используя эту рекламу, деньги получают только вот такие мониторинги нечестные, которые накручивают цену.
Оценка эффективности: 3 из 5
Высокая цена размещения в мониторингах даже на более низких местах, а там уже идёт ужас с онлайном у людей. Учитывайте, что сервера на первых местах обычно имеют огромные бюджеты и берут рекламу во многих местах одновременно! А если взять чисто мониторинги, то выйдет не так и много онлайна:
Как создать свой сервер Майнкрафт на выделенном сервере
И, наконец, самое сложное: посмотрим, как создать свой сервер Майнкрафт на выделенном сервере. Для этого нам понадобится обратиться в любой хостинг, который предоставляет в аренду «железо». Нужно брать решение, в котором побольше оперативной памяти, SSD-диски и мощный процессор. Далее следует поставить на арендованную машину операционную систему – лучше всего Linux. Скачиваем серверный вариант игры Майнкрафт на официальном сайте или в любом другом месте и запускаем его. Сложность данного подхода состоит в том, что вам потребуются серьёзные навыки администрирования удалённых серверов. Но в качестве плюса вы получите неограниченную свободу по настройке и тюнингу!
Плюсы:
- любая конфигурация модов и плагинов на ваш вкус
- можно затюнинговать такой сервер под очень большой онлайн
- сервер всегда доступен, независимо от вашего личного компьютера
- интернет-канал сервера занят только игровым трафиком (не будет лагов, связанных с интернетом)
- выделенный IP-адрес
- можно настроить вход с пиратских версий
Минусы:
- самый медленный и долгий способ (необходимо много настраивать вручную)
- необходимы знания для тщательной настройки ОС и софта на арендованном железе
- необходимо платить за аренду выделенного сервера
- придётся самостоятельно делать бэкапы, защищать проект от DDoS-атак и взлома
- придётся самостоятельно заниматься обновлениями и патчами софта
Мы рассмотрели 4 способа как создать свой сервер в Майнкрафт, а также их плюсы и минусы. Это поможет вам сориентироваться, чтобы выбрать наиболее подходящий. Остаётся взяться за дело и упорно двигаться вперёд до прихода первых посетителей. Удачи!
Как поиграть в Майнкрафт с другом через TLauncher
В Интернете можно найти множество лаунчеров с игрой Minecraft. Часто выбирают TLauncher. Это отдельный, но не запрещённый кластер серверов, где встречаются тысячи любителей игры.
В лаунчере можно бесплатно установить скины для своего персонажа. Создав аккаунт, можно найти на портале много интересного.
Для игры с друзьями через Интернет или по локальной сети нужно скачать и установить программу на свой компьютер. Регистрироваться не обязательно. Откройте портал и нажмите на кнопку TLaucher для Майнкрафт. Есть возможность скачать его для телефонов. Установка стандартная.
-
Когда клиент установится, нужно ввести любой логин, выбрать версию и нажать на жёлтую кнопку Установить;
-
После недолгой загрузки нужно выбрать один из серверов, которые предложены в списке выше в главном меню лаунчера;
- Наведя на него курсором, выберите пункт Зайти на сервер;
- Затем нужно пройти капчу и несложную регистрацию в чате Майнкрафт для сервера;
- Сообщите другу адрес сервера и играйте вместе.
Сервер для игры можно менять. Но делать это необходимо вместе, сообщая друг другу адрес для входа. Таким образом вы сможете поиграть по сети без каких-либо дополнительных программ.
Виды серверов Майнкрафт
Для начала давайте разберемся, какие виды серверов Майнкрафт существуют. В настоящее время можно выделить 4 типа основных ядер серверов Minecraft.
Vanilla – это официальное ядро, созданное разработчиками. Благодаря чему оно выходит сразу после релиза новой версии. Однако, для нее выпущено немного плагинов, невысокая оптимизация использования ресурсов, потребуется отдельно устанавливать Forge для использования модов.
Bukkit – это ядро, созданное на основе Vanilla. Обладает высокой оптимизацией, кучей плагинов от сторонних разработчиков. Однако, все равно потребуется отдельно устанавливать Forge для использования модов. После версии 1.6.4 проект поддерживается вместе со Spigot.
Spigot – это ядро, разработанное на основе Bukkit. Имеет множество улучшений по сравнению с предшествующими ядрами. Однако установка сервера на данном ядре более сложная, также потребуется отдельно устанавливать Forge для использования модов.
Cauldron (ранее MCPC+) – это прогрессивное ядро, сделанное на основе Spigot, в состав которого уже включен Forge, благодаря чему можно сразу устанавливать различные моды, также поддерживаются плагины, написанные на Bukkit и Spigot. Однако переход на новые версии Майнкрафт происходит долго, ведь сначала должен обновиться Spigot.
Прежде, чем создавать свой сервер в Майнкрафт вам потребуется установить пакет Java, который можно скачать по этой ссылке. Когда Java-пакет установлен, можно переходить к созданию собственного сервера в Minecraft.
Моды
Что касается модов, можно скачать уже готовый сервак с ними или повозиться самому. Чтобы понять, как сделать сервер «Майнкрафт» с модами, придется пройти несколько шагов:
- Скачать ForgeModLoader и установить его, чтобы загрузить мод.
- Скачать желаемый мод.
- В серверной папке найти папку mods и закинуть туда скачанный мод.
- Удалить папку world.
- В случае появления User Not Premium, необходимо найти файл server.properties и в строке online-mode поменять значение на false.
Если установка была произведена успешно – можно без проблем играть на собственном серваке с интересными расширениями.
Создание своего сервера дает отличную возможность изучить мир «Майнкрафт» со своими друзьями без посторонних игроков и в полной мере насладиться всеми прелестями игры, устанавливая расширения по своему собственному желанию.
Сервер – прекрасная возможность для игроков Майнкрафт насладиться уникальной 3D песочницей, вместе со своими друзьями. Мало того, на сервер можно установить огромнейшее количество самых разнообразных модификаций, которые заметно приукрасят процесс вашей игры. Это прекрасная возможность окунуться в обновленный мир игры, все с теми же друзьями.
Подготовка рабочего места
1. Напрямую друг к другу через сетевой кабель
Первый способ:В панели задач, в нижнем правом углу экрана, нажмите правой кнопкой мыши по значку интернета или индикатору Wi-Fi. В открывшемся окне нажмите на пункт— Центр управления сетями и общим доступом.

Второй способ:Переходим в Пуск => Параметры
Далее переходим в Сети и Интернет

На странице Сеть и Интернет, на вкладке Wi-Fi, внизу страницы, нажимаете на ссылку— Центр управления сетями и общим доступом.

Первый способ:Просто нажимаем правой кнопкой мыши по значку сети в трее и выбраем пункт «Центр управления сетями и общим доступом«:
 Windows 8
Windows 8
 Windows 7
Windows 7
Второй способ:Переходим в панель управления. В меню «Просмотр» выберите «Категории» и зайдите в «Сеть и Интернет»

В открывшемся окне выбираем «Центр управления сетями и общим доступом»

Нажимаем на подключение правой клавишей мыши (ПКМ) и переходим в Свойства.В списке компонентов ищем IP версии 4 (TCP/IPv4) (именно 4, а не 6) и заходим в его свойства.Включаем Использовать следующий IP-адрес: и прописываем новые адреса:

Как только все адреса прописаны, кабели подсоединены — проверяем наличие соединения между компьютерами:
Открываем командную строку и туда вводим
Нажимаем на клавиатуре кнопки Пуск и R ( Win + R ) — открывается маленькое окно «Выполнить»В поле ввода пишем

2. Напрямую друг к другу через WiFi
Для этого нам требуется на основном компьютере раздать WiFi. Вот основные способы раздачи:
Переходим в Пуск => Параметры
Далее переходим в Сети и Интернет
Переходим в раздел Мобильный хот-спот, здесь меняем название WiFi ( Имя сети: ) и пароль к нему ( Сетевой пароль: ). И затем просто его включаем.

Открываем командную строку ( как её открыть есть выше ) и вводим туда
netsh wlan set hostednetwork mode=allow ss > где ssid — название раздаваемого Wifi, key — пароль
Сеть создана и теперь запускаем её:
Сеть создана и теперь просто подключаемся к ней со второго компьютера. Теперь с этого же компьютера (второго) нам надо узнать IP адрес. Открываем командную строку и вводим
Вылезло много текста, но нас интересует только
Здесь смотрим на 2 строки:

3. Оба компьютера подключены к одному WiFi роутеру
Ну. тут нам делать ничего не требуется, просто узнаем свой локальный IP адрес, его нельзя узнать через интернет, только способами описанными выше в статье.
Что вы получаете в результате оформления аренды игровых серверов minecraft?
Полностью настроенный и рабочий minecraft сервер игры, доступный на протяжении 99,9 % времени в месяц. При этом всегда будет работать в прайм-тайм. Тогда как 0,1 % времени, выделенный на техническое обслуживание, будет приходиться на часы самой низкой загрузки площадки.
Важно! Техническая поддержка minecraft готового сервера с модами предоставляется абсолютно бесплатно. Услуга хостинга серверов minecraft включает в себя и мониторинг игровой площадки
Суть сервиса заключается в том, что наши специалисты:
Услуга хостинга серверов minecraft включает в себя и мониторинг игровой площадки. Суть сервиса заключается в том, что наши специалисты:
- узнают о неисправностях системы заранее и исправят их еще до того, как основные узлы площадки выйдут из строя. Зачастую проблемы решаются автоматической перезагрузкой без участия администраторов;
- сделают сервис максимально удобным для пользователей, что увеличивает их количество в геометрической прогрессии;
- экономят деньги клиентов компании, максимально сокращая время простоя оборудования.
Как Cоздать Cервер Minecraft на MacOS

Наконец, давайте посмотрим, как мы можем создать сервер Minecraft на macOS:
Обратите внимание, что Java включена по умолчанию, если вы используете самую последнюю версию системы MacOS. Перепроверить это можно путём ввода этой команды в вашем терминале:
java -version
- Если окажется, что она недоступна, вы можете скачать необходимую версию Java с сайта Apple.
- Создайте специальную папку для вашего сервера Minecraft. Затем загрузите программу установки сервера Minecraft и поместите её в эту папку.
- Затем откройте текстовый редактор и установите формат в простой текст (plain text) Format › Make Plain Text. Вставьте в файл следующую строку:
#!/bin/bash cd "$(dirname "$0")" exec java -Xms1024M -Xmx1024M -jar minecraft_server.1.15.2.jar nogui
- Сохраните этот файл как startmc.command в том же каталоге, где находится установочный файл сервера Minecraft.
- Чтобы файл startmc.command работал, необходимо изменить права доступа. Для этого откройте терминал и перейдите в папку Minecraft. Например:
cd Documents/MinecraftServer
- Предоставьте необходимое разрешение доступа с помощью этой команды:
chmod a+x startmc.command
- Если все шаги выполнены правильно, вы сможете запустить сервер двойным кликом по файлу startmc.command. После этого, появится новое окно терминала.
- В это время может появиться предупреждение об отсутствии файла или каталога. Не волнуйтесь, это совершенно нормально, когда вы впервые запускаете сервер Minecraft.
Как играть в Minecraft с другом по локалке
Локалка (локальная сеть) – сеть, организованная между двумя и более компьютерами (ноутбуками) при помощи коммутатора, WI-FI-роутера или специального кабеля (кроссовер). Данный способ подойдет тем, кто живет рядом, но имеет доступа в интернет (например, в деревне у бабушки), а поиграть очень хочется.
Когда локальная сеть организована из двух компьютеров посредством подключения их непосредственно друг к другу с помощью кроссовера (специальный кабель) или через Wi-Fiсоединение, вампотребуется прописать айпи адреса на каждом компьютере.
Для этого необходимо зайти в свойства сетевого адаптера на первом компьютере и задать точно такие же параметры, как на скриншотах ниже. На втором компьютере следует сделать то же самое, только вместо 192.168.0.1 прописать 192.168.0.2 и, наоборот, вместо 192.168.0.2 прописать 192.168.0.1.
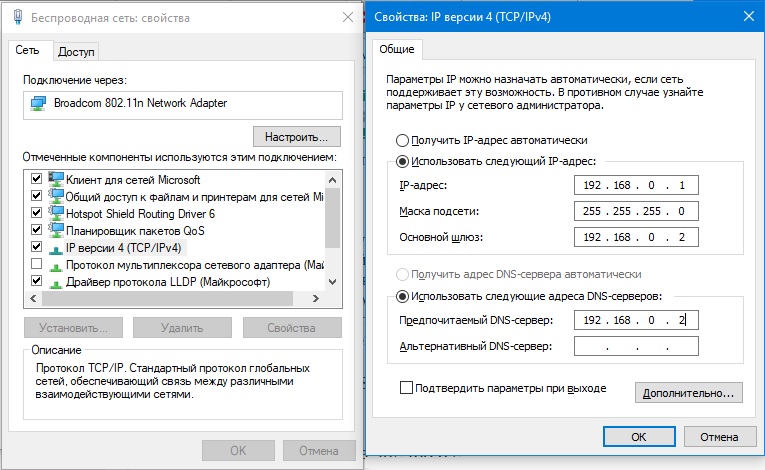
Если все сделано правильно, то между компьютерами установится связь, а зайти на сервер Minecraft и поиграть с другом можно будет точно так же, как с помощью хамачи, с тем лишь отличием, что для подключения будет использоваться не IP, выданный хамачи, а локальный IP 192.168.0.1.
В том же случае, когда компьютеры объединены в локальную сеть с помощью коммутатора, либо WiFi роутера, вам необходимо узнать свой локальный IP адрес, который присвоен компьютеру. Посмотреть его можно в настройках вашей сетевой карты, а затем создать сервер и подключиться к нему аналогичным образом, как указано выше.
Создание игры и подключение
Самый быстрый и простой способ создать сервер — это:
- Включить игру
- Войти в мир
- Войти в меню игры ( Esc )
- Нажать «Открыть для сети«
- Выбираем нужные параметры и жмём «Открыть мир для сети«
После этого в чате появится
Качаем сервер, открываем любым архиватором (7zip, WinRar) и распаковываем все в какую-нибудь пустую папку

Заходим в папку «Лаунчеры«, переходим в нужную папку, в зависимости от вашей системы — Windows ( Win) или Linux, выделяем все файлы и копируем ихИдём назад, заходим в папку «Сервер» и вставляем наши файлы.

Открываем файл server.properties любым текстовым редактором и ищем строку
Вводим сюда наш IP адрес, который мы узнали вышеТеперь смотрим на поле
И запоминаем порт ( по умолчанию стоит 25565 )
Сервер настроен, IP адрес прописан, порт записан, а это значит, что пора включать сервер, запуская файл start.batПри запуске появится консольное окно и всё, что нам надо делать — это ждать. Создаются различные требуемые папки и файлы. Как только поток текста прервётся и в консоли будут видны различные плагины ( AuthMe, Vault и т.д. ) — значит сервер запустился.

Допустим, сервер запущен одним из предложенных способов, настала пора подключиться к нему, что довольно-таки просто сделать:
- Включаем игру
- Заходим в «Сетевая игра«
- Если мы создавали сервер сразу через клиент, то жмём «Прямое подключение» и вводим IP адрес сервера и порт через двоеточие, который был написан в чате на самом сервере.
Если все верно, то при прямом подключении будет произведён вход на сервер, а при добавлении сервера оный появится в списке
Чтобы играть со своим другом в компьютерную игру Майнкрафт, вы можете выбрать для себя любой удобный способ, так как их огромное множество. Самый удобные и популярные из них: локальная сеть, создание собственного сервера, игра на одном стороннем сервере. Выберите для себя лучший и приступите к шагам этой статьи
Обратите внимание, что каждый вариант имеет свои плюсы и свои минусы
Создание сервера на ядре Spigot
Скачайте ядро вашего будущего сервера с официального сайта разработчика Spigot по этой ссылке и поместите его в папку, в которой вы будете создавать ваш сервер Minecraft.
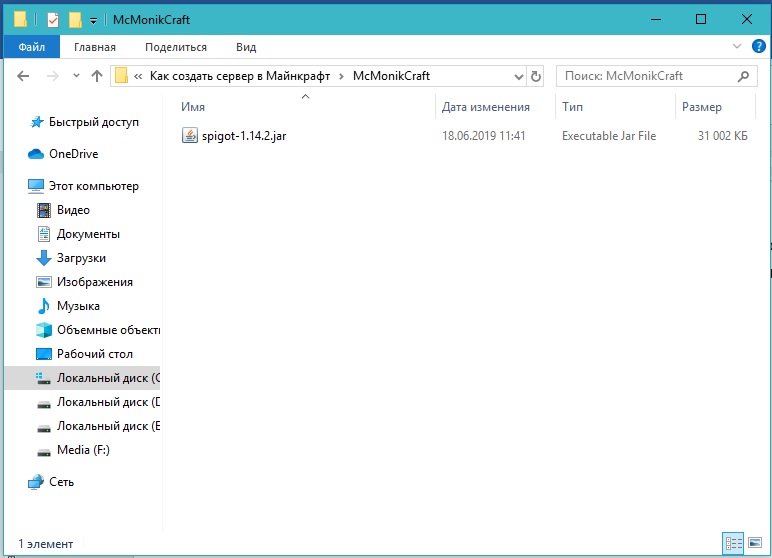
Затем создайте в этой же папке простой текстовый документ и назовите его «start».
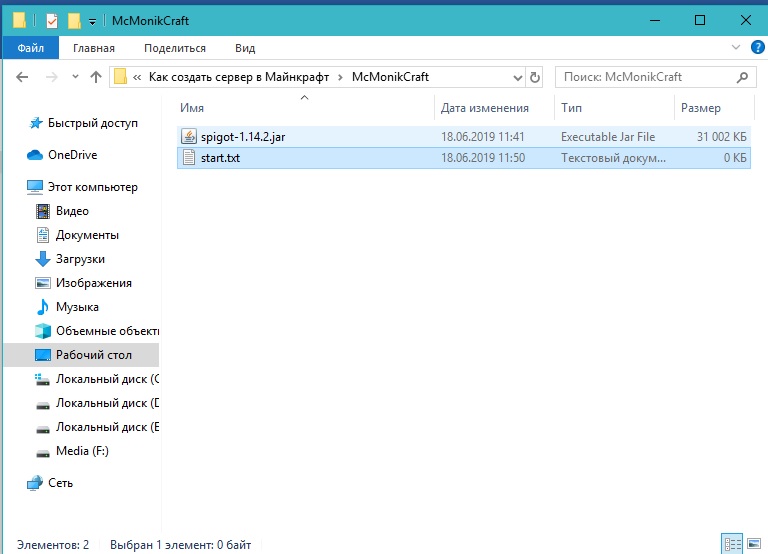
Затем откройте его и пропишите в нем следующее:
@echo offjava -jar spigot-1.14.2.jarpause
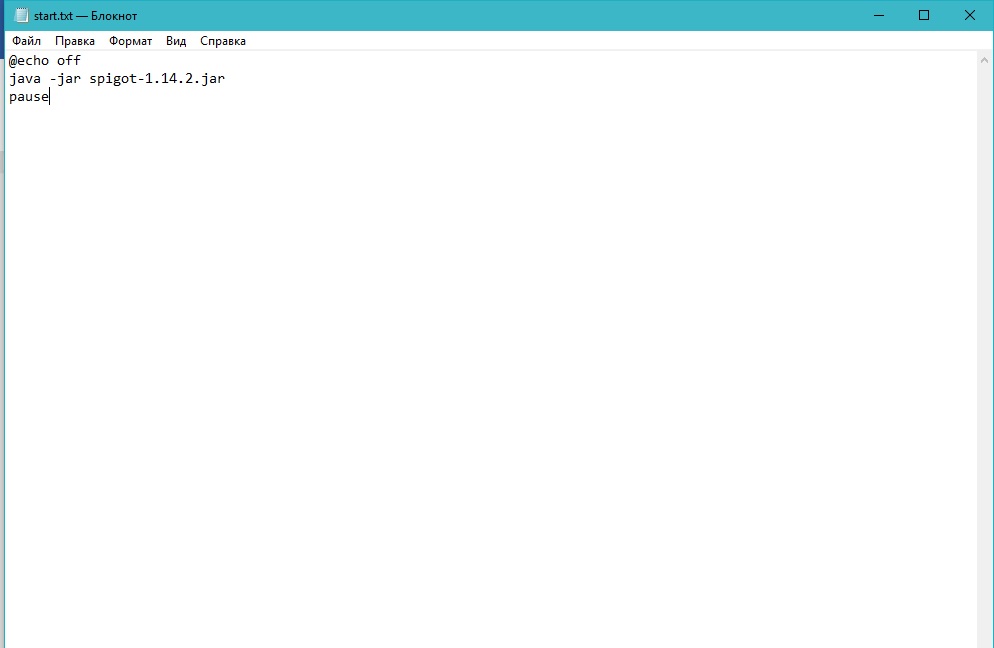
После чего сохраните изменения и закройте файл.Затем необходимосделать его исполняемым файлом, т.е. изменить расширение данного файла на .bat, для чего его просто переименовываем в start.bat. Далее запустите полученный bat-файл двойным кликом левой кнопки мышки. Появится консоль вашего будущего сервера, в которой через какое-то время вы увидите это:
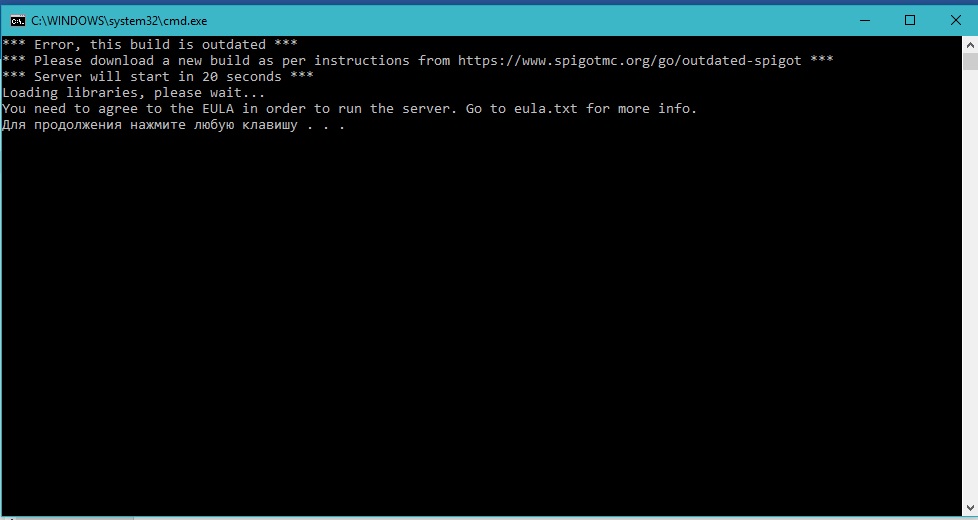
А в папке сервера появились дополнительные файлы.
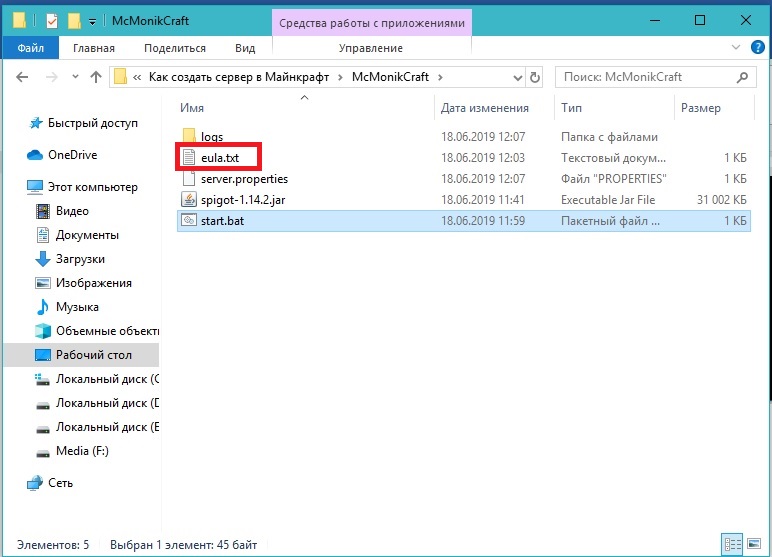
Нас интересует файл eula.txt, который необходимо открыть при помощи блокнота, найти в нем строку eula и поменять значение false на true. После чего нужно сохранить изменения и закрыть файл.
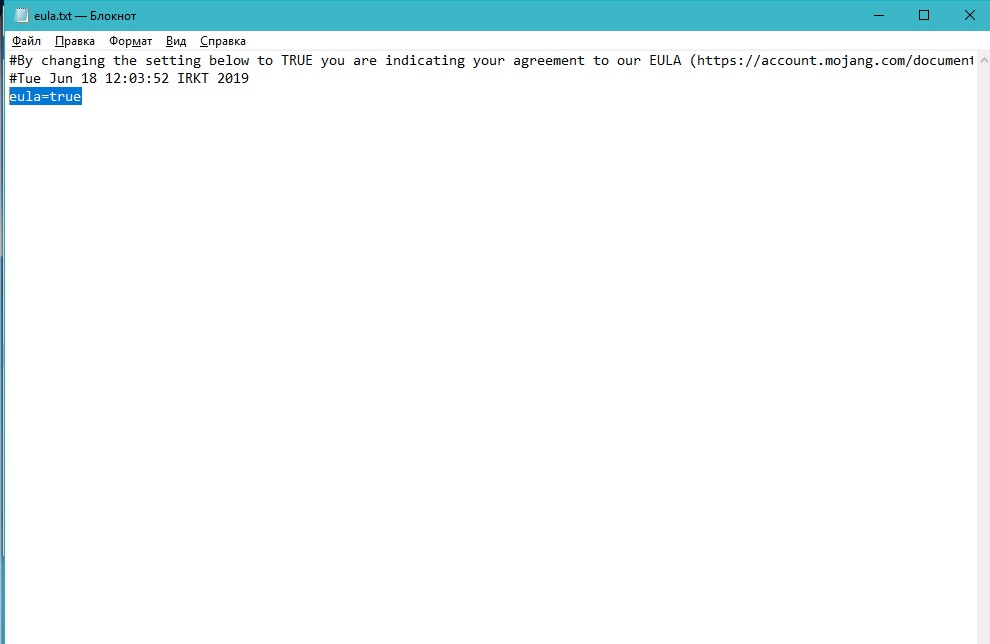
Данный файл представляет собой пользовательское соглашение между Mojang и вами, следовательно, устанавливая значение в true, вы соглашаетесь со всеми условиями данного соглашения.
Теперь снова запустите start.bat двойным щелчком левой кнопки мыши и ждите пока сервер загрузится. Когда сервер запустится, и появится надпись «Done», консоль можно закрыть.
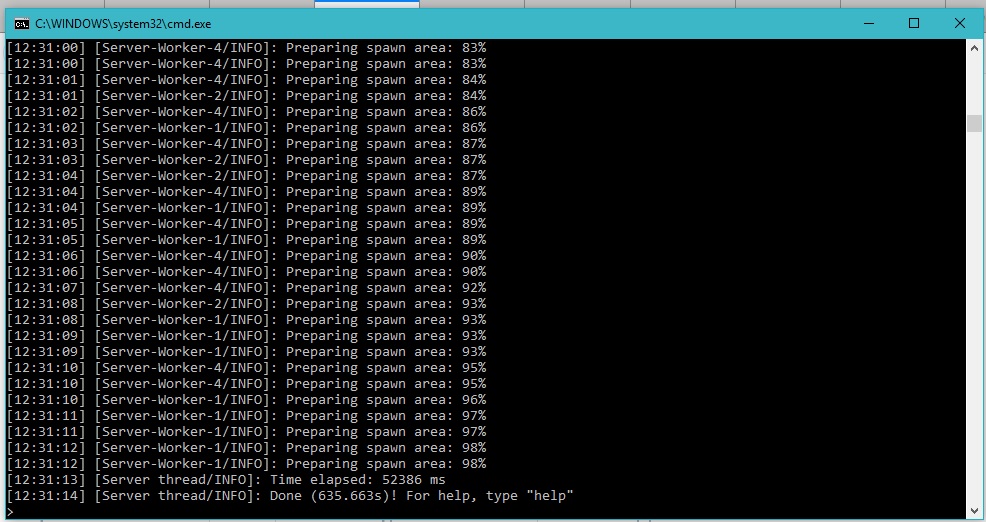
После всех процедур количество файлов и папок в папке с сервером заметно увеличилось. Теперь вам необходимо зайти в настройки своего сервера, открыв файл «server.properties»при помощи блокнота. Среди настроек сервера нужно найти параметр «online-mode=», поменять его значение с true на false, сохранить изменения и закрыть файл.
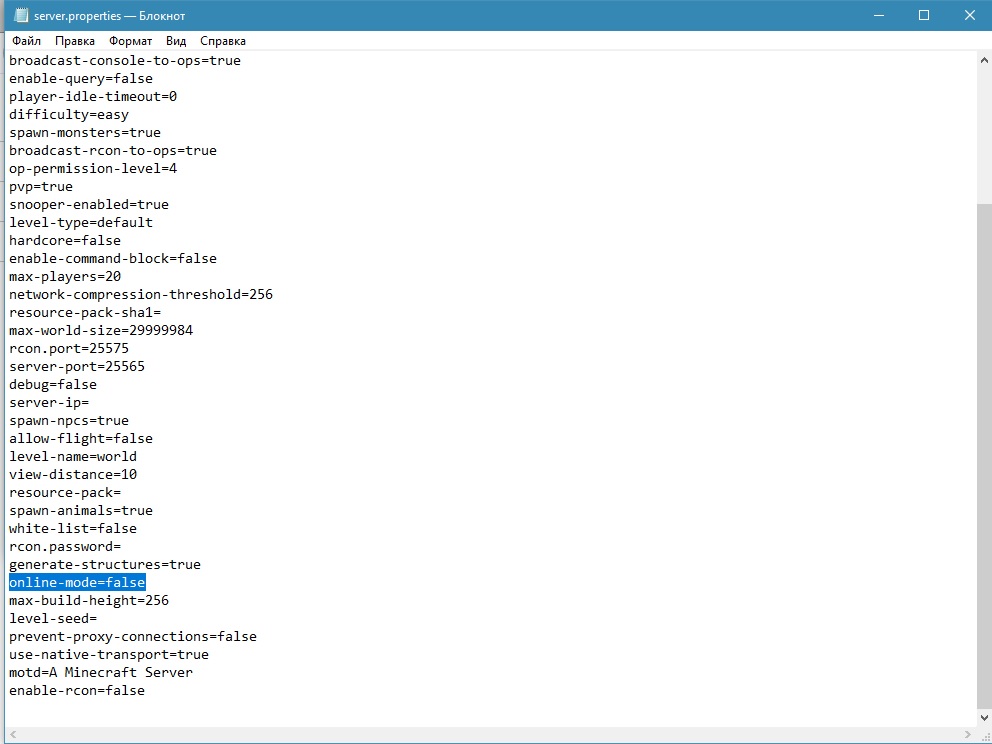
Параметр online-mode отвечает за проверку лицензии игрока, пытающегося зайти на сервер, и если игрок подключается с нелицензионного клиента, то сервер не даст ему зайти при значении «true».
Далее, снова запустите сервер двойным кликом по файлу start.bat. Когда сервер запустится, зайдите в клиент игры, выберите «Сетевая игра», добавьте новый сервер, введя в поле «Адрес сервера» значение «localhost» (без кавычек) и нажмите «Готово».
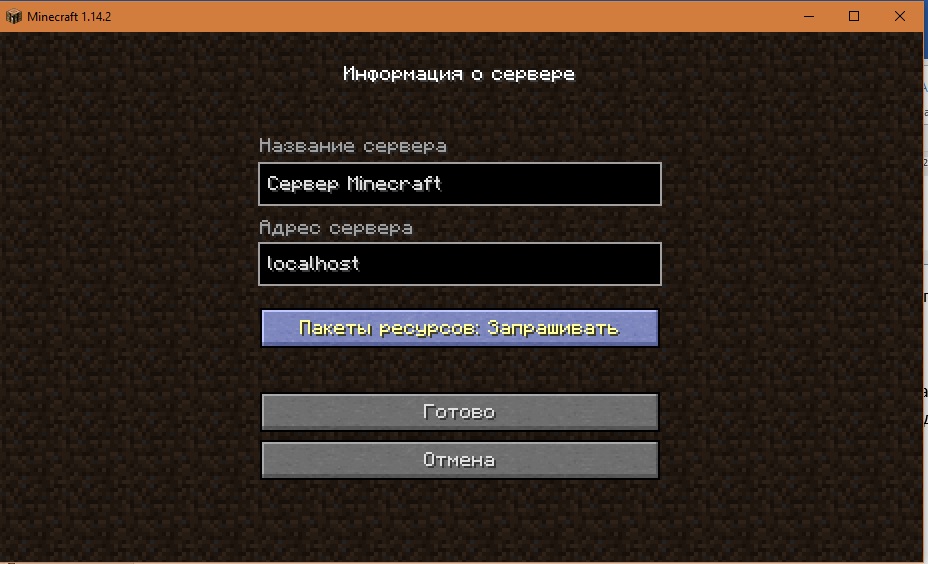
Ваш сервер появится в списке доступных серверов, и вы сможете зайти на него.

Готовые серверы и хостинг
Есть еще один очень крутой способ открыть свой собственный сервер для игры «Майнкрафт». Хотите знать, как создать сервер с модами 1.10.2 ? С этими бесплатными хостингами такая информация вообще не нужна, поскольку за вас все делает компьютер. Достаточно в «Гугле» прописать «бесплатный хостинг серверов Minecraft» и сразу система найдет огромное количество разных систем, которые совершенно бесплатно создают серверы, загружают туда готовые моды, добавляют нужное ядро, автоматически устанавливают Forge и так далее.
Такими серверами являются Aternos, MCPEhost и другие. Именно там одним нажатием можно получить свой собственный сервер. Они могут быть абсолютно любыми, любой версии, с разными модами и плагинами, без разницы. Можно выбрать один из существующих вариантов или самому загрузить готовую версию. При этом никаких проблем с портами и айпи не будет, как с первым вариантом.
Эти способы действительно работают и помогут создать сервер любой версии для игры с друзьями. Но если требуется огромный сервер для заработка денег — бесплатные хостинги не помогут, ведь они предназначены для 10-20 игроков максимум.
Возможные проблемы и их решения
— При подключении к серверу появляется: «Недопустимая сессия» или «Проверьте имя пользователя».
Решение: Необходимо запускать версию с иконкой TL (иначе нужна лицензия игры), если такую и запускаете, проверьте, стоит ли галочка (в лаунчере) в «Управление аккаунтами» -> «Использовать скины TLauncher».
— При подключении к серверу появляется: «Io.netty.channel.AbstractChannel$AnnotatedConnectException: Connection time out: no further information»
Решение: игра не смогла найти информации о таком сервере, значит настройка сети выполнена не верно. Попробуйте на хост компьютере отключить антивирус и брандмауэр или настроить правильно.
Нужно проверить, что ваш компьютер может пинговать нужный вам IP (сервер). Для этого, нажимаем «Пуск» и в поиск пишем «CMD», открываем эту программу (Если поиска у вас нет в пуске, нажимаем кнопки Windows+R и там пишем CMD).
Пишем в чёрном окне: ping -4 10.10.10.10 , где вместо 10.10.10.10 нужно указывать IP или адрес сервера нужный вам (к какому пытаетесь подключится).
Превышен интервал ожидания для запроса: Если у вас такой ответ, значит сервер Не пингуется, настройки сети выполнены не верно.
Ответ от 190.100.1.1: число байт=32 время=275мс TTL=242: Значит сеть настроена верно, у вас должна быть возможность войти на сервер.
— При подключении к серверу идет прогрузка чанков и сразу выкидывает с сервера (разрыв соединения).
Решение: настройка сети выполнена верно, но антивирус или брандмауэр разрывает соединение. Отключите их или настройте правильно.
— При подключении к серверу появляется: 1.14.2: Bad packet ID 26; 1.13.2: Bad packet ID 27; 1.7.10: Застряло на Logging in… или «received string length longer than maximum allowed»
Решение: длина вашего ника больше 16 символов, сделайте меньше.
Как установить моды в Майнкрафт?Как установить скин в Майнкрафт?







