Как узнать ip компьютера
Содержание:
- Действия для вычисления адресов прокси
- Как узнать IP вашего сайта
- Как узнать IP компьютера
- Как создать внутренний сервер в Realms
- Как узнать внутренний IP
- Open Server
- server.properties — Официальная Minecraft Wiki
- Что такое IP и с чем его едят.
- server.properties — Официальная Minecraft Wiki
- Как узнать IP-адрес сервера по доменному имени?
- Как поменять IP адрес компьютера
- Зачем создавать свой сервер в Майнкрафт
- Заключение
Действия для вычисления адресов прокси
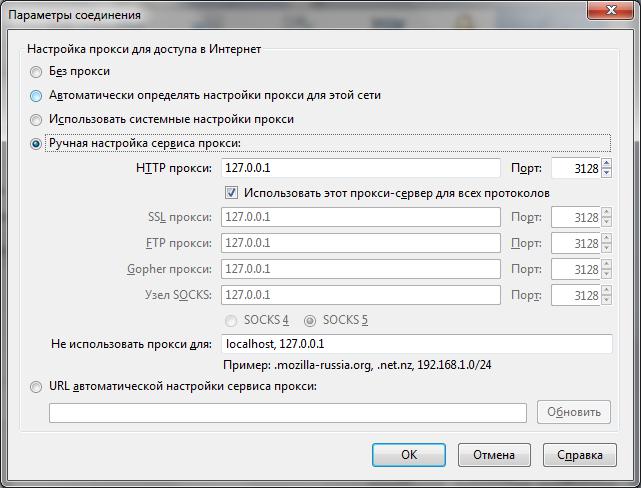
Если же речь идет об удаленных прокси-серверах, которые могут быть использованы в качестве средства обеспечения анонимности, в интернете можно найти достаточно много списков, содержащих и названия, и те самые адреса ресурсов, через которые возможно изменение внешнего адреса вашего компьютера при посещении каких-то, заблокированных или недоступных для конкретного региона, сайтов.
Примечание: точно так же можно найти и страницы, содержащие бесплатные или платные комбинации, которые могут применяться для установки значений предпочитаемых и альтернативных DNS-серверов.
Как узнать IP вашего сайта
Если вы хотите узнать IP своего сайта, то легче всего это сделать с помощью утилиты dig. Откройте страницу с этой утилитой (например, на сайте REG.RU), введите адрес вашего сайта в буквенном выражении, укажите какой тип записи вас интересует, в нашем случае это A, а затем нажмите «Проверить». Сервис быстро выдаст вам информацию об IP.
Другой вариант – с помощью панели управления вашим хостингом. Откройте раздел «Домены» (в разных панелях этот блок может называться несколько иначе, но смысл один), затем выберите нужный доменный адрес и посмотрите информацию о нем. В строке «IP-адрес» будут указаны IPv4 и IPv6.
Как узнать IP компьютера
У вашего ПК есть 2 типа IP-адресов:
- Внешний или общедоступный IP
- Внутренний или локальный IP
Внешний IP-адрес вам присваивает провайдер вашего Интернета. По нему всемирная сеть распознает вашу локальную. В то же время в вашей внутренней сети каждое устройство имеет персональный IP-адрес, который ему предоставляет маршрутизатор.
Внешний IP вам может пригодиться, если проблема возникла с подключением к Интернету. Так, сотрудник службы вашего Интернет-провайдера может попросить вас назвать ему ваш IP, чтобы выявить и устранить проблемы с подключением. Также общедоступный IP нужен будет тому, кто планирует удаленно администрировать вашу локальную сеть.
Внутренний IP нужен для построения локальной сети, например, когда вы подключаете принтер или другие гаджеты.
Внешний или общедоступный IP
Чтобы найти внешний IP-адрес, проще всего использовать бесплатные сервисы, например, 2ip.ru. Вам достаточно только зайти на этот сайт, как он тут же увидит ваш IP, а также другую информацию о вашем подключении, такую как имя компьютера, операционная система, браузер, местоположение и Интернет-провайдер.
Информация о вашем публичном IP можно найти и в договоре с провайдером Интернета. Но его лучше перепроверить. Все дело в том, что провайдер вам может назначить вам не статический, а динамический IP. Тогда IP-адрес будет изменяться каждый раз при перезагрузке компьютера, а соответственно его нужно будет каждый раз передавать удаленному администратору вашей сети (если, конечно, такой существует).
Как видите внешний IP определить очень легко, и поэтому у вас могут возникнуть подозрения – насколько ваш компьютер и ваши данные в безопасности? На самом деле ваши подозрения не беспочвенны. Ваш серфинг в Интернете отмечается вашим адресом IP, а значит, что если кто-то знает ваш IP, то сможет определить ваше местоположение и другую информацию. На этом строится реклама в Интернете. Связать ваши действия в Сети с конкретной личностью трудно, но эту информацию может вычислить опытный кибермошенник или правоохранительные органы.
Если вы хотите избежать отслеживания по IP, то стоит воспользоваться услугами VPN (виртуальная приватная сеть). С помощью нее ваш трафик будет исходить из точки, прикрепленной к виртуальному серверу в совершенно ином месте планеты. Но, естественно, такая услуга не бесплатна.
Windows 10
- Вызовите меню правой кнопкой мыши, кликнув на эмблему Windows, а затем отройте «Настройки».
- Теперь выберите «Сеть и Интернет» на открывшемся окне.
- В левом сайд-баре кликните на ту Сеть, которую сейчас используете. Например, Wi-Fi.
- Найдите ссылку «Сеть» на экране, чтобы раскрыть подробности подключения.
- В новом окне отобразятся параметры подключения, среди которых будет строка, подписанная как: IPv4. Это то, что вы искали.
Windows 8 или Windows 8.1
- Кликните пиктограмму «Сетевое подключение», а затем «Управление сетями и общим доступом».
- Выберите свой тип подключения к Интернету: беспроводное или по локальной сети.
- Щелкнув на кнопку «Подробнее», вы раскроете данные подключения к Сети, в том числе и IP-адрес.
Как узнать внутренний IP с помощью командной строки
Гораздо легче найти IP с помощью командной строки, чем через структуру окон. Даже если вы никогда не пользовались этой утилитой, вы удивитесь, насколько это легкий способ. К тому же он подойдет для всех версий Windows.
- Одновременно зажмите Win + R, чтобы открыть строку «Выполнить».
- Введите в поле cmd и нажмите Enter, чтобы запустить выполнение.
- Перед вами откроется черное поле, где в строку нужно ввести такую команду: ipconfig, а затем щелкните Enter.
- Здесь же высветится вся информация о сетевых подключениях, в том числе и IPv4, который вы искали.
Mac
- Раскройте меню, кликнув на эмблему Apple (в верхнем левом углу), а затем щелкните на строку «Системные настройки».
- Теперь найдите блок «Интернет и сеть», а там откройте «Сеть».
- На экране появится окно, где в левом меню вам нужно раскрыть ту сеть, IP которой вы хотите узнать. В правой части экрана у вас появится дополнительная информация о локальной сети и об IP-адресе.
Как узнать внутренний IP с помощью терминала
Аналог командной строки для компьютера от Apple – это утилита MacOS Terminal. Запустите приложение, а затем введите команду:
- Для беспроводного соединения: ipconfig getifaddr en1
- Для Ethernet-соединения: ipconfig getifaddr en1
На экране появятся нужные вам данные.
Как создать внутренний сервер в Realms
Майнкрафт – очень крупная игра с огромной базой пользователей. Естественно, что разработчики игры Mojang AB совместно с Microsoft создали готовое решение для создания сервера – Realms. На данный момент оно доступно в виде ежемесячной подписки Realms Plus и стоит 7,99 долларов США. В дополнение еще прилагается куча пакетов текстур, скинов и мэшапов, облачное хранилище, пятьдесят миров Майнкрафт, а еще одновременное подключение к серверу до 10 игроков.
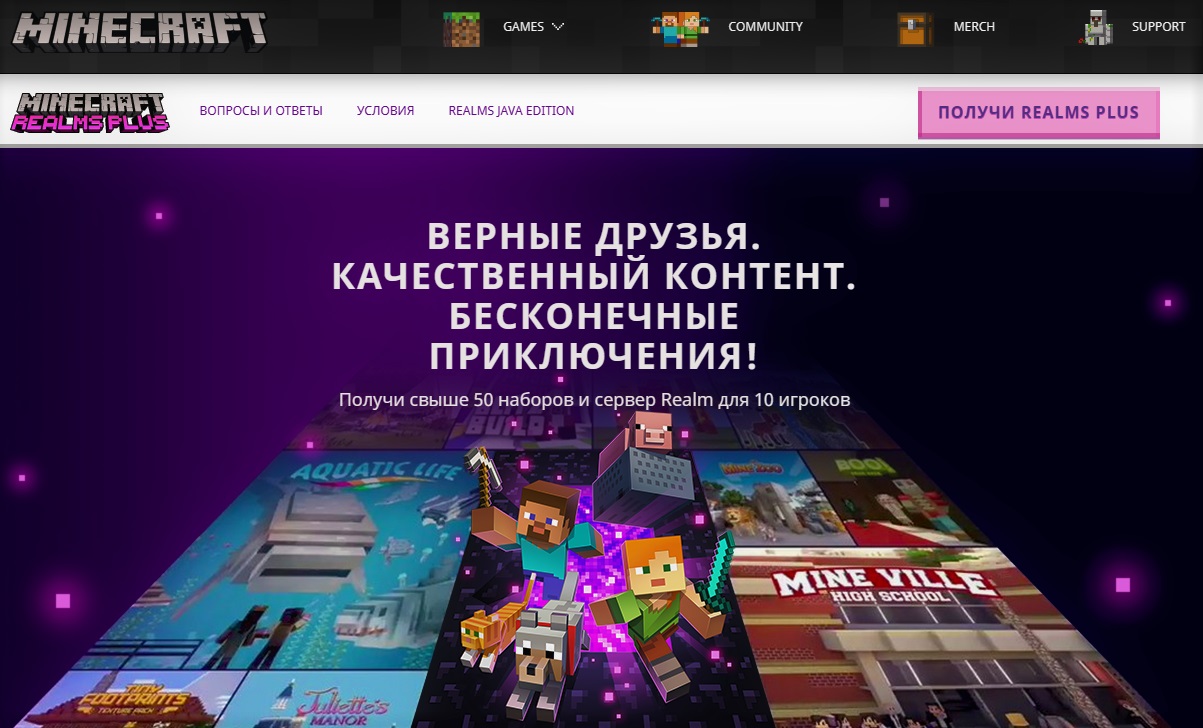
Плюсы: Так как это предложение от официальных разработчиков, пользователю не придется заботиться о защите, постоянно обновлять ПО или создавать резервные копии. Все эти заботы на себя возложили разработчики.
Минусы у подобного сервера тоже имеются. Пользоваться сервером Realms смогут только владельцы лицензионной версии игры. Устанавливать различные плагины и моды на такой сервер невозможно.
Вдобавок, на мобильных устройствах, консолях и Windows 10 предусмотрена своя версия Minecraft. На Mac и Linux придется устанавливать Minecraft: Java Edition с другой версией кода. Эти два варианта несовместимы друг с другом, разрабатываются по отдельности и имеют разный функционал. Не отличается только цена, но, если вы используете обе версии, переплачивать придется вдвойне.
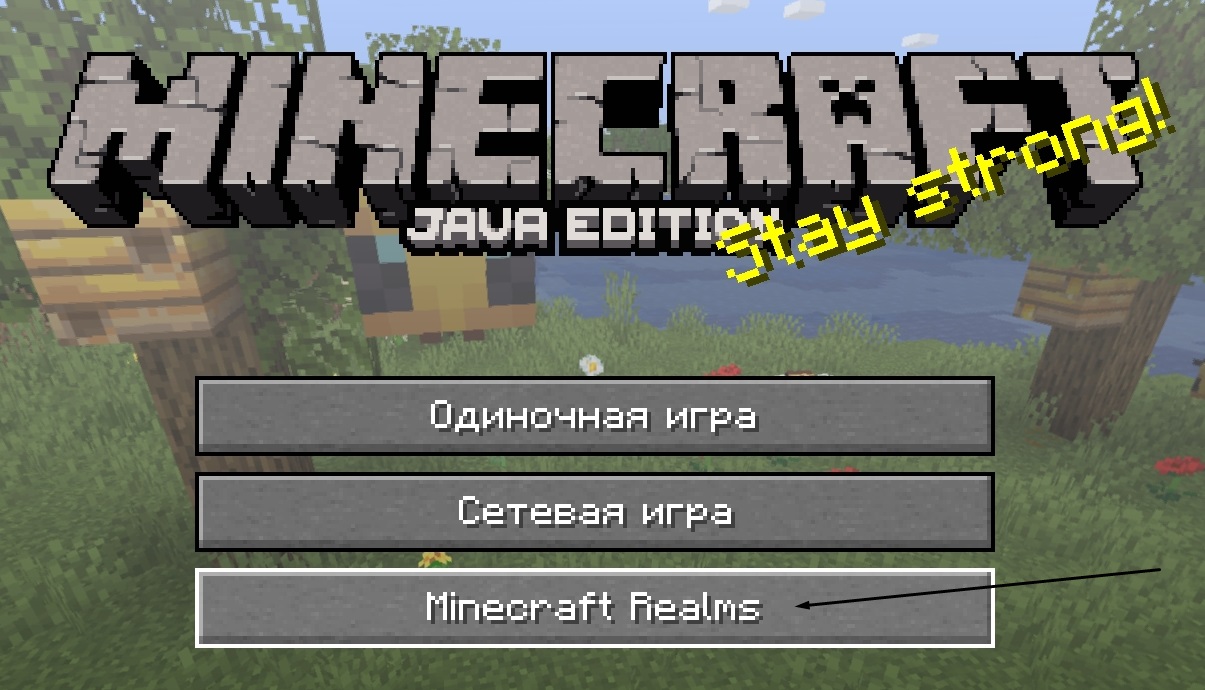
Как узнать внутренний IP
Существует несколько способов, которые позволяют узнать свой внутренний айпи адрес.
«Панель управления» в Windows
Этот способ может быть применен для всех версий операционной системы. Алгоритм действий при этом следующий:
- Пройти путь: «Пуск» — «Панель управления» — «Центр управления сетями и общим доступом».
- Слева нужно кликнуть на вкладку «Изменение параметров адаптера».
- Навести курсор мыши на активное соединение, и кликнуть правой кнопкой, в выпадающем меню выбрать «Состояние».
- На экране отобразится окно, где нужно нажать «Сведения».
Откроется окно со сведениями о сетевом подключении, там и будет указан внутренний IP-адрес ПК, который был ему присвоен маршрутизатором.
Командная строка
Управлять командной строкой необходимо с помощью текстовых команд, это многих пользователей и отпугивает. Но в действительности эта опция очень полезна и может предоставить всю необходимую информацию о компьютере.
Алгоритм действий следующий:
- Нажать сочетание клавиш «Win+R» и вызвать системный компонент «Выполнить». В отобразившемся окне нужно ввести «cmd» и кликнуть «ОК».
- Вскоре запустится командная строка Виндовс. Без кавычек понадобится ввести «ipconfig /all» и нажать на клавиатуре «Enter».
- После введения команды на экране отобразятся все текущие соединения и информация о них.
С помощью этого метода можно определить адрес ПК в локальной сети.
Приложение «Параметры» (Windows 10)
У пользователей операционной системы Windows 10 есть возможность альтернативным способом узнать IP-адрес. ОС оснащена новым приложением «Параметры», которое служит аналогом стандартной «Панели управления».
Последовательность действий будет следующей:
- Кликнуть на «Пуск», а затем на значок с изображением шестеренки.
- На экране отобразится главное окно приложения. Здесь необходимо выбрать раздел «Сеть и интернет».
- Далее, нужно перейти во вкладку «Просмотр свойств сети».
На этом, собственно, и все. На экране отобразится внутренний IP-адрес.
Диспетчер задач
Диспетчер задач представляет собой универсальный инструмент, который позволяет узнать о текущем состоянии ОС. Он отображает расход оперативной памяти, количество запущенных команд и т.д.
Также благодаря этому инструменту удается определить внутренний IP-адрес компьютера в локальной сети.
- Для этого нужно пройти следующий путь: «Пуск» — «Служебные» — «Диспетчер задач».
- В окне диспетчера перейти во вкладку «Производительность».
- Теперь кликнуть на пункт с отображением сети (в зависимости от ОС там может быть написано «Wi-Fi» или «Ethernet»).
- В следующем окне отобразится IP-адрес компьютера.
Обратите внимание! Этот способ предпочтительнее всего использовать на операционной системе Windows версии 7, 8, 8.1, 10
С помощью компонента «Информация о системе»
Алгоритм действий следующий:
- Запустить диалоговое окно «Выполнить», зажав одновременно клавиши «Win+R», в отобразившейся строке написать «msinfo32», нажать ОК или Enter.
- На экране отобразится сразу окно с большим количеством информации. Нужно перейти в раздел «Компоненты», далее «Сеть» — «Адаптер».
Вся необходимая информация будет отображена в правой части окна.
Open Server
Далее все просто. Вам понадобится Open Server. Она бесплатная. При желании вы можете внести пожертвование, разработчики будут рады даже 100 рублям. Кстати, если вы переведете деньги, то сможете загрузить пакет за считанные секунды. Если нет, то придется немного подождать.
Что такое Опен Сервер? Удобная серверная платформа, которую создали специально для веб-мастеров. Если бы не она, то вам бы пришлось вручную устанавливать php, apache, MySql и кучу дополнительных программ. В общем масса геморроя.
Open Servere – это пакет, в котором уже есть все компоненты. Они понадобятся для серверной установки. Останется только распаковать все содержимое и можно заниматься разработкой сайта или написанием скрипта.
Представляете, чтобы использовать свой компьютер в качестве виртуального хостинга вам понадобится нажать только пару кнопок. Если бы не опен сервер, вам бы пришлось скачивать все элементы по отдельности, перенести все по нужным папкам, настроить.
Однако, Open Server – не единственный пакет. Одним из первых появился Denver, чуть позже xampp. Но я бы не назвал их лучшими. Обновляются довольно редко, а потому теряют свою популярность. Кроме того, вы можете управлять отдельными частями. Добавлять что-то свое, удалять или редактировать. Со временем это может пригодиться.
В Open Server есть множество дополнительных инструментов: просмотр логов, планировщик задач и многое другое.
Кстати, эту программу вы можете установить даже на флешку. Это очень удобно, если вы делаете сайт на заказ и не готовы показывать его в интернете. Просто копируете сайт на USB и готово. Можете вставлять съемный диск в любой компьютер. Заказчик увидит его точно также, как если бы портал уже был в интернете.
Но, довольно прелюдий. Давайте посмотрим на программу в деле. Для начала ее нужно скачать. Переходим в одноименный раздел, выбираем подходящую версию (basic, ultimate, premium), вводим цифра с картинки и переходим к скачиванию.
Качать самую полную версию не всегда имеет смысл. Уверены ли вы, что будете пользоваться CamStudio, который позволяет записывать видео, редактор фото PixBuilder или Skype? К примеру, я рассказывал уже про удаленного помощника TeamViewer. Убежден, что если вы не прочитаете мою статью о нем, то ни разу не откроете эту программу.
При желании все это можно будет установить позже. Я рекомендую брать Premium.
Если вы внесете пожертвование, то скорость загрузки увеличится. Если нет, то полностью загрузить пакет вам удастся только через несколько часов.
После того как вы загрузите программу и два раза щелкните на установочный файл вам предложат распаковать архив. Устанавливать его нужно именно в корень, а не какую-либо папку.
После того как процесс завершится вы увидите на диске С папку Open Server. В ней будет расположено несколько папок и 2 установочных файла. В папке domains будут располагаться папки с вашими сайтами. Modul – дополнительные установочные программы: php, mysql и так далее.
Два установочных файла рассчитаны на 32 и 64-битные системы. Вам нужно запустить одну из них, но предварительно советую отключить антивирус. В противном случае он может заблокировать действия программы и она не сможет действовать корректно.
Сразу после запуска вам предложат установить Microsoft Visual C++. Вполне вероятно, что все у вас уже установлено, но во избежание проблем и ошибок можно выполнить загрузку еще раз.
После загрузки в правой нижней части экрана, рядом с часами скроется панель Open Server. Нажав на кнопку «Запуск» вы активируете сервер, кнопка «Перезапустить» нужна после того, как вы сделаете какие-то изменения в папке и хотите, чтобы они вступили в силу, ну и «Остановить» прекращает его работу.
В настройках очень много пунктов. Сейчас я не буду о них рассказывать. Тот кто в этом разбирается и так все поймет, а новичкам будет совершенно непонятно. Не переживайте, со временем вы все освоите, а пока можете обойтись и без этой информации.
Ну вот в принципе и все. Благодаря этой программе вы можете создать из своего компьютера хостинг. В видео инструкции вы можете увидеть больше информации о создании сайтов и работе с программой.
server.properties — Официальная Minecraft Wiki
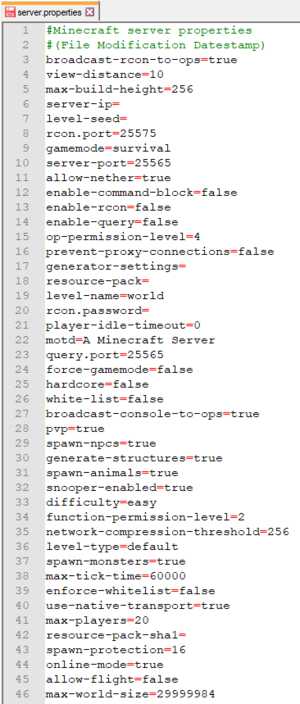
server.properties — это файл, в котором хранятся все настройки для многопользовательского ( Minecraft или Minecraft Classic) сервера.
При редактировании server.properties важно использовать ту же структуру, что и исходная, хотя порядок строк может быть произвольным. Текст перед знаком равенства — это ключ, который нельзя изменять.Текст после знака равенства — это значение свойства, которое можно редактировать
Строки, начинающиеся с , являются комментариями — изменение или удаление этих строк не влияет на игру.
После внесения изменений в файл server.properties необходимо перезапустить сервер, чтобы они вступили в силу. Другой вариант — использовать команду / reload в консоли сервера или в игре, что также позволит перезагрузить изменения.
Если в файле server.properties перечислены не все свойства (например, если новая версия сервера добавляет новые свойства или файл не существует), то при запуске сервер перезаписывает сервер.properties с новыми перечисленными свойствами и установите для них значения по умолчанию.
Файл server.properties представляет собой обычный текстовый файл с кодировкой UTF-8, несмотря на его расширение, поэтому его можно редактировать с помощью любого текстового редактора, например Блокнота для Windows, TextEdit для Mac или nano и vim для Linux.
Java Edition
Этот файл автоматически создается при первом запуске сервера (если он не существует).
| ОС | Расположение файла | Заметки |
|---|---|---|
| Окна | Тот же каталог, что и сервер.яс | |
| Linux
Unix Unix / Mac |
Путь к рабочему каталогу (pwd) |
Если проигрыватель запускает его из своего домашнего каталога (\ home \ name), файлы сервера создаются в \ home \ name. Следуйте этим рекомендациям, чтобы файлы сервера создавались там, где их ожидал игрок.
|
Что такое IP и с чем его едят.
И так дорогой мой читатель, давай с тобой разберём, что за зверь такой IP сервера, и почему твои игроки не могут подключиться к тебе по IP localhost.
Я могу много говорить про IP адреса, про то как строена паутина интернета, и могу вставлять сюда много заумных словечек. Но раз уж ты задался таким вопросом, то ело пока что у нас с тобой плохи, и именно для тебя я объясню как говорится на пальцах, чтобы было понятно попробую рассмотреть каждый аспект.
IP это адрес состоящий из цифр и точек (не из букв) представь себе, буквенного ip не бывает, и тот же IP localhost ведёт на цифровой IP. Он пишется вот так: 127.0 0.1
Как тебе такое Илон Маск
Это внутренний IP твоего компьютера, и любую сборку которую ты не запустишь на своём компьютере, подключиться изначально сможешь только ты.
Подключиться к сборке для проверке ты сможешь всегда написав в клиенте майнкрафт (в игре) при добавление нового сервера любой из двух IP всё на твоё усмотрение. Если хочешь, можешь указать 127.0 0.1, ну а если тебе захочется указать IP localhost, то это тоже будет правильно, по сути это одно и тоже.
Эти IP служат только для подключения к серверу именно тебя, на компьютере (ноутбуке) на котором запущена сборка.
server.properties — Официальная Minecraft Wiki
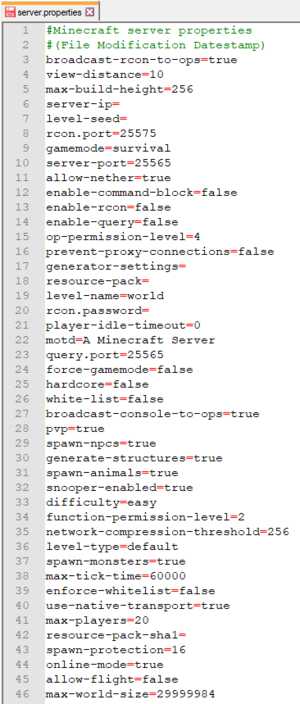
server.properties — это файл, в котором хранятся все настройки для многопользовательского ( Minecraft или Minecraft Classic) сервера.
При редактировании server.properties важно использовать ту же структуру, что и исходная, хотя порядок строк может быть произвольным. Текст перед знаком равенства — это ключ, который не следует изменять.Текст после знака равенства — это значение свойства, которое можно редактировать
Строки, начинающиеся с , являются комментариями — изменение или удаление этих строк не влияет на игру.
После внесения изменений в файл server.properties необходимо перезапустить сервер, чтобы они вступили в силу. Другой вариант — использовать команду / reload в консоли сервера или в игре, что также позволит перезагрузить изменения.
Если в файле server.properties перечислены не все свойства (например, если новая версия сервера добавляет новые свойства или файл не существует), то при запуске сервер перезаписывает сервер.properties с новыми перечисленными свойствами и установите для них значения по умолчанию.
Файл server.properties представляет собой обычный текстовый файл с кодировкой UTF-8, несмотря на его расширение, и поэтому его можно редактировать с помощью любого текстового редактора, например Блокнота для Windows, TextEdit для Mac или nano и vim для Linux.
Java Edition
Этот файл автоматически создается при первом запуске сервера (если он не существует).
| ОС | Расположение файла | Заметки |
|---|---|---|
| Окна | Тот же каталог, что и сервер.яс | |
| Linux
Unix Unix / Mac |
Путь к рабочему каталогу (pwd) |
Если проигрыватель запускает его из своего домашнего каталога (\ home \ name), файлы сервера создаются в \ home \ name. Следуйте этим рекомендациям, чтобы файлы сервера были созданы там, где их ожидал игрок.
|
Как узнать IP-адрес сервера по доменному имени?
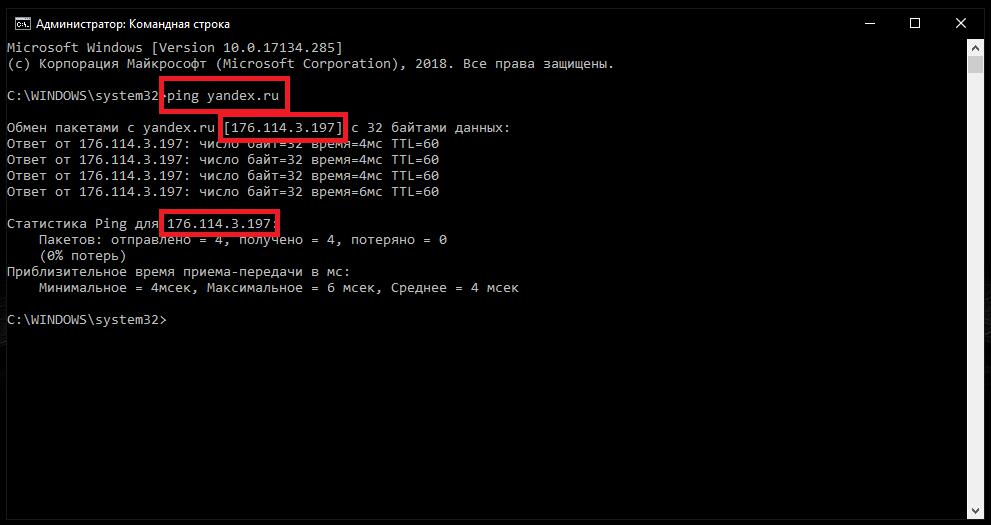
В качестве команды используем ping yandex.ru, после чего начнется обмен пакетами. В первой же строке, равно как и во всех последующих, как раз и будет указан адрес сервера, на котором расположена страница.
Примечание: также можно использоваться команду трассировки (tracert), которая работает практически аналогично предыдущей, однако позволяет произвести и обратную операцию определения имени ресурса по известному IP.
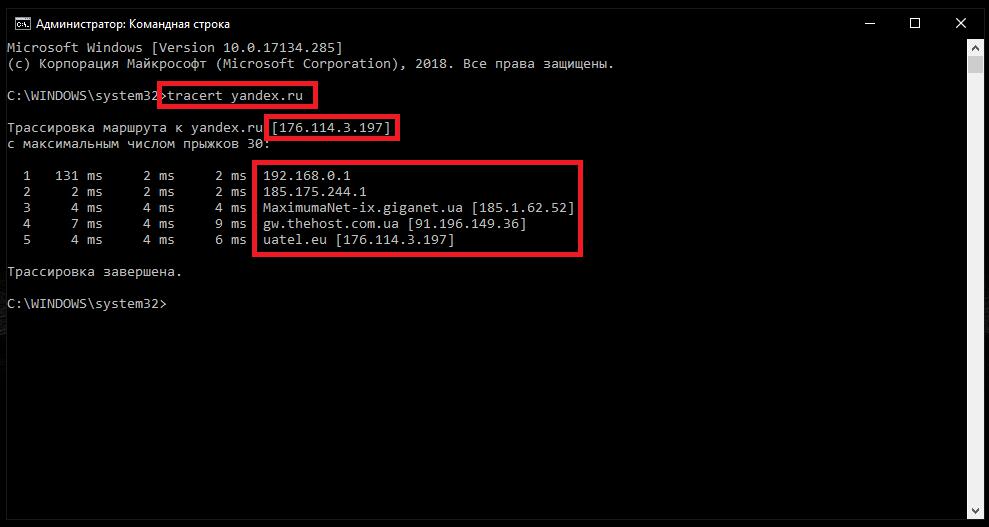
Кроме того, трассировка позволяет отследить абсолютно все переходы, которые осуществляются с вашего адреса до достижения конечного ресурса. Адреса также будут указаны и для всех промежуточных хостов.
Как поменять IP адрес компьютера
Итак, определять локальный и внешний IP адреса мы научились. Теперь будем менять IP на другой. Начнем с локального.
Меняем внутренний локальный IP адрес
В Windows 10 изменяем IP компьютера следующим образом:
- Кликаем правой кнопкой мыши по значку сеть.
- Открываем — Параметры сети и Интернет.
- Заходим в — Настройка параметров адаптера.
Заходим в настройки параметров адаптера Windows 10
- Наводим курсор на Ethernet и кликаем правой кнопкой мыши.
- В появившемся меню выбираем — Свойства.
- Кликаем на IP версии 4 (TCP/IPv4).
- Нажимаем — Свойства.
Заходим в свойства адаптера Windows 10
В свойствах IP версии 4 (TCP/IPv4) выбираем — Использовать следующий IP-адрес.
- В поле IP-адрес вписываем 192.168.1.xxx, где xxx- любое число от 2 до 254.
- Маска подсети 255.255.255.0 всегда подставляется автоматически.
- Основной шлюз вводим 192.168.1.1
Изменяем локальный ip адрес
В Windows 7 замена локального IP адреса происходит примерно также.
- Кликаем правой кнопкой мыши по значку сеть.
- Выбираем — Центр управления сетями и общим доступом.
- Заходим в — Подключение по локальной сети.
- Кликаем — Свойства.
Заходим в свойства локальной сети Windows 7
- Выбираем пункт — Протокол Интернета версия (TCP/IPv4).
- Кликаем — Свойства.
- Переключаем на — Использовать следующий IP адрес.
В поле IP-адрес вписываем 192.168.1.xxx, где xxx- любое число от 2 до 254.
Маска подсети 255.255.255.0 всегда подставляется автоматически.
Основной шлюз вводим 192.168.1.1
Изменение локального ip адреса Windows 7
Меняем внешний IP в интернете
Внешний IP адрес, который присваивает нам провайдер в сети интернет мы определили в начале статьи. Существуют 2 вида внешнего IP адреса:
- Статический, то есть неизменный.
- Динамический.
Статический IP адрес — постоянный и подключается у провайдера, как отдельная услуга за дополнительную плату. Чтобы сменить статический IP, нужно связаться с провайдером, чтобы он выделил другой IP адрес.
Чаще всего присваивается динамический внешний IP адрес, который меняется постоянно с течением времени, как у меня и скорее у вас тоже.
Чтобы поменять динамический IP адрес в интернете, нужно сделать следующее:
- Отключить сетевой адаптер компьютера или ноутбука.
- Отсоединить интернет кабель от сетевой карты компьютера.
- Перезагрузить WiFi роутер. То есть выключить устройство, подождать минут 5 и включить заново.
Чтобы отключить сетевой адаптер, заходим в сетевые подключения и отключаем Ethernet.
Отключаем сетевую карту компьютера
После отключения ждем некоторое время и подключаем обратно. Проверяем свой IP адрес в сети, одним из способов, как описано в разделе — .
Если адрес не изменился, значит время аренды DHCP сервера большое, а клиентов мало. В этом случае, чтобы сменился динамический IP, нужно ждать больше времени.
Если у вас интернет раздается через WiFi роутер, то для смены внешнего IP адреса попробуйте перезагрузить роутер.
Если не помогло, IP не сменился или вам нужно скрыть свой IP на подставной из другой страны, то читаем дальше.
Зачем создавать свой сервер в Майнкрафт
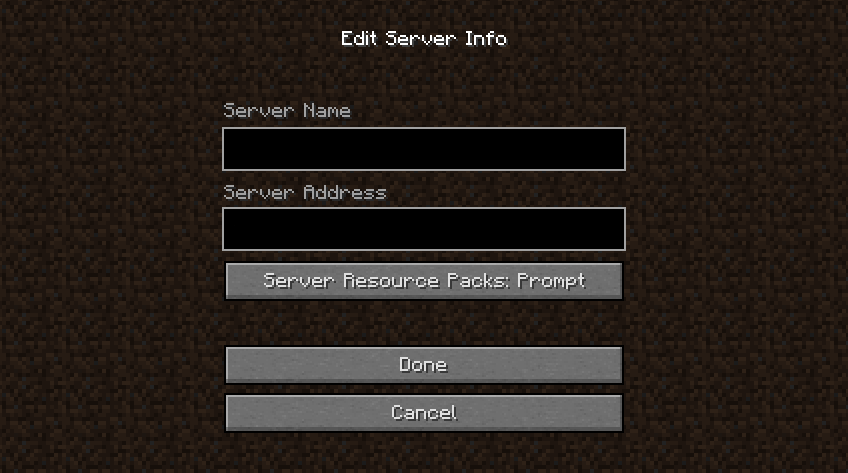
Создавая собственный сервер в Minecraft, пользователь получает практически безграничный контроль над игровым процессом. В нем можно создавать собственные правила, устанавливать какие-либо моды или фильтры, приглашать своих друзей в приват и так далее. Это не так сложно и дорого, как может показаться на первый взгляд. Но это не все преимущества, есть еще несколько:
- Гибкая настройка конфигураций.
- Собственная библиотека материалов, которую можно пополнять на свое усмотрение.
- Выбор любого удобного способа создания и обслуживания сервера.
- Возможность заработать на аренде. Этот вариант наиболее распространен, так как позволяет окупить все затраты, связанные с поддержкой игрового сервера.
- Возможность создать приватный сервер только для друзей.
Заключение
Огромное количество разнообразных статей позволяет пользователю повысить свою квалификацию и решить любую задачу. Игра специально разработана, чтобы позволить игрокам взаимодействовать с объектами. Например: вы решили сделать железную решетку, и для этого вам нужны железные слитки, которые создаются из руды. Такие задания очень увлекательны для игроков, ведь из ничего можно создать все, что душе угодно.
Источники
- https://hostboard.ru/kak-uznat-adres-servera-v-majnkraft.html
- https://minecraft247.ru/raznoe/kak-videt-ajdi-predmetov-v-majnkraft.html
- https://charmkupi.ru/origami/aidi-predmetov-v-mainkraft-i-ih-kategorii-id-vseh-predmetov-v/
- https://zooparknn.ru/kakoi-aidi-u-gladkogo-peschanika-aidi-predmetov-v-mainkraft-i-ih.html
- http://realmedinfo.ru/constipation/aidi-predmetov-v-mainkraft-i-ih-kategorii-aidi-predmetov-v-mainkraft-i-ih/







