Network maps. краткий обзор софта для построения карт сети
Содержание:
- ↓ 06 — NetStress | Windows
- Cacti
- Программы семейства VNC проекта SourceForge.net
- Особенности проектирования локальной сети предприятия
- Настройка с использованием кабеля
- Витая пара
- Что нужно для создания локальной сети
- Как соединить два компьютера без программ?
- Lan Find
- Lan Find
- Советы по настройке локальной сети для Windows 7, 8, 10
- Типы программ анализа сети
- Топ-10 программ для контроля за сетевыми подключениями
- Программа для обмена файлами по локальной сети
- О программе
- Dead Island
- Усилитель сигнала сети
↓ 06 — NetStress | Windows
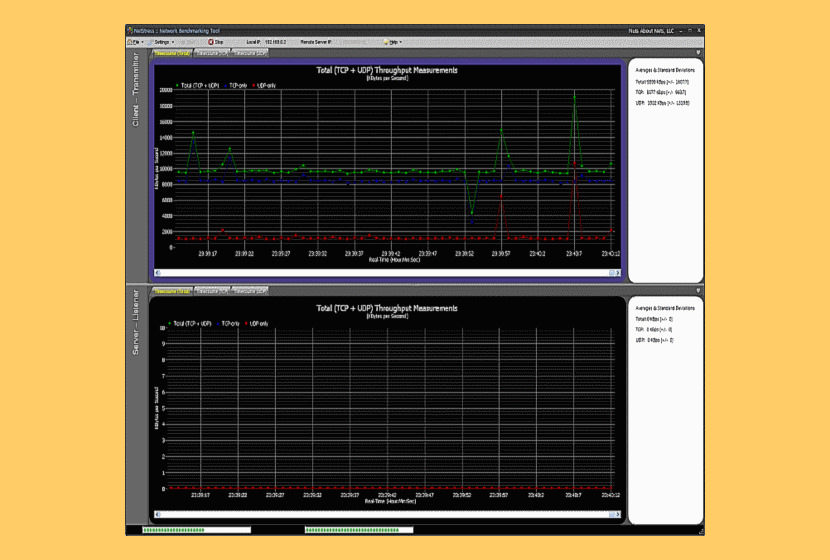
NetStress позволяет генерировать сетевой трафик и анализировать пропускную способность сети. Результаты этого сравнения с предыдущим бенчмарком покажут, действительно ли существует проблема, и определят, какие шаги предпринять дальше (если таковые имеются). Независимо от вашего технического опыта или того, насколько дорогими являются ваши диагностические инструменты, если вы модифицируете беспроводную сеть или принимаете решения по ее изменению и не тестируете пропускную способность, то вы рискуете тратить время и ресурсы на неверный путь.
- Один экземпляр приложения (то есть каждый экземпляр может использоваться как сервер или сервер плюс клиент)
- Поддерживает передачу данных как по TCP, так и по UDP
- Поддерживает несколько потоков данных
- Переменный размер сегмента TCP / UDP
- Скорость передачи пакетов (пакетов в секунду)
- Переменная максимальная единица передачи (MTU)
- Восходящий и нисходящий режимы
- Авто обнаружение узла
- Выбор единиц отображения (Кбит / с, Кбит / с, Мбит / с, Мбит / с)
- Поддержка нескольких сетевых адаптеров
Cacti
Сначала был MRTG (Multi Router Traffic Grapher) — программа для организации сервиса мониторинга сети и измерения данных с течением времени. Еще в 1990-х, его автор Тобиас Отикер (Tobias Oetiker) счел нужным написать простой инструмент для построения графиков, использующий кольцевую базу данных, изначально используемый для отображения пропускной способности маршрутизатора в локальной сети. Так MRTG породил RRDTool, набор утилит для работы с RRD (Round-robin Database, кольцевой базой данных), позволяющий хранить, обрабатывать и графически отображать динамическую информацию, такую как сетевой трафик, загрузка процессора, температура и так далее. Сейчас RRDTool используется в огромном количестве инструментов с открытым исходным кодом. Cacti — это современный флагман среди программного обеспечения с открытым исходным кодом в области графического представления сети, и он выводит принципы MRTG на принципиально новый уровень.

Подборка бесплатных программ для мониторинга сети и серверов
От использования диска до скорости вентилятора в источнике питания, если показатель можно отслеживать, Cacti сможет отобразить его и сделать эти данные легкодоступными.
Cacti — это бесплатная программа, входящее в LAMP-набор серверного программного обеспечения, которое предоставляет стандартизированную программную платформу для построения графиков на основе практически любых статистических данных. Если какое-либо устройство или сервис возвращает числовые данные, то они, скорее всего, могут быть интегрированы в Cacti. Существуют шаблоны для мониторинга широкого спектра оборудования — от Linux- и Windows-серверов до маршрутизаторов и коммутаторов Cisco, — в основном все, что общается на SNMP (Simple Network Management Protocol, простой протокол сетевого управления). Существуют также коллекции шаблонов от сторонних разработчиков, которые еще больше расширяют и без того огромный список совместимых с Cacti аппаратных средств и программного обеспечения.
Несмотря на то, что стандартным методом сбора данных Cacti является протокол SNMP, также для этого могут быть использованы сценарии на Perl или PHP. Фреймворк программной системы умело разделяет на дискретные экземпляры сбор данных и их графическое отображение, что позволяет с легкостью повторно обрабатывать и реорганизовывать существующие данные для различных визуальных представлений. Кроме того, вы можете выбрать определенные временные рамки и отдельные части графиков просто кликнув на них и перетащив.
Так, например, вы можете быстро просмотреть данные за несколько прошлых лет, чтобы понять, является ли текущее поведение сетевого оборудования или сервера аномальным, или подобные показатели появляются регулярно. А используя Network Weathermap, PHP-плагин для Cacti, вы без чрезмерных усилий сможете создавать карты вашей сети в реальном времени, показывающие загруженность каналов связи между сетевыми устройствами, реализуемые с помощью графиков, которые появляются при наведении указателя мыши на изображение сетевого канала. Многие организации, использующие Cacti, выводят эти карты в круглосуточном режиме на 42-дюймовые ЖК-мониторы, установленные на стене, позволяя ИТ-специалистам мгновенно отслеживать информацию о загруженности сети и состоянии канала.
Таким образом, Cacti — это инструментарий с обширными возможностями для графического отображения и анализа тенденций производительности сети, который можно использовать для мониторинга практически любой контролируемой метрики, представляемой в виде графика. Данное решение также поддерживает практически безграничные возможности для настройки, что может сделать его чересчур сложным при определенных применениях.
Программы семейства VNC проекта SourceForge.net
SourceForge.net
|
Tight VNC — наиболее популярный продукт семейства VNC, улучшенная реализация с кодировкой «Tight» обеспечивающей снижение трафика между клиентом и сервером, и возможностью передачи файлов. |
|
TigerVNC — реализация VNC, основанная на доработке проектов TightVNC и TurboVNC . Отличается улучшенной компрессией JPEG . |
|
Echo VNC — реализация клиента VNC с улучшенной защищенностью. Имеется поддержка подключений к серверам VNC, Remote Desktop, и RAdmin. Расширенная панель инструментов позволяет оптимизировать работу с выбранным сервером. |
|
Flashlight VNC — клиент (VNC Viewer), написанный на Flash. |
|
Flashlight VNC Recorder — дополнение к проекту Flashlight VNC с возможностью записи сессии. |
|
Delphi VNC Server VNC сервер, написанный на Delphi. |
|
Multi VNC VNC клиент с поддержкой большого количества методов кодирования данных |
|
Light VNC реализация сервера VNC только с поддержкой подключений по протоколам HTTP и HTTP(S). В качестве клиентского программного обеспечения используется веб-браузер. |
|
Thin VNC — реализация VNC с использованием HTML5 и технологии AJAX. В качестве клиента должен использоваться браузер с поддержкой HTML5 — Mozilla FireFox, Chrome, Opera. |
|
push VNC7 — удаленная установка по локальной сети и запуск сервера VNC на рабочих станциях Windows 7. Реализация проекта pushVNC для Windows 7. |
| Простой набор инструментов для установки Ultra VNC на удаленном компьютере без каких-либо действий пользователя и незаметно для него. |
В начало страницы |
На главную страницу сайта.
Особенности проектирования локальной сети предприятия
- Чем больше абонентов прямого включения, тем ниже будет скорость передачи данных, о чем заказчики часто забывают;
- При разработке ЛВС нужно учитывать уровень затухания в кабелях, а также наличие возможных наводок. Но далеко не всегда использование дорогих экранированных кабелей себя оправдывает;
- При проектировании локальной компьютерной сети горизонтальной и вертикальной иерархии проектировщик забывает о необходимом монтажном резерве, что в результате приводит к большим финансовым потерям для исполнителя монтажных работ;
- Нельзя брать за основу проекта техническое задание Заказчика. Заказчик не является профессиональным проектировщиком и не несет ответственности за качественную реализацию проекта.
Он может только сказать, сколько будет ориентировочно проводных и беспроводных абонентов, а также скорость интернета, которую обеспечивает провайдер; - При проектировании нужно обязательно учесть требования заказчика в соответствии с техническим заданием, а также провести предварительный расчет компьютерных сетей исходя от реальной ситуации на объекте.
- Если проектировщик выполняет проект нового строительства, тогда он должен учесть возможные подвесные потолки, кабельные каналы и шахты, т.д.;
- Техническое решение принимает проектировщик и ему нужна полнофункциональная программа для проектирования и сметных расчетов. CAD5D для таких целей подойдет идеально, ведь можно вносить изменения в проект и смету онлайн при внесении изменений непосредственно в схемы и поэтажные планы.
Ключевые преимущества программы для проектирования локальной сети CAD5D
- Можно прямо на объекте внести изменения в рабочую документацию в режиме реального времени. Программа смету пересчитает автоматически;
- Можно импортировать файлы dwg c AutoCad, ArchiCad с дальнейшим изменением или редактированием;
- При проектировании ЛВС предприятия можно создать собственную базу данных;
- Предусмотрен сметный расчет ЛВС в соответствии со строительными нормами конкретной страны;
- Программа для проектирования ЛВС CAD5D в автоматическом режиме подбирает оптимальную кабельную продукцию из существующей базы, а проектировщик уже решает, можно такой кабель использовать при расчете компьютерной сети или нет;
- При проектировании оптических компьютерных сетей CAD5D использует расценки на розварку оптики исключительно по количеству предусмотренных проектом волокон.
Организация работы программы
- Есть постоянный доступ к чертежам и пояснительной записке к проекту;
- Предусмотрен импорт готовых поэтажных планов;
- Подбираются кабели, активное и пассивное оборудование с готовых или импортированных баз;
- Проектировщик распечатывает полностью готовый проект, который может содержать сертификаты соответствия, если они есть в базе программы.
Какие документы для расчета ЛВС программа формирует автоматически
- Поэтажные планы с расположением оборудования и кабельных сетей;
- Структурную схему подключения активного и промежуточного оборудования;
- Расчет затухания по каждой кабельной трассе;
- Кабельный журнал с учтенным монтажным резервом;
- Спецификация оборудования, кабельной продукции и материалов;
- Сметный расчет компьютерных сетей;
- При необходимости, расчет нагрузки на каждый порт коммутатора или максимальную скорость передачи данных через «витую» пару или оптическое волокно.
Настройка с использованием кабеля
Настроить локальную сеть компьютер- компьютер,можно с использованием кабеля. Используется RJ45. Он бывает двух видов:
- перекрестный;
- прямой;
Для создания подобного объединения нам понадобится перекрестный соединитель. Различать кабеля самостоятельно понадобится только лишь при покупке.
Так как нынешние сетевые карты могут самостоятельно определять его тип во время установки.
Если под рукой оказался кабель другого типа – это не страшно. Программа автоматически определит это и подберет все необходимые настройки.
Кабель для создания локальности для нескольких компьютеров
Деталь нужно верно подключить в ячейку ПК. Зажжется зеленый индикатор – это означает, что все функционирует хорошо.
Настройка:
- Заходим в «Панель управления» и обращаемся к «Сетевому подключению».
- Выделяем значок и используем правую кнопку на мышее.
- Появляется окно, в нем нужно выбрать строку «Свойства».
- Всплыло страничка, в которой прописано подключение и находятся способы, которые применяют при данном сопряжении.
- Выделяем последний пункт и нажимаем ниже кнопку — «Свойства».
Настройка подключение при помощи кабеля
- В данном разделе нужно обозначить ай пи адрес. Он должен быть в таком формате 192.168.ххх.ххх. На обоих ПК они не могут быть одинаковыми.
- Сохраняем конфигурации, используя кнопку «Ок».
- Выполняем перезагрузку.
Витая пара
Кабель стоит всего несколько рублей за метр, не насыщает окружающее пространство радиоволнами, как в случае с Wi-Fi, но такое решение требует постоянного переключения между профилями сетевых настроек или перенастройки сети, если ПК подключается к интернету. Компьютеры должны находиться на растоянии не большем, чем длина витой пары, что может вызвать неудобства при работе за ноутбуком.
Если сами обжимать сетевой кабель не умеете, попросите сделать это в магазине, где будете его приобретать. Для коммутации подключите концы витой пары к обоим устройствам – все готово. Осталось настроить сеть.
- Откройте Свойства системы через Панель управления – Система, безопасность.
- Измените имя компьютеров и рабочей группы: их имена должны различаться, а рабочая группа иметь одинаковое название, всё на латинице. Для этого есть ссылка «Изменить значение».
- Откройте сетевые подключения через контекстное меню иконки сети в трее или командой ncpa.cpl (выполните её в поисковой строке).
- Вызовите «Свойства» текущего подключения (по локальной сети).
- Дважды кликните по строчке «IP версии 4».
- В строке «IP адрес» введите 192.168.0.1, а на втором компьютере – 192.168.0.2 (последние цифры могут быть любыми в диапазоне от 0 до 255, но отличаться на обеих машинах).
- Маска подсети – везде 255.255.255.0
- Па первом компьютере укажите автоматическое получение DNS, на другом – «Использовать следующие адреса DNS» и укажите в его качестве IP первого ПК.
- Перезагрузите машины.
- Зайдите в Центр управления сетями…» и щёлкните «Изменение дополнительных настроек общего доступа».
- Для всех профилей (домашний и общий) активируйте сетевое обнаружение и общий доступ к файлам на двух компьютерах.
- Отключите парольную защиту и сохраните конфигурацию.

Что нужно для создания локальной сети
Для объединения ПК или ноутбуков посредством проводной сети потребуется оборудование двух видов — активное и пассивное. К первой категории относятся:
- сетевая карта;
- маршрутизатор (роутер);
- сервер.
Пассивным оборудованием называют кабель (коаксиальный, оптоволокно, витая пара), коннектор, розетки, усилители и повторители физического сигнала.
Виды оборудования
Прежде чем начать устанавливать локальную сеть, необходимо обзавестись сетевым кабелем, разъёмами (коннекторами) и сетевыми картами. Для пользовательского компьютера нужна одна карта, для сервера — две. Понадобится оборудование, отвечающее за обмен информации между объединёнными компьютерами.
Способы подключения компьютеров в локальной сети
Существует несколько схем, посредством которых компьютерную технику можно объединить локальной сетью:
- По типу линейной шины. Так называют последовательное соединение компьютеров с помощью сетевого кабеля. В результате данные передаются на все ПК, но принимает их только тот компьютер, для которого они предназначены.
- По типу кольца. Сетевой кабель, объединяющий устройства, представляет собой замкнутую кривую. Выход каждого сетевого узла подсоединён ко входу следующего. Данные передаются от одного ПК к другому. У этого способа есть один серьёзный «минус» — при выходе из строя одного персонального компьютера связь прерывается для всех остальных.
- По типу «звезды». Каждый ПК подсоединён к центральному узлу посредством отдельного кабеля через сетевой адаптер.
Как соединить два компьютера без программ?
Для этого нам необходимо:
Перейти в центр управления сетями и общим доступом, и нажать «Настройка нового подключения или сети».

Выбрать «Настройка беспроводной сети компьютер — компьютер» и нажать далее.

Выбрать имя, тип сети (лучше WPA2, поскольку он исключит большую вероятность взлома вашего соединения), написать пароль и нажать на галочку: «Сохранить изменения для этой сети».

После настройки нажать далее и закрыть окно.
Перейдите на второй компьютер, где необходимо просто подключиться к нашей сети.
Данный способ подойдет, если 2 компьютера находятся рядом, но если они далеко, то, к сожалению, сигнал доставать не будет.
Но что делать, если вам с другом необходимо связаться на большом расстоянии?
Для этого необходимо скачать одну из программ, представленных ниже.
Lan Find
Lan Find
Shareware (регистрация – $34,95)
Вердикт
Разработчик IH Software
Web-сайт www.ihsoftware.net
Размер 800 KB
Адрес загрузки www.ihsoftware.net/LF/download.html
Дополнительный поиск по результатам; скорость работы
Завышенная цена
Утилита Lan Find годится для любого поиска по сети и на локальных жестких дисках. Ограничений на расширения и типы файлов у нее нет, для начала работы достаточно указать имя нужного документа или его отличительные особенности: размер, дата создания и время последнего изменения, содержимое текстов. Область поиска также задается вручную. Если известно, что файл находится в одном из сегментов сети, то совершенно незачем тратить время на изучение содержимого других.
В случае, когда результатов оказалось слишком много, в найденном материале проводится дополнительный поиск по более конкретным параметрам. Начало процесса легко запланировать с помощью функции Shedule Search, чтобы не нагружать сеть и компьютер в рабочее время. Полученный список сохраняется в файл формата XML. При поиске MP3-композиций есть возможность экспорта в плейлист с расширением .m3u. Самые интересные ресурсы монтируются к локальной машине в виде сетевых дисков.
Скорость работы Lan Find порадовала. Утилита использует многопоточный поиск, и хотя затраченное время в большей степени зависит от заданных критериев, тем не менее быстродействие программы заслуживает похвалы.
Trial-версия позволяет получить максимум 100 результатов, а время использования утилиты не ограничено. Однако цена продукта все же слишком высока.
Советы по настройке локальной сети для Windows 7, 8, 10
Каждый пользователь ПК может сам придумать имя для своего компьютера. Обработав данные, система завершит работу по созданию нейма
Важно, чтобы вся объединённая электронная техника принадлежала к одной рабочей или домашней группе. По умолчанию локальная сеть носит название Workgrpoup
 По умолчанию локалка называется Workgrpoup
По умолчанию локалка называется Workgrpoup
Предоставление общего доступа электронных устройств к сети
Например, в распоряжении домочадцев персональный компьютер и ноутбук, причём на обоих устройствах установлено ПО Windows 7 или 8:
Прежде всего, необходимо убедиться, что все устройства работают в одной рабочей (если сеть строится в офисе) или домашней группе. Для этого нужно запустить поисковую программу (в Windows 7 запуск осуществляется одновременным удержанием клавиш «Win» и «R») и отыскать команду sysdm.cpl. После нажатия на «OK» появится окно, содержащее нужную информацию
Неважно, как именно будет называться группа. Главное — название должно быть одинаковым для всех устройств
На следующем этапе установки все юзеры должны изменить параметры для общего доступа. Каждый, открыв на своём устройстве соответствующую вкладку, изменяет дополнительные условия общего доступа к сети. Нужная форма откроется после клика правой кнопкой мыши на значок «Сеть и интернет», расположенный на Панели управления. Изменению подлежит профиль, идентифицированный системой, как «Текущий». Открыв вкладку «Дополнительные параметры общего доступа», каждый пользователь активирует команды «Включить сетевое обнаружение», «Включить общий доступ к файлам и принтерам» и разрешить доступ сетевым пользователям. Затем, переместившись в нижнюю часть страницы, необходимо отключить общий доступ с защитой по паролю, активизировав соответствующую команду.
После перезагрузки всех устройств во вкладке «Сеть» отобразятся все компьютеры, имеющие доступ к сети.
Чтобы открыть общий доступ к принтеру, необходимо активировать соответствующую опцию во вкладке «Доступ» (раздел «Свойства принтера»). Для предоставления общего доступа ко всем папкам, файлам и устройствам достаточно включить одноимённую опцию в разделе «Частная сеть» (находится в меню «Сеть и интернет», подменю «Enternet»).
Настройка IP, DNS и масок
Изменить настройки можно после коррекции параметров адаптера. Для этого необходимо указать способ подключения к сети в разделе «Сетевые подключения», а затем в открывшемся окне вручную прописать номер IP и внести прочие изменения.
Расшаривание доступа
 Предоставление общего доступа к папкам Воркгрупп
Предоставление общего доступа к папкам Воркгрупп
Для предоставления общего доступа к любым папкам, файлам и оргтехнике достаточно задействовать соответствующую кнопку (находится во вкладке «Доступ»), после чего добавить строчку «Все» и назначить права юзеров:
- Активировав команду «Чтение», владелец компьютера позволит пользователям других подключенных к сети компьютеров просматривать любые файлы, расположенные в любых папках на его машине.
- Активация команды «Чтение и запись» даёт возможность другим пользователям не только читать, но и удалять файлы.
Во вкладке «Доступ» есть ещё одна кнопка — «Разрешения». Нажав на неё, владелец ПК определит количество пользователей, которым разрешено одновременно использовать файлы, размещённые на его устройстве.
Типы программ анализа сети
Утилиты анализа сети позволяют проводить диагностику сети на наличие проблем, а так же исследовать сеть на наличие различной аппаратуры, включая компьютеры, маршрутизаторы и т.д.
Как правило, такие утилиты делят на три категории:
- Анализатор пакетов. Позволяют перехватывать и просматривать все пакеты, которые проходят через сетевые карты на вашем компьютере.
- Сканеры портов. Предназначены для исследования отдельных сетевых устройств в сети на предмет открытых портов.
- Аппаратные сканеры. Исследуют сеть на предмет наличия различного сетевого оборудования.
Ключевое различие между сканером портов и аппаратным сканером заключается в области сканирования. Сканеры портов сосредоточены только на портах отдельного сетевого оборудования. Проверяют открыт или закрыт порт, и что слушает данный порт. Аппаратные сканеры позволяют увидеть более широкую картину. Понять цель обнаруженного сетевого устройства. Как оно взаимодействует в сети.
Все эти утилиты имеют неоценимое значение для тех, кто изучает сеть на предмет наличия оборудования, целей обнаруженных сетевых устройств, а так же слабых мест самой сети.
Топ-10 программ для контроля за сетевыми подключениями
Данные о компании могут передаваться по локальной сети. В связи с этим актуальность приобретают программы, предотвращающие утечку информации. Специальное программное обеспечение обеспечивает полную информационную защиту компании от распространения конфиденциальной информации.
ПО для мониторинга позволяет выявить сведения на подключенных к сети компьютерах и сервере.
После осуществления лицом попытки передать сведения с локальной сети за пределы коммерческой фирмы устранить следы правонарушения невозможно. Утилиты обладают следующими функциями:
- контроль сетевых портов;
- просмотр историй при использовании опции поиска.
Действия пользователя, работающего за компьютером, регистрирует специальное программное обеспечение — кейлоггер. Программа фиксирует нажатие клавиш сотрудником, а все данные вносятся в отчет. Перечень посещенных сайтов нельзя стереть или удалить из памяти. Утилита осуществляет мониторинг сетевых папок в режиме онлайн.
Файрволы защищают персональные компьютеры от удаленного подключения. Многие программы предполагают индивидуальную настройку с целью защиты коммерческой информации, архивов и платежных реквизитов.
Программа для обмена файлами по локальной сети
Если же процесс создания LAN с помощью средств «Виндовс» окажется слишком сложным, можно воспользоваться сторонним приложением «HTTP File Server». Его особенностью является возможность имитации локального общедоступного хранилища для обмена данными. Само приложение не требует инсталляции и после активации сразу сворачивается в трей.
Чтобы выполнить передачу данных в хранилище, следует вызвать контекстное меню в окне виртуальной файловой системы и выбрать «Add Files» или «Add folder from disk» и указать нужные файлы.
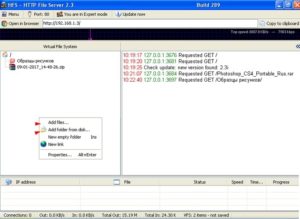
Для доступа к скинутой информации с другого устройства следует лишь прописать IP, который был указан в адресной строке.
Важно! Приложение позволяет создавать отдельные группы пользователей с разными доступами, а также аккаунты с логином и паролем для защиты данных. Оно имеет один недостаток — англоязычный интерфейс, но при этом предельно понятен, так что у пользователя не должно возникнуть никаких проблем с использованием утилиты
Все описанные варианты, как можно скидывать информацию с одного ПК на другой, используя LAN сеть, имеют как свои плюсы, так и минусы. Выбор одного из них стоит за каждым пользователем. В любом случае понадобится детальная процедура настройки. Ну а если это окажется не под силу, то есть альтернативные программы, которые способны отправлять файлы между устройствами, обходя настройку сети.
О программе
Radmin VPN – это узкопрофильная небольшая программка для реализации задачи по созданию виртуальных сетей VPN и объединения в такие сети пользователей изо всех уголков мира. Программой можно пользоваться совершенно бесплатно, при этом у реализуемых ею сетей хорошая скорость передачи данных, и она не содержит жёстких ограничений на число подключаемых пользователей. Тогда как к сетям Hamachi при бесплатном использовании программы могут подключиться максимум 5 человек, у Radmin VPN максимальное число пользователей сети составляет 150 человек. Программа очень проста в использовании, у неё русифицированный интерфейс, есть поддержка светлого и тёмного скинов.
Сайт загрузки программы:
Принцип работы Radmin VPN прост: программа реализует в среде Windows отдельную частную сеть.

И для этой сети использует эмулируемый Ethernet-адаптер, т.е. виртуальный сетевой адаптер.

В этой сети мы получаем свой статический IP-адрес, с помощью которого можем взаимодействовать с другими пользователями виртуальной сети.
Помимо реализации своей непосредственной задачи, Radmin VPN также может работать в связке с другой программой от своего создателя — Radmin Server, обеспечивая в этой связке возможности удалённого доступа к компьютерам. Этих возможностей мы касаться не будем, рассмотрим использование программы только в части реализации локальной сети по Интернету.
Dead Island

Дата выхода: 2020 год Жанр: кооперативный шутер от первого лица про выживание на острове с зомби Разработчик: Techland Издатель: Deep Silver
Dead Island — шутер от первого лица от польских разработчиков Techland в жанре survival horror. Само действие разворачивается в Новой Гвинее. Главные герои игры — рядовые туристы, оказавшиеся на тропическом острове, принадлежащему курорту The Royal Palms Resort, во время зомби — апокалипсиса. Буквально вырывая свою жизнь из рук монстров им придется узнать все тайны этого райского места и спастись с минимальными потерями.
Оружием может стать все: начиная от факела, копья, биты и заканчивая ножкой стула. Максимальное количество крови и опасности, окружающей со всех сторон, придает некий драйв геймплею, делает его живым и бодрым. Сможете ли Вы выжить в райском месте во время настоящего ада?
Усилитель сигнала сети
В последнее время стали пользоваться популярностью усилители сигнала сети, представленные в сотовых магазинах широким выбором.
При выборе усилителей стоит ориентироваться по ожидаемым потребностям:
- Дислокация использования – квартира, дачный дом или автомобиль.
- Потребность в усилении мобильной или интернет-связи – зачастую экземпляры усиливают только мобильную связь или мобильный интернет. Комбинированный вариант устройств требуется в случае плохого мобильного сигнала и интернет-соединения.
- Для поддержания интернет-покрытия требуются мощные репитеры с антеннами, поддерживающие 3-4G стандарты.
- Подбор усилителей осуществляется с учётом желаемой зоны покрытия – обычно максимальный уровень сигнала наблюдается в районе 3-5 метров в стандартных моделях.







