120 million
Содержание:
- Automating SteamCMD
- Преимущества Steam для Windows
- Создание аккаунта Steam через приложение
- Linux Scripts
- Включение опции синхронизации
- Очистка кэша загрузки
- Downloading SteamCMD
- Установка Steam на Windows
- 3) Воспользоваться резервным копированием
- Cross-Platform Installation
- Что умеет Windows-версия Steam
- Выберите, куда установить Steam-игру
- Как используется программа Steam
- Функциональные возможности программы
- Удаление поврежденных модов
- Описание
- Почему не удается загрузить моды из мастерской в Steam?
- Добавление друга в программе Steam
- Алгоритм загрузки сохранений
- Интерфейс
- Регистрация в программе Steam и открытие аккаунта
- Known issues
Automating SteamCMD
There are two ways to automate SteamCMD. (Replace with on Linux/macOS.)
Command line
Note: When using the option on the command line, it must be quoted in a special way, such as .
Note: If this does not work, try putting it like instead.
Append the commands to the command line prefixed with plus characters, e.g.:
steamcmd +login anonymous +force_install_dir ../csgo_ds +app_update 740 +quit
To install a specific game mod for HL1, such as Counter-Strike: Condition Zero:
steamcmd +login anonymous +force_install_dir ../czero +app_set_config 90 mod czero +app_update 90 +quit
For a game that requires logins, like Killing Floor:
steamcmd +login <username> <password> +force_install_dir c:\KFServer\ +app_update 215350 +quit
Creating a script
1. Put your SteamCMD commands in a text file. (You may add comments which start with .) Example:
// update_csgo_ds.txt // @ShutdownOnFailedCommand 1 //set to 0 if updating multiple servers at once @NoPromptForPassword 1 login <username> <password> //for servers which don't need a login //login anonymous force_install_dir ../csgo_ds app_update 740 validate quit
2. Run SteamCMD with the option, referring to the file you created previously. Example:
steamcmd +runscript csgo_ds.txt
Преимущества Steam для Windows
Частые агрессивные скидки
Если скачать Steam 2021, Вы будете в курсе, что Valve и партнеры используют систему частых продаж и крутых скидок, чтобы получить максимальный доход. Снижение цены на 50% и более — это уже типовая нормальная и эффективная практика для продукта, который был выпущен несколько месяцев назад.
Легкие и универсальные возмещения
Каждая игра в Steam может быть возвращена за несколько кликов, если Вы играли в неё менее двух часов и купили в течении 1-2 недель. Это дает вам свободу попробовать поиграть в игры, в покупке которых Вы не уверены полностью или сомневаетесь, что они будут хорошо работать на вашем компьютере.
Страница игры
Steam доступен на всех платформах
Очень важным плюсом стима является его мультиплатформенность, а это значит, что получить доступ к Steam 2021 сможет каждый, для этого нужно всего лишь .
Полезная информация
Немаловажным фактом в пользу скачивания Steam 2021 для Windows 7 и других ОС являются отзывы покупателей, с помощью которых формируется пользовательский рейтинг игры за последние 30 дней. Это значит, что Вы сразу узнаете, что к примеру 79% из 4 734 клиентов поставили «палец вверх» игре.
Желаемые игры
Создание аккаунта Steam через приложение
Данный вид регистрации с помощью компьютера совершенно не отличается от создания личной страницы на официальном сайте. Для этого необходимо будет выполнить такие действия:
- Выбрать режим запуска приложения, нажав при этом кнопку «Создать новый аккаунт».
- Пользователю откроется окно, куда вводятся регистрационные данные. Здесь нужно будет указать страну «Россия», и пройти тест с капчей.
- После этого потребуется принять лицензионное соглашение, кликну по кнопке «Продолжить».
- Теперь нужно выполнить действия, которые подробно описаны в 3-7 разделах «Регистрация аккаунта Steam на сайте», предварительно, внимательно прочитав их.
- После того, как регистрация закончится, необходимо авторизоваться – ввести логин и пароль в соответствующие графы Стим.
- Чтобы введенные данные сохранились, потребуется нажать «Запомнить мой пароль».
После всех выполненных действий, с помощью аккаунта Steam можно будет скачивать и играть в игры, общаться с другими пользователями, дарить подарки, узнавать новости.
Linux Scripts
LinuxGSM

Linux Game Server Managers
LinuxGSM is the command-line tool for quick, simple deployment and management of Linux dedicated game servers.
Links
SteamCMD Guardian 1.2
The following script was tested on Debian Wheezy.
Installation
To make this script work, we need a location. Preferably you created a user (e.g. steam) with it’s own home directory (/home/steam) and are logged in as it via SSH, tty or using su.
- Make the file.
- Paste in the code
- Modify the code, add at least 1 game to the rows.
- Close the file with Ctrl+O, followed by ↵ Enter and concluding with Ctrl+X.
- Give the file execute rights for the user
- Run the file
The file will auto-download SteamCMD, update it and install all chosen games (up to 4). Run the file again to update the games.
Включение опции синхронизации
Отвечая на вопрос, как загрузить сохранения из Стим Клауд, прежде важно донести до пользователя информацию о том, что это возможно только в том случае, когда опция синхронизация включена. Если синхронизация не включена, либо пользователь не знает об этом, то нужно проверить
Синхронизацию можно включить как для определённой игры, так и для приложений пользователя.
Когда нужно включить синхронизацию для конкретной игры, то нужно открыть Стим, авторизоваться в нём. Затем открыть библиотеку Стим и выбрать нужную игру. Встать на неё мышью и нажать на правую кнопку. В загруженном меню необходимо выбрать строчку «Свойства».

В разделе свойств нужно перейти в раздел «Обновления» и активировать опцию «Включить синхронизацию в Steam Cloud». Далее нужно перезапустить десктопное приложение.
Если же опцию нужно включить для абсолютно всех игр, то нужно открыть настройки Стима и перейти в пункт Cloud. Там активировать опции.

А после нового входа в игру возможен конфликт данных при синхронизации облака Стима с десктопным приложением на ПК. Тут пользователю придётся правильно выбрать файлы, отдав предпочтение более новым. Только после этого Стим синхронизируется, ошибка исчезнет. Это совет, как загрузить сохранения из Steam Cloud в случае возникновения ошибки.
В последующем, если для пользователя ценна игровая история и прогресс, то лучше не практиковать игру вне сети, то есть в автономном режиме.
Очистка кэша загрузки
Еще одной распространенной причиной сбоя, который может возникнуть в ситуации, когда в очереди для скачивания накопилось много ожидающих файлов. Вполне возможно, что загрузчик дал сбой и отказывается скачивать новые компоненты. Попробуйте очистить кэш и посмотрите, решит ли это проблему.
В верхнем меню откройте вкладку Steam, затем выберите пункт «Настройки».
На вкладке Загрузки перейдите на правую панель и нажмите на кнопку «Очистить кэш загрузки». В строке подтверждения нажмите на кнопку «Да», чтобы очистить сохраненный кэш.
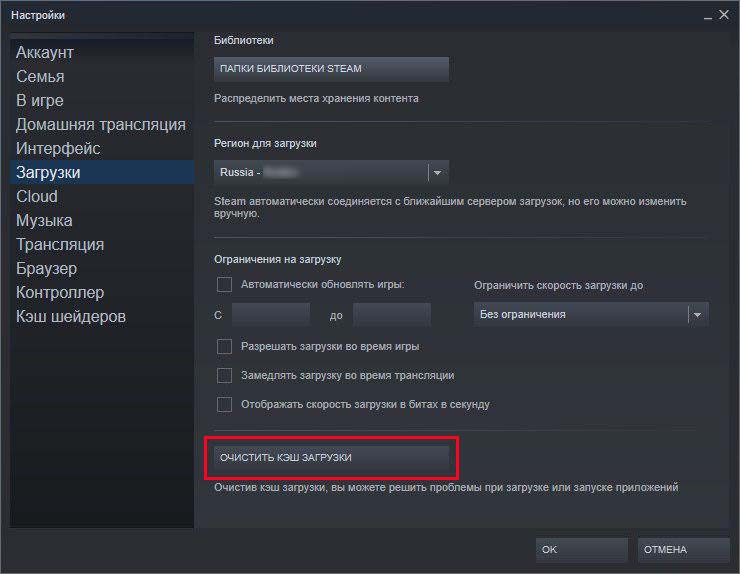
После завершения операции войдите в свою учетную запись и попытайтесь загрузить моды из мастерской.
Downloading SteamCMD
1. Create a folder for SteamCMD.
For example
C:\steamcmd
3. Extract the contents of the zip to the folder.
Linux
Create a user account named steam to run SteamCMD safely, isolating it from the rest of the operating system. Do not run steamcmd while operating as the root user — to do so is a security risk.
1. As the root user, create the steam user:
useradd -m steam
2. Go into its home folder:
cd /home/steam
Package from repositories
1. It’s recommended to install the SteamCMD package from your distribution repositories, if available:
Ubuntu/Debian
sudo apt install steamcmd
Note: If you are using a 64 bit machine you will need to add multiverse
sudo add-apt-repository multiverse sudo dpkg --add-architecture i386 sudo apt update sudo apt install lib32gcc1 steamcmd
RedHat/CentOS
yum install steamcmd
Arch Linux
2. Link the steamcmd executable:
ln -s /usr/games/steamcmd steamcmd
docker run -it --name=steamcmd cm2network/steamcmd bash
steamcmd.sh location: /home/steam/steamcmd
Manually
1. Before you begin, you must first install the dependencies required to run SteamCMD:
Ubuntu/Debian (x86-64)
sudo apt-get install lib32gcc1
RedHat/CentOS (x86-64)
yum install glibc.i686 libstdc++.i686
2. As the root user, escalate to the steam user:
su - steam
If you’re not logging in as root and you instead use to perform administration, escalate to the steam user as follows:
sudo -iu steam
3. Create a directory for SteamCMD and switch to it.
mkdir ~/Steam && cd ~/Steam
4. Download and extract SteamCMD for Linux.
5. Install tmux and/or screen for easy server management
sudo apt-get install tmux screen -y;
1. Open Terminal.app and create a directory for SteamCMD.
mkdir ~/Steam && cd ~/Steam
2. Download and extract SteamCMD for macOS.
Установка Steam на Windows
Программа Steam устанавливается на персональный компьютер буквально за несколько минут, причём процедура проводится на русском языке и не вызывает каких-либо существенных затруднений. После полной установки выполняется создание аккаунта. Далее будет подробно разобран процесс загрузки этого приложения и процедура создания учетной записи для новых пользователей. В результате они научатся загрузке игр и смогут пообщаться со своими друзьями.
- Нажимается кнопка голубого цвета в верхней части страницы, скачивается файл установки SteamSetup.exe и запускается соответствующий дистрибутив.
- ОС Windows 10 запрашивает у пользователя разрешение на внесение ряда некоторых изменений на ПК. Для процесса установки нажимается пункт «Да».
- В новом окне с приветствием новый пользователь видит функции платформы, а затем нажимает пункт «Далее» для выполняемой установки.

Затем выбирается язык установки и выполняется переход к другому рабочему окну.

Для этой игровой платформы обязательно задаётся папка или оставляется диск «С», а затем щелкается кнопка «Установка».

Для полного завершения инсталляции обязательно устанавливается галочка в пункт «Запуск Steam» и нажимается «Готово».

Программой скачивается последнее доступное обновление и открывается окно для авторизации клиента.

В случае отсутствия действующей учетной записи нажимается расположенная снизу кнопка «Создание нового аккаунта клиента».
3) Воспользоваться резервным копированием
- Заходите в Стим и переходите в меню, где вам следует выбрать функцию «Резервное копирование…» и в открывшемся окне вариант с резервными копиями;
- В новом окне необходимо проставить маркеры напротив тех игр, чьи резервные копии вы хотите создать. И учтите, что выбрать можно лишь полностью обновлённые и загруженные приложения;
- Поскольку резервные копии сохранятся по новому пути, необходимо его выбрать, чтобы пройти к следующему этапу;
- Далее, нужно задать способ разбития файлов, хотя авторы не рекомендуют этого делать, если только запись производится не на съёмные носители, вы всё равно нажмите «Далее»;
- Начнётся процесс сжатия файлов игры, а в конце появится привычное контекстное меню приложения – на этом этапе переходите в «Свойства»;
- Теперь нужно удалить игру, резервные копии которой сделали ранее (это можно сделать в «Локальных файлах»);
- После удаления переходите в «Настройки», где нужно перейти в «Загрузки» и открыть «Папки библиотек» (укажите путь к новой папке, но если не создали, тогда создавайте прямо там и следом укажите путь именно к ней);
- Вернитесь к функции резервного копирования и восстановления во вкладке «Steam», где на этот раз уже следует выбрать пункт «Восстановить из резервной копии»;
- Вам остаётся лишь выбрать недавно созданную папку для новой библиотеки и дождаться момента, когда закончится процесс инсталляции. Таким образом игра будет перенесена в другое место.
Библиотеку «Стима» можно перенести и вручную (для этого необходимо вырезать папку «SteamApps» в папке Steam, после чего перенести её в желаемое место), но это далеко не самый надёжный способ, поэтому в обязательном порядке сделайте резервную копию, а в конце проверьте целостность файлов. Но мы рекомендуем использовать только вышеописанные способы.
Cross-Platform Installation
It is possible to choose the platform for which SteamCMD should download files, even if it isn’t the platform it is currently running on. This is done using the variable. (Yes, those are two «s»es at the beginning of the variable name.) For example, to download the Windows CSGO dedicated server on Linux, you can run the following command:
./steamcmd.sh windows +login anonymous +force_install_dir ../csgo_ds +app_update 740 validate +quit
or use the following script:
@ShutdownOnFailedCommand 1 @NoPromptForPassword 1 @sSteamCmdForcePlatformType windows login anonymous force_install_dir ../csgo_ds app_update 740 validate quit
The supported values are , and .
Что умеет Windows-версия Steam
- по умолчанию, Steam запускается автоматически вместе с операционной системой, пользователю остается только ввести пароль от аккаунта и нажать кнопку Вход. Сохраните пароль в окне входа и тогда клиент после запуска будет сам проверять обновления игр и загружать их.
- трансляция игр с компьютера на другие устройства в локальной сети. Чтобы присоединиться к просмотру, запустите Steam на этих устройствах и войдите в свой аккаунт;
- использование микрофона или гарнитуры, которая не выбрана как устройство ввода звука по умолчанию в настройках Windows;
- воспроизведение музыки из локальных папок компьютера через встроенный аудиоплеер. Папки, в которых Steam будет искать аудиофайлы, можно изменить в настройках.
Выберите, куда установить Steam-игру
По умолчанию Steam устанавливает все игры внутри steamapps> обычные папку в пути установки. Однако, если у нас есть два жестких диска или один из них имеет лучшую производительность или большую емкость, чем другой, то, безусловно, мы заинтересованы в изменении этого маршрута.
Steam не предлагает нам Кнопка «Исследовать» когда мы собираемся установить игру, как это делают другие установщики, но вместо этого используем «папки библиотеки», чтобы мы могли выбирать каталоги, в которых мы хотим сохранить игры. Чтобы добраться до них, нам нужно будет открыть игровой клиент и войти в систему. Оказавшись внутри, мы откроем пар МЕНЮ > Параметры .
Теперь мы увидим общие параметры игровой программы Valve. В меню слева мы собираемся выбрать опцию «Загрузка» чтобы увидеть все варианты загрузки и установки игр.
На данный момент нас интересует » библиотеки содержимого «. Оттуда мы сможем управлять всеми локациями с контентом, чтобы иметь возможность выбирать в каждом устройстве, куда мы хотим установить каждую игру.
Мы сможем увидеть все библиотеки содержимого, которые мы настроили в программе. Отсюда мы также можем добавить новую библиотеку и выбрать, какую из них мы хотим использовать по умолчанию.
Мы уже выбрали путь, по которому хотим установить игры. Но перед отъездом мы рассмотрим другие варианты.
Как используется программа Steam
После успешной установки и создания учетной записи игровая платформа запускается для ознакомления с вполне понятным и удобным пользовательским интерфейсом. Важными вкладками этого приложения являются «Ваш магазин» и «Библиотека». Также игроки могут воспользоваться строкой для поиска игр по их введенному названию. После приобретения каждая игра переходит для размещения в библиотеку.
- Переход в «Магазин» и выбор раздела с доступными бесплатными играми.
Сортировка списка по популярности, игровому жанру или добавление названия игры в поисковую строку. В виде примера в магазине Steam скачивается популярная игра CS GO.
Для ознакомления с требованиями к ПК выбирается пункт в рабочем меню из списка и нажимается кнопка «Играть».
В открывшемся окне выбирается диск и подходящая папка для быстрой установки загруженной игры. При нехватке свободного места диск меняется на «E» или «D» и нажимается «Далее».
При выборе какого-либо другого рабочего диска обязательно создается папка. При нормальном объеме свободного пространства на доступном диске «C» изменение предложенного пути установки этой программы не является обязательным.
Загрузка обязательно отслеживается. При необходимости выполняемая загрузка останавливается, а затем возобновляется.
Затем пользователь должен перейти в библиотеку для выбора игры из списка и нажатия кнопки «Играть».
Похожим образом происходит скачивание доступных платных игр. Перед началом установки покупка оплачивается банковской картой или имеющимся электронным кошельком. Выбранная игра добавляется в корзину и щелкается пункт «Купить для себя». Затем выбирается способ оплаты, переводятся деньги и ожидается завершение загрузки выбранной игры. После завершения этой процедуры игра переходит в раздел, который называется «Библиотека».
Функциональные возможности программы
Основные возможности этой программы, доступные игрокам:
- После покупки одной копии программы через сервис Remote Play Together появляется возможность игрового процесса по локальной сети со своими друзьями. Для этого необходимо соединение с помощью wi-fi или действующей локальной сети, причём требуется Ping не меньше 50.
Возможность просмотра видео обзоров и чтение отзывов остальных игроков со всех стран мира до приобретения игры.
Бесплатная загрузка выбранных игр, например, гонок, симуляторов, увлекательных стратегий или захватывающих стрелялок.
Использование раннего доступа при покупке игры в процессе тестирования по специальной скидке или её получение бесплатно. При участии в доработке и при последующем выходе актуальной полной версии возможна загрузка бесплатного обновления.
Доступность игр и развлечений с виртуальной реальностью. В представленном каталоге программы Steam присутствуют игровые VR-очки. Также пользователям открыт доступ к увлекательным виртуальным выставкам с работами знаменитых художников Микеланджело или Леонардо да Винчи.
Для отдыха от процесса игры за ПК возможна замена мышки с клавиатурой на геймпад Steam Controller и продолжение на телевизоре прямо с дивана с управлением процессом с выбранного расстояния.
Используемая приставка Steam Link позволяет транслировать игровой процесс с компьютера на свой телевизор, но при этом необходимо разрешение 1080 с 60 fps.
Выгодная покупка игры возможна в период проведения акций и распродаж, причём во время наступающих праздничных дней или ожидаемой Черной пятницы предлагаемые скидки достигают 99%.
Пользователям доступно использование одного аккаунта для совершения входа с нескольких доступных устройств. После успешной авторизации клиента на чужом персональном компьютере становятся доступными все приобретенные игры, которые после загрузки запускаются там, где есть действующий интернет.
Добавление участвующих игроков в друзья и общение с ними в чатах, переписка не только с персонального компьютера, но и с используемого смартфона после выполненной авторизации в созданной учетной записи.
Звонки друзьям в действующем голосовом чате, причём качество канала связи в программе Steam серьезно улучшено.
Обмен предметами и копиями доступных неиспользованных или подарочных игр со своими друзьями. Не подлежат обмену только активированные игры.
Возможность при поиске новых увлекательных игр необходимого машинного обучения с учетом существующих интересов игрока.
Возможность чтения обзоров в размещенных рекомендациях разных сообществ и поиск не раскрученных игровых проектов.
Возможность просмотра прямых транслируемых стримов в приложении Steam с комментариями известных игроков.
Также в этом приложении возможно чтение руководства к некоторым популярным играм. В представленном разделе присутствуют прохождения, разные советы и актуальные ссылки для выбираемых Counter-Strike, Destiny и остальных топовых игр.
Удаление поврежденных модов
Если проблема возникает в одной игре, возможно, некоторые из ее файлов повреждены. В этом случае Стим будет отказываться загружать какие-либо новые моды для этой игры, пока не удалите поврежденные файлы из скрытой папки !Workshop.
Полностью закройте Steam, затем проверьте в Диспетчере задач (Ctrl + Shift + Esc), нет ли запущенных фоновых процессов клиента.
Откройте проводник и перейдите на вкладу «Вид». Отметьте флажком опцию «Скрытые элементы».

Теперь перейдите в следующую локацию: C:\Program Files (x86)\Steam\steamapps\common\Название игры\!Workshop
Дважды щелкните по каждому моду в отдельности и проверьте, какой вызывает ошибку. Если один или несколько модов не запускаются, то неполадка вызвана их повреждением. В этом случаю нужно удалить все неисправные файлы.
Затем откройте Стим и перейдите в папку Библиотека. Щелкните правой кнопкой мыши на игре и выберите «Свойства». На вкладке Локальные файлы запустите проверку целостности файлов игры.

После завершения проверки попробуйте загрузить новый мод и посмотрите, успешно ли завершится операция.
Описание
Steam — онлайн-сервис от компании Valve, созданный специально для распространения компьютерных игр и программ. Основная его задача — позволить напрямую сообщаться разработчикам и геймерам. Первые могут залить на сервер игру, вторые — в считанные минуты, не выходят из дома купить приглянувшийся проект, скачать и установить его.
Кроме того, здесь имеется отдельный сервис для начинающих разработчиков. Получив данные об игре, вы можете модифицировать ее код, создав принципиально новый патч или мод, который добавит в игру новые возможности или заменит имеющиеся на заданные. То есть каждый желающий может принять участие в создании контента для любимой игры. И тут же выложить его в общий доступ. И порой получается круто.
В основном Steam причастен к распространению игр для Windows, однако имеются здесь варианты и для Linux, и для macOS, хотя, конечно, значительно меньше.
Для того, чтобы начать работу с сервисом, необходимо, конечно, скачать последнюю версию Steam на официальном сайте. Далее предстоит простая регистрация (все по стандарту: почта, логин, пароль). Теперь вы полноценный пользователь Steam.
Как уже упоминалось, основная функция, интересующая рядовых пользователей, это возможность легально получить интересующую игру. Steam оформлен красиво и максимально просто, чтобы любому сразу было ясно, куда нажимать.
Вкладка Магазин. Здесь можно открыть каталог популярного и рекомендованного контента, найти определенную игру с помощью поиска, ознакомиться с новостями игрового мира и общей игровой статистикой Steam. Также, если вы не можете приобрести какой-либо контент прямо сейчас, вы можете сформировать свой список желаемого, и когда возможность появится, обратиться прямо к нему, а не рыскать снова по всему каталогу.
Страница каждой игры оформлена максимально подробно. Здесь имеются скриншоты и видео из игры, описание, системные требования, отзывы других геймеров. Иногда даже предложений о покупке будет несколько (например, обычное издание и «золотое», с дополнительным контентом).
Вкладка Библиотека позволяет просматривать уже купленные программы и игры. Это довольно удобно, потому что они остаются в вашем аккаунте навсегда. И если возникла необходимость переустановить виндоус, или вы просто решили сменить свой ПК на новый, никаких проблем не возникнет — вы просто заново установите игру на новую машину (только папки с сохранениями придется самостоятельно переносить). Главное — не хитрите. Если запустите Steam с одним аккаунтом сразу на нескольких машинах и попытаетесь поиграть — объясняться потом с техподдержкой на тему разблокировки профиля будете долго.
В Библиотеке также имеется статистика: когда куплена игра, установлена ли, сколько часов вы в ней провели, сколько ваших друзей также в нее играет.
Вкладка Сообщество позволяет вам получить доступ ко всему пользовательскому и официальному дополнительному контенту к играм, доступным в Steam.
Последняя вкладка обозначена именем пользователя. Здесь вы можете отследить свою персональную активность, отредактировать свой профиль, добавлять свой собственный контент, добавлять других пользователей в друзья.
Кроме того, в Steam периодически случаются всевозможные акции и распродажи. Так что внимательно следите за предложениями — есть возможность получить классную игру за небольшие деньги. Может, самое время скачать Steam для Windows и пополнить свою игровую коллекцию?
Почему не удается загрузить моды из мастерской в Steam?
Пользователи могут столкнуться с этой неполадкой по нескольким причинам:
- Повреждены файлы в папке Workshop, которые препятствуют скачиванию новых модов. В этом случае нужно удалить поврежденные моды и запустить проверку целостности игры.
- Строка состояния загрузки отображается только в режиме Big Picture. После обновления Steam может изменить настройку по умолчанию, в результате не сможете отслеживать процесс при обычном входе в клиента, который происходит в фоновом режиме. Чтобы проверить, переключитесь в режим Big Picture.
- В кэше загрузки содержится много ожидающих файлов, некоторые из них могут оказаться нерабочими.
- В аккаунте включена функция «Бета-тестирования», которая может вызвать проблему.
- Неправильно установлен регион загрузки.
- Повреждена установка Steam.
Добавление друга в программе Steam
Платформа Steam является не только площадкой для проведения игр. Здесь возможно общение с остальными игроками и добавление их в список своих друзей. Для такого добавления пользователь получает от игрока код друга или специальную ссылку. Свой код можно отправить другим участникам или создать ссылку на профиль для передачи её нужному человеку.
- Для добавления друга в приложении Steam необходимо перейти в раздел с чатами и нажать на человечка с плюсиком.
Затем вводится код друга или используется поиск по его нику.
При использовании поиска по имени друга выбирается подходящий ник в результатах поиска, а затем нажимается расположенная с правой стороны кнопка «Добавить в друзья».
В целом платформа Steam является довольно простой для понимания и освоения, причём пользователю вполне достаточно немного побродить по представленным разделам, после чего всё становится понятно без серьезных пояснений. Программа переведена на русский язык, причём в ней предусмотрена поддержка ещё 25 языков мира.
В этой статье описываются только основные функции Steam. Этого функционала вполне хватает для проведения совместных игр и интересного общения. Описание некоторых расширенных возможностей программы и получение ответов на вопросы публикуется в размещённых инструкциях и комментариях на сайтах фанатов. Выбирайте необходимую вкладку и скачивайте программу Steam совершенно бесплатно для любой операционной системы своего персонального компьютера.
Алгоритм загрузки сохранений
Перед тем как переходить к самому алгоритму, важно понять, что вся пользовательская информация в Steam хранится в облачном хранилище, получившем название Steam Cloud. Это полная статистика по аккаунту пользователя, различные настройки, данные, а также его игровая история, которая в рамках данной статье будет именоваться «сохранением»
Также в Steam Cloud записываются настройки десктопного приложения. Такая технология хранения данных позволяет загрузить все данные из облака на любой компьютер, устройства пользователя. Это означает, что все его игровые уровни, различные регалии и многое другое будут актуальны, где бы геймер не использовал Стим.
Главное задача успешного использования данной опции – это вовремя сохранять эти данные в том же облаке, чтобы потом можно было их «забрать», к примеру, на другом ПК.
Существует единственный способ, как загрузить сохранения из Steam Cloud. Выполнить загрузку просто, для этого необходимо перейти специальной ссылке. Для этого нужно сделать следующее:

Данный способ актуален, если на ПК пользователя включена опция синхронизации. При этом нужно иметь в виду, что нужна информация для загрузки определяется автоматически на основании того, как распорядился этим разработчик игры.
И опять же о синхронизации: она должна быть включена в параметрах.
Интерфейс
Главное окно Steam поделено на 3 части — шапку, тело и подвал. В шапке расположено меню, кнопки назад/вперед/обновить страницу, никнейм авторизованного пользователя и баланс аккаунта. Если кликнуть на баланс, откроется страница, откуда его можно пополнить и посмотреть историю покупок.
В теле отображается контент раздела, открытого через верхнее меню — магазина игр, библиотеки пользователя, настроек клиента и т.д.
В подвале показано, сколько друзей сейчас онлайн, и еще есть кнопка «Добавить игру». Кликните на нее, чтобы добавить в свою библиотеку игры скачанные через другой клиент, или установленные с диска.
Интерфейс Steam выполнен в темных цветах, чтобы не напрягать глаза ночью. Поддерживается вывод изображения на телевизор и специальный режим «Big Picture», разворачивающий окно программы на весь экран. В таком режиме можно управлять курсором и мышкой и джойстиком.
Регистрация в программе Steam и открытие аккаунта
Без процедуры регистрации использование этой программы невозможно. Для запуска платформы и последующей успешной авторизации клиента на сайте разработчика клиентом открывается учётная запись.
- После успешного запуска программы щелкается кнопка «Создание нового аккаунта в приложении Steam».
Вводится адрес действующего почтового ящика, указывается страна проживания, а затем ставится галочка под размещенным лицензионным соглашением и нажимается пункт «Продолжить».
Чтение лицензионного соглашения программы Steam не является обязательным, поэтому можно просто отметить checkbox под текстом. Но страна должна быть указана верно, так как от этого зависят цены на игры и разные приложения.
- Программа Steam просит пользователя войти в почтовый ящик для нажатия на присланную ссылку, с помощью чего подтверждается регистрация.
В письме пользователю необходимо щелкнуть по кнопке желто-зеленого цвета «Создание аккаунта».
После подтверждения почты придумывается имя аккаунта и постоянный пароль из нескольких символов. Поскольку многие имеющиеся логины могут быть заняты пользователями, то для поиска свободного варианта можно воспользоваться цифрами или символами «-» и «_». Для проверки имени пользователя необходимо кликнуть по пункту «Проверка доступности». При свободном имени придумывается пароль из восьми знаков, дважды указывается специальный секретный код и нажимается пункт «Завершение регистрации».
Аккаунт в программе Steam создан, нажимается пункт «Продолжить».
В рабочее окно авторизации вводятся логин и пароль созданной учетной записи. Затем галочкой отмечается пункт под названием «Запомнить пароль», что позволяет автоматически выполнять вход в установленное приложение при будущих запусках.
Known issues
ERROR! Failed to install app ‘xxxxxx’ (No subscription)
If you get the ‘No subscription’ error, the game/server you are trying to download either requires a login or that you have purchased the game. You will therefore have to log in with a Steam username and password – if that doesn’t help, you may need to purchase a copy of the game on Steam first. See Dedicated Servers List.
Note: For security reasons it is recommended that you create a new Steam account just for your dedicated servers.
For example
steamcmd +login <username> <password>
32-bit libraries on 64-bit Linux systems
Since SteamCMD is a 32-bit binary, 32-bit libraries are required.
The following error may occur:
steamcmd: error while loading shared libraries: libstdc++.so.6: cannot open shared object file: No such file or directory
The resolution depends on your distro:
Debian based distributions (Ubuntu, Mint, etc.)
sudo apt-get install lib32stdc++6
Note: are not required to install SteamCMD; is enough.
With Debian 7 «Wheezy» you may encounter this error:
The following packages have unmet dependencies: ia32-libs : Depends: ia32-libs-multiarch but it is not installable E: Unable to correct problems, you have held broken packages.
To fix this, do the following:
dpkg --add-architecture i386 apt-get update apt-get install lib32gcc1
Arch Linux
pacman -S lib32-gcc-libs
Login Failure: No Connection
On linux servers, you may experience a «Login Failure: No Connection» error. This is related to missing iptables rules. You will want something along these lines:
iptables -A INPUT -p udp -m udp --sport 27000:27030 --dport 1025:65355 -j ACCEPT iptables -A INPUT -p udp -m udp --sport 4380 --dport 1025:65355 -j ACCEPT
On Windows servers, you may experience «SteamUpdater: Error: Download failed: http error 0» and «SteamUpdater: Error: Steam needs to be online to update. Please confirm your network connection and try again.». This is usually fixed by checking «Automatically detect settings» in IE (Internet Explorer) through the lan settings in the Internet option menu.
- Open Internet Explorer (IE).
- Click on Tools → Internet Options
- Click on the Connections tab
- At the bottom, you should see Local Area Network (LAN) Settings.
- Check the first box (Automatically detect settings)
- Hit OK, and Apply. Try running the SteamCMD again; if it still doesn’t work. try lowering your Internet Security level zone to medium or lower. You can find that in the Security tab in Internet Options.
SteamCMD startup errors
Unable to locate a running instance of Steam
You may get the following error when starting a server with Linux:
SteamAPI_Init() failed; unable to locate a running instance of Steam, or a local steamclient.dll.
Resolve the issue by linking to the directory:
ln -s steamcmd/linux32/steamclient.so ~/.steam/sdk32/steamclient.so
ulimit Linux startup error
Some users may get a error (no permission/cannot open file) while script is starting up. This error caused by a low setting of the parameter (number of file descriptors) of . SteamCMD uses standard commands inside of the initialization shell script to change the automatically, but some servers may forbid increasing values after startup (or beyond a limit set by ).
This can be fixed by changing the file descriptor number ulimit:
ulimit -n 2048
If an error appears (no permission), you will have to log in as root to change the parameter. To check the current setting, type ulimit -a; the system will reply with many rows, you need to find one:
open files (-n) 1024
In this case, 1024 is the current value.
can also modify the limits in the file.
In most instances you will simply get a warning message however it will not stop SteamCMD from running.
Getting a Linux 64-bit steamclient.so on a Windows Machine
WSL does not play nicely with 32-bit files. If you need the steamclient.so 64-bit file you can simply run the following command:
steamcmd.exe linux +login anonymous +app_update 1007 +quit
You will then find the file here:
.\steamapps\common\Steamworks SDK Redist\linux64
Only the HLDS engine is downloaded
When trying to download a HL1 mod like TFC, initially it only downloads the engine files of the HLDS, but not the mod. This happens with both the regular version and the beta. You may have to try multiple times until all the required files are downloaded, but once this is done, the files should update correctly next time.
Just deleting the appmanifest files, without downloading replacements from a third party, may work as well! You will get an error at first though, complaining that something went wrong, which is due to the deleted files.
On a side note, for some reason CS is always installed as well.







