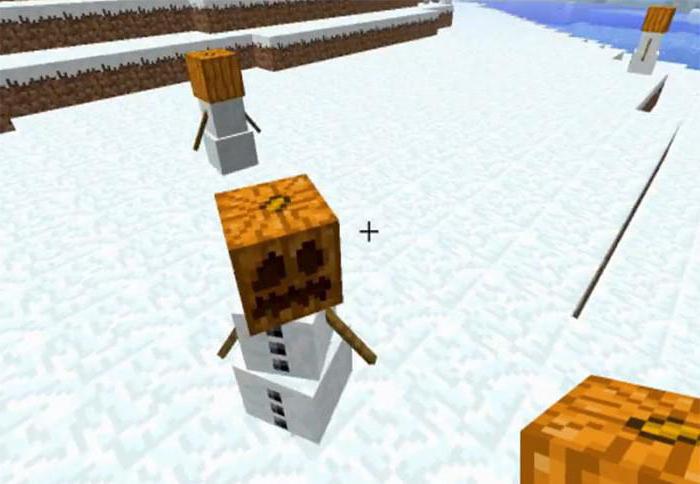Создание хорошего сервера для minecraft
Содержание:
- Регистрация в игре Майнкрайфт
- Как установить
- Команды для администратора сервера Майнкрафт
- Радуйте себя обновками
- Особенности игры
- Как играть Майнкрафт по сети на телефоне
- Minecraft PE на компьютере
- Что нового?
- Соберите команду единомышленников
- Что делать, если ничего не получается?
- Realms
- После первого дня
- Найдите способ монетизации, но не ставьте это на первое место
- Автоматический апдейт
- Возможные проблемы и их решения
- Как создать свой сервер Майнкрафт на базе домашнего компьютера
- Скачивание и установка
Регистрация в игре Майнкрайфт
Minecraft — суперпопулярная инди-игра. Отождествляет собой лучшие традиции жанра «песочница»: огромный открытый мир с различными мобами, предметами и механизмами; типы игрового пространства; симулятор выживания; система достижений; полная свобода действий для игрока — он сам себе выбирает занятия по душе.
Игра создана Маркусом Перссоном, талантливым шведским программистом. Её первая альфа-версия для ПК появилась в 2009 году. Двумя годами позже, в 2011, под издательством компании Mojang вышел полноценный дистрибутив Майнкрафта для операционных систем Linux и Windows.
Спустя пять лет активного существования игры в сети, интерес к ней не угасает. Напротив — количество желающих в неё поиграть уже измеряется миллионами. Кубический мир регулярно дополняется модами («Голодные игры», ComputerCraft, Chisel, Bloodmoon и др.); тут и там, во всех уголках глобальной сети, открываются новые игровые серверы; регулярно выходят свежие версии дистрибутива для всех популярных платформ; появляются мини-игры по мотивам игры, которые можно бесплатно запустить в браузере (без скачивания клиента).
Играть в Minecraft интересно не только школьникам. Онлайн-баталии в «квадратизированном измерении» любят устраивать и студенты, и ребята постарше.
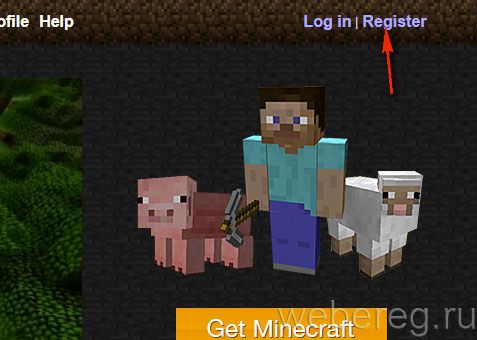
2. В форме по два раза в отдельных полях введите адрес своей электронной почты и пароль. Укажите дату рождения в ниспадающих меню «Дата», «Месяц», «Год».
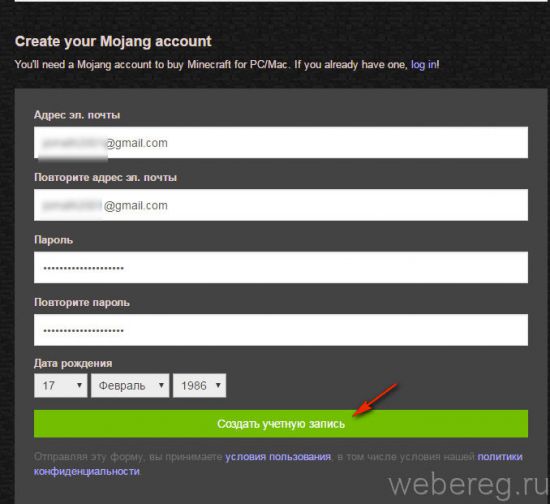
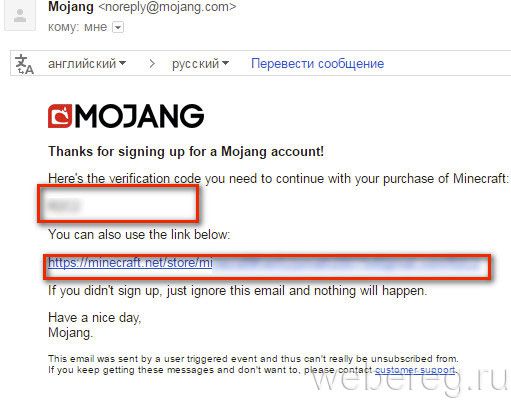
4. Перейдите на вкладку регистрации и вставьте его в поле «Код подтверждения». Клацните «Подтвердить адрес… ».
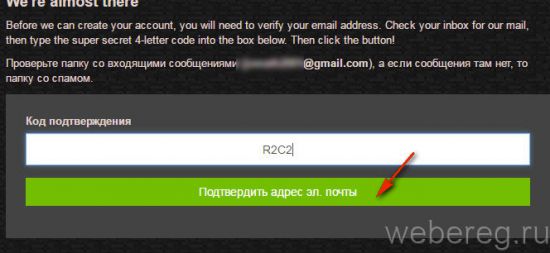
2. В разделе «Варианты оплаты», в ниспадающем перечне, установите страну проживания. Выберите платёжную систему, при помощи которой будете оплачивать лицензию (кредитная карта, PayPal, Qiwi Wallet, Diners).
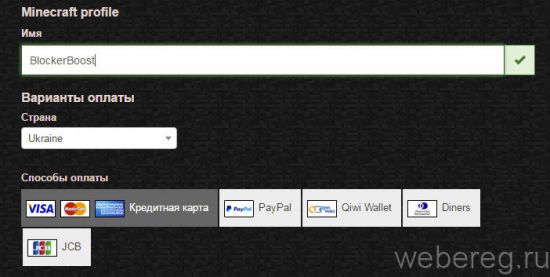
3. Введите все необходимые платёжные реквизиты (номер, код безопасности, срок действия карты, почтовый индекс, страну выставления счёта).
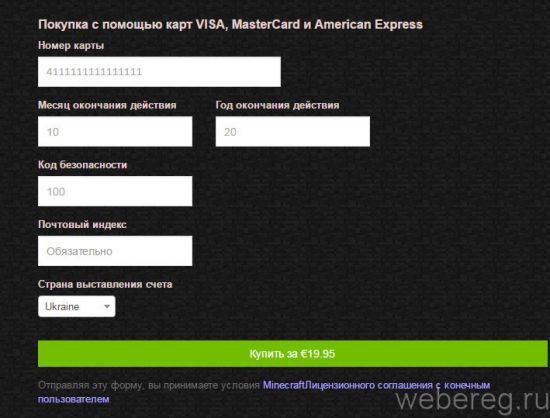
4. Проверьте, правильно ли заполнены поля. Кликните кнопку «Купить». Следуйте инструкциям сервиса.
1. Перейдите на страницу для скачивания инсталлятора клиента — https://minecraft.net/download.
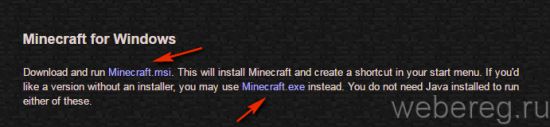
3. По завершении инсталляции запустите лаунчер.
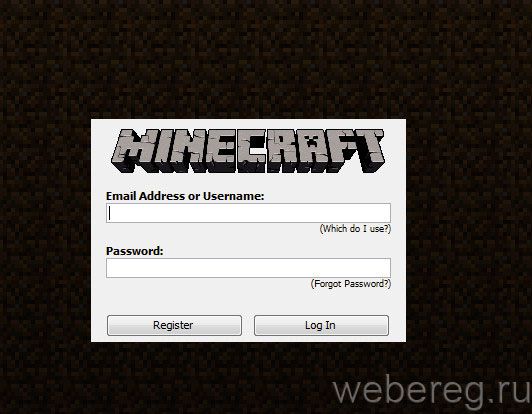
5. Чтобы играть, щёлкните кнопку «Play».
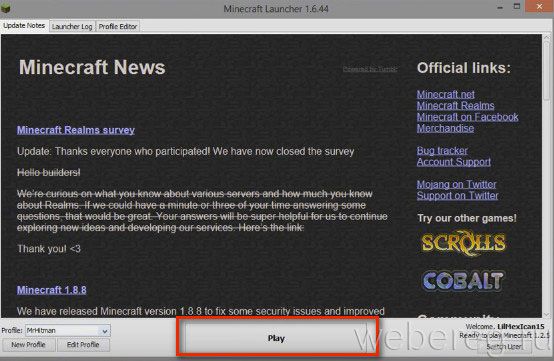
А чтобы изменить имя профайла и выбрать другую версию игры, кликните «Edit Profile» и сделайте изменения в соответствующих полях.
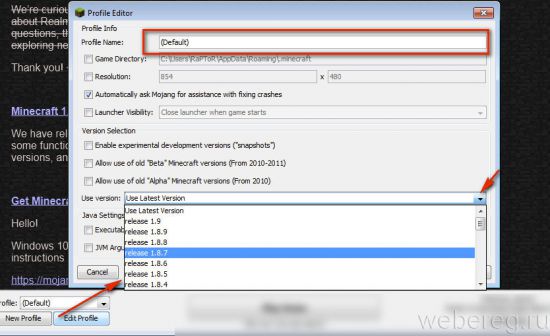
Захватывающих вам приключений в Minecraft!
Как зарегистрироваться в ГТО для школьников?
Как установить
Теперь переходим к главному и в виде подробной пошаговой инструкции рассмотрим, как напрямую скачать обычный Minecraft Java Edition на ПК без лаунчера и лицензии:
- Первое, что нужно будет сделать, это перейти в самый конец странички и скачать архив с EXE-файлом. Когда это будет сделано, запускаем установку игры.

- Дальше система уведомить пользователя о том, что для продолжения инсталляции Minecraft потребуется предоставить доступ к полномочиям администратора. Утвердительно отвечаем на запрос, нажав отмеченную кнопку.

- На первом этапе установки мы просто переходим к следующему шагу, нажав на кнопку, обведенную красной линией.

- При желании мы можем добавить, переименовать или удалить запись об игре в меню «Пуск». Внеся все необходимые настройки снова переходим к следующему шагу, кликнув по «Далее».

- Также для удобства запуска игры мы можем добавить значок на рабочий стол Windows. Данная функция работает автоматически и тут можно просто перейти дальше.

- Все готово к установке и для того, чтобы ее запустить пользователю достаточно нажать на кнопку, которая обозначена красной рамкой.

- В результате стартует установка Minecraft и игру в дальнейшем можно будет запускать напрямую без лаунчера и регистрации.

- Все готово к тому, чтобы запустить Minecraft. Закрываем окно установщика, нажав на кнопку «Завершить».

- Так как для работы подобного рода игр требуется библиотека Java, система предложит ее установить. Соответственно, данное окошко появляется только тогда, когда библиотека не установлено на компьютере. Смело жмем «ОК».

- Автоматически откроется браузер с домашней страничкой J Здесь просто жмем большую красную кнопку, обозначенную на скриншоте ниже.

- Опять разрешаем доступ к полномочиям администратора для того, чтобы все необходимые изменения могли быть внесены в систему.

- Запустится установка Java, а нам лишь останется дождаться, когда она будет завершена.

- Также последует второй этап инсталляции. На этот раз уже последний.

- Закрываем установщик Java и переходим к запуску Minecraft.

Теперь игра откроется без ошибок.

Команды для администратора сервера Майнкрафт
В нижеприведенных командах мы будем использовать ключевое слово «таргет» — оно обозначает выбранную цель (игрок, предмет и так далее).
clear <таргет> — полностью очищает содержимое сумки выбранного юзера.
debug <start|stop> — активация/остановка режима отладки.
defaultgamemode <survival|creative|adventure> — для каждого нового пользователя будет изменен режим игры: выживание/творчество/приключение.
difficulty <0|1|2|3> — устанавливает сложность игры для всех юзеров, где 0 — мирно, 1 — легко, 2 — нормально, 3 — сложно.
enchant <таргет> — зачаровывает предмет в руках на указанный уровень.
gamemode <survival|creative|adventure> — указывает на юзера и изменяет его режим игры. Выживание (survival, s или 0), Творчество (creative, c или 1), Приключение (adventrure, a или 2).
gamerule <правило> [true/false] — изменение игровых правил, которые включают в себя следующее:
- doFireTick — в случае отключения будет прекращено распространение огня на территории;
- doMobLoot — деактивация отключает дроп с мобов;
- doMobSpawning — отключение правила прекращает спавн мобов;
- doTileDrops — если деактивировать данное правило, то при разрушении блоков предметы больше не будут выпадать;
- keepInventory — включите параметр, если не хотите терять содержимое своего инвентаря в случае смерти персонажа;
- mobGriefing — отключите данное правило, если необходимо запретить мобам портить ландшафт, строения и т.д.;
- commandBlockOutput — деактивирует отправку сообщений в чат от командного блока.
Таким образом, команда для изменения игровых правил принимает следующий вид: «gamerule keepInventory true» — в таком случае будет включена опция, благодаря которой все содержимое инвентаря будет сохранено после гибели персонажа.
give <таргет> <номер объекта> — присваивает пользователю выбранный предмет.
help ? — используйте помощь, если хотите узнать обо всех доступных командах консоли.
publish — активирует подключение по локальной сети.
say <Привет!> — введите данную команду, чтобы отправить сообщение розовым цветом.
spawnpoint — определяет точное местоположение в координатах, где будет установлен спавн выбранного пользователя.
time set <число|day|night> — используйте для изменения времени, где 0 — рассвет, 6000 — полдень, 12000 — заката и 18000 — полночь.
time add <число> — увеличивает время на выбранное значение.
toggledownfall — позволяет активировать и деактивировать осадки в игре. Если погода была солнечная, то она будет изменена на дождливую.
tp <таргет1> <таргет2>, tp <таргет> <x> <y> <z> — телепортирует пользователя к другому юзеру либо в любую точку мира, выбранную с помощью системы координат.
weather <время> — изменяет погоду на некоторое время в секундах.
xp <количество> <таргет> — приписывает пользователю выбранное количество опыта, от 0 до 5000. Также можно добавить сразу несколько уровней — для этого необходимо прописать L и ввести количество уровней. Для понижения левела используйте опцию <число>L, например, 15L снизит уровень на 15 единиц.
ban <имя пользователя> — блокирует пользователя по нику.
ban-ip <ip-адрес> — блокирует пользователя по ip-адресу.
pardon <имя пользователя> — возвращает доступ пользователю, который был забанен.
pardon-ip <ip-адрес> — исключает IP-адрес, внесенный в черный список.
banlist — отображает список всех юзеров, которые были заблокированы на сервере.
op <таргет> — определяет выбранному юзеру привилегии оператора.
deop <таргет> — забирает у пользователя привилегии оператора.
kick <таргет> — используйте, чтобы исключить юзера из игрового процесса.
list — показывает онлайн всех юзеров на сервере.
save-all — сохраняет все измененные параметры на сервере.
save-on — активирует автосохранение всех изменений, внесенных на сервере.
save-off — отключает автосохранение изменений на сервере.
stop — прекращает работу сервера.
whitelist list — отображает список пользователей в whitelist.
whitelist <add|remove> <имя пользователя> — добавляет выбранного пользователя в белый список.
whitelist <on|off> — активация/деактивация опции белого списка на сервере.
whitelist reload — перезагрузка whitelist.
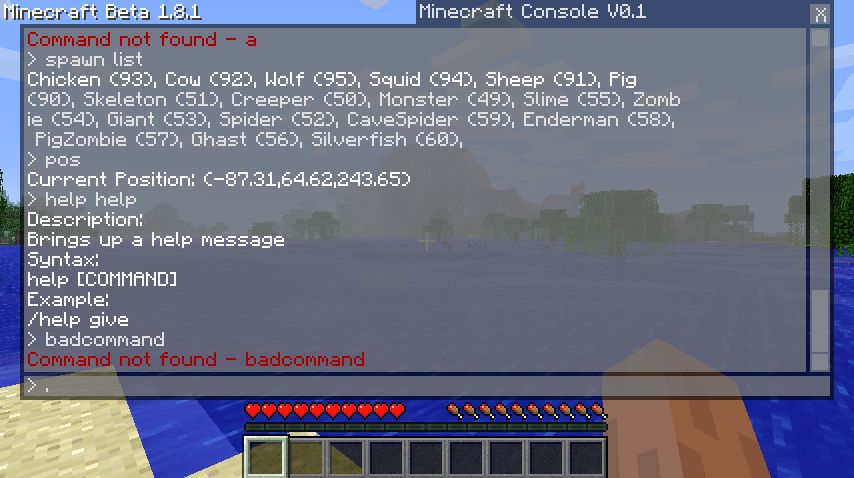
Радуйте себя обновками
Всё в природе движется, всё обновляется. Любой «живой» программный продукт – часть природы, и без обновления невозможно представить его развитие. Майнкрафт живее всех живых, и совершенствуется он систематически. Каждая новая версия приносит фанатам что-то вкусненькое. В целом, с момента выхода первой версии, игра настолько продвинулась вперёд, к совершенству, что крафтер, не игравший бы ни в каких других версиях, пожелай он покрафтить в последней, с трудом бы узнал свой любимый Minecraft. Появились новые персонажи, а некоторые канули навсегда в Лету. Игра обогатилась новыми текстурами, биомами. Можно написать целый многотомник по истории «шахтёрского ремесла». Возможно, однажды какой-нибудь герой взвалит на себя эту тяжелую, но притягательную ношу.
Но нет смысла в обновлениях, если не знать, как обновить Minecraft. Игра прогрессирует, но этот прогресс вы должны уметь принять – перенести на свой компьютер. В этой статье мы и исследуем, как «запихнуть» в свою ЭВМ желанную версию, новую или любую другую, которая вам приглянулась. Первый способ обновления работает не только для новинок, а вот второй – автоматический – позволяет именно обновить, то есть, дать команду загрузчику прошерстить сайт производителя на предмет наличия новой версии. И, если она присутствует, скачать её и грамотно «вписать» в структуру установленной уже у вас игры.
Особенности игры
Так как, устанавливая простой и чистый Minecraft без лаунчера, мы не можем выбрать версию игры, с чем придется работать пользователю? Данная модификация позволяет наслаждаться сетевым или оффлайн-режимом. Все работает точно так же, как и в играх, загружаемых через лаунчер. Мы можем создавать свой мир, подключаться к уже существующим картам, устанавливать модификации, изменять скины, добавлять текстуры и так далее.

Кстати:
Для того чтобы более детально вникнуть в тему и разобраться, какую игру вы установите, прочитав данную статью, нужно просто перейти ниже и просмотреть видео по теме.
Как играть Майнкрафт по сети на телефоне
Сегодня мы поговорим о такой уникальной и необычной игре как Minecraft. С одной стороны сложно понять интерес к этому на первый взгляд простому и примитивному симулятору мира. Но окунувшись в кубическое пространство со своими законами, понимаешь, что графика — это далеко не основная составляющая. Рассмотрим, каким образом можно играть в популярный Майнкрафт по сети на своём смартфоне.
- Интересные факты о Minecraft
- Каким образом поиграть в Майнкрафт на телефоне по сети через роутер
- Как определить IP-адрес второго устройства с Minecraft
- Игра на смартфоне через точку доступа Wi-Fi
- Способ играть в Майнкрафт на телефоне с iOS
Minecraft PE на компьютере
Установка Майнкрафт на ПК это несложная процедура. Вы можете скачать последнюю версию мобильной игры https://planet-mcpe.com/download/ на комп , а после наслаждаться игровым процессом с клавиатуры и мыши. Данная возможность, дает вам преимущество во время игры на серверах, где все играют через телефон, а также пользоваться периферией удобнее, чем экраном смартфона.
Как скачать Minecraft PE на ПК — эмулятор Андроид
Для начала вам нужно скачать любой эмулятор андроид системы, на данным момент есть 2 самых лучших, это nox app player и bluestacks. Процесс установки игры на них, абсолютно схож. Скачайте в интернете любую из этих программ, благо они бесплатные.
После скачивания запустите установщик программы и пройдите стандартную процедуру с соглашением политикой конфиденциальности и так далее. После этого стоит запустить его и вы окажетесь на привычном рабочем столе андроида. Управление системой будет осуществляться мышкой и клавиатурой.
Стоит помнить что для стабильной работы, вам нужен пк минимум со следующими характеристиками:
- Операционная система: Windows
- Процессор от Intel или AMD
- Озу: 2гб и более
- Место на диске: 4гб
Установка апк файла
Для того, чтобы установить Minecraft PE на ПК, вам нужно скачать apk файл нужной вам версии. Например с сайта: https://planet-mcpe.com/mcpe/. После скачивания вам нужно перетащить его на рабочий стол вашего эмулятора. После этого начнется процесс установки игры, но на этом не все.
После завершения установки, вам надо будет сделать пару настроек для комфортной игры.
Как играть в Minecraft PE на ПК — настройка управления
После запуска Minecraft PE через эмулятор, нужно будет сделать симуляцию нажатия по экрану. Благо в программе есть такие функции.
На правой стороне программы, будет кнопка keyset, после ее нажатия появится меню с различными джойстиками. Перетаскивайте их в нужную область экрана.
Джойстики делятся на разные типы, для прицеливания, управления, нажатия и так далее. Даже есть тот, который позволит двигать камеру игры мышкой, как заведено на пк.
Что нового?
Если говорить о нововведениях рассматриваемой версии игры, можно выделить несколько основных моментов.

Блоки
Это строительный материал, из которого и состоит пиксельный мир Minecraft. Блоки можно разбивать, из них легко строить все что угодно, получится даже производить скрещивание и получать необычный результат. Некоторых блоков очень много, из них состоит земная твердь, облака или деревья. Другие встречаются довольно редко и имеют очень высокую цену.
Урановая руда
Как известно, это радиоактивный материал, который существует и в Minecraft. Самые догадливые из вас уже поняли, что руда необходима для получения урана. Данный процесс производится путем переплавки.

Топазовая руда
Как известно, самый твердый минерал в природе – это алмаз. Но делать из него различные инструменты очень сложно, так как драгоценный камень является максимально хрупким.

Если речь идет о топазовой руде и получаемых из нее топазах, тут все гораздо приятнее. Именно данный минерал подходит для создания наиболее прочного и долговечного инструмента.
Серебряная руда
При переплавке данной руды мы получаем драгоценный металл. Последний можно продать и получить деньги, на которые купить практически все что угодно.

Медная руда
Данный блок не имеет какого-либо функционала в игре. Он просто есть. Для получения меди медную руду необходимо опять же переплавлять.

Плавильная печь
Выше мы говорили о различных рудах и получаемых из них блоках. Также было сказано, что добыча того или иного минерала производится путем переплавки. Именно данный процесс и производится в плавильной печи.

Предметы
Кроме блоков в новой версии Minecraft 1.20.50 вы найдете ряд новых предметов. Более детальная информация о них приведена в прикрепленной ниже таблице.
| Переплавленный уран: | |
| Слиток меди: | |
| Слиток серебра: | |
| Слиток свинца: | |
| Бронза: | |
| Сталь: | |
| Позолота: |
Инструменты
Когда мы говорили о топазе и о руде, из которой он получается, то упомянули отличного качества инструменты. Дальше давайте рассмотрим некоторые из них.
Бур
Для создания бура вам понадобится Редстоун, слиток железа, кнопка и материал, который станет основой для инструмента. Сам бур подходит для создания отверстий в различных твердых породах.

Метательный динамит
Данный инструмент способен разрушать определенное количество блоков вокруг зоны взрыва. Для того чтобы изготовить метательный динамит, вам понадобится порох, песок и нитки.

Шахтерская каска
Данную каску невозможно создать. Ее можно только найти и одеть. Следует отметить наличие фонаря, который освещает путь под землей.

Мобы
С инструментами мы разобрались, а значит, можем переходить к обзору новых игровых персонажей, добавленных в версии Майнкрафт 1.12.
Зомби шахтер
Мы не зря говорили о бурах, касках и фонарях. Все это необходимо шахтеру, который ведет добычу полезных ископаемых под землей. В отличие от живых существ, зомби никогда не устает и может работать круглосуточно.

Призрак
Второй моб, о котором мы расскажем, это призрак. Тварь имеет возможность свободно проходить сквозь различные препятствия. Существо не является особо опасным для игрока.

Соберите команду единомышленников
Второй важный совет – ищите единомышленников. Большие и качественные проекты очень редко создаются в одиночку. Синергия команды может достигать гораздо больших масштабов, чем вы думаете.
Начинать свой проект можно и одному, но для развития и роста вам обязательно понадобятся товарищи, на которых можно положиться. Команда позволяет распределить обязанности, поддерживать друг друга в сложные времена, генерировать классные идеи, видеть разные точки зрения на одни и те же вещи.
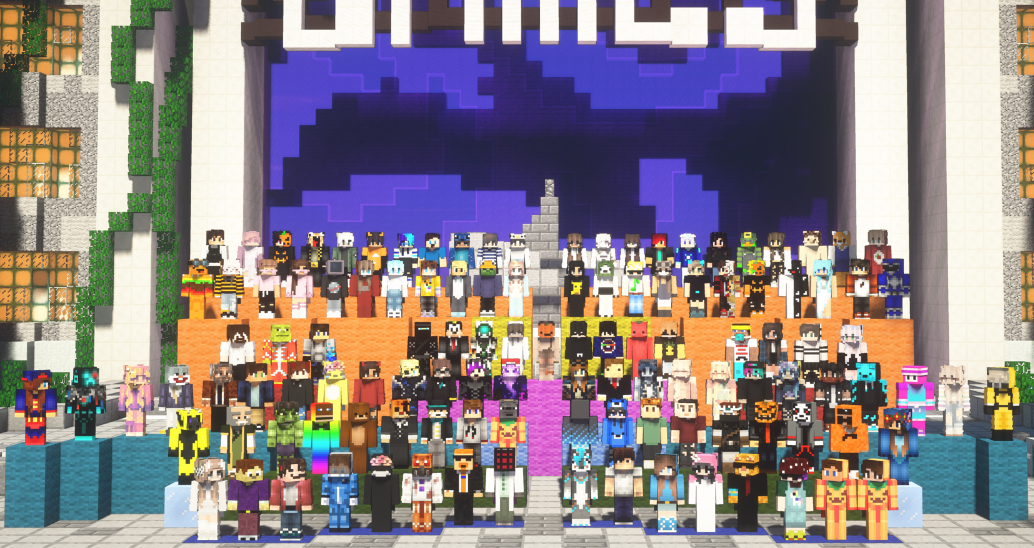
Например, это команда знаменитого проекта CubeCraft. Круто собрать столько друзей на сервере, правда? На это ушли годы, но оно того стоило.
При этом никогда не тратьте время на людей, которые вам не подходят для построения команды. В мире миллиарды людей. Миллиарды! Если вам не удалось найти единомышленников с первого раза, то пробуйте ещё, ещё и ещё. Не останавливайтесь.
Все люди разные и мыслят по-разному – это нормально. Ищите людей, которым по-настоящему близки ваши идеи, которые открыты к совместным действиям и взаимопомощи. И вы обязательно их найдёте. Единомышленников можно найти всегда!
Что делать, если ничего не получается?
Я сам намучался, когда делал сервер первый раз (особенно с этим портом 25565), и постарался все выводы написать в этой инструкции. Но если у вас все равно что-то не получается, то заходите на наш форум в раздел minecraft (не пугайтесь что там пока пусто — только открыли раздел), и создайте тему, где в подробностях напишите: вашу операционную систему, антивирус/фаервол который стоит на компьютере, что делаете, и какие ошибки возникают, желательно со скриншотами.
Предложениям зайти в скайп или подключиться по TeamViewer и там «все решить» — я отклоняю, т.к. во первых, я могу уехать/быть занят, а на форуме вам могут помочь и другие участники, а во вторых – потому что моя задача – написать инструкцию так, что бы запустить сервер смогли именно вы.
Realms
Майнкрафт — культовая игра подростков. И было бы странно если бы разработчики не продумали вариант создания сервера и не встроили бы его в игру. Но благо Mojang AB (создатели игры) под руководством Microsoft отчетливо понимают, что нужно игрокам, и наделила свое детище уже готовым решением с серверами. Называется оно «Realms» и доступно сразу в главном меню. Однако, для того чтобы воспользоваться данным функционалом, требуется заплатить немного золотых. Сервис распространяется по подписке и стоит 219 рублей в месяц за возможность игры вдвоем и 479 рублей для 10 друзей.

На официальном сайте можно подробнее ознакомиться с функционалом. Так же имеется пробный период. И поскольку это предложение от официальных разработчиков, то вам не потребуется настраивать защиту сервера, заниматься его обновлением, беспокоиться о сохранениях и бэкапах. Все эти заботы берет на свои плечи разработчик. И хоть это самый простой и практичный способ из всех, он всё же не лишен определенных минусов.
Помимо оплаты за проезд за сервер, у всех участников должна быть куплена лицензионная версия продукта. Более того, вы не сможете устанавливать на выделенный сервер различные плагины и модификации, которые способны улучшить и разнообразить геймплей. На свой сервер можно пригласить до 20 игроков, однако онлайн не сможет превысить 10 человек. Если эти особенности вас не пугают, то вперёд, в совместное приключение!
Как запустить свой сервер с помощью Realms?
Всё интуитивно просто и понятно. Как и говорилось выше, в главном меню есть соответствующий пункт «Realms», нажав на который вы попадете в небольшое окно настроек, которое мало чем отличается от создания мира в одиночном режиме игры. После примененных настроек запускаем сервер и наслаждаемся! Profit!
Преимущества
- Официальная поддержка
- Автоматические обновления
- Встроенная защита
- Облачные сохранения и бэкапы
- Самая актуальная версия игры
- Стабильность сервера без отвалов
- Доступ к официальным мини-играм и ивентам от разработчиков
- Платит только владелец сервера
Недостатки
- Довольно высокая стоимость
- Требуется официальное издание у всех участников
- Отсутствие сторонних модов
- Ограниченные возможности настроек
- Маленький максимально возможный онлайн
После первого дня
В данном разделе статьи приведены некоторые советы для дальнейшего выживания.
Безопасность жилища
На следующий день, вероятно, ваш дом нуждается в совершенствовании и безопасности:
- Используйте стекло в качестве окна — враждебные мобы не смогут увидеть вас через него.
- Используйте забор для защиты жилищной территории — враждебные мобы не смогут перебраться через него.
Вы можете соорудить ловушки для враждебных мобов.
Основная статья: Ловушки
Имейте ввиду, что сон в кровати способствует созданию точки респауна, то есть вам не придётся бегать после проигрыша от точки спауна к своему дому. Используйте компас для нахождения точки респауна.
Добыча руд
Чтобы собирать руды, вам потребуется копать вниз. В сгенерированных пещерах проще найти руды, нежели в искусственных, однако в них спаунятся враждебные мобы, если пещера не освещена. Существуют множество продвинутых способов добычи руд.
Основная статья: Добывание
Самый обыкновенный способ раскопки — это раскопка в формате 2×1. Будьте осторожнее, когда ломайте блоки под собой — там может оказаться озеро лавы или враждебные монстры.
Найдите способ монетизации, но не ставьте это на первое место
Следующий важный совет касается монетизации. К сожалению, на серверах Майнкрафт встречаются два одинаково плохих подхода к заработку:
- не зарабатывать на проекте вообще
- зарабатывать, но ставить монетизацию проекта во главу угла
Пожалуйста, не делайте так! Ни первый, ни второй вариант не приведёт вас к долгосрочному развитию. Без денег проект не сможет долго существовать, а при тотальной монетизации вы станете бездушной машиной сбора денег.
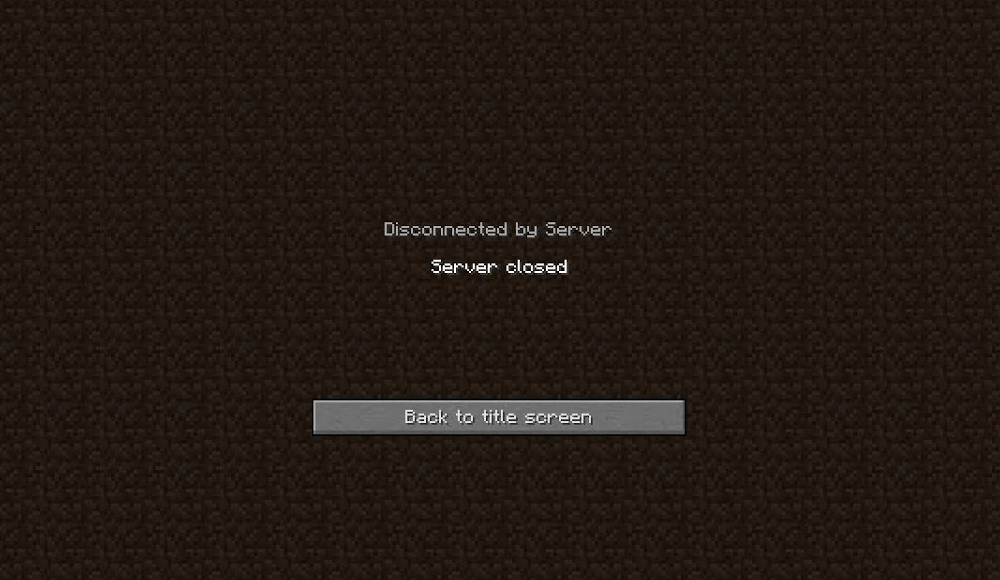
Тема монетизации погубила множество классных проектов. Просто поверьте, друзья! Так печально, когда хороший проект погибает из-за неумения разумно распоряжаться финансами.
Во-первых, не пытайтесь монетизировать проект, который вы только что открыли! На запуск всегда ищите собственные деньги. Хотя бы первые полгода вам нужно продержаться на своих средствах.
Во-вторых, вводите монетизацию мягко. Сначала стремитесь к первичной окупаемости сервера. Собрать свои первые 500 рублей в месяц – не такая большая проблема для действительно хорошего сервера.
В-третьих, начав зарабатывать, не делайте это целью! НЕТ. Это убьёт ваш проект – не сегодня и не завтра, но убьёт. Как только целью станут деньги, можете забыть про качество и дальнейшее развитие вашего сервера. Игроки очень хорошо чувствуют, когда донат становится важнее всего остального.
Даже зарабатывая деньги, продолжайте создавать, строить, вдохновляться идеями, набирать команду и стремиться к лучшему. Деньги должны стать сопутствующим элементом вашего проекта, инструментом роста и повышения качества, но не главным элементом вашей деятельности.
Автоматический апдейт
Ручки ручками, а автоматикой тоже нужно уметь пользоваться. Заставьте поработать на вас лаунчер Майнкрафт. Что мы имеем в виду? А ничего сложного не имеем.
- Откройте загрузчик кликом по «Minecraft.exe». Ярлык его, скорее всего, находится на вашем рабочем столе. Это тот самый ярлычок, которым вы запускаете Minecraft.
- Должно вылезти такое или подобное окошко. Выберите ваш профиль. Посмотрите, чтобы текст, где-нибудь сбоку, гласил: «Ready to download and play version ».
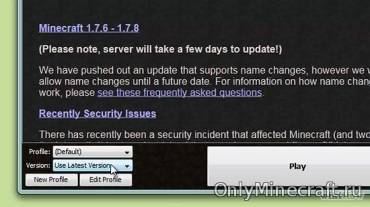
Нажмите «Play». Остаётся подождать загрузки и установки обновления игры Minecraft.
Бывает и такие окна (после клика по ярлыку):
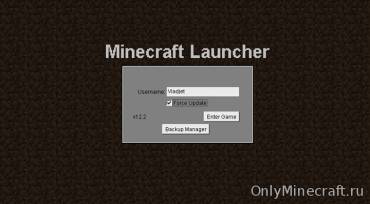
В этом случае нужно поставить галочку напротив «Force update», затем нажать «Enter». После этого, если обновление возможно, то есть, если свежая версия Майнкрафт есть, «minecraft.jar» загрузится на ваш ПК. Так обновляется пиратка. Чтобы обновить лицензию, нужно:
В открывшемся таком вот окне нажать на «Options».
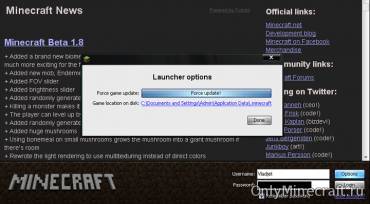
- В ещё одном всплывшем окошке следует выбрать «Force update!», а потом «Done».
- В конце надо кликнуть по «Login».
Часто обновление Minecraft приводит к нерусифицированной игре. Но это легко устранить либо в соответствующих настройках, либо установкой русификатора.
Возможные проблемы и их решения
— При подключении к серверу появляется: «Недопустимая сессия» или «Проверьте имя пользователя».
Решение: Необходимо запускать версию с иконкой TL (иначе нужна лицензия игры), если такую и запускаете, проверьте, стоит ли галочка (в лаунчере) в «Управление аккаунтами» -> «Использовать скины TLauncher».
— При подключении к серверу появляется: «Io.netty.channel.AbstractChannel$AnnotatedConnectException: Connection time out: no further information»
Решение: игра не смогла найти информации о таком сервере, значит настройка сети выполнена не верно. Попробуйте на хост компьютере отключить антивирус и брандмауэр или настроить правильно.
Нужно проверить, что ваш компьютер может пинговать нужный вам IP (сервер). Для этого, нажимаем «Пуск» и в поиск пишем «CMD», открываем эту программу (Если поиска у вас нет в пуске, нажимаем кнопки Windows+R и там пишем CMD).
Пишем в чёрном окне: ping -4 10.10.10.10 , где вместо 10.10.10.10 нужно указывать IP или адрес сервера нужный вам (к какому пытаетесь подключится).
Превышен интервал ожидания для запроса: Если у вас такой ответ, значит сервер Не пингуется, настройки сети выполнены не верно.
Ответ от 190.100.1.1: число байт=32 время=275мс TTL=242: Значит сеть настроена верно, у вас должна быть возможность войти на сервер.
— При подключении к серверу идет прогрузка чанков и сразу выкидывает с сервера (разрыв соединения).
Решение: настройка сети выполнена верно, но антивирус или брандмауэр разрывает соединение. Отключите их или настройте правильно.
— При подключении к серверу появляется: 1.14.2: Bad packet ID 26; 1.13.2: Bad packet ID 27; 1.7.10: Застряло на Logging in… или «received string length longer than maximum allowed»
Решение: длина вашего ника больше 16 символов, сделайте меньше.
Как установить моды в Майнкрафт?Как установить скин в Майнкрафт?
Как создать свой сервер Майнкрафт на базе домашнего компьютера
Теперь посмотрим, как создать свой сервер Майнкрафт на базе домашнего компьютера. Для этого вам прежде всего понадобится статический (фиксированный) IP-адрес. Для получения такого адреса следует обратиться к своему интернет-провайдеру. Обычно он стоит недорого – около 100 рублей в месяц. После этого достаточно запустить свою одиночную версию игры Майнкрафт и нажать в меню кнопку «Открыть для сети» – после этого ваш мир станет доступен по выданному вам IP-адресу из любой точки мира.
Так выглядит меню самого обычного мира в Майнкрафт. В нижнем правом углу легко увидеть кнопку «Открыть для сети» – именно она превращает ваш личный мир в открытый Minecraft-сервер.
Плюсы:
- быстро
- бесплатно
- любая конфигурация модов и плагинов на ваш вкус
- при достаточном уровне знаний можно затюнинговать такой сервер под большой онлайн
- можно настроить вход с пиратских версий
Минусы:
- понадобится выделенный IP-адрес (интернет-провайдеры просят за это доплату)
- вы самостоятельно будете заниматься техническим обслуживанием
- придётся самостоятельно делать бэкапы, защищать проект от DDoS-атак и взлома
- при выключении домашнего компьютера сервер уйдёт в оффлайн
- при параллельном использовании домашнего интернета на сервере наверняка будут лаги
Скачивание и установка
После выбора сервера уже надо приступить к самой установке игры. Как установить на компьютер «Майнкрафт»:
1. Нужно зайти на надежный сайт, например, «Майнкрафт-модс», и выбрать нужную версию для скачивания игры.
Есть два вида установки. Если скачивается архив, то инструкция ниже, а если скачивается установщик — то нужно просто следовать инструкциям установки, выбрать путь и все. Как установить на компьютер «Майнкрафт», архивную версию:
2. Если все же версия скачивания архивная, то после скачивания нужно открыть архив, там находятся 2 папки, а именно «Клиент» и «Сервер».
3. Создаем папку под любым названием на рабочем столе (это делается для удобства), дальше скидываем эти две папки туда.
4. Нужно зайти в папку «Клиент» и решить, будете ли играть на лицензионной версии или же на пиратской. Там всего 2 лаунчера, при запуске первого лаунчера требуется ввести логин и пароль. Логин и пароль предназначены для лицензии. А если запустили второй лаунчер, то там уже поле только для логина. А если все же решили играть на лицензии, нужно приобрести аккаунт. Разобрались, как установить на компьютер «Майнкрафт», однако еще предстоит узнать, зачем нужна лицензия и другие тонкости скачивания.