Создание модов для minecraft
Содержание:
- Блок агрокультуры#
- Создание модов с помощью API
- Разработка без API
- Первые шаги с Forge
- Импорт модов Minecraft с помощью Minecraft Forge
- Как установить Fabric API для Майнкрафт 1.17.1 | 1.16.5 с использованием Vanilla Launcher:
- Пошаговая инструкция по установке модов:
- Способ установки модов с помощью официального Minecraft Launcher:
- Дополнительно#
- Создание модификации
- Как установить мод
- Регистрация#
- Начало работы с MCreator
- Установка модов на майнкрафт 1.6.2
- Как создать внутренний сервер в Realms
- Урожай#
- Как установить мод на Майнкрафт ПЕ?
- Урок 2. Главный класс[]
- Свой материал для инструмента[]
Блок агрокультуры#
Давайте создадим класс под названием , который будет унаследован от ванильного и в связи с этим по своей механике будет схож с пшеницей. Что бы сделать агрокультуру более уникальной вы можете ознакомиться с супер-классом и поработать с добавляемыми им методами, их не так много. Наша агрокультура не будет иметь как и все остальные, а значит у неё не будет модели для предмета.
В этом классе нам необходимо переопределить два метода: и . Первый отвечает за выпадающие семена, второй за предмет-урожай, выпадающий при разрушении растения на финальной стадии созревания.
Как видно конструктор имеет стандартный вид, методы регистрации имён получают их параметром из конструктора блока. Имя мы будем задавать во время регистрации.
Как было отмечено, и ссылаются на новые объекты, которые будут созданы позже.
Наш класс переопределяет , который возвращает разные AABB (объект, отвечающий за физические габариты блока) для каждого (свойства) из (регистр свойств) блока. Наша агрокультура содержит одно унаследованное — «age», представляющее стадии роста — всего их восемь. Если вы хотите изменить количество стадий — создайте собственное и верните его в переопределённом . На каждой стадии роста растение имеет разные размеры и AABB различаются, возвращает нужную из массива, созданного в начале класса. Границы AABB в нашем случае определяются размером текстуры блока на разных стадиях роста.
Еще в этом классе переопределён , отвечающий за то, на сколько стадий роста будет ускорено созревание при применении костной муки. В данном случае он случайно вернёт значение ускорения на одну или две стадии.
Чтобы при затаптывании грядки с кукурузой она разрушалась, необходимо переопределить и вернуть .
Теперь регистрация блока.
Не забудьте вызвать метод в преините .
Теперь нужно создать файл блокстейта для нашей кукурузы. Создайте JSON файл по пути «src/main/resources/assets/ваш modId/blockstates/»
Рассмотрим его содержимое подробнее.
определяет версию блокстейта, всегда равен 1.
Блок содержит указание на используемую модель. Мы будем использовать одну из ванильных моделей. Модель представляет собой две скрещенные текстуры (аналогично блокам травы). Вы можете использовать в качестве модели которую используют ванильные агрокультуры (в нашем случае для кукурузы лучше смотрится ).
Блок используется для определения текстур, которые должен использовать блок с разными свойствами. В нашем случае свойство «age» использует разные текстуры для всех своих вариантов (восьми стадий роста).
Наша кукуруза использует ванильную модель блока, и нет нужды создавать собственную.
Теперь нужно добавить текстуры. В соответствии с блокстейтом их должно быть восемь, скачайте их отсюда и разместите по пути «src/main/resources/assets/ваш modid/textures/blocks/corn/». Всё, с блоком разобрались.
Создание модов с помощью API

Итак, пришло время рассмотреть конкретно то, как в «Майнкрафте» сделать мод. Без модов игра не выглядит унылой или скучной, однако каждый человек хочет привнести в любимый проект что-то свое. И сделать это проще всего с помощью специальных API. Что это такое? API – это набор инструментов для программирования, который облегчает работу в конкретной среде. Для «Майнкрафта» существует несколько различных API, таких как Forge или Sponge. С их помощью вы сможете быстро и эффективно создавать моды, так как в самом наборе инструментов будет присутствовать очень многое, что в противном случае вам пришлось бы с трудом делать самостоятельно. Соответственно, у такого подхода имеются сплошные плюсы, среди которых можно выделить главные, такие как простота и эффективность, удобство, а также совместимость как с другими версиями игры (а не только с той, для которой разрабатывался мод), так и даже с другими модификациями. Единственным минусом является наличие установленного API у каждого игрока, который захочет использовать ваш мод. Однако это не единственный способ, который вам доступен.
Разработка без API

Этот процесс является гораздо более сложным, чем создание модов с использованием API. В данном случае вы не применяете никаких наборов инструментов, а работаете напрямую с исходным кодом игры. Соответственно, вам необходимо владеть гораздо более глубокими познаниями в сфере программирования, а также иметь детальное представление обо всех аспектах игры, которую вы будете редактировать. Плюсы в данном случае очевидны: вам не нужно ничего устанавливать, чтобы создавать или запускать моды, а также вы получаете полную свободу действий. Однако минусов имеется также немало, ведь ваши моды, например, не будут совместимыми с другими модификациями, а также они не будут работать на версиях «Майнкрафта», отличных от той, для которой вы их писали. Ну и, конечно же, самый главный минус – это высокая сложность работы
Но если вы хорошо владеете программированием, и оно является важной частью вашей жизни, то эти трудности вам будут не новы
Первые шаги с Forge
Эта статья вики направлена на чтобы обеспечить надежный обзор нескольких ключевых элементов учебника Forge: https://mcforge.readthedocs.io. Добавьте их страницу в закладки, так как она решает многие вопросы в этой статье. Более того, существует более одного действительного способа достичь желаемого результата; эта статья в вики будет сосредоточена на самом простом, который, вероятно, не самый эффективный или элегантный. Если вы будете точно следовать шагам, изложенным здесь, у вас скоро должен быть функциональный мод, с которым вы затем сможете повозиться сколько душе угодно. Если вы используете Linux, руководство Forge, вероятно, будет для вас более полезным. Если вы используете Windows, читайте дальше.
Замечание о заполнителях
В этом руководстве для обозначения профиля пользователя, с которым вы вошли в систему, будет использоваться слово «вы»; если вы копируете и вставляете пути из этого руководства, не забудьте заменить «You» своим собственным именем пользователя Windows.. В этом руководстве для обозначения разделов, которые следует заменить именем мода, выбранным для вашего проекта, будет использоваться «yournewmod».
1. Создайте папку для своего проекта
2. Получите «исходный дистрибутив»
Посетите https://files.minecraftforge.net и убедитесь, что выбранная версия является той версией, для которой вы хотите создать мод. В большом поле «Рекомендуемая загрузка» щелкните маленькое поле MDK. Появится диалоговое окно с вопросом, где вы хотите сохранить файл и как назвать его. Выберите любое удобное место, но оставьте название без изменений.
3. Скопируйте ключевые файлы в папку вашего проекта
Откройте папку forge-1.12.2 -…- mdk (с распаковкой или без нее сначала) и скопируйте- вставьте следующие 5 файлов из этой папки в папку проекта, которую вы создали на первом шаге:
- папку
- папка
4. Импортируйте проект gradle
Откройте/запустите программу IntelliJ IDEA. На целевом экране нажмите «Импортировать проект». Появится диалоговое окно с вопросом, какой файл импортировать. Перейдите в папку своего проекта и выберите build.Gradle, затем нажмите OK.
5. Назначьте JDK
В следующем окне щелкните поле «Gradle JVM» и перейдите к файлам JDK, которые вы установили ранее. Если вы получили обновление 212 версии 8, выберите папку с именем «jdk1.8.0_212». Нажмите OK и дождитесь завершения сборки, отобразив результаты в нижнем поле.
6. Настроить рабочее пространство
Установка зависимостей не требуется. Перейдите к следующему шагу, поскольку новое обновление в Forge команда setupDecompWorkspace не требуется
7. Настройте параметры запуска
После обновления дважды щелкните запись «genIntellijRuns». Откройте окно «Изменить конфигурации» параметров запуска и посмотрите примерно на полпути вниз, чтобы найти «Использовать путь к классам модуля». Щелкните его раскрывающееся поле и выберите вариант, заканчивающийся на , затем нажмите Применить. Если настройки, которые вы только что закончили редактировать, относились к Minecraft Client, нажмите Minecraft Server и повторите шаги, чтобы установить путь к классам.
Теперь вы можете запустить клиент, который запустит Launcher с вашим модом включены. Когда вы попадете в меню посадки, вы можете проверить, присутствует ли ваш мод.
Импорт модов Minecraft с помощью Minecraft Forge
Теперь, когда ваш мод готов, все, что осталось сделать, это импортировать его в Minecraft.
Чтобы установить этот мод или любой другой мод, вам необходимо установить Minecraft Forge. Forge предоставляет простой и легкий способ установки пользовательских модов в саму Minecraft.
На домашней странице Forge загрузите установщик, подходящий для вашей операционной системы и версии Minecraft. Запустите установщик и при появлении запроса выберите Установить клиент.

После установки запустите или перезапустите Minecraft. От Minecraft Launcher, нажмите стрелка вверх справа от кнопки воспроизведения внизу. Выбрать ковать. Это загрузит Minecraft с Forge, так что вам придется делать это каждый раз, когда вы хотите использовать свой мод.
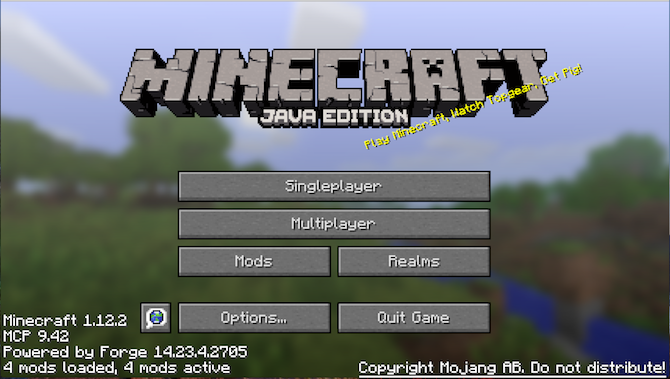
Находясь в Minecraft, все будет выглядеть по-другому с кузницей. Внизу есть дополнительный текст, а также Модификации кнопка.
Выбрать Модификации кнопку, и вы увидите, что ваш мод не виден. Вам нужно установить свой мод в Forge / Minecraft. Установка включает в себя копирование и вставку вашего мода в модов папка Майнкрафт.
- На Windows это в AppData / .minecraft /
- На Mac это в Библиотека / Поддержка приложений / minecraft /
Вам может понадобиться перезапустить Minecraft, если вы вставили свой мод во время его работы. Введите модов меню, и ваш мод будет отображаться, вместе с описанием, названием, изображением и информацией о создателе. Отлично сработано!
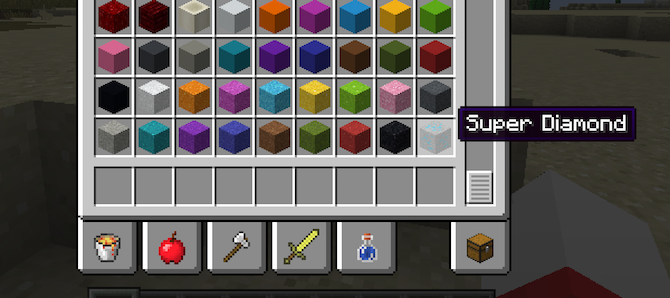
В этом примере «super_diamond» теперь виден вместе со всеми другими блоками.
Как установить Fabric API для Майнкрафт 1.17.1 | 1.16.5 с использованием Vanilla Launcher:
Выполните 8 шагов ниже, чтобы установить мод Fabric API:
- Скачайте и установите Minecraft Launcher Vanilla.
- Загрузите и установите Fabric Installer для Vanilla Launcher.
- Запустите только что загруженный файл jar, выберите версию, которую хотите установить, и нажмите «Установить».
- Запустите Minecraft, выберите профиль для установки Fabric и нажмите Play.
- Нажмите Пуск на рабочем столе.
- Откройте Run => Введите %appdata% в Run и нажмите Enter.
- Зайдите в Roaming / .minecraft / mods.
- Поместите файл jar в папку модов и запустите Minecraft.
Fabric API Mod 1.17.1 | 1.16.5 для Minecraft — это мод основной библиотеки, запрограммированный командой Fabric (загрузчик модов для Minecraft), запрограммированный с целью поддержки выпуска и предоставления ресурсов для других модов, поэтому он часто экспортируется и отображается в разделе «запрос» при установке.
Большинству модов для 1.14+ в настоящее время требуются Fabric и Fabric API, так что это определенно мод, который вы хотите установить, если собираетесь использовать моды для Minecraft 1.14+.
Советы о том, как установить для установленного майнкрафт моды, взяты с самых популярных сайтов, посвященных этой игре. Приведенные рекомендации достоверны, они позволяют провести установку модов быстро и без привнесения новых сложностей в игру. Однако следует учитывать, что даже при отсутствии конфликтов модов друг с другом игра, превращенная в «сборную солянку», начинает часто зависать. Причина этому – слабая мощность компьютера, неспособного «потянуть» увеличенную нагрузку, которую дают новые объекты и ресурсы в игре. Решить эту проблему можно только апгрейдом ПК или удалением части модов.
Пошаговая инструкция по установке модов:
Шаг 3. Откройте (перезапустите) ваш лаунчер майнкрафт (то, что запускает игру), вы должны выбрать версию игры с припиской Forge, она появится в списке доступных версий.Пример из лицензионного лаунчера, и популярного пиратского.


Выберите и запустите данную версию игры, если игра запустилась, закрываем ее.
Шаг 4. Находим и скачиваем желаемый мод для майнкрафт.Вам необходимо скачать мод для точно такой же версии игры, т.е игра версии 1.12.2, то мод тоже для 1.12.2. Внимательно посмотрите раздел установки мода , а так же прочие указания, часто моды требуют дополнительные моды которые так же нужно установить.
Шаг 5. Вам необходимо перейти в папку с игрой, она находится тут: C:\Users\Ваш_Пользователь\AppData\Roaming\.minecraftКак найти папку Appdаta
Внутри папки .minecraft вам нужно найти папку mods, если ее нет, создайте ее сами.Скопируйте файл мода в данную папку и можете запускать игру — версия с припиской forge.

Проблема 2. После запуска игра сообщает, что требуется другая версия Forge Сам фордж часто обновляется, вам необходимо скачать самую последнюю версию и установить ее. (можно поверх уже установленной, главное в списке версий выбирайте более новую версию)
Проблема 3.Игра вылетает при запуске.В этом случае может быть ряд причин:
- Часто подобно проблеме 1 вы не установили зависимые моды, просто игра вылетает, а не сообщает о отсутствии мода.
- Проблема с модом, автор допустил ошибку, попробуйте скачать более старую или более новую версию мода в архиве версий, ссылка на архив находится рядом с загрузкой, если нету то придется искать сайт автор или другие майнкрафт сайты.
- Проблема совместимости нескольких модов, если моды работают отдельно, но не работают вместе, возможно они не совместимы.
- У вас старая версия форджа или, очень редко, но слишком новая версия форджа. (чаще актуально для 1.7.10).
- У вас остались конфиги от более старой версии мода, часто бывает если вы обновили мод и игра сломалась, новый мод может пытаться использовать конфиг файл старого мода. Конфиг файлы хранятся в папке .minecraft\config, попробуйте найти конфиг или папку с именем проблемного мода и удалить их.
- Можно попробовать полностью переустановить майнкрафт удалив всю папку, установив игру, фордж и все моды. (не забудьте сохранить ваши сохранения в папке saves)
TLauncher – один из старейших и наиболее популярных лаунчеров Minecraft. Начинающим игрокам обычно хватает тех дополнений, которые установлены в клиенте по умолчанию. Тем, кто уже вошел во вкус и стремится разнообразить игровой процесс, расскажем, как скачать и установить моды на TLauncher для Майнкрафт и как начать играть.
Способ установки модов с помощью официального Minecraft Launcher:
Установка модов в нём сложнее, так как там нет уже готовых версий OptiFine и Forge, как они встроены в пиратских лаучнерах. Но можно упростить себе задачу, установив forge клиент. О том, как это сделать мы писали ранее здесь. После установки он появится во всех лаунчерах, даже в официальном. Про установку Fabric вы можете прочитать в отдельной статье. Там всё расписано подробно, так что вы вряд ли запутаетесь. Вот эта статья
ВНИМАНИЕ!! Моды, созданные под Fabric и Forge работают только для Fabric и Forge соответственно! Мод для Fabric не будет работать, если вы выбрали Forge для загрузки игры и наоборот
1. После установки Forge версии игры заходим в лаунчер игры.
2. Нажимаем на выбор версии игры и ищем ту, которую вы только что установили (у модифицированной версии есть приписка Forge).
3. Майнкрафт лаунчер может выдать предупреждение, но все в порядке. Просто нажимаем на кнопку «Играть».
Дополнительно#
Собственная почва для посадки
Как было отмечено стандартный способ указать подходящую для посадки почву (блок) не работает. Если мы всё же хотим это сделать, то в первую очередь необходимо переопределить в классе семян. Рассмотрим его для начала:
Нас интересует часть условия . Вызов метода для блока на который мы ходим посадить наши семена вернёт true только для блока грядки. Просто вырезаем эту часть (или добавляем дополнительно нашу проверку) и заменяем сравнением блока с нужным. В итоге метод выглядит примерно так:
Теперь необходимо удостоверить нашу агрокультуру, что она может расти на указанном блоке. В классе блока переопределяем и заменяем аналогичный вызов проверки на сравнение блока со своим. Итог:
Теперь вы можете сажать свою агрокультуру только на траву.
Создание модификации

Если вас интересует вопрос о том, как сделать моды «Майнкрафт 1. 5. 2» и других версий, то вам нужно будет провести немало времени в «Фордже», так как нужно будет отдельно прорабатывать каждый блок, который вы собираетесь добавить в игру, задавать его назначение, взаимодействие с другими блоками и предметами. В общем, объем работ будет просто огромен — даже для создания одного нового блока с какими-либо базовыми функциями вам понадобится несколько часов кропотливой работы. Что уж говорить про модификацию — даже самая простая из них займет у вас несколько десятков часов. Теперь вы должны представлять, сколько же времени ушло у создателей того же «Индастриал Крафта», чтобы выпустить подобный проект.
Как установить мод
Скачайте выбранный мод для своей версии игры и скопируйте в папку .minecraft/mods
Для того, чтобы открыть эту папку нажмите в лаунчере на значок с папкой и после чего кликните по слову Mods

После того как мод будет скопирован в папку Mods, поставьте в лаунчере галочку “Показать версии для модов”, затем выберите профиль “Forge <версия игры>”

Если вы все сделали правильно, у вас запустится майнкрафт, а в левом нижнем углу будет написана версия forge и количество загруженных модов.

Некоторые моды состоят из нескольких файлов и запакованы в архив (это всегда указано в инструкции), для установки необходимо распаковать все файлы и скопировать их в папку .minecraft/mods.
Регистрация#
Создадим класс BlocksRegister.
- — данный метод будет регистрировать наш блок
- — данный метод будет регистрировать модель для нашего блока
Возможно вы заметили, что в методе появился ещё один регистратор в виде предмета. Начиная с 1.9 версии Minecraft, блоки регистрируются в два этапа. Первый этап это сам блок, который ставится и блок в виде предмета.
Нам нужно добавить в CommonProxy, в метод preInit такую строку кода .
Теперь можете запустить Minecraft нажав на кнопку и посмотреть свой блок в живую. Чтобы получить блок пропишите .
Вместо у Вас должен быть вашего мода! Вместо у Вас должно быть регистрируемое имя вашего блока.


Начало работы с MCreator
MCreator, объявленный «Лучшим создателем модов Minecraft», — это бесплатный инструмент для создания собственных модов Minecraft. Вам не нужно писать какой-либо код, хотя вы можете, если хотите.
Начните с посещения страницы загрузки MCreator и загрузки версии, соответствующей вашей текущей версии Minecraft.
На странице загрузки указывается, какая версия MCreator вам нужна, но если вы используете Minecraft версии 1.12.2, вам понадобится MCreator версии 1.7.9.
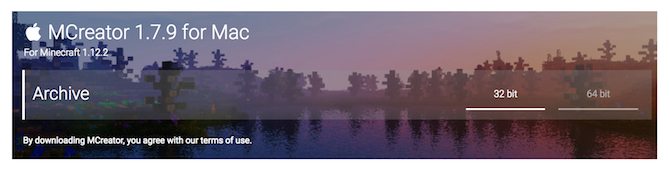
Как только вы выбрали версию, скачайте MCreator для вашей операционной системы. Поддерживаются все операционные системы Windows, Mac и Linux.
Если вы используете Windows, загрузите и запустите исполняемый файл (EXE). Если вы используете Mac или Linux, установка немного сложнее, но руководство по установке MCreator содержит подробные инструкции по установке.
После запуска MCreator потребуется немного времени, чтобы навести порядок. Для этого необходимо скачать Minecraft Forge Development Kit, загрузить зависимости и скомпилировать. Это может занять некоторое время в зависимости от вашего компьютера и скорости интернета, но как только он будет завершен в первый раз, больше не нужно будет делать это снова.
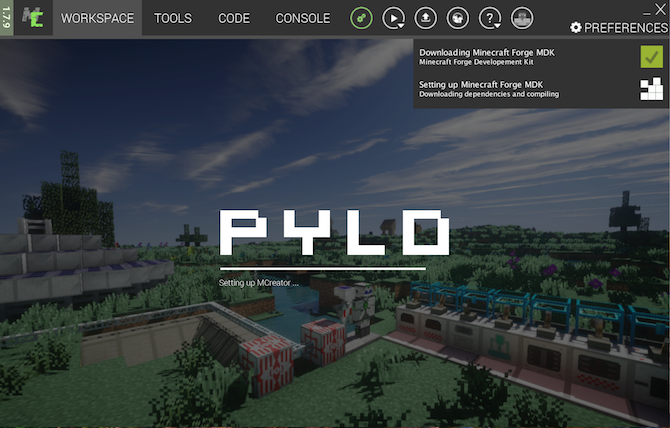
После настройки MCreator спросит, хотите ли вы войти в свою учетную запись Pylo. Идите вперед и нажмите Пропускать если у вас его нет.
Теперь все готово к работе. Экран, который вы видите, является главным меню для MCreator. Вы можете импортировать или экспортировать текущие настройки, устанавливать моды, разработанные другими людьми, или начать писать свои собственные моды.
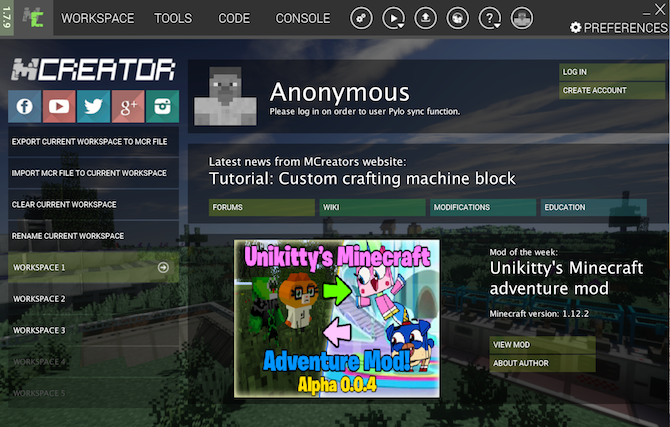
Установка модов на майнкрафт 1.6.2
Стоит вначале сказать, что к Minecraft 1.6.2 могут не подойти ранние инструкции по установке. Изменения в новой версии такие: minecraft.jar назвали 1.6.2.jar, 1.6.1.jar и находится он файл в папке versions. Forge создает папку в versions. Jar (при автоматической установке), поэтому именно в ней надо менять моды.
Итак, переходим к установке. Найдите jar файл – откройте Пуск, найдите пункт Выполнить и введите туда %appdata%\.minecraft.
 Далее перейдите в папку versions. Здесь есть все установленные профили и версии. Вам необходимо найти чистый, к примеру, 1.6.2, где расположен minecraft.jar, однако теперь он имеет другое название — 1.6.2.jar.
Далее перейдите в папку versions. Здесь есть все установленные профили и версии. Вам необходимо найти чистый, к примеру, 1.6.2, где расположен minecraft.jar, однако теперь он имеет другое название — 1.6.2.jar.
Если установить Modloader либо Forge в jar, то возможно игра перекачается заново, и моды удалятся. Однако лаунчеры Minecraft 1.6 могут поддерживать несколько версий, поэтому нужно создать свою, которую можно модифицировать. Это будет копия, и вы всегда сможете восстановить оригинал. Учтите, что автоустановщик Forge создаст свой профиль, поэтому не надо создавать новый, если вы им пользуетесь.
Перейдите в папку versions и скопируйте папку 1.6.2, можете назвать ее 1.6.2-mod.
 Далее зайдите туда – вы увидите 2 файла: с расширением jar (в него устанавливается Forge, другие моды) и с расширением json. Теперь дайте файлам название папки:
Далее зайдите туда – вы увидите 2 файла: с расширением jar (в него устанавливается Forge, другие моды) и с расширением json. Теперь дайте файлам название папки:

Потом откройте файл, имеющий расширение json. Для этого используйте какой-либо текстовый редактор — нажмите правой кнопкой на .json файл и выберете «открыть с помощью…».
Вы увидите много строк, однако нужно только id. Поменяйте ее название на свое. Сохраните файл.

Запустите лаунчер Minecraft, авторизуйтесь и нажмите Edit Profile. В Use Version будет ваша версия, если нет, выберите ее.

Готово.
Установка Minecraft Forge
Если осуществляете ручную установку, тогда следуйте данным шагам. Вначале, скачайте Forge для соответствующей версии Minecraft. Откройте архив при помощи WinRar либо иного архиватора.
Перейдите в папку с Minecraft. Зайдите в папку bin, откройте minecraft.jar архиватором. Если установлена Minecraft 1.6 либо выше, тогда перейдите в папку versions, где надо отыскать jar профиля, созданный в предыдущих шагах.
Скопируйте содержимое скачанного архива в minecraft.jar. А затем удалите из него папку META-INF. Теперь запустите игру. Готово.
Также необходимо ставить и все обычные моды, не требующие загрузчика, к примеру, Optifine. Когда вы запустите клиент в папке с Minecraft, должна появиться папка mods, куда устанавливаются почти все моды.
Как создать внутренний сервер в Realms
Майнкрафт – очень крупная игра с огромной базой пользователей. Естественно, что разработчики игры Mojang AB совместно с Microsoft создали готовое решение для создания сервера – Realms. На данный момент оно доступно в виде ежемесячной подписки Realms Plus и стоит 7,99 долларов США. В дополнение еще прилагается куча пакетов текстур, скинов и мэшапов, облачное хранилище, пятьдесят миров Майнкрафт, а еще одновременное подключение к серверу до 10 игроков.
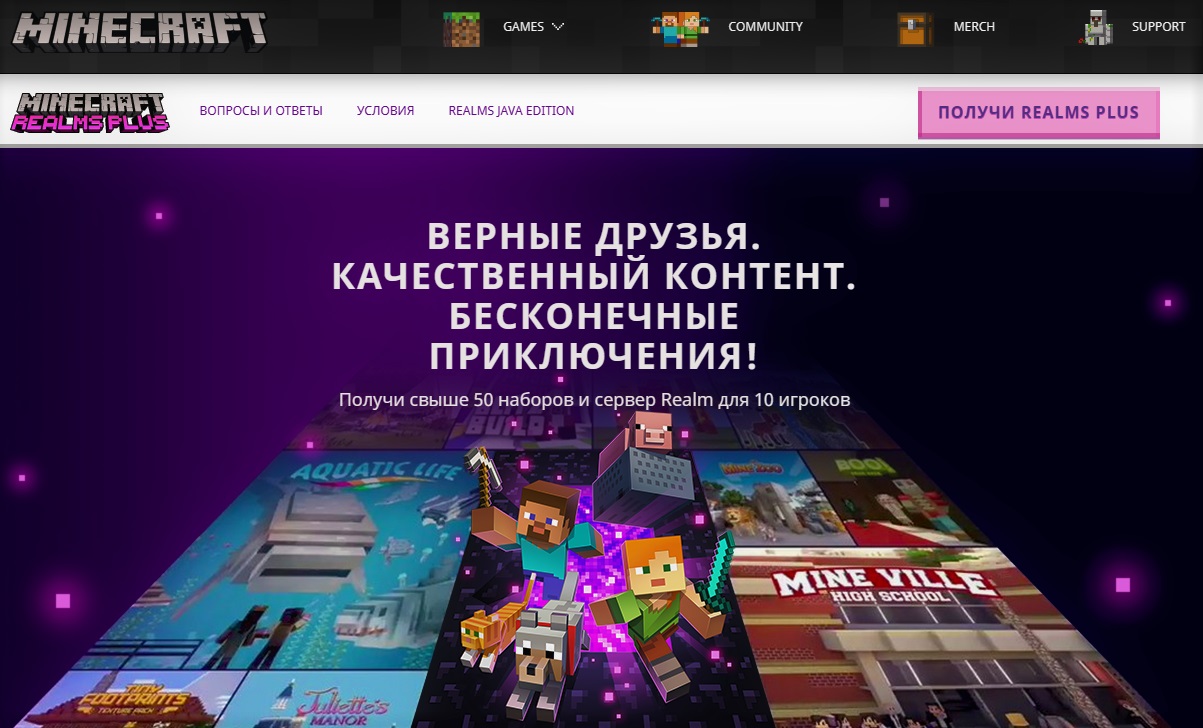
Плюсы: Так как это предложение от официальных разработчиков, пользователю не придется заботиться о защите, постоянно обновлять ПО или создавать резервные копии. Все эти заботы на себя возложили разработчики.
Минусы у подобного сервера тоже имеются. Пользоваться сервером Realms смогут только владельцы лицензионной версии игры. Устанавливать различные плагины и моды на такой сервер невозможно.
Вдобавок, на мобильных устройствах, консолях и Windows 10 предусмотрена своя версия Minecraft. На Mac и Linux придется устанавливать Minecraft: Java Edition с другой версией кода. Эти два варианта несовместимы друг с другом, разрабатываются по отдельности и имеют разный функционал. Не отличается только цена, но, если вы используете обе версии, переплачивать придется вдвойне.
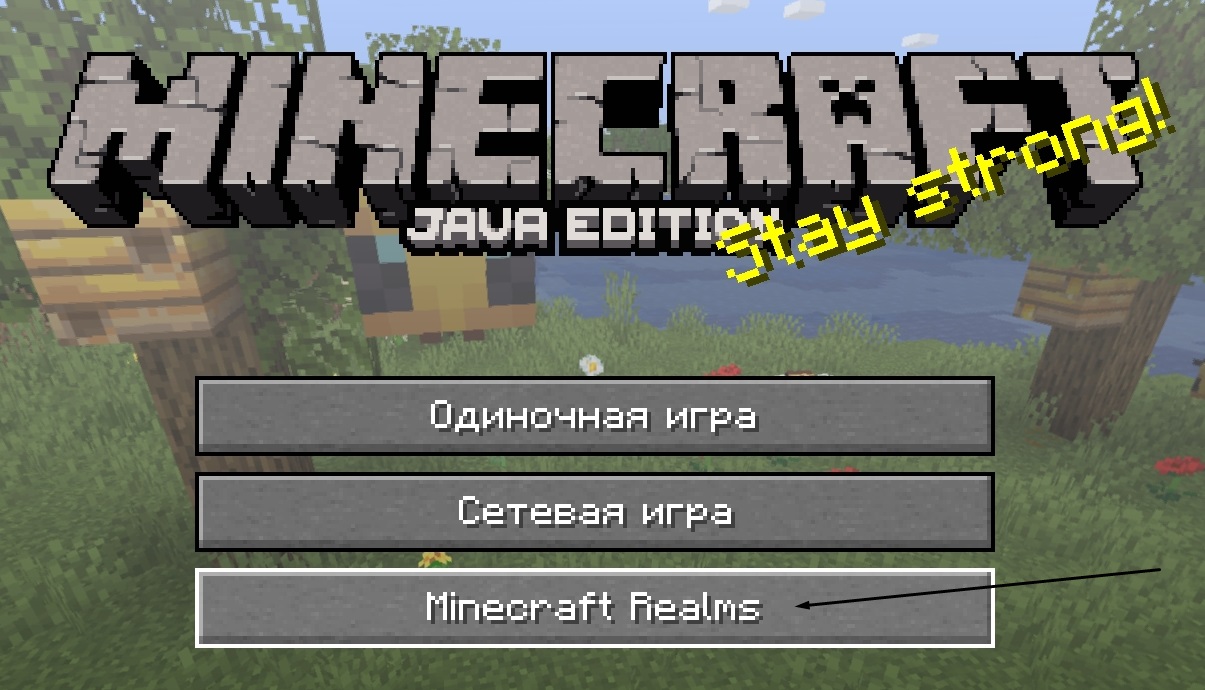
Урожай#
В качестве дропа с кукурузы создадим… початок. Создаём ItemCorn и наследуем его от , что бы он был полноценной едой.
В супер-конструктор нужно передать три параметра: кол-во единиц восстанавливаемого голода, значение насыщения и логическую переменную, которая определяет, подходит ли данная еда для волков. Всё это будет определено в конструкторе при регистрации предмета.
Регистрируем предмет в классе регистрации предметов. При создании передаём имя, значение восполняемого голода (2 единицы), насыщение и , если не хотим иметь возможность кормить волков кукурузой.
Теперь создаём модель и текстуру. Создайте JSON файл corn.json.
Текстура:
Размещение аналогично семенам.
Как установить мод на Майнкрафт ПЕ?
В этой статье мы рассмотрим все возможные варианты, которые только существуют в Minecraft Pocket Edition!
McPack / McAddon:
Давайте рассмотрим самый простой способ установки, а именно установка аддонов/модов в МКПЕ. Так как они сделаны в формате McPack / McAddon- активировать их в игре можно всего лишь одним нажатием на скачанный файл.Где можно скачать такие аддоны для Minecraft PE? — На нашем сайте есть раздел «Моды для Minecraft PE», там Вы найдете огромное количество дополнений в этом формате.Также может быть такое, что в архивах ZIP спрятан файл форматом McPack или McAddon. Тогда просто распокуйте архив и нажмите на файл форматом McPack или McAddon.
Zip / Rar:
Установка модов в данном разрешении уже немного сложнее, так как нужно вручную кидать файлы в папку Minecraft Pocket Edition. Тем не менее, это не забирает много времени и на самом деле делается это очень просто:
- Для начала убедитесь, что у Вас последняя версия МКПЕ. Скачать последнюю версию Вы сможете также на нашем сайте.
- Перейдите в раздел «Скачать моды на Майнкрафт ПЕ», выберите подходящий вам мод и скачайте себе на устройство.
- Затем вам понадобиться любой файловый менеджер с поддержкой извлечения ЗИП архивов. В нашем случае это старый добрый «ES Проводник».
- Нажмите на скачанный архив, затем кнопку «Извлечь» и распакуйте ее в любой своей папке.
- Выйдите с архива и зайдите в папку, которую только что извлекли. Обычно там можно увидеть всего одну папку, с самим модом, однако в последнее время начали появляться аддоны с текстурой, поэтому нужно будет переместить две папки по разным директориям (для модов и текстур)
- Для начала скопируйте папку «Textures» в следующую директорию: /games /com.mojang/ resource_packs
- Теперь необходимо установить сам мод к текстуре. Вернитесь в папку с аддоном и скопируйте другую папку, она может называться «Behavior» или «Mosda». Скопируйте папку и переместите ее в следующую директорию: /games /com.mojang /behavior_packs
Все, теперь осталось зайти в Minecraft PE и активировать мод через настройки, используя вкладку «Дополнения«. После если Вы все сделали правильно, можете наслаждаться модом!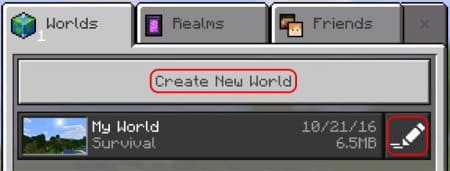
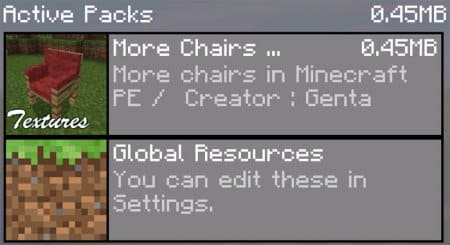
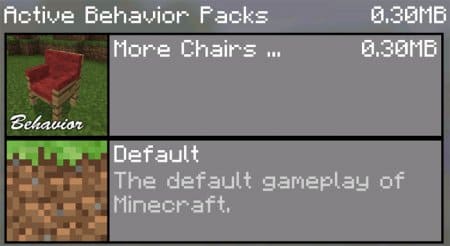
Урок 2. Главный класс[]
Итак, можно приступить к созданию модификации. Создадим его основу.
Нажмите ПКМ на директории модификации (com.platon.mybestmod) и выберите New → Class, и в поле Name введите название класса. Это главный класс модификации, поэтому пусть это будет указано. Например, одно из возможных названий — «BaseMyBestMod»
Обратите внимание, что каждое слово написано с большой буквы (естественно, именно так делать необязательно, но общепринятым считается именно этот вариант). Далее просто нажмите Finish
Всё, у вас теперь есть главный класс модификации.
Приступим к написанию кода. Запишем ВНЕ тела, то есть над строчкой класса следующую строчку:
@Mod (modid = "mybestmod", name="My Best Mod", version = "1.0")
Вы написали, что ваша модификация называется «My Best Mod» и имеет версию 1.0. Но Eclipse сообщает об ошибке, так как ему неизвестно, что значит @Mod. Нужно импортировать соответствующий класс, для этого после строчки с указанием пакета () напишите следующую строчку:
import cpw.mods.fml.common.Mod;
После этого сообщение об ошибке должно исчезнуть.
Далее уже в теле (в фигурных скобках) пишем:
@EventHandler
public void preLoad(FMLPreInitializationEvent event)
{
}
Опять ошибка. Как вы поняли, ему опять не хватает импортированных классов. Почти всегда можно автоматически их импортировать, если Eclipse знает или догадывается, где их искать.
Вот и всё. Основа модификации готова. Можете запустить Minecraft (Зеленая кнопка сверху → Client) и увидеть в списке модификаций свою модификацию. По крайней мере для того, чтобы приступить к созданию первого блока.
Свой материал для инструмента[]
Допустим вы хотите, чтобы ваш инструмент обладал свойствами не железной/алмазной кирок из майнкрафта, а собственными.
Тогда где-нибудь(вы можете где угодно написать эту строку, главное, чтоб можно было вызвать.), например в главном классе вне каких либо методов (то есть можно перед последней фигурной скобкой) напишите:
public static final ToolMaterial NEWMAT = EnumHelper.addToolMaterial("NEWMAT", 2, 564, 5.0F, 4.0F, 50);
Не забудьте про импорт. Давайте разберемся: static означает, что переменная NEWMAT типа ToolMaterial доступна из других классов. Затем приравнивается значению, которое и даст вашей кирке определённые свойства. Теперь об аргументах, перечисленных через запятую:
- Название материала
- На сколько кирка крута от 0 до 3, то есть какие блоки может ломать(1 — эквивалент каменной, 3 — алмазной).
- Максимальное количество сломанных блоков (у алмазной — 1561, каменной — 131).
- Скорость добычи (у золотой — 12, у алмазной — 8, деревянной — 2).
- Урон, наносимый существам (у деревянной/золотой — 0, железной — 2, алмазной — 3).
- Зачаровываемость, то есть какой шанс хороших чар (у золотой — 22, алмазной — 10, железной — 14).
Теперь можно придать какому-нибудь инструменту эти свойства, для этого в инструменте (например в нашей кирке) измените на В таком случае вы отправляете в супер-класс инструмента информацию о том, что свойства описаны переменной NEWMAT типа ToolMaterial, которая описана в классе BaseMyBestMod (или любой другой класс, где она написана).
Вот и всё, свойства инструмента изменены.







