Как улучшить производительность ноутбука
Содержание:
- Включите фоновые службы
- Настройка видеокарты
- Что делать, если проседает фпс в играх?
- Включение ReadyBoost в Windows 11
- Дефрагментация диска
- Деактивация антивирусного программного обеспечения
- Как поднять ФПС в World of Tanks: настройка и чистка компьютера
- Удалите куки и временные файлы Интернета
- Частые вопросы
- Технические гайды для геймеров на ПК
- Отключение неиспользуемых программ
- Как прокачать ноутбук: используем внешние видеокарты
- Несколько способов проверки игр для ПК
- Добавляем интерфейсы
Включите фоновые службы
При рассмотрении вариантов, как ускорить работу ноутбука на Windows 10 в Lenovo IdeaPad 330 или других моделях, нельзя отметать удаление лишних служб. Последние могут грузить девайс, что приводит к замедлению работы. Выключение фоновых служб позволяет повысить производительность ОС. Чтобы ускорить ноут, пройдите следующие шаги:
- Зайдите в «Панель управления» и «Администрирование».
- Выберите раздел «Службы» и снимите отметки с тех, которые нужно отключить.
- Перезапустите ноутбук Леново.

В большинстве случаев нужно выключить рабочие папки, факс, удостоверение приложения, служба лицензий клиента, браузер …, служба обмена данными, службу пульса и другие. Здесь будьте осторожны, чтобы не выключить ничего лишнего.
Для быстрого входа в «Службы» введите Win+R, а дальше команду services.msc и ввод.
Настройка видеокарты
Определите и приступайте к настройке. Вам следует выставить наибольшую производительность.
Настройка видеокарты Nvidia.
Перейдите в меню Пуск >> Панель управления >> Панель управления Nvidia:

Перейдите во вкладку «Управление параметрами 3D» и найдите строку фильтрации текстур по качеству. В ней выберите высокую производительность как на изображении ниже:

Настройка видеокарты Intel
Перейдите в меню Пуск >> Панель управления >> Экран:

Затем перейдите в настройки разрешения экрана:

После этого выберите дополнительные параметры:

В появившемся окне откройте вкладку как на изображении ниже и выберите графические характеристики:

Что делать, если проседает фпс в играх?
FPS — это число кадров в секунду, которое отображается на экране пользователя. Чем выше показатель, тем более плавным и реалистичным будет изображение. Нормальным показателем считается 30 кадров в секунду. Если показатель ниже, то необходимо что-то делать. В идеале показатель должен быть выше 100 кадров. Но что делать, если в играх очень резко падает показатель кадровой частоты? Для начала необходимо разобраться, что конкретно является причиной падения ФПС. Вот список причин и их решения:
Грязный системный блок — это очень важный аспект. Далеко не все пользователи чистят свой компьютер от грязи и пыли. Не стоит себя обманывать тем, что если коробка закрыта, то туда не попадает пыль. Это совершенно не так. В идеале необходимо чистить свой системный блок с помощью компрессора. Если его нет, то можно использовать сжатый воздух в баллоне из системного магазина. Чтобы сэкономить, можно протереть комплектующие сухой тканью из микрофибры и из труднодоступных мест продуть пылесосом. Вирусы — очень частая проблема. Если открыть диспетчер задач во время просадок, то можно увидеть процессы, которые могут нагружать жесткий диск и процессор до 100%. Чтобы удостовериться в вирусе, можно ввести название процесса, который нагружает систему, в интернете. Стоит помнить, что существуют вирусы, которые приклеиваются к системным папкам. Здесь нужно быть аккуратно. В таком случае необходимо просто полностью переустановить систему, форматируя жесткий диск. Антивирусы — такое тоже может быть. Если антивирус работает на фоне, то он может проводить сканирование системы. В таком случае необходимо всего лишь отключать антивирус, когда пользователь собирается играть. Все равно во время игры не получится заразить компьютер вирусами. Зачастую систему нагружают такие антивирусы, как Avast и Adguard. Старый компьютер — это также может быть проблемой. Обычно просадки появляются после обновления, если причина скрывается именно в железе
Необходимо обратить внимание на минимальные системные требования. Если хотя бы один показатель не соответствует, то придется купить более актуальные комплектующие
Программы на фоне — сюда можно отнести абсолютно все, что работает на компьютере, мимо самой игры. То есть Дискорд, браузер, другие игры, утилиты и прочие программы необходимо закрыть. Они очень сильно снижают производительность компьютера. Устаревший драйвер — пользователь должен периодически обновлять драйвера. Речь идет о всем графическом программном обеспечении. Порой система не обновляет драйвера. В таком случае пользователю необходимо самостоятельно скачивать программное обеспечение с сайта производителя и обновлять драйвера. Эта неочевидная вещь может быть причиной многих проблем. Вплоть до того, что пользователи, которые играют в Доту, просто не могут зайти в игру. Высокие параметры графики — подходит лишь в том случае, если пользователь играет на минимальной графики. Возможно, после обновления системы или игры, параметры сбросились. В таком случае необходимо перейти в параметры игры и проверить, все ли в порядке с настройками. Если все сбросилось до настроек по умолчанию, то необходимо вернуть все на прежние показатели.
Это все возможные проблемы и решения к ним. Необходимо поочередно пробовать абсолютно каждый вариант, потому что просадки кадровой частоты могут появляться даже после самых обычных проблем операционной системы или параметров.

Если пользователь так и не смог найти проблему и решить ее, а просадки ФПС остаются на месте, то можно попробовать полностью переустановить операционную систему. Возможно, на жестком диске слишком много мусора, который нагружает систему и полностью убивает производительность компьютера.
Если совсем ничего не помогает, то можно обратиться в техническую поддержку. Специалисты получат логи о работе компьютера и игры, а также поймут в чем конкретно заключается проблема. В ответном письме пользователь получит инструкцию и рекомендации для исправления просадок ФПС. Для пользователей, которые играют на площадках игровых дистрибьюторов, то необходимо писать в их поддержку. Речь идет о Steam или Origin. Обычно ответ приходит в течение пары часов и до суток. Это самый простой способ разобраться, почему именно падает производительность и как все можно исправить. Обычно им пользуются игроки от безысходности или новички
Включение ReadyBoost в Windows 11
ReadyBoost – одна из самых недооцененных функций Windows. ReadyBoost позволяет использовать дополнительный USB-накопитель или SD-карту в качестве расширения оперативной памяти системы, обеспечивая более быстрое время загрузки наиболее часто используемых приложений.
Однако использование USB-накопителя с меньшей скоростью, чем жесткий диск, не сильно поможет вам. Поэтому для использования функции ReadyBoost лучше выбрать накопитель USB 3.0. Кроме того, одним из основных недостатков использования ReadyBoost является то, что USB-накопители имеют ограниченное количество циклов чтения/записи. Поэтому их многократное использование может сократить срок их службы.
Тем не менее, если вы используете старый ПК только временно, или планируете обновить компьютер в будущем и хотите использовать ReadyBoost на данный момент, это, безусловно, отличный вариант.
Чтобы воспользоваться ReadyBoost, сначала подключите к ПК флешку или SD-карту. Если вы используете SD-карту, вставьте ее с помощью встроенного считывателя, а не внешнего, так как он может не обеспечить достаточной производительности. Когда компьютер распознает накопитель и он отобразится в проводнике Windows, щелкните правой кнопкой мыши на этом диске и выберите в контекстном меню пункт “Форматировать…”.
Примечание: Нет необходимости форматировать накопитель перед использованием его для ReadyBoost. Однако рекомендуется это сделать, так как это обеспечит лучшую производительность.
Выберите “Файловую систему” по своему усмотрению (но лучше всего NTFS, а не FAT32, так как она не имеет ограничения на размер файла) и стандартный размер кластера в единицах распределения. При желании вы также можете задать “Метку тома”, затем отметьте опцию “Быстрое форматирование” и нажмите кнопку “Начать”, чтобы начать форматирование диска.
Затем зайдите в свойства диска и перейдите на вкладку “ReadyBoost”. Там вы увидите три варианта настройки USB для использования в качестве устройства ReadyBoost.
Опцию “Не использовать это устройство” можно использовать для отключения функции ReadyBoost, если она была включена ранее. Вторая опция позволит использовать всю емкость вставленного USB-накопителя для этой функции. Опция “Использовать это устройство” позволит использовать часть устройства для ReadyBoost, а оставшееся место можно использовать для хранения своих файлов и папок.
Примечание: Некоторые USB-накопители могут не предоставить вам возможность одновременного использования ReadyBoost и хранения файлов. В этом случае у вас не будет другого выбора, кроме как использовать весь USB-носитель/SD-карту для функции ReadyBoost.
После того, как параметры настроены в соответствии с вашими потребностями, нажмите на кнопку “Применить”. Windows потребуется всего несколько секунд, чтобы настроить накопитель для ReadyBoost. После включения нажмите на кнопку OK, чтобы закрыть окно. Технология ReadyBoost использует систему SuperFetch, которая анализирует ваши повседневные привычки и используемые приложения, и автоматически загружает наиболее часто востребованные данные на диск ReadyBoost. Скорость работы будет полностью зависеть от машины и привычек пользователя.
Дефрагментация диска
Дефрагментация — процесс, во время которого «раскиданные» по секторам жесткого диска фрагменты файлов становятся последовательными. Подобный способ помогает сократить время обращения к винчестеру при запуске приложения. В ОС имеется штатная утилита для дефрагментации:
- Открыть «Мой компьютер».
- Выбрать нужный диск.
- Правой кнопкой перейти в «Свойства».
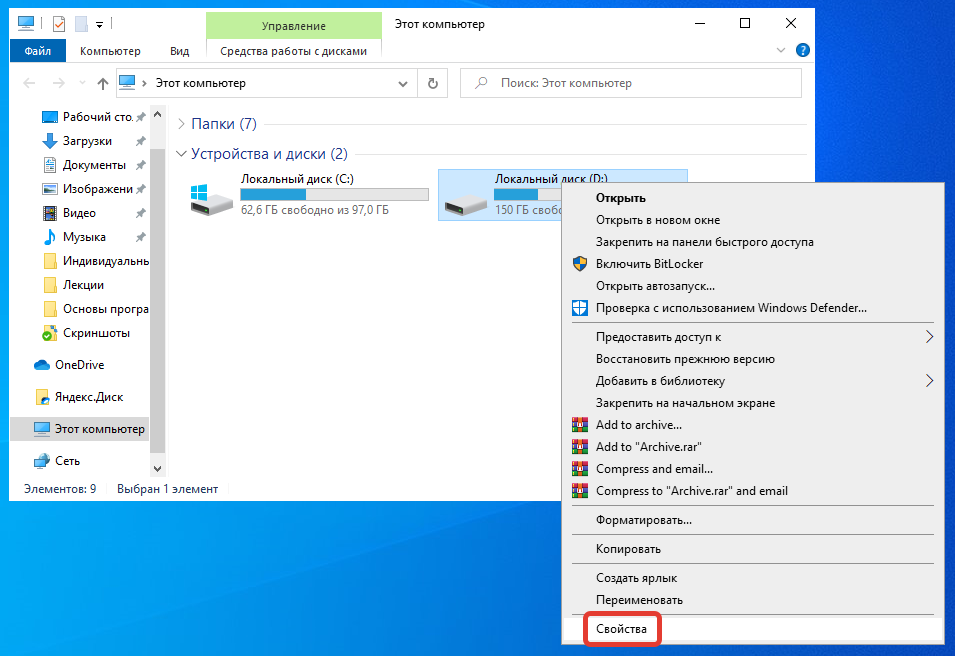
- Раскрыть вкладку «Сервис».
- Нажать кнопку Оптимизировать.
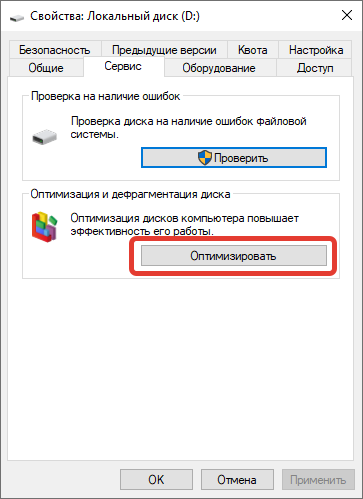
- В новом окне повторно указать диск, нажать Анализировать.
- После завершения процесса кликнуть по кнопке Оптимизировать и подтвердить действие.

Если существует необходимость автоматизировать процесс, можно настроить оптимизацию через встроенный планировщик заданий.
Деактивация антивирусного программного обеспечения
Операционная система Windows 10 обладает встроенной антивирусной защитой. Это приложение Windows Defender, которое не дает устанавливать программы или вносить изменения в работу ОС. Чтобы улучшить производительность, утилиту можно отключить. Простым способом станет временная деактивация:
- Перейти в «Параметры» → «Обновления и безопасность» → «Безопасность Windows» → «Защита от вирусов и угроз».
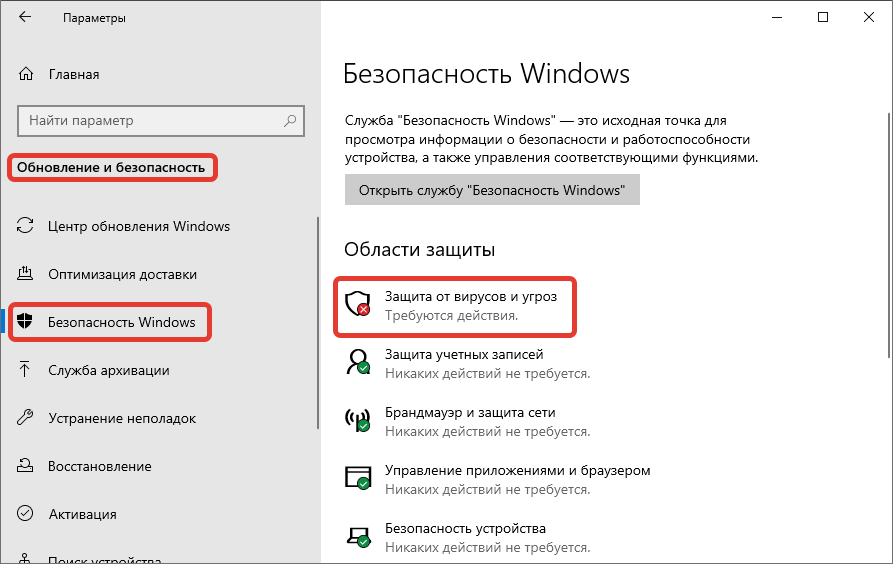
- Нажать по гиперссылке «Управление настройками».
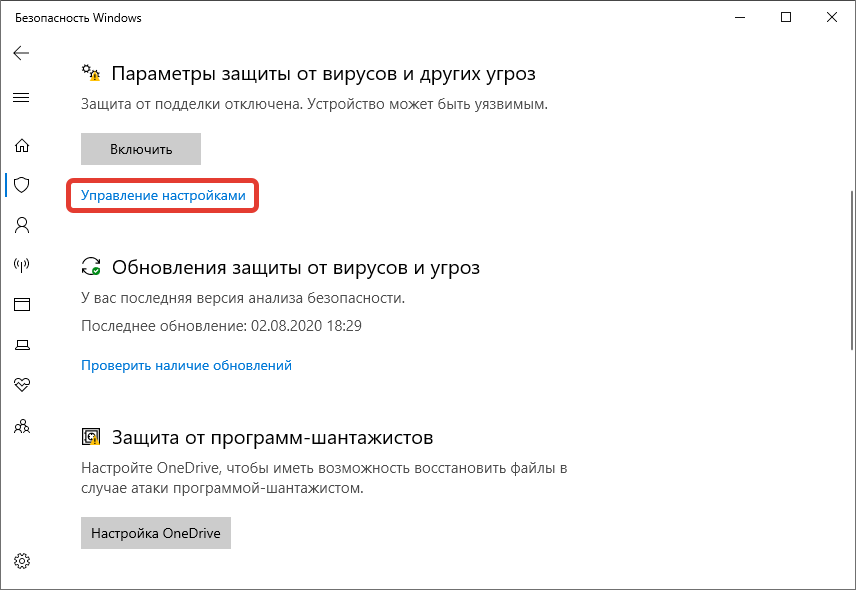
- Отключить «Защиту в режиме реального времени» и «Облачную защиту».

Этот способ позволяет остановить работу антивирусной утилиты на некоторое время. Полное отключение можно осуществить через редактор реестра или изменение локальной групповой политики, но выполнять эти действия не рекомендуется неопытным пользователям.
Как поднять ФПС в World of Tanks: настройка и чистка компьютера
Небольшой прирост производительности в World of Tanks можно получить, оптимизировав работу компьютера. Давайте посмотрим, что можно сделать, чтобы немного поднять или стабилизировать ФПС.
Очистите ПК от мусорных файлов
- Запустите CCleaner
- Перейдите в раздел «Очистка»
- Нажмите кнопку «Анализировать» и дождитесь завершения сканирования
- Нажмите «Очистить», чтобы удалить мусорные файлы
Исправление реестра
В реестре хранятся данные, которые позволяют системе правильно работать с приложениями. Ошибки в реестре почти всегда приводят к потере быстродействия. Устранить их поможет все та же программа CCleaner.
- Запустите CCleaner
- Перейдите в раздел «Реестр»
- Нажмите «Поиск проблем» и дождитесь завершения сканирования
- Нажмите «Исправить выбранное…»
- В появившемся окошке укажите, нужна ли вам резервная копия
- В следующем окошке нажмите «Исправить отмеченные»
Перенос игры с диска C:/
Если ваш World of Tanks установлен на локальном диске C:/ (на одном виртуальном диске с операционной системой ПК), перенесите его на файловый виртуальный диск (например, D:/ или E:/). Старайтесь не устанавливать ничего лишнего и громоздкого на диск C:/, так как из-за этого компьютер будет работать медленнее обычного.
- Удалите World of Tanks
- Заново установите World of Tanks на другой локальный диск
Просто переместить папку с игрой не прокатит. Это повлечет за собой ошибки реестра, и производительность станет еще хуже.
Проведите дефрагментацию жесткого диска
Если за ЖД долго не ухаживать и устанавливать много разных игр и программ, файлы одного приложения могут оказаться разбросаны по разным секторам винчестера, из-за чего компьютеру становится сложнее их обрабатывать. При дефрагментации эти данные перемещаются ближе друг к другу. Отсюда и прирост производительности.
- Откройте «Мой компьютер»
- Кликните правой кнопкой мыши на локальном диске с игрой
- Перейдите во вкладку «Сервис»
- В подразделе «Оптимизация и дефрагментация» выберите «Оптимизировать»
- Выберите в списке нужный локальный диск и нажмите «Анализировать»
- Дождитесь завершения анализа и нажмите «Оптимизировать», если это необходимо
Инструкция актуальная для Windows 10. Для других ОС порядок действий может отличаться.
Обновите драйвера видеокарты
Найти и загрузить последние версии драйверов можно на официальном сайте производителя вашей видеокарты – AMD или Nvidia. Более новые версии драйверов оптимизируют работу видеоускорителя. FPS будет немного выше, а графика немного лучше.
Отключите все ненужные фоновые программы
Закройте все ненужные программы: Skype, Telegram, веб-браузеры, Steam и т.п. Если у вас Windows 10, в диспетчере задач перейдите во вкладку «Автозапуск» и отключите там все лишние приложения, которые запускаются вместе с ОС.
Повысьте приоритет процесса
В списке процессов в диспетчере задач найдите World of Tanks, кликните правой кнопкой мыши и задайте приоритет «Высокий». С этого момента система будет отдавать игре как можно больше доступных ресурсов, жертвуя производительностью других запущенных программ (например, проводника).
Отключите визуальные эффекты Windows
Если дело совсем плохо, сделайте следующее.
- Кликните правой кнопкой по иконке «Мой компьютер» и выберите «Свойства».
- В открывшемся окне нажмите «Дополнительные параметры системы»
- В появившемся окне перейдите во вкладку «Дополнительно»
- В подразделе «Быстродействие» нажмите кнопку «Параметры»
- Далее выберите «Обеспечить наилучшее быстродействие» и сохраните изменения.
Теперь ваша Windows будет работать немного быстрее, но выглядеть немного хуже, а анимации окон и вовсе исчезнут.
Удалите куки и временные файлы Интернета
Чтобы оптимизировать ноутбук Леново и существенно ускорить его работу, удалите временные файлы Интернета. Файлы куки создаются сайтам для хранения пользовательских данных, но они могут тормозить работу девайса. Для очистки информации используйте CCleaner или выполните работу непосредственно через Гугл Хром. В последнем случае сделайте следующее:
- Войдите в браузер.
- Жмите справа вверху три точки.
- Кликните на пункт «Настройки».
- Найдите в разделе «Очистить историю» нужный пункт.
- Выберите «Удалить данные».

Учтите, что при выполнении такого шага вы автоматически выходите из аккаунтов, и придется снова вводить пароли.
Частые вопросы
Как настроить слабый ПК для игр? Во-первых, прочитать и выполнить все рекомендации из этой статьи. Во-вторых, ознакомиться с другими нашими статьями: «Как увеличить объем видеопамяти встроенной видеокарты», «Как настроить Windows 10 для игр», а также «Как настроить видеокарту NVIDIA для игр».
Как понять, что у тебя слабый ПК? Сначала нужно проверить, какие комплектующие установлены. О том, как это сделать подробно написано в нашем гайде. Далее нужно просто сравнить характеристики вашего ПК с системными требованиями какой-нибудь современной игры, например, из нашей базы игр.
Как ускорить загрузку игры на ПК? Самый простой способ — купить SSD. Причем эффект будет заметен даже от обычного SSD с интерфейсом SATA.
Во что поиграть на слабом ПК? На нашем сайте есть отличные подборки игр разных жанров для слабых ПК. Например, такие: «Шутеры для слабых PC» и «Стратегии для слабых PC».
Как установить SSD в старый ПК? Если на вашем компьютере есть порт SATA (таких портов нет только на очень старых компьютерах из начала нулевых), то вы можете купить стандартный SSD формата 2,5 дюйма. Такой диск совместим даже с более старым интерфейсом SATA 2, но скорость будет меньше.
Что будет, если на старый компьютер поставить новую видеокарту? Зависит от того, насколько компьютер старый. Если видеокарта слишком мощная, то большого прироста от нее не ждите. Подробнее об этом можно прочитать в нашем гайде «Загрузка видеокарты в играх».
- Как настроить видеокарту NVIDIA для игр
- Как настроить Windows 10 для игр: максимальная производительность, игровой режим и другие советы
- Как настроить мониторинг MSI Afterburner в играх: узнаем температуру и загрузку процессора и видеокарты
Технические гайды для геймеров на ПК
- Как настроить Windows 10 для игр: максимальная производительность, игровой режим и другие советы
- Как узнать температуру процессора в Windows 10
- Как настроить мониторинг MSI Afterburner в играх: узнаем температуру и загрузку процессора и видеокарты
- Загрузка видеокарты в играх: как проверить, почему нагружена не на 100%, что такое раскрытие
В прошлом гайде мы рассказали, как настроить видеокарту NVIDIA для игр. Теперь рассмотрим, какие настройки нужно сделать в Windows 10 для игровой оптимизации системы. В отличие от многочисленных гайдов в сети, следуя которым вы сломаете систему полностью или убьете часть функционала, мы не будем лезть в дебри. Только те настройки и методы, которые автор статьи лично использует на домашнем ПК.
Отключение неиспользуемых программ
Не все пользователи замечают, что при включении компьютера начинает работать много процессов, некоторые из которых могут быть ненужными для системы.
В фоновом режиме запускается много программ, которые тормозят работу системы, нагружают процессор, не предоставляя особой пользы для системы. Подобными программами являются различные мессенджеры, торренты и другие компоненты.
Чтобы ненужные программы не замедляли работу ноутбука, нужно в диспетчере задаче пройти в раздел автозагрузок и отключить все то, что в этот период не используется. Стоит понимать, что перед скачиванием той или иной программы нужно внимательно ее просмотреть, а также отключить опцию «Загружать при включении системы».
Как прокачать ноутбук: используем внешние видеокарты

Внешние видеокарты могут иметь различную конструкцию. В большинстве случаев речь идет о небольшом корпусе, похожем на NAS. У него есть кабель питания и все необходимые интерфейсы — в том числе по меньшей мере один слот PCI Express для графической карты. Но довольно часто корпус может использоваться и в качестве док-станции. В этом случае на внешней стороне можно найти несколько USB-интерфейсов и Ethernet-порт. В принципе, такой аппарат является почти полноценным мини-ПК. Подключенный к нему ноутбук принимает участие в гейминге только своими процессором и жестким диском.
Полноценная производительность благодаря Thunderbolt 3
Почти все производители внешних жестких дисков (может, перепутали — графических карт, все-таки?) используют для передачи данных Thunderbolt 3. На это есть две веских причины: во-первых, скорость передачи данных получается более, чем достаточной. Несжатое 4К-изображение в TrueColor (3840 х 2160 х 24 бит = 23,73 Мбайт) при 60 кадрах в секунду требует скорости всего 1,4 Гбайт/с. Thunderbolt 3 может достигать отметки в 5 Гбайт/с при едва заметной латентности.
Соответственно, можно и весь интернет-трафик пропускать через данное устройство. Одновременно с этим Thunderbolt 3 может подзаряжать аккумулятор вашего лэптопа. Недостатком в данном случае является то, что мобильные устройства с интерфейсом Thunderbolt 3 все еще довольно дорогие. Одно из самых дешевых, которое нам удалось найти — это Acer Switch 12, который стоит почти 50 тыс. руб.
Один для всего
Если вы хотите приобрести себе внешнюю графическую карту, то нашей рекомендацией будет следующее: возьмите так называемый «All-inclusive-Box». У него должно быть достаточное количество USB-портов и по меньшей мере Ethernet-разъем. Корпус должен предлагать достаточно места, чтобы ваш выбор не был ограничен исключительно мини-вариантами графических карт топового уровня. Например, Nvidia Geforce GTX 1080 Ti нуждается в большом пространстве, причем не только по длине, но и по ширине.
Кроме того, соответствующим должен быть и блок питания: компоненты мощностью от 400 до 500 Вт не будут протестовать против даже самой мощной карты, но если их показатели будут на уровне 500 или даже 600 Вт, то работать они будут гораздо эффективнее. Удобство переноски, небольшие размеры и вес являются приятными дополнительными характеристиками, но вовсе не обязательными. Ведь весь смысл в том и заключается, что легкий ноутбук путешествует с вами сам по себе, а лишь дома с помощью ожидающей его «станции» превращается в игровой ПК.
Сравнение внешних графических карт
|
Интерфейс |
Thunderbolt 3 |
Thunderbolt 3 |
|
Блок питания |
600 Вт |
450 Вт |
|
Порты |
4 x USB 3.0, Ethernet |
3 x USB 3.0, 1 x USB 3.0 с Quick Charge |
|
Размеры |
28 x 16 x 46 см |
16 x 10 x 21 см |
|
Вес |
5,1 кг |
2,4 кг |
| Дополнительно в комплекте |
— |
Сумка |
| Дата выхода |
вышла |
вышла |
|
Цена |
около 39 тыс. руб. |
около 48 тыс. руб. |
Какую модель вы должны купить?
В настоящее время пока еще не существует внешней графической карты, которую мы могли бы порекомендовать безо всяких оговорок. Alienware Amplifier предлагает лучшее соотношение цены и качества, однако работает только с ноутбуками Alienware. А они сами по себе, как правило, уже имеют достаточно хороший игровой базис. Asus ROG Station XG 2 обладает щедрыми размерами и хорошо оснащен, но и стоит дорого.
Подводя итог, Gigabyte Gaming Box, пожалуй, является лучшим за свои деньги — если у вас еще нет графической карты. В остальном интересным может казаться и Omen HP Accelerator, который должен появиться в августе 2017 года. Примерно за 21 тыс. руб. вы получите хорошо оснащенный баребон, в котором можно будет разместить даже жесткий диск или SSD-накопитель. Так вы сможете отселить игровую библиотеку с рабочего ноутбука.
Несколько способов проверки игр для ПК
Проверить, пойдёт ли игра на вашем компьютере, можно несколькими способами:
- самостоятельно сверить требования к системе, которые предъявляют разработчики развлекательного софта;
- обратиться за помощью к людям, которые разбираются в электронике;
- воспользоваться специальными онлайн-сервисами, проверяющими игры на совместимость.
Далее рассмотрим подробнее, как это сделать.
Сравнение параметров компьютера и требований игры
Итак, перед покупкой и скачиванием игры обратите внимание на «Минимальные требования к ПК». Далее нажмите «Пуск» или «Проводник», найдите «Мой компьютер» или «Этот компьютер» и «Свойства системы»
Здесь вы увидите:
- показатели оперативной памяти и процессора;
- разрядность системы;
- версию
Теперь кликните правой кнопкой мышки в свободном месте на «Рабочем столе» и выберете «Параметры экрана» — «Дисплей» — «Дополнительные параметры дисплея».
Здесь вы сможете выяснить, какая видеокарта установлена. На Windows 10 обнаружить все сведения можно быстрее, набрав нужное слово в строке поиска возле кнопочки «Пуск». Проверка игры на совместимость с компьютером в данном случае сводится к сверке предъявляемых требований с возможностями ПК.
Проверка совместимости с помощью онлайн-сервисов
Можно оптимизировать процесс сверки, прибегнув к помощи онлайн-сервисов. Ниже мы рассмотрим самые популярные из них.
Testgamespeed.ru
Очень удобный и предельно простой сайт. В предложенную форму вы вписываете сведения о своем процессоре, ОЗУ и ОС, а также название игры, и быстро получаете ответ, достаточно ли ресурсов у компа, чтобы он потянул игру. Этот тест приблизительный, но ошибается ненамного. Если вердикт был «не запустится», а гейм-софт всё-таки открылся, то с какого-то момента он все равно перестанет работать. Вы также найдете предупреждение о том, что соответствие минимальным параметрам не означает, что игровой процесс будет комфортным – возможны сбои, самопроизвольное закрытие, подтормаживание. Желательно, чтобы «железо» на порядок превышало требования.
Can You Run It
Самый популярный сервис. Здесь есть строка поиска, куда нужно вписать всё, что вам известно о вашем ПК и название желаемой игры. Если неизвестно ничего – не беда, сайт сам просканирует «железо» и соберёт информацию. Ресурс англоязычный, но оформление интуитивно понятное, а если браузер оснащён переводчиком, то проблем вообще не возникнет. Через какое-то время вы получите ответ с обстоятельным описанием, какие показатели совпали, а какие — нет, что можно улучшить в вашем ПК и каким образом это сделать. Бывает так, что проблема скрывается в неустановленных обновлениях – сервис сообщит вам и об этом.
Game-tips.ru
Также очень удобная онлайн-программа для проверки совместимости игр и ПК. Как только вы её откроете, увидите пустые поля, где нужно указать названия самой игры, видеокарты и процессора, объёмы ОЗУ и версию «Windows». Если вы забыли, где искать тот или иной параметр, ниже формы есть подсказки, как это сделать. Ответ будет представлен в виде таблицы, где совместимые показатели выделены зелёным, а несовместимые – красным. Таким образом, сразу видно, где может скрываться проблема. Чтобы не собирать сведения о компьютере самому, воспользуйтесь софтом, анализирующим параметры.
Everest
Компактная утилита, которую нужно установить на ПК или ноутбук. Откройте её и выберите вкладку «Суммарная информация». Здесь будут все необходимые сведения, их можно скопировать и вставить в любой из трёх сервисов, представленных выше. Так вы сэкономите время и убережетесь от ошибок. Программа позволяет протестировать производительность ПК и настроить его оптимальным образом, учитывая расход ресурсов и состояние комплектующих. Не спешите удалять софт сразу после того, как решится вопрос с игрой – периодически можно проверять компьютер и предупреждать возможные неполадки.
HWMonitor
Удобен тем, что все сведения отображает в одном окне. Их легко перенести в онлайн-сервис, проверяющий совместимость игр. Кроме того, вы можете оценить общее состояние каждой комплектующей своего ПК или ноутбука: не перегрелся ли он, сколько ресурсов расходуется, и что на это влияет, каковы показатели производительности и т. п. К сожалению, данная программа выпускается только на английском языке, но в интерфейсе нет никаких отвлекающих вкладок или дополнительных окон, поэтому работать с ней легко.
Если онлайн-сервис дал отрицательный ответ касательно совместимости игры с ПК, лучше не пытайтесь её запустить. Возможно, это закончится простым зависанием системы, но иногда это может привести и к серьёзному перегреву видеокарты или процессора.
Добавляем интерфейсы
Проблема современных тонких ноутбуков — скупой набор интерфейсов. Например, HDMI или USB-А может и не быть вовсе. Что делать, если вам все-таки хочется подключать монитор и вставлять флешки?
В этом случае не понадобится даже разбирать устройство — достаточно докупить хаб с нужным количеством нужных разъемов
Обратите внимание, что дешевые хабы по сути могут представлять собой удлинители — вы не сможете использовать одновременно несколько разъемов. Лучше брать что-то более достойное — например, вот такой вариант.
Такой адаптер может решить еще одну проблему. Как известно, в последних моделях ноутбуков реализована поддержка протокола Power Delivery, позволяющая заряжать устройство через порт USB-C. Но на зарядку может уходить до 3 часов — получается, в это время использовать интерфейс иначе нельзя?







