Как повысить производительность ноутбука
Содержание:
- Ускорение анимации при всплытии окон
- Как правильно проапгрейдить компьютер и подобрать комплектующие
- Причины медленной загрузки и работы
- Оптимизация системы сторонним ПО
- Устанавливаем второй HDD диск
- Оптимизация Windows 7 с помощью ReadyBoost
- Удаление неиспользуемых программ
- Отключение запуска и синхронизации OneDrive
- Применение SSD-диска
- Более продвинутые методы оптимизации
- Отключение ненужных эффектов и файл подкачки
- Проведите очистку реестра
- Настройка файла подкачки
- Оптимизация функционирования браузера
- Отключение и настройка автозагрузки программ Windows 7
- Настройка дисков — фоновая дефрагментация
- Кардинальное решение для ускорения загрузки, замена жесткого диска
- План электропитания
- Проверка ОЗУ
Ускорение анимации при всплытии окон
Допускается существенно ускорить процесс всплытия окон на операционной системе. Предусматривается описанный далее порядок работы:
- Запуск редактора реестра. Требуется использовать следующий путь Пуск –> Выполнить –> regedit
- Происходит поиск специального ключа HKEY_CURRENT_USER\Control Panel\Mouse
- Ключ открывается и там выполняется обнаружение параметра MouseHoverTime. Для оптимальной работы с системой рекомендуется задать значение 150.
- Теперь нас интересует другой ключ. Необходимо найти HKEY_CURRENT_USER\Control Panel\Desktop. В нем должен присутствовать параметр MenuShowDelay. Его значение следует устанавливать на 100.
- Для вступления в силу всех изменений требуется провести перезагрузку устройства.
Как правильно проапгрейдить компьютер и подобрать комплектующие
Старый или слабый компьютер — понятие относительное. Окончательно устаревшими и непригодными для игр можно считать десктопные системы с памятью DDR2 на борту. Такой компьютер проще выбросить, чем пытаться его как-то «оживить». Но наличие памяти DDR3 тоже не гарантирует пригодность ПК для апгрейда. Так, процессоры FX на сокете AM3+ все еще держатся, а вот с Athlon на FM2+ уже не стоит возиться. То же касается и ноутбуков со слишком слабым процессором и встроенным видеоядром. Никакие оптимизации не помогут такой машине запустить Cyberpunk 2077 — только полная замена.
Покупка только одного или нескольких компонентов системы не так сильно ударят по вашему карману, как сборка с нуля. Если мы говорим о максимальной экономии, то корпус, блок питания, накопители и материнскую плату можно оставить. В первую очередь нужно рассмотреть возможность замены видеокарты и процессора. Чтобы максимально сэкономить стоит поискать выгодные варианты на вторичке. Для проверки комплектующих используйте программы для нагрузки — OCCT для процессора и FurMark для видеокарты.
Программа FurMarkПрограмма FurMark
Что именно тормозит всю систему и служит бутылочным горлышком, можно понять опытным путем. Снизьте все настройки на минимум и установите минимально возможное разрешение. Если при таком пресете игра все еще тормозит, значит дело в процессоре (ну или у вас совсем непригодная для игр видеокарта). Параметры можно мониторить при помощи MSI Afterburner. Подробнее читайте в нашем гайде «Как настроить мониторинг MSI Afterburner в играх».
На каком бы вы ни были сокете, постарайтесь найти процессор хотя бы с четырьмя ядрами и восемью потоками. Это касается и AMD FX (формально он восьмиядерный) и старых моделей Intel Core. Также будет ощутимый прирост, если вы перейдете с двухъядерного процессора на четырехъядерный. Что касается видеокарты, то тут нужен вариант минимум с 3-4 гигабайтами видеопамяти. Причем желательно обзавестись видеокартой из 10-й линейки GeForce (начиная от 1050 Ti) или 400-й Radeon (от RX 470).
К замене или апгрейду оперативной памяти стоит прибегать, только если она остается единственным бутылочным горлышком в системе. Особенно это касается рабочей частоты. Скажем, если у вас память с частотой 2133 МГц, то менять ее на более производительную стоит только тогда, когда вы обзаведетесь соответствующим процессором, например, Core i5-8400. Гораздо лучше увеличить объем ОЗУ, если у вас менее 8 гигабайт.
Кроме того, если у вас установлена всего одна планка памяти, то для включения двухканального режима (и получения прироста производительности) нужно обязательно докупить вторую. Это критично и при использовании встроенного видеоядра. Так как у встройки нет собственной памяти, используется оперативная. И чем быстрее она будет, тем лучше.
Причины медленной загрузки и работы
-
слабый компьютер. Чаще всего на медленную работу и загрузку жалуются обладатели старых, офисных или несбалансированных компьютеров. Если ваш компьютер не обладает минимальными системными требованиями Windows 7, то работа с этой системой может быть крайне нестабильна. Все же современные компьютеры практически всегда имеют на борту 1 гигабайт оперативной памяти, и проблема может крыться в другом;
- засорение системы. Тоже очень распространенная проблема. Зачастую, система загружается дольше и работает медленнее, если давно установлена на компьютере. Виной этому гигабайты ненужных файлов, программ, которые давно осели в разных уголках компьютера и их никто не удаляет. Большое количество программ, которые запускаются сразу после включения компьютера – также негативно сказываются на скорости включения компьютера. Если таких программ много, то ваша система может загружаться в разы дольше. Поэтому подумайте что нужно вам нужно включать, сразу после включения системы, а что можно включить и позже самому.
Оптимизация системы сторонним ПО
CCleaner
Одна из самых удобных и популярных программ, с помощью которой выполняется оптимизация Windows 7 и чистка реестра. Основные функции:
- Удаление временных файлов: журналов событий, кэша (в том числе браузера), ярлыков, пустых папок, недавних документов и т.д.
- Проверка реестра и устранение проблем: неверные расширения файлов, отсутствующих DLL и т.д.
- Удаление программ, настройка автозагрузки.
- Поиск файлов и стирание дисков.
Интерфейс программы понятен сразу: слева – основное меню, а по центру – информация о ходе анализа и очистки системы
Жмём на кнопку «Анализ». Программа начнёт искать файлы, которые нужно удалить. Перед этим, в левом меню вы можете выбрать, какие компоненты системы из установленных приложений нужно очищать, а какие – нет. После анализа появится сообщение, что можно освободить столько-то памяти:
Нажимаем «Очистка» и подтверждаем выбор. Отметим, что если количество «мусора» достаточно велико, то и удаляться он будет долго.
Таким же самым образом проверяется реестр, для чего нужно выбрать одноимённую вкладку в меню слева, нажать «Поиск проблем» и потом «Исправить».
Во вкладке «Сервис» нас больше всего интересует пункт «Автозагрузка». Чтобы отключить автоматический запуск не нужной программы, выделите её название и нажмите «Выключить».
Скачать CCleaner с официального сайта
Reg Organizer
Это более функциональная и сложная утилита, однако её всё равно нужно установить каждому владельцу ПК. Она тоже сканирует систему на предмет не нужных файлов, проверяет реестр, ускоряет загрузку системы, однако в ней есть тонкие настройки, которые в CCleaner отсутствуют. Например, здесь можно редактировать реестр вручную, выполнить его дефрагментацию и сжатие, осуществить тонкие настройки системы и т.д.
При запуске программы запустится экспресс-проверка диска и реестра. После её окончания появится подробная информация, когда в последний раз выполнялась проверка того или иного фрагмента и сколько места можно освободить.
При нажатии на «Чистка дисков» начнётся сканирование, в результате которого можно выполнить очистку ПК от не нужных файлов. Как правило, таким способом освобождается до 500 Мб свободного места, иногда и больше, если вы регулярно ставите сторонние приложения и давно не делали очистку.
Пункт «Чистка реестра» необходим для исправления не верных записей, устранения проблем и ошибок.
Обратите внимание на вторую вкладку «Оптимизация реестра». Эту процедуру тоже нужно выполнить для повышения производительности
Однако, потом потребуется перезагрузка системы, о чём непременно появится уведомление.
Скачать Reg Organizer с официального сайта
Две описанные программы лишь малая часть того, что доступно сегодня пользователям для оптимизации своих систем. Все их описывать в рамках одной статьи не имеем возможности.
Ускорение системы при работе с браузером
Современные браузеры довольно таки требовательны к конфигурации системы. В основном, при работе с ними нагрузка падает все на ту же самую оперативную память компьютера и центральный процессор. Поэтому интернет-серфинг на слабых ПК не совсем комфортное дело. Но и здесь есть выход из положения.
Все что требуется от пользователя это своевременно очищать кэш браузера, его файлы «cookies», историю и следить за количеством одновременно открытых интернет-страниц, потому как одна вкладка = один процесс, от чего загрузка процессора может достигать 90%.
Автоматическое слежение за всем этим удобнее всего реализовано в Mozilla Firefox.
Без плагинов и расширений работать будет неудобно, однако, устанавливайте только те, которые вам точно пригодятся. Потому что чем больше дополнительных примочек, тем дольше грузится браузер. А если ещё и кэш занимает полгигабайта, то не удивляйтесь, если ваш проводник в мир интернета просто «вылетит», то есть закроется автоматически.
Заключение
Работайте за компьютером грамотно. Не запускайте по 10 приложений за раз. Особенно это сказывается на работе ноутбуков, в которых нет и 2 Гб ОЗУ. Если все вышеперечисленные способы не помогают и компьютер/ноутбук работают медленно, тогда выполните глубокую проверку на вирусы. Вредоносное ПО может сильно замедлять работу системы. Подойдёт любой антивирус, даже на этапе пробной версии.
Устанавливаем второй HDD диск
Также, если у вас нет денег на SSD диск, можно поступить по другому. А именно, можно установить ещё один HDD диск. Такой диск намного дешевле SSD, но на нём значительно больше дисковой памяти. Например, мой друг неделю назад приобрел подобный накопитель на целых 4 Гб. всего за 6000 рублей по акции. Это очень дёшево, если учесть, сколько они стоили лет 5 назад.

Что вам даст установка подобного диска? У вас увеличится производительность компьютера, так как сейчас производители научились делать HDD, которые значительно быстрее работают, чем их предшественники. На новый диск я и советую установить систему. Также, и это главное, у вас значительно увеличится дисковый объём!
Оптимизация Windows 7 с помощью ReadyBoost
Проблема. Операционная система Windows 7 может использовать скоростные устройства флэш-памяти для эффективного кэширования данных наиболее часто запускаемых приложений. Фактически память USB флэшки или SD карты может быть использована вместо файла подкачки. Такая хитрая манипуляция дает возможность ускорить процедуру чтения-записи, что в итоге положительно повлияет на скорость работы компьютера и общую производительность системы.
Не все пользователи Windows 7 могут увеличить объем оперативной памяти стандартным способом (покупкой новой планки). Воспрепятствовать этому могут самые различные причины. Это и ограничения, которые накладывает производитель чипсета или материнской платы на свою продукцию, и невозможность покупки оперативной памяти подходящего формата.
Решение. Для расширения оперативной памяти компьютера можно использовать стандартные USB флешки и флэш карты формата SDHC/SD/MS. Для использования флэш карты Вам понадобится специальный кард-ридер, который будет совместим с форматом карты. Технология ReadyBoost изначально встроена в операционную систему, поэтому Вам не придется скачивать и устанавливать дополнительное программное обеспечение.
Минимальные требования для накопителей при их использовании в ReadyBoost:
- Поддержка стандарта USB 2.0/3.0
- Минимальная скорость чтения 2,5 МБ/с для информации блоками по 4 КБ
- Минимальная скорость записи 1,75 МБ/с для информации блоками по 512 КБ
- Минимальный объем свободного места 64 МБ
Перед выбором накопителя для ReadyBoost обязательно уточните его скоростные характеристики и убедитесь, что они соответствуют требованиям. Использование скоростных флеш-карт обеспечит максимальный прирост производительности.
Заходим в “Мой компьютер”, кликаем правой кнопкой мыши на внешний носитель и нажимаем “Свойства”. Переходим во кладку “ReadyBoost”. Устанавливаем селектор напротив пункта “Использовать это устройство” и при помощи ползунка задаем лимит используемого объема памяти. Далее нажимаем “Применить” и “ОК”. Если Вы хотите предоставить системе доступ ко всей свободной памяти внешнего носителя, то устанавливаем селектор напротив пункта “Предоставлять это устройство для технологии ReadyBoost”.

Используйте этот хитрый способ. Надеемся, он поможет Вам ответить на вопрос как ускорить компьютер.
Удаление неиспользуемых программ
После очистки автозагрузки можно задуматься над необходимостью наличия отключенных программ в системе. Возможно вы хотели ими воспользоваться, но позже нашли альтернативу и забыли о них.
При покупке ноутбука с предустановленной операционной системой производитель сразу устанавливает кучу программ. Частью из этих программ пользователь никогда не пользуется и их можно и нужно удалить.
Делается это с помощью утилиты Удаление программ найти которую можно через поиск

В открывшемся окошке мне удобно отсортировать таблицу по размеру и просматривать сверху вниз

При обнаружении программы которая возможно мне не нужна просматриваю столбец Издатель. Если это программа Microsoft, Intel, AMD или например VIA (программное обеспечение или драйвера для оборудования) пропускаю ее.
Если вы не используетесь какой-либо программой и не знаете нужна ли она системе или нет, рекомендуется воспользоваться поиском в Яндексе например.
Так же можно воспользоваться восстановлением системы. Создаете точку восстановления перед удаление какой-либо программы и после если обнаруживаются глюки или еще что то — восстанавливаете компьютер.
Маловероятно что удаление не нужных программ ускорит вашу систему, но хуже точно не будет.
Отключение запуска и синхронизации OneDrive
OneDrive – это облачное хранилище от Microsoft, позволяющее синхронизировать все выбранные вами файлы на всех устройствах Windows. При этом OneDrive достигает этой цели путем постоянной синхронизации файлов между облачным хранилищем и вашим компьютером. Хотя современные ПК вполне справляются с этой задачей, для некоторых старых машин это может оказаться излишне ресурсоемкой задачей. Поэтому давайте сначала проверим, является ли OneDrive виновником замедления работы вашего компьютера.
Сначала нажмите на значок “облако”, расположенный в системном трее.
Теперь нажмите на опцию “Справка и параметры” на панели OneDrive.
Затем нажмите на опцию “Приостановить синхронизацию”. После этого выберите желаемое время, чтобы приостановить синхронизацию папки OneDrive на выбранное время. Если в течение этого времени вы почувствуете заметную разницу в производительности, значит помогло отключение синхронизации OneDrive. То есть пришло время отключить ее, чтобы ненамного, но увеличить производительность вашего ПК.
Чтобы полностью отключить OneDrive, нажмите на пункт “Параметры” в меню “Справка и параметры”.
На панели настроек Microsoft OneDrive перейдите на вкладку “Учетная запись”, а затем нажмите на опцию “Отвязать этот ПК”. А чтобы совсем запретить автозапуск этого приложения, на вкладке “Параметры” нужно снять флажок с опции “Автоматически запускать OneDrive при входе в Windows”.
Применение SSD-диска
Если в качестве системного диска использовать не обычный винчестер (жесткий диск), а твердотельный накопитель, то одно лишь это мероприятие быстро и значительно увеличит быстродействие ПК на Windows 7 (64 bit). Основное достоинством SSD-диска – это многократно превышающая скорость сохранения и воспроизведения данных (500 Мб/с) по сравнению с винчестерами.
 Даже для загрузки операционной системы с этого носителя требуется лишь несколько секунд. В настоящее время, используемое в компьютерах все оборудование, является высокоскоростным, одним лишь слабым звеном в цепочке взаимодействия являются жесткие диски HDD, которые тормозят работу всей системы.
Даже для загрузки операционной системы с этого носителя требуется лишь несколько секунд. В настоящее время, используемое в компьютерах все оборудование, является высокоскоростным, одним лишь слабым звеном в цепочке взаимодействия являются жесткие диски HDD, которые тормозят работу всей системы.
Более продвинутые методы оптимизации
Здесь вы найдете немного более продвинутые способы оптимизации вашего компьютера.
Запуск ядра процессоров/процессоры
Медленной работы компьютера может быть вызвано неполным использованием его возможностей. Достаточно, например, нажать сочетание Win + R ввести команду msconfig, перейти на вкладку Загрузка, выбрать в списке свою систему и нажать Дополнительные параметры.
Там установите галочку Число процессоров и выберите из списка максимальное доступное количество. Затем перезагрузите компьютер, чтобы новые настройки начали действовать.
Отключите GUI
GUI то есть Graphical User Interface – это графические элементы отображаемые при загрузке системы. Если её отключить (msconfig → закладка Загрузка → Параметры загрузки без GUI), то во время входа в систему вы увидите на экране информации о выполняемых операциях, вместо графики. Благодаря этому Ваш компьютер будет работать немного быстрее.
Отключите использование файла подкачки
Эту опцию стоит использовать, если ваш компьютер оснащен большим количеством оперативной памяти (не менее 4 ГБ). В этом случае файл подкачки (используется для хранения данных, когда не хватает не места в оперативной памяти) не так уж и нужен.
Вы найдете эту опцию, нажав ярлык Компьютер (правой кнопкой мыши), затем выберите Свойства, Дополнительные параметры системы, Быстродействие, Параметры. Там нажмите кнопку Изменить в разделе Виртуальная память на вкладке Дополнительно. Снимите флажок Автоматическое управление размером файла подкачки для всех дисков.
В этот момент у вас есть два варианта – вы можете полностью отказаться от файла подкачки, выбрав пункт Без файла подкачки, Задать. Вы также можете уменьшить его максимальный размер. В этом случае выберите опцию Указать размер и заполните поля Исходный размер и Максимальный размер. Значение, введенное в оба поля, должно быть одинаковым и составлять около 1,5-2 объемов установленной оперативной памяти (для компьютера с 4 ГБ ОЗУ оптимально будет около 6-8 ГБ).
Настройте индексирование файлов
Индексирование файлов используется, прежде всего, чтобы ускорить поиск данных. Однако, оно потребляет ресурсы компьютера и часто использует их без причины, проверяя места, в которых ничего не меняется. Гораздо лучше настроить индексирование так, чтобы оно проверяло только основные папки, в которых вы храните файлы.
Это можно сделать через Панель управления: в поле Поиск в панели управления наберите Параметры индексирования и нажмите по найденному результату. В открывшемся окне выберите Изменить, нажмите Показать все расположения и уберите отметки с тех каталогов, которые вы не хотите индексировать (то есть те, в которых редко что-то меняется).
В окне Дополнительно вы также можете открыть окно настроек и перейти на вкладку Типы файлов, чтобы удалить выделения с типов файлов, которые вы не хотите индексировать.
Время закрытия приложений при выключении компьютера
Выход из системы длится немного дольше, чем мог бы, потому что по умолчанию время для закрытия открытых приложений имеет высокое значение. Но, его можно изменить, чтобы ускорить выход из системы.
Для этого запустите редактор реестра, то есть нажмите клавиши Win + R, введите regedit и нажмите Выполнить. В открывшемся окне разверните ветку HKEY_LOCAL_MACHINE → SYSTEM → CurrentControlSet и выберите Control.
Найдите справа пункт WaitToKillServiceTimeout и указанное значение (в миллисекундах). Уменьшите до, например, 5000 (то есть 5 секунд). Нажмите ОК, закройте редактор и перезагрузите компьютер.
Отключение ненужных эффектов и файл подкачки
Оптимизация Windows 7 происходит также путем отключения ненужных графических эффектов системы. Хотя особой прибавки в быстродействии это не принесет
Лучше обратить внимание на файл подкачки. Эта такая дополнительная виртуальная память
Суть в том, что наш компьютер использует жесткий диск как оперативную память. Таким образом, виртуальная память состоит из оперативной памяти и области на винчестере. И получается, что система работает, по большому счету, на скорости жесткого диска. Хоть и предполагается, что Windows использует накопитель только в случае нехватки оперативки, на деле оказывается, что она использует его всегда. Если размер RAM у вас больше 4 ГБ, то можно файл подкачки отключить. Жесткий диск — для хранения данных, а в оперативной памяти должны хранится только текущие процессы, и винчестер для этого никак не подходит. У него слишком маленькая скорость передачи данных. Для осуществления изменений необходимо зайти в «Панель управления», потом нажать на кнопку «Система» и открыть вкладку «Параметры быстродействия». Здесь рядом с визуальными эффектами есть вкладка «Дополнительно». Нажав на нее, вы увидите размер файла подкачки. Обычно он устанавливается системой автоматически и равен 3,5-5 ГБ. Нажав на «Изменить», убираем верхнюю галочку и ставим точку напротив «Без файла подкачки». Перед этим выбираем диски, к которым это будет применимо.

Далее нажимаем «Задать» и ОК. После перезагрузки изменения вступят в силу. После данных модификаций в Windows 7 ускорение работы системы должно быть заметно. Если этого не произошло или компьютер стал работать медленнее, то файл подкачки лучше включить. Также некоторые игрушки для работы требуют файл подкачки в обязательном порядке. Его размер рекомендуется выставлять от меньшего к большему. Но больше 1 ГБ выставлять смысла нет.
Проведите очистку реестра
В реестре Windows содержатся все настройки для Windows и других программ. Установка программного обеспечения изменяет определенные параметры реестра. Однако иногда, когда программа удаляется, она не может откатить обратно эти изменения. Со временем накопившиеся тысячи и тысячи изменений реестра снижают производительность системы. Чистильщики реестра удаляют эти изменения и другие «хвосты» от удаленных программ.
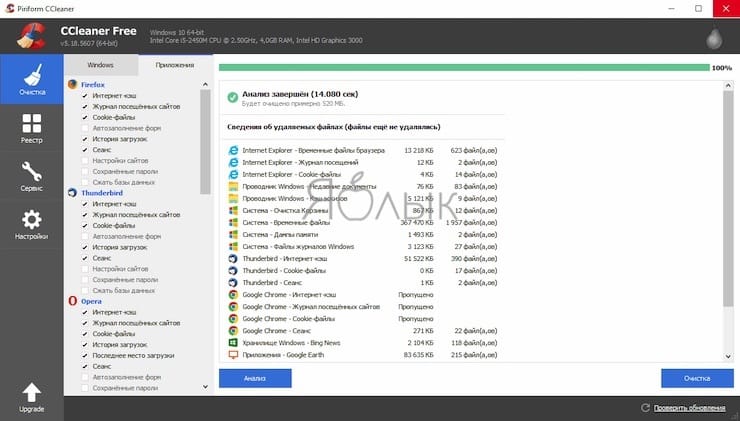
Но есть мнение, что такие программы в конечном счете вызывают больше проблем, чем решают. И хотя вы можете заметить незначительное улучшение производительности, с определенной вероятностью вы можете столкнуться со сбоями работы ОС после работы программы очистки реестра.
Лучшей программой для очистки реестра считается CCleaner.
Настройка файла подкачки
Очень часто снижение производительности или недостаточная изначальная скорость работы компьютера или ноутбука под управлением Windows 7 связана с нехваткой оперативной памяти — особенно это характерно для старых машин. Отчасти решить проблему можно, включив использование файла подкачки, представляющего собой «расширение» RAM на жёстком диске, или увеличив его размер.
Чтобы задать новые параметры файла подкачки Виндовс 7, потребуется:
Открыть «Панель управления» и перейти в раздел «Система и безопасность».
В подразделе «Система».
Перейти по уже знакомой ссылке «Дополнительные параметры системы».
Найти на вкладке «Дополнительно» поле «Быстродействие» и нажать на расположенную в нём кнопку.
Переключиться в новом окошке на вкладку «Дополнительно» и щёлкнуть по кнопке «Изменить».
Снять галочку в верхнем чекбоксе — иначе оптимизировать работу компьютера или ноутбука под Виндовс 7 не получится.
И включить опцию «Указать размер».
Сообразуясь с рекомендациями системы, приведёнными в самом низу окна, задать минимальный и максимальный объёмы файла подкачки; по желанию пользователя они могут как различаться (разумеется, от меньшего к большему), так и совпадать. Нажать на кнопку «Задать».
И далее «ОК».
Теперь владельцу компьютера, желающему повысить скорость работы системы и компонентов, следует согласиться с условиями изменения параметров и перезагрузить машину — вплоть до нового включения размер файла подкачки будет оставаться прежним.
Оптимизация функционирования браузера
Этот пункт необходимо задействовать в том случае, если Вы используете браузер по умолчанию – Internet Explorer. Для ускорения работы, следует предпринять некоторые меры:
1. Пуск -> Программы -> Стандартные -> Командная строка

2. Делаем правый клик мышью и выбираем «Запуск от имени администратора»

3. В некоторых случаях выдается сообщение от контроля учетных записей. Требуется подтвердить запуск.

4. В выдаваемом окне командной строки производится введение regsvr32 actxprxy.dll
5. Надо нажать ввод. Когда задача выполнена правильно, должно выдаваться сообщение следующего содержания.

После этого можно запускать браузер IE. В процессе работы он должен стать гораздо более быстрым, чем ранее.
Отключение и настройка автозагрузки программ Windows 7
Большое количество программ в автозагрузке, очень сильно влияет на скорость загрузки Windows, системе не хватает ресурсов для загрузки операционной системы, а тут вместе с ней запускается еще куча ресурсоемких программ, результате ступор, и очень долгая загрузка рабочего стола.
Операционной системе лучше, когда все ресурсы направленны на ее загрузку, а нужные программы лучше запускать вручную, и оставить, как можно меньше программ в автозапуске. Чем сейчас мы и займемся.
1) Запускаем диспетчер задач для этого нажмите Ctrl+Alt+Delete (одновременно), затем выберите нижнюю строку «Запустить Диспетчер задач» Выбираем вкладку «Файл» —>»Новая задача (Выполнить)», или можно просто нажать Win+R (клавиша «Win» на некоторых клавиатурах обозначен как «Пуск»)
2) В окне вводим команду «msconfig» и нажимаем ОК

3) Запустилась утилита «Конфигурация системы». Все основные действия мы будем совершать через нее, поэтому не закрывайте это окно, переходим во вкладку «Автозагрузка» и отключаем все лишнее, оставляем только драйвера и самые нужные программы. Не забудьте применить изменения.
Мы убрали лишние программы в атозапуске — это положительно скажиться на скорости загрузки Windows, теперь переходим к отключению ненужных служб, что освободит еще системных ресурсов.
Настройка дисков — фоновая дефрагментация
Переходим в любом из свойств разделов на вкладку «Сервис» , где жмем в кнопку «Оптимизировать» и в появившемся окне выбираем пункт «Изменить параметры» :
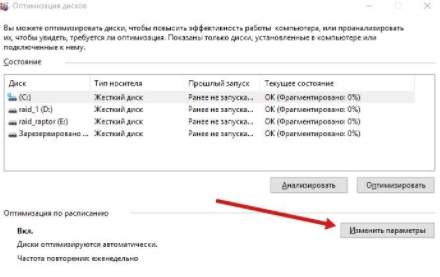
Где снимаем галочку «Выполнять по расписанию» :
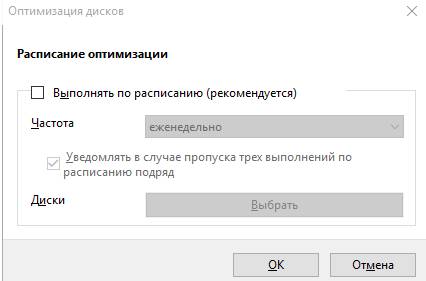
Это позволит снять нагрузку с дисков, когда оно Вам не нужно и дефрагментировать их самостоятельно вручную и тогда, когда, собственно, это необходимо (в частности, еще и нормальным софтом).
Далее в любом из свойств разделов на вкладку «Оборудование» , где выбираем любой доступный диск и жмем в кнопку «Свойства» :
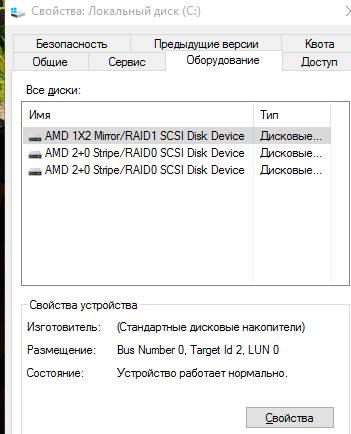
После чего, в появившемся окне, выбираем «Общие параметры» и переходим, в очередном окне, на вкладку политика, где ставим две галочки, а именно «Разрешить кэширование записей для этого устройства» и «Отключить очистку буфера кэша записей Windows для этого устройства» .
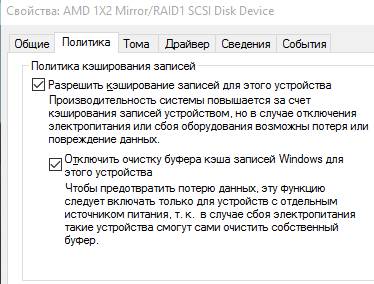
Запомните вторую галочку, как один из важных пунктов того как ускорить компьютер, но порой она может иметь обратный эффект, а посему её может быть необходимо снять (хотя таковое встречается редко, исключать ничего не стоит).
Аналогично индексированию, проделайте тоже самое для всех устройств в списке оборудования.
На всякий случай сделайте перезагрузку и, если хотите, то снимите на всякий случай резервную копию. Хотя, в общем-то, никаких настроек, которые могут повредить системе мы не производили и производить не планируем.
С панелью управления, пожалуй, пока закончили.
Кардинальное решение для ускорения загрузки, замена жесткого диска
Основная проблема обычных HDD дисков заключается в том, что их конструкция принципиально не изменилась с начала 90 годов. Именно тогда впервые начали использовать жесткие диски, работающие со скоростью 5400 оборотов в минуту. Именно эта скорость является крайне распространенной на сегодняшний день. Конечно, сегодня на рынке есть жесткие диски, скорость которых 7200 оборотов в минуту, но это не дало особенного прироста в производительности системы, ведь едва перевалила за 100 мегабайт в секунду, вместо 70 на дисках со скоростью вращения 5400 оборотов в минуту.
 HDD -диск самый медленный элемент компьютера, из-за низкой скорости чтения которого, может гораздо медленнее работать система
HDD -диск самый медленный элемент компьютера, из-за низкой скорости чтения которого, может гораздо медленнее работать система
Поэтому можно считать технологию производства HDD дисков наиболее устаревшей и бесперспективной, по сравнению с другими комплектующими компьютера. Именно жёсткий диск на сегодняшний день является самым медленным элементом компьютера, из-за низкой скорости чтения которого, может гораздо медленнее работать система.
SSD диски
К нашему счастью на рынке появилось принципиально новое устройство для хранения информации в компьютере — SSD диск. Простыми словами – это флешка большого объёма и с огромной скоростью записи и чтения, которая может в 10 или даже сотни раз превосходить скорость обычных HDD дисков. В SSD диске нет движущихся элементов, он абсолютно бесшумен, слабо греется и способен переживать физические воздействия. Но главное то, что такой диск способен гораздо быстрее читать и записывать информацию. С помощью такого устройства вы сразу заметите прирост производительности, все программы, браузеры и игры, включая Windows, будут загружаться гораздо быстрее. Казалось бы – SSD это прекрасная технология, которая моментально вытеснит устаревшие HDD диски с рынка. Но все не так просто.
 С использованием SSD-диска сразу же станет заметен прирост производительности компьютера
С использованием SSD-диска сразу же станет заметен прирост производительности компьютера
Идеальным решением станет использование в компьютере сразу двух дисков – SSD и HDD. На первый вы установите операционную систему и необходимые программы, а на HDD все остальное. Такой подход поможет не потратить слишком много денег и получить производительную систему с большим объёмом памяти.
План электропитания
Изменение настроек питания — не лучший выбор, если вы хотите сэкономить электроэнергию, но это может повысить производительность вашей системы. Перейдите к кнопке Пуск в Windows 10 -> Панель управления> Система и безопасность> Электропитание. Отсюда щелкните стрелку раскрывающегося списка «Показать дополнительные планы» и выберите «Высокая производительность».
Мы надеемся, что эта статья устранит путаницу с тем, как ускорить компьютер. В дополнение к тому, что мы перечислили в этом посте, также стоит проверить систему на наличие вирусов и шпионского ПО, а также уменьшить время ожидания меню загрузки.
Однако, апгрейд оборудования работает более эффективно. Итак, суть в том, чтобы использовать SSD или добавить больше оперативной памяти, чтобы получить более высокую скорость. Если у вас есть собственное предложение по ускорению, не стесняйтесь размещать его в разделе комментариев ниже.
Вам будет интересно:
- Как повысить производительность Windows 10
- Почему тормозит компьютер: причины и решения
- Программы для очистки диска от ненужных файлов
Проверка ОЗУ
Очень много раз говорилось о том, что ОЗУ напрямую влияет на производительность.Разумеется, нелишним будет продиагностировать свою оперативную память, чтобы убедиться в правильности её работы.

Для этого действия надо войти в меню «Пуск» и найти там опцию «Диагностика проблем оперативной памяти компьютера». Далее нужно выбрать вариант с проверкой после перезагрузки. ПК перезагрузится и начнёт диагностику. Не обнаружив никаких сбоев, он перейдёт на рабочий стол и даст отчёт о проверке.
Рекомендуется не нажимать никаких клавиш, пока идёт проверка. Она может быть довольно длительной, так что лучше запастись терпением заранее.







