Пути повышения производительности труда на предприятии
Содержание:
- Настройка регламентных и фоновых заданий
- Дефрагментация и наличие свободного места на диске
- Как улучшить FPS
- Дефрагментация и наличие свободного места на диске
- Шаг 7. Модернизация компьютера
- С помощью аппаратного обеспечения
- Почему важен показатель производительности
- Методы оценки производительности труда
- Необходимость выполнения проверки
- Дефрагментация и наличие свободного места на диске
- Как повысить производительность компьютера?
- Параметры компьютера и сети
- Дефрагментация и наличие свободного места на диске
- Отключение ненужных служб и программ из автозапуска
- Вирусы
- Косвенные факторы
- Как получить высокое значение FPS?
- Проявления производительности труда на практике
- Экстремальные решения для разгона компьютера
- Где находятся параметры быстродействия?
- Настройка автозагрузки windows
- Шаг 1. Устанавливаем новые драйвера
Настройка регламентных и фоновых заданий
Конфигурация программы 1С отличается обилием большого количества фоновых заданий. К ним можно отнести постоянное обновление курса валют, классификаторов банков, новостной ленты, задач бухгалтера и многое другое. Каждый выполняемый программой процесс отбирает ресурсы, как данного софта, так и компьютера. Некоторые из них можно отключить, так как они не особо нужны.
Одним из простых и эффективных решений, чтобы оптимизировать 1С и улучшить производительность, является настройка всех этих процессов, которые выполняются в фоновом режиме. Имеется в виду их полное отключение.
Для этого следует выполнить следующее:
- Поиск пункта «Администрирование» в главном разделе меню, которое перекинет в окно настройки программы. Появится перечень переходов, среди которых необходимо выбрать «Обслуживание».
- В появившемся новом окне необходимо перейти в раздел «Регламентные операции». Здесь будет располагаться ссылка «Регламентные и фоновые задания», по которой следует нажать.
- Будет предоставлен список всех доступных фоновых заданий для ознакомления, большинство которых будет находиться в рабочем состоянии. Об этом свидетельствует галочка, которая стоит слева.
- Выполнить полный просмотр данного списка, чтобы определить для себя ненужные процессы. Чтобы отключить ненужные задания, следует нажать на каждое из них. Появится отдельное окно, где следует снять галочку с пункта «Включено».
- Нажать «Записать и закрыть», чтобы выбранная задача больше не запускалась.
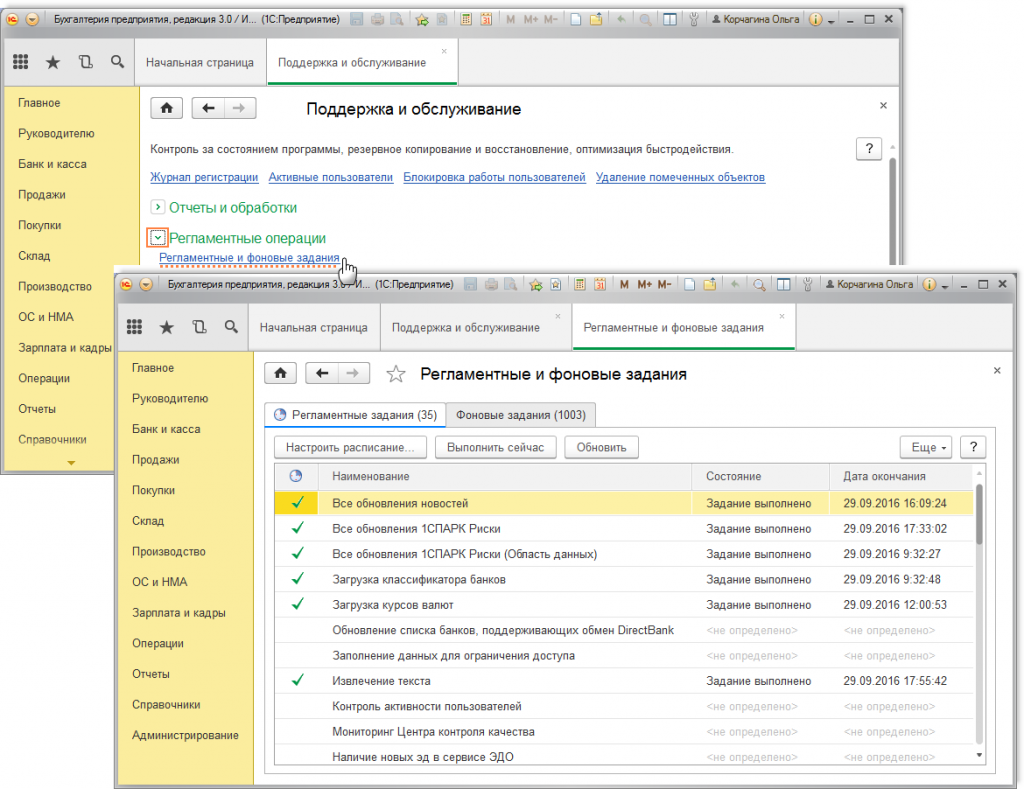
Данные простые, но достаточно эффективные, действия позволят повысить производительность и скорость программы 1С. Она будет шустрее работать и не будет терять драгоценные ресурсы. При необходимости выключенные задания можно повторно включить.
Дефрагментация и наличие свободного места на диске
Если вы первый раз слышите этот термин или откладывали дефрагментацию на потом, то это первая задача, которую надо будет выполнить для повышения быстродействия компьютера. Дефрагментация — это объединение отдельных фрагментов информационных блоков жесткого диска в одно целое, благодаря такой операции сокращается число перемещений считывающей головки и растет быстродействие.
Если в резерве нету хотя бы 1-1,5 Гб чистого пространства на системном диске (там где находится ОС), то может последовать заметное снижения общей производительности. Регулярно контролируйте загруженность своих дисков, особенно тех, на которых установлена системная информация.
Как улучшить FPS
Есть несколько способов увеличить FPS в играх, для получения наилучшего результата выполните все шаги, описанные ниже. Не забывайте проверять на вирусы – шпионское ПО может значительно замедлить работу вашей системы.
Драйвера
За обработку изображения отвечает видеокарта, поэтому мы начнем с нее увеличивать fps. Для начала обновите драйверы на видео – лучше скачать их с официальных сайтов производителей видеокарт: NVIDIA или AMD. Такие файлы будут максимально приближены к характеристикам оборудования.
На сайте NVIDIA вы можете проверить актуальность драйвера онлайн – если доступна новая версия, система предложит скачать файл. AMD предлагает загрузить служебную программу для обновления драйверов, которая проверяет ваш компьютер и устанавливает новейшее системное программное обеспечение. Также вы можете вручную выбрать нужный файл на сайте, указав модель видеокарты.
Настройки видеокарты
После установки драйверов настройте их. В современные видеоадаптеры встроены десятки функций, которые делают изображение более приятным для глаз. В игре эти улучшения часто незаметны и создают значительную нагрузку на графический процессор. Стоит установить минимальный уровень для ряда параметров, немного ухудшив изображение, но увеличив скорость его обработки.
Для карт NVIDIA откройте Панель управления: щелкните мышью в любом месте рабочего стола и выберите элемент с тем же именем. Перейдите в «Управление настройками 3D» и отключите:
- вертикальная синхронизация;
- шлифование;
- масштабируемые текстуры;
- тройная буферизация;
- ограничение расширения
Активируйте ряд параметров:
- отрицательное отклонение UD;
- трехстрочная оптимизация;
- фильтрация текстур – установить на максимум.
В утилите AMD установите:
- минимальный уровень сглаживания, детализации, ожидания вертикальной развертки, анизотропный фильтр;
- отключить тройную буферизацию Open GL.
Сохраните настройки, количество кадров в секунду увеличится на 20%.
Windows
Настройки операционной системы имеют большое влияние на производительность видео. Очистите список программ, которые загружаются автоматически при включении компьютера. В Windows 10 щелкните правой кнопкой мыши «Пуск» и запустите «Диспетчер задач», в предыдущих версиях зажмите Ctrl + Alt + Del и выберите тот же элемент. Перейдите во вкладку «Автозагрузка» и снимите отметку с редко используемых приложений: утилита обновления, Skype, uTorrent. При этом сами программы останутся на ПК, но не будут постоянно вылетать в процессах.
Очистка
Жесткий диск компьютера постепенно засоряется файлами, они разбиваются на фрагменты. Чтобы оптимизировать структуру ваших данных:
- в «Проводнике» щелкните правой кнопкой мыши по диску, если в системе их несколько, то повторите действия для каждого;
- в «Свойствах» нажмите «Очистка диска» и дождитесь удаления файлов;
- выберите «Выполнить дефрагментацию» – в окне сначала начните анализ содержимого, а затем дефрагментацию.
Самую глубокую очистку можно произвести с помощью специализированной программы – CCleaner. Удаляет ненужные данные на диске и в реестре Windows, повышая производительность.
Специальные программы
Улучшить параметры игры помогут специальные программы:
- Auslogics BoostSpeed 9 – ускорит вашу работу, удалив ненужные файлы, очистив реестр и загрузившись. Увеличьте скорость вашего сетевого подключения.
- Game Booster – настройка параметров вручную и автоматически. Очистите память, отключите фоновые процессы, разумно перераспределите системные ресурсы.
- Game Accelerator: настройте значения для повышения производительности в играх за счет оптимизации параметров ОС и оборудования.
Дефрагментация и наличие свободного места на диске
Если вы первый раз слышите этот термин или откладывали дефрагментацию на потом, то это первая задача, которую надо будет выполнить для повышения быстродействия компьютера. Дефрагментация — это объединение отдельных фрагментов информационных блоков жесткого диска в одно целое, благодаря такой операции сокращается число перемещений считывающей головки и растет быстродействие.
Если в резерве нету хотя бы 1-1,5 Гб чистого пространства на системном диске (там где находится ОС), то может последовать заметное снижения общей производительности. Регулярно контролируйте загруженность своих дисков, особенно тех, на которых установлена системная информация.
Шаг 7. Модернизация компьютера
Последним шагом, который можно предпринять для повышения производительности компьютера является его модернизация — апгрейд. (от англ. upgrade — модернизация).
Для повышения производительности ПК рекомендуется выполнить замену оперативной памяти (ОЗУ), жесткого диска, процессора, а для любителей игр также и видеокарты.
В большинстве случаев, увеличение оперативной памяти дает неплохой прирост производительности, а цена апргрейда по сравнению с заменой других комплектующих будет меньшей.
Перед покупкой необходимо узнать какой тип памяти уже установлен (скорее всего, это DDRII или DDRIIII), а также частоту и приобретать дополнительные модули ОЗУ лишь большего объема, ориентируясь на эти показатели.
Общий объем ОЗУ 2 ГБ является вполне достаточным для решения большинства задач, с которыми сталкивается среднестатистический пользователь.
С помощью аппаратного обеспечения
Ускорить работу ноутбука можно улучшив и оптимизировав его начинку. Это самый верный вариант, если предыдущие методы вовсе не подействовали или подействовали, но слабо. И первое, на что падает подозрение – увеличение объёма ОЗУ и замена HDD.
Жесткий диск и объем оперативной памяти
Это два компонента внутренней конструкции лэптопа, от которых напрямую зависит скорость и стабильность его работы.
Оперативное запоминающее устройство – это место, где временно хранятся запущенные процессы и ним полагающиеся элементы. Чем больше объём оперативной памяти, тем и больше он сможет охватить задач и соответственно, быстрее среагировать и выполнить их. На сегодня нет смысла ставить ОЗУ с 4 гб памяти. А если устройство давно находится в пользовании и такая планка уже стоит, то чтобы ускорить старый ноутбук— рекомендуем сменить ее на 8,16 гб. Если имеется дополнительный слот под ОЗУ, то возможно расширить имеющуюся память, докупив еще один чип.
Также за скорость работы отвечает запоминающее устройство произвольного доступа, а точнее — его отсутствие. В том смысле, что для нынешнего программного обеспечения, жесткий диск — это прошлый век. Сейчас все стремятся поставить твердотельный диск SSD. Если скорость передачи информации HDD колеблется в пределах от 150 до 200 Мб\с, то SSDразвивает скорость 3800 Мб\с. Очевидно, что разница ощутима.
Система охлаждения
Третий компонент, который необходимо заменить или модернизировать для ускорения ноутбука – система охлаждения.
Вообще, система охлаждения и ее расположение в некоторых лэптопах – слабое место. Производитель пытается создать мощную машину, но забывает поставить соответствующие его мощи вентиляторы. В последствие чего увеличивается температура не только одного элемента, но и всей начинки устройства. Это приводит к замедлению его работы, а в худшем случае, что-нибудь сгорит.
Если система охлаждения не справляется со своей задачей, ее можно модернизировать. Самостоятельно делать это не рекомендуется, так как у обычного пользователя отсутствуют знания по современной электронике. Также специалист подскажет возможные «фишки», которые помогут скинуть пару градусов в общей температуры лэптопа.
Стоит напомнить, что внутренности переносного компьютера должны держаться в чистоте. И для этого, необходимо его периодически чистить.
Почему важен показатель производительности
В структуре нашей компании, работающей по принципу полного цикла, функционирует собственное производство, где с нуля изготавливается спортивно-развлекательное оборудование. Поскольку результатом нашей работы является реальное изделие, с показателем производительности труда напрямую связаны эффективность и успешность бизнеса.
В нашем случае производительность труда измеряется количеством продукции, произведенной в единицу времени, так называемой выработкой продукции. Поэтому от этого показателя во многом зависят рентабельность, а также сроки производства и качество продукции. Чем в условиях высокой конкуренции мы не можем позволить себе рисковать.
Методы оценки производительности труда
Прежде чем задуматься о пути повышения производительности труда на предприятии, предприниматель должен грамотно оценить текущее положение вещей. Для этого существует два основных показателя: трудоемкость рабочего процесса и объем выработки. Они пребывают в обратно пропорциональной зависимости друг с другом. Выработкой можно назвать соотношение между затратами и объемом полученного продукта.
Показателями объема товара могут выступать:
Стоимостное количество произведенной или же отгруженной продукции.
Валовые товары и прочие подобные показатели
Могут браться во внимание также те объемы, которые были произведены за отчетный период на смежных предприятиях.
Показатели, полученные без учета затраченной энергии, сырья и амортизационной стоимости оборудования.

Под затратами можно понимать как трудозатраты, так и полные затраты. Однако наибольшей показательностью в этом плане обладает трудоемкость. С повышением производительности труда, трудоемкость снижается. И наоборот – чем выше трудоемкость, тем меньше будет произведено продукции, в конечном счете. Поэтому всегда стоит стремиться к ее снижению.
Необходимость выполнения проверки
Выполнение тестирования скорости работы компьютера доступно для любого пользователя. Для проверки не требуются ни специализированных знаний, ни опыта работы с определёнными версиями ОС Windows. А на сам процесс вряд ли потребуется потратить больше часа.
К причинам, по которым стоит воспользоваться встроенной утилитой или сторонним приложением относят:
- беспричинное замедление работы компьютера. Причём, не обязательно старого – проверка нужна для выявления проблем и у новых ПК. Так, например, минимальные по результатам и показатели хорошей видеокарты свидетельствуют о неправильно установленных драйверах;
- проверку устройства при выборе нескольких похожих конфигураций в компьютерном магазине. Обычно так поступают перед покупкой ноутбуков – запуск теста на 2–3 практически одинаковых по параметрам устройствах помогает узнать, какой из них лучше подходит покупателю;
Рис. 1. Два похожих на вид и по параметрам ноутбука, выбрать из которых один можно после теста.
необходимость сравнить возможности различных компонентов постепенно модернизируемого компьютера. Так, если меньше всего значение производительности у HDD, значит, его и стоит заменить первым (например, на SSD).
Рис. 2. Показатель производительности, который следует увеличить в первую очередь.
По результатам тестирования, выявившего скорость выполнения компьютером различных задач, можно обнаружить проблемы с драйверами и несовместимость установленных устройств. А иногда даже плохо функционирующие и вышедшие из строя детали – для этого, правда, понадобится более функциональные утилиты, чем те, которые встроены в Windows по умолчанию. Стандартные тесты показывают минимум информации.
Дефрагментация и наличие свободного места на диске
Если вы первый раз слышите этот термин или откладывали дефрагментацию на потом, то это первая задача, которую надо будет выполнить для повышения быстродействия компьютера. Дефрагментация — это объединение отдельных фрагментов информационных блоков жесткого диска в одно целое, благодаря такой операции сокращается число перемещений считывающей головки и растет быстродействие.
Если в резерве нету хотя бы 1-1,5 Гб чистого пространства на системном диске (там где находится ОС), то может последовать заметное снижения общей производительности. Регулярно контролируйте загруженность своих дисков, особенно тех, на которых установлена системная информация.
Как повысить производительность компьютера?
Неоригинальные драйвера видеокарты, чипсета или SATA (особенно это важно для ноутбуков и нетбуков) замедляют быстродействие устройства. В десятой виндовс проблема не так распространена – при автоматическом обновлении ОС загружает апдейты для оригинальных драйверов, одновременно проверяя существующие «дрова».
Для проверки кликните правой клавишей мыши по логотипу Win в левом нижнем углу, далее «Диспетчер устройств»
Просмотрите основные драйвера (двойной клик по драйверу → «Сведения») и установите с официальных сайтов производителей компоненты, где указан не оригинал.
Одна из распространенных причин замедления работы – размещение в автозагрузке утилит, ненужных пользователю. При входе в учетную запись программы из автозагрузки запускаются без участия пользователя, поэтому время запуска компьютера и скорость отклика во время работы оставляют желать лучшего.
Параметры компьютера и сети
Бывает так, что отключение ненужных модулей и фоновых процессов может быть недостаточно, чтобы повысить производительность программы 1С. Всему виной могут быть характеристики компьютера. Если они слабые и их недостаточно для минимальных требований программы, то это может повлиять за собой значительное замедление работоспособности софта. Это касается не всех составляющих ПК
Особое внимание следует уделить процессору и оперативной памяти
Системные требования программы 1С можно посмотреть на странице официального сайта 1С. Чтобы посмотреть параметры компьютера, необходимо при помощи кнопки «Пуск» выбрать правой кнопкой мыши пункт «Компьютер». Появиться небольшое меню, где следует выбрать «Свойства». Появится новое окно, которое будет содержать техническую информацию о компьютере.
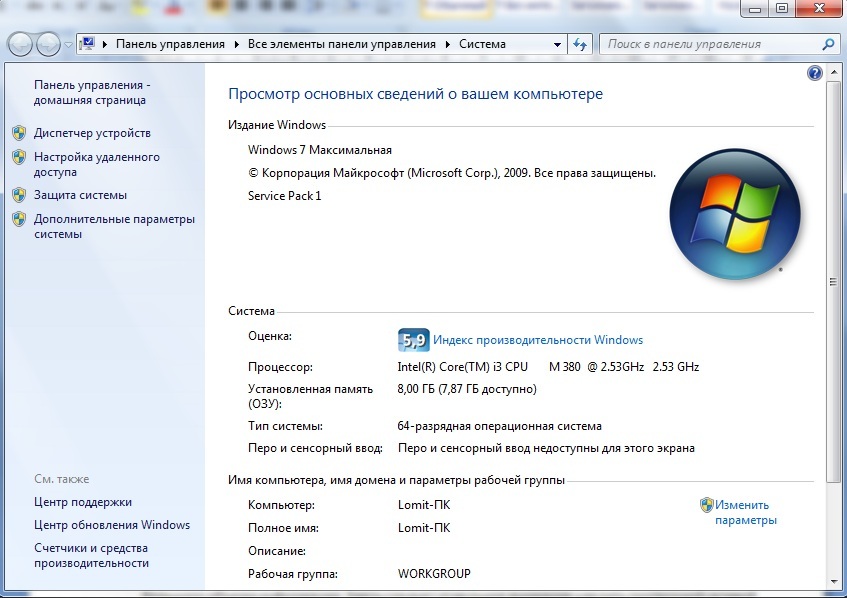
Помимо процессора и оперативной памяти, также должны соответствовать следующие параметры:
- свободное место на жестком диске не меньше 2 Гб;
- скорость интернет-соединения не меньше 100 мБит за секунду.
Важно отметить, что существует особый пакет программы 1С, который ориентирован на передачу большого объема информации
Здесь следует отдельное внимание уделить пропускной сетевой способности ПК. Если возникнуть какие-либо торможения или другие проблемы, то данную скорость можно увеличить
Для передачи незначительного объема информации вполне достаточно будет 100 мБит/сек.
Дефрагментация и наличие свободного места на диске
Если вы первый раз слышите этот термин или откладывали дефрагментацию на потом, то это первая задача, которую надо будет выполнить для повышения быстродействия компьютера. Дефрагментация — это объединение отдельных фрагментов информационных блоков жесткого диска в одно целое, благодаря такой операции сокращается число перемещений считывающей головки и растет быстродействие.
Если в резерве нету хотя бы 1-1,5 Гб чистого пространства на системном диске (там где находится ОС), то может последовать заметное снижения общей производительности. Регулярно контролируйте загруженность своих дисков, особенно тех, на которых установлена системная информация.
Отключение ненужных служб и программ из автозапуска
Сегодня чуть ли не каждая вторая установленная программка лезет своим носом в автозагрузку. В итоге загрузка операционной системы затягивается на неопределённое время, да и сама работа затормаживается. Посмотрите на системный трей (это возле часиков), сколько там ненужных иконок? Стоит удалить ненужные программы или отключить их запуск из автозагрузки.
Это легко сделать с помощью встроенной в Windows утилиты «Конфигурация системы». Чтобы её запустить нажмите комбинацию «Win + R» и в окошке введите «msconfig». В программе перейдите на вкладку «Автозагрузка» и поснимайте лишние галочки. Если после перезагрузки чего-то будет не хватать, то галочки можно вернуть обратно. Вы должны иметь представление какие программы у вас установлены и зачем они нужны.
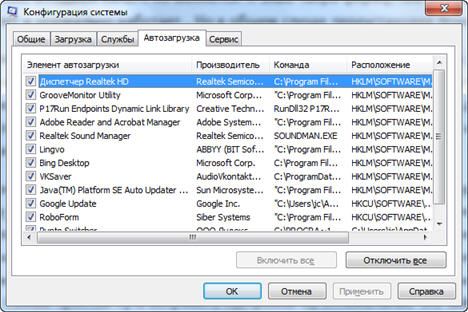
Один сильный способ увеличить быстродействие – это… отключение антивируса Плохо конечно, но на время выполнения ресурсоёмких задач я иногда отключаю антивирус.
Не нужно этого делать во время веб-серфинга или установки неизвестного софта!
Вирусы
Хоть и занимают десятую позицию, вирусы тоже могут испортить общую картину работы компьютера. Трояны способны не только существенно снизить быстродействие компа, но и вообще «заморозить» его. Если появились странные подвисания системы, то нужно просканировать компьютер одним из сканеров, отлично подойдет DrWeb CureIt! Но лучше использовать постоянный, лицензионный антивирус.
В этой статье были предложены общепринятые способы повышения быстродействия компьютера. Я надеюсь этот материал поможет вам сберечь нервы и время, и оградит от непредвиденных неприятных сюрпризов в виде внезапного «падения» системы.
Косвенные факторы
Выделяют две группы факторов, которые косвенно сказываются на результативности труда и качестве выпускаемой продукции или оказываемой услуги: внешние и внутренние.
К внешним факторам относят:
Природные. Неблагоприятные погодные условия (высокая/низкая температура, обильные осадки, сильный ветер и прочее) могут негативно сказаться на производительности труда
Это особенно важно при определении путей повышения производительности труда в сельском хозяйстве и прочих промыслах, в которых предполагается обильный контакт с природой. Вместе с тем, многие факторы этой группы влияют даже на рабочий процесс, устроенный в помещении
К примеру, из-за низкой температуры воздуха, при недостаточном обогреве помещения, рабочим придется предпринимать дополнительные действия для согрева, вместо того, чтобы выполнять свои обязанности.
Политические. Социальное расслоение, когда одни люди получают часть дохода от результата работы других, ведет к снижению мотивации работников.
Общеэкономические. Сюда относят: размер налогов, наличие или же отсутствие льгот и поддержки со стороны государства, а также многое другое.

К внутренним факторам относят:
- Внедрение в деятельность компании новых производственных или организационных технологий.
- Своевременная коррекция структуры фирмы и оптимизация внутренних процессов.
- Усовершенствование управленческих функций.
- Грамотная мотивация труда.
Как получить высокое значение FPS?
Замена комплектующих и апгрейд компьютер является самым адекватным решением в ситуации, когда некоторые комплектующие компьютера, например процессор или видеокарта, уже устарели. Замена этих компонентов на более производительные сможет кардинально повлиять на производительность твоего компьютера, повысить фпс и сделать игру максимально комфортной. Но что же делать, если не хочется тратить деньги на дорогие комплектующие? Здесь на помощь приходят другие способы, которые в той или иной степени помогут выжать из компьютера максимум и улучшить визуальное воприятие игры.
Настройка параметров графики в CS:GO
Для начала стоит определиться с оптимальными настройками графики в самой игре.
Переходим в раздел «Параметры игры» — «Расширенные настройки изображения». Здесь выставляем все параметры точно так же, как на скриншоте ниже:

При выборе разрешения и соотношения сторон в игре максимальную производительность принесут настройки – Обычный 4:3 с разрешением 1024х768.
Настройка видеокарты для CS:GO
Чаще всего игроки забывают, что последняя версия драйвера видеокарты и ее правильные настройки также могут добавить пару фпс в самой игре.
Устанавливаем последние драйвера для видеокарты:Это можно сделать просто перейдя по подходящей ссылке ниже:AMD Drivers Nvidia Drivers
После обновления драйверов стоит выставить оптимальные настройки видеоадаптера:
Для видеокарты Nvidia:
Нажимаем ПКМ на рабочем столе и переходим в Панель управления NVIDIA
В «Параметрах 3D» переходим в «Регулировка настроек изображения» — «Пользовательские настройки с упором на» и тянем ползунок в сторону максимальной производительности.
В «Управлении параметрами 3D» выставляем параметры как на скриншоте.

Для видеокарты AMD:
Нажимаем ПКМ на рабочем столе и переходим в Настройки AMD Radeon. Заходим во вкладку «Игры», а затем — в «Глобальная графика». После этого выставляем параметры как на скриншоте.

Настройка системы для CS:GO
Не менее важным пунктом для максимальной производительности в CS:GO является правильная настройка некоторых параметров самой системы Windows. Здесь наиболее рекомендуемыми действиями являются: настройка «Визуальных эффектов», удаление ненужных программ из «Автозагрузки», оптимизация параметров «Электропитания».
• Настройка визуальных эффектов Windows
После изменения этих параметров система станет выглядеть устаревшей: исчезнут стили шрифтов, анимации, некоторые эффекты, однако это поможет игре работать стабильнее.
Нажимаем ПКМ по «Мой Компьютер» и выбираем «Свойства». Затем заходим в «Дополнительные параметры системы» – «Быстродействие». Убираем галочки со всех параметров как на скриншоте.

• Автозагрузка Windows
Некоторые программы, которые запускаются при загрузке системы также могут оказывать влияние на производительность компьютера. Для того, чтобы избежать этого, следует отключить их в соответствующем разделе.
Заходим в «Диспетчер задач», нажав ПКМ по панели быстрого запуска и выбрав необходимый раздел. Переходим в «Автозагрузка» и убираем ненужные или требовательные программы просто отключив их. Программы можно будет включить вручную.

• Параметры электропитания
При длительной работе компьютера нужно правильно выставлять значения для питания его компонентов. Это можно сделать в разделе «Электропитание».
Открываем «Панель Управления» и переходим в раздел «Оборудование и звук». После этого нажимаем на «Электропитание» и включаем опцию «Высокая производительность».

Настройка параметров запуска в CS:GO
Некоторые параметры запуска игры также могут немного повысить фпс. Чтобы использовать параметры запуска необходимо зайти в Steam и нажать правой кнопкой мыши на CS:GO в библиотеке Steam. После этого выбрать пункт «Свойства». В открывшемся окне нужно перейти в пункт «Общие» – «Установить параметры запуска».
Здесь прописываем все необходимые команды. Большинство команд прописываются с черточкой в начале и без знаков препинания между ними. Между каждым из параметров должен быть только пробел.
Наиболее распространенные команды запуска для повышения FPS:
- –novid — отключает видео при запуске CS:GO
- –high — повышант приоритет игры над остальными приложениями в рамках работы Steam
- –freq 75 — определяет количество кадров в секунду (стоит высталять в зависимости от герцовки монитора — 60, 75, 144, 244)
- –threads 4 — определяет количество ядер процессора, которые будут работать во время запуска CS:GO (здесь выставляем число ядер вашего процессора)
- d3d9ex —снижает нагрузку на процессор на 40%, позволяет игроку быстро сворачивать и разворачивать игру
- +fps_max 0 – убирает ограничение кадров в секунду
Проявления производительности труда на практике
Сокращение трудозатрат, необходимых для выпуска единицы продукции, при общем росте объема производимого товара, указывает на экономию рабочего времени
В этом процессе важно сократить трудовые издержки до минимума, не нанося при этом ущерб качеству выпускаемого товара. В этой связи руководители предпочитают взять на работу одного высококвалифицированного сотрудника и назначить ему высокую заработную плату, а не нанимать десятерых неопытных и низкооплачиваемых сотрудников, которые даже общими силами будут приносить меньше пользы
Этот и другие элементарные пути повышения производительности труда часто остаются без внимания.
Постоянное повышение качества выпускаемого товара или предоставляемой услуги, при том же объеме производства, является приоритетной задачей всех предпринимателей. В этой связи, целесообразно внедрять в производственный процесс как можно большее количество автоматизированных линий и сокращать численность персонала, который их обслуживает.
Сокращение времени работы – еще один положительный результат повышения производительности труда. Оно достигается путем уплотнения производственного процесса и внедрения инновационных методов. Эти меры позволяют сэкономить время сотрудников и дают им возможность сосредоточиться на рабочем процессе. Параллельно может быть достигнут последовательный рост производительности, что в других случаях является сложной задачей.
Экстремальные решения для разгона компьютера
Здесь мы приводим более рискованные способы ускорения компьютера. Вы узнаете также их разумные альтернативы.
Выключите опцию восстановления системы
Эта функция не ускорит работу компьютера, но позволит сэкономить место на диске, что может создать дополнительное место для файла подкачки и повысить, благодаря этому, производительность компьютера.
Однако, если Вы знакомы с законами Мерфи, то можете ожидать, что, хотя функция восстановления системы никогда ранее Вами не использовалась, сразу после отключения она Вам потребуется.
Отключить восстановление системы можно в Свойствах системы (нажмите ярлык Компьютер правой кнопкой мыши и нажмите Свойства), а затем Защита системы, Настройка и поставьте отметку Отключить защиту системы. Нажмите OK, чтобы сохранить.
Однако, мы рекомендуем немного менее навязчивое решение: снижение максимального пространства, которое может быть использовано для сохранения точек восстановления. Вы найдете эту опцию в окне Защита системы.
Разрешите кэширование записей
Это увеличивает производительность системы благодаря тому, что набор данных, отправленных на запоминающее устройство, будет кэшироваться до тех пор, пока носитель памяти их обработает.
Эту опцию Вы найдете, щелкнув правой кнопкой мыши на ярлык Компьютер, Свойства, Диспетчер устройств и выбрав из выпадающего списка Дисковые устройства и дважды щелкните на выбранном устройстве. Выберите Разрешить кэширование записей для этого устройства и нажмите ОК.
Тем не менее, это немного рискованный метод, так как в момент сбоя питания и внезапного выключения компьютера, вы рискуете потерей данных. Эту опцию рекомендуется использовать, в крайнем случае, только на ноутбуке с заряженным аккумулятором или настольном компьютере подключенном к ИБП.
Выключите процедуру входа в систему
Конечно, это немного ускорит процесс загрузки вашего компьютера. Нажмите одновременно клавиши Win + R и в окне Выполнить введите: control userpasswords2 и нажмите Enter. Перейдите на вкладку Пользователи и снимите флажок Требовать ввод имени пользователя и пароля. Подтвердите действие вводом пароля и нажатиями ОК.
Обратите внимание, однако, что это снижает безопасность ваших данных. Используйте этот способ, если вы пользуетесь компьютером только дома и вы являетесь единственным его пользователем
В противном случае вы рискуете дать доступ посторонним лица к вашим документам.
Где находятся параметры быстродействия?
Теперь перейдем непосредственно к разделу описываемых опций. Получить доступ к этим настройкам можно через раздел свойств компьютера на «Рабочем столе» (Windows 7 и ниже) или в «Проводнике» (Windows 8 и 10). Здесь нужно перейти к дополнительным опциям, а затем на открывшейся вкладке общих сведений нажать кнопку параметров
Нетрудно заметить, что в появившемся окне имеется несколько основных пунктов, которые можно использовать для быстрой настройки, а основное внимание уделено именно графическим эффектам

Для быстрого увеличения производительности можно сразу задействовать пункт обеспечения наилучшего быстродействия, при активации которого все визуальные эффекты будут отключены, а интерфейс, в зависимости от установленной модификации операционной системы, может приобрести классический вид а-ля Windows 95.
Настройка автозагрузки windows
Часть программ, которые вы устанавливаете, прописывает себя в автозагрузке. Причем, некоторые из них используется вами довольно редко, но они “заставляют” запускать себя при каждом включении компьютера и загрузке Windows. Естественно, что положительно это на производительности не сказывается…
Чтобы проверить автозагрузку в Windows 10 — достаточно открыть диспетчер задач (кнопки Ctrl Shift Esc).
В диспетчере задач нужно открыть вкладку “автозагрузка” и отсортировать программы по их влиянию на загрузку (высокое, среднее, низкое).
В первую очередь смотрите на тот софт, который оказывает сильное влияние на загрузку: те программы, которые не нужны вам ежедневно — смело отключайте и убирайте из автозагрузки.
Особое внимание на программы: торренты, видео- и аудио-редакторы, графические редакторы, игры, и пр. высоко-требовательные приложения
Так же не могу порекомендовать для контроля за автозагрузкой приложение Iobit Uninstaller. Вообще, у меня на блоге есть отдельная статья, посвященная автозагрузке Windows 10, рекомендую к ознакомлению (ссылка ниже).
В помощь!
Как добавить или удалить программу из автозагрузки Windows 10 — см. заметку –>
Шаг 1. Устанавливаем новые драйвера
Установка новых драйверов, может помочь в увеличении производительности ПК, особенно в случаях, когда установлены либо стандартные драйвера от Windows, либо откровенно старые драйвера.
Наибольшее влияние имеет драйвер материнской платы.
Найти драйвера можно на сайтах производителей соответствующего аппаратного обеспечения либо воспользоваться одной из программ для автоматического обновления драйверов.
Одной из лучших таких программ для автоматического обновления, является Carambis Driver Updater.
Если вы являетесь пользователем любой из версий операционной системы Windows, необходимо помнить о том, что для корректной работы необходимо обеспечить связь аппаратных и программных компонентов системы.
Настроить такое взаимодействие могут драйверы – отдельный тип программного обеспечения, который является «связующим звеном» между материнской платой и операционной системой.
Драйверы можно устанавливать вручную, однако, часто можно столкнуться с проблемой конфликта версий ОС и драйверного ПО.
Чтобы избежать подобных неполадок следует использовать специальные программы, которые помогут максимально быстро подобрать и установить драйвер для подключенного устройства.
Carambis Driver Updater – одна из таких программ. Она позволяет быстро скачать необходимые драйвера, а также обновить версии установленных ранее драйверов.
Особенности утилиты:
- Возможность поиска драйверного ПО для всех типов подключенных устройств;
- Работа в фоновом режиме. Таким образом происходит минимальное потребление ресурсов ОС;
- Наличие актуальной на сегодняшний день базы драйверов для всех версий ОС «Виндовс»;
- Полная поддержка пользователей разработчиками. Владельцы программ могут получить персональную консультацию по любому вопросу.







