Почему лагает игра minecraft
Содержание:
- Minecraft вылетает. В определенный или случайный момент. Решение
- Что сделать в первую очередь
- Для Майнкрафт: 1.5.2, 1.6.2, 1.6.4, 1.7.10
- Версии мода
- Установка и настройка Optifine
- Разогнать процессор
- TPS — отставания сервера
- Как поднять ФПС в World of Tanks: настройка и чистка компьютера
- Лагает на телефоне: решения
- Использование «Игрового режима» Windows 10, программ и твиков для ускорения игр
- Способы решения проблем
- Видеокарта и OpenGL
- Способы повышения фпс в Майнкрафт
- Разогнать процессор
- Увеличить файл подкачки, если не хватает оперативной памяти для Minecraft: Dungeons
- Оперативная память
- Minecraft выдает ошибку об отсутствии DLL-файла. Решение
- Еще больше ухудшить графику в Minecraft: Dungeons (режим «картошки») — выключить сглаживание и т.п.
- Другие причины и решения
- Paper.yml
- Обновление Java и выделение памяти
- Лагает на мощном ПК
- Как разогнать видеокарту для World of Warships
Minecraft вылетает. В определенный или случайный момент. Решение
Играете вы себе, играете и тут — бац! — все гаснет, и вот уже перед вами рабочий стол без какого-либо намека на игру. Почему так происходит? Для решения проблемы стоит попробовать разобраться, какой характер имеет проблема.
Если вылет происходит в случайный момент времени без какой-то закономерности, то с вероятностью в 99% можно сказать, что это ошибка самой игры. В таком случае исправить что-то очень трудно, и лучше всего просто отложить Minecraft в сторону и дождаться патча.
Однако если вы точно знаете, в какие моменты происходит вылет, то можно и продолжить игру, избегая ситуаций, которые провоцируют сбой.
Однако если вы точно знаете, в какие моменты происходит вылет, то можно и продолжить игру, избегая ситуаций, которые провоцируют сбой. Кроме того, можно скачать сохранение Minecraft в нашем файловом архиве и обойти место вылета.

Что сделать в первую очередь
- Скачайте и запустите всемирно известный CCleaner (скачать по прямой ссылке) — это программа, которая очистит ваш компьютер от ненужного мусора, в результате чего система станет работать быстрее после первой же перезагрузки;
- Обновите все драйверы в системе с помощью программы Driver Updater (скачать по прямой ссылке) — она просканирует ваш компьютер и обновит все драйверы до актуальной версии за 5 минут;
- Установите Advanced System Optimizer (скачать по прямой ссылке) и включите в ней игровой режим, который завершит бесполезные фоновые процессы во время запуска игр и повысит производительность в игре.
Для Майнкрафт: 1.5.2, 1.6.2, 1.6.4, 1.7.10
Моды
531 Просмотров
Многие игроки задавались и задаются вопросом, как можно увеличить fps в Майнкрафт. Первый и самый действенный ответ — купите новый компьютер. Для тех, кому этот вариант не подходит как раз подойдет этот мод Fps Plus. Он увеличивает fps в игре изменяя математические функции, облегчая нагрузку и ускоряя их. Он проделывает достаточно большую оптимизацию и в купе с OptiFine даст высокую скорость игры, без замены компьютера даже с высокодетализированными HD текстурами.
До применения мода
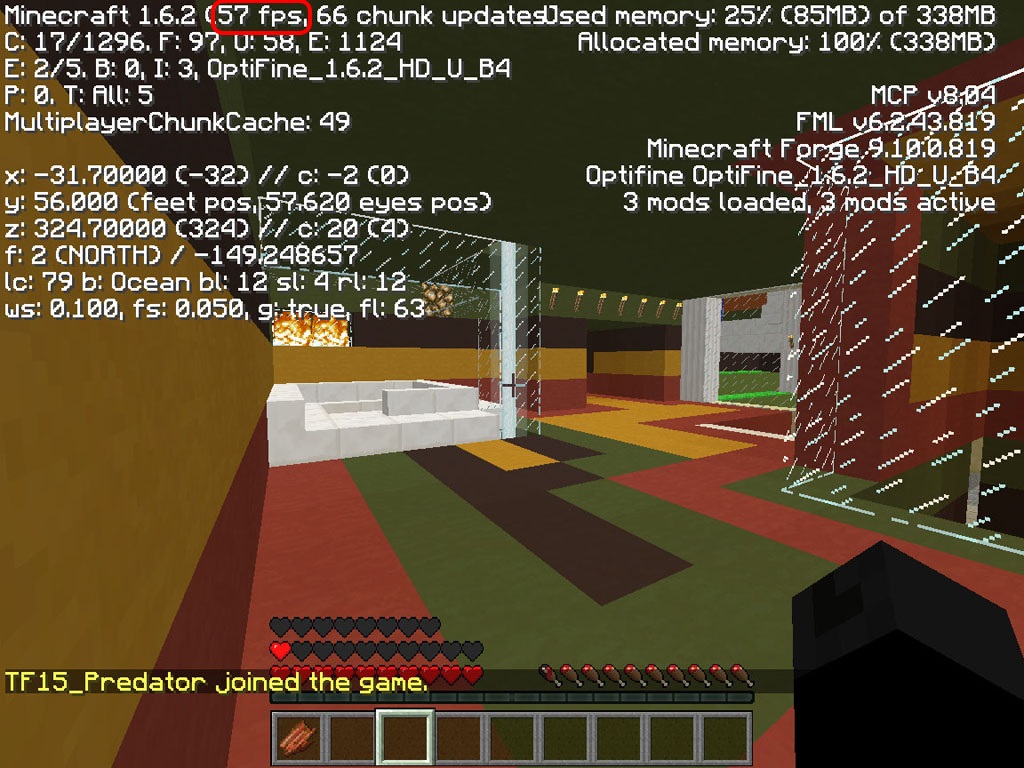
После
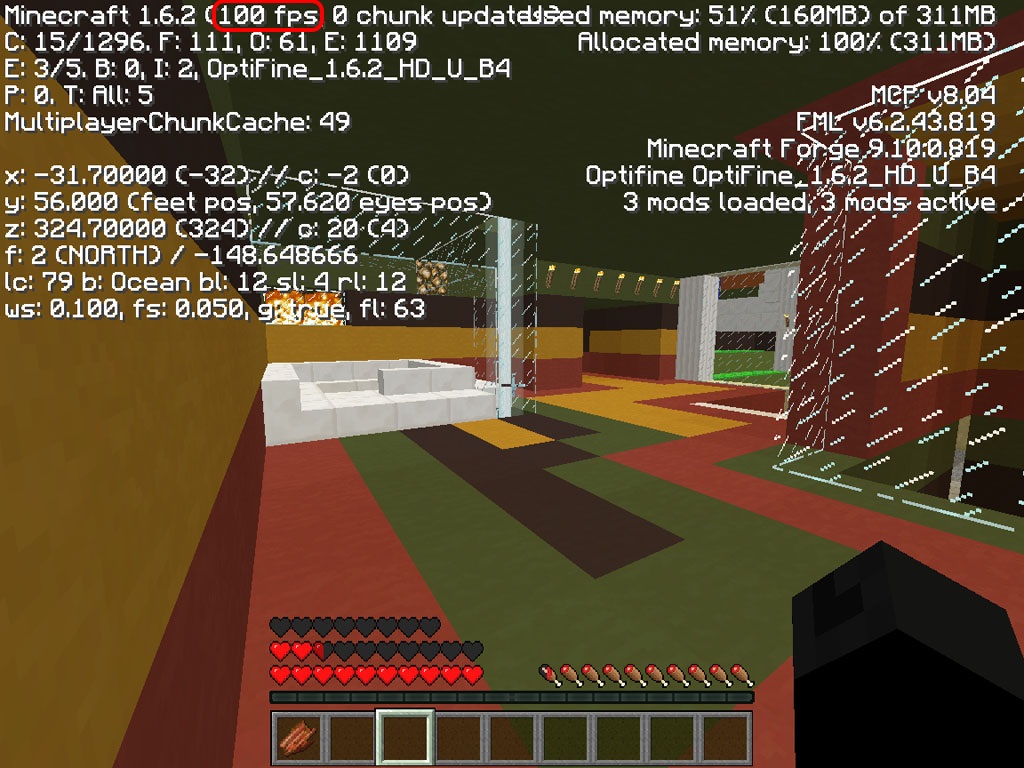
Версии мода
- FpsPlus: Обычная, стандартная версия. Используются методы нормальные Sin/Cos методы оптимизации.
- FpsPlus+: Версия с некоторыми добавлениями, улучшаяющая работу в сложных моментах игры, таких как зачарование, ношение зачарованной одежды и оружия.
- FpsPlus версия B: Используются SinHalf/CosHalf методы.
- FpsPlus версия C: Повышена стабильность.
- FpsPlus версия D: Используются Libgdx Sin/Cos методы.
Установка
- Скачать и установить Minecraft Forge.
- Скачать сам мод себе на компьютер с нашего сайте.
- Если вы используете Optifine, то перенести файл Optifine.jar в папку mods.
- Откройте папку %appdata%\.minecraft\version.
- Найдите папку, которую создал Forge, когда устанавливался.
- В этой папке будет JAR файл, откройте его любым архиватором. Мы пользуемся 7Zip. Удалите папку META-INF. Скопируйте в этот архива скачанный файл мода (jar-файл), предварительно распаковав его. Закройте архив с сохранением изменений.
- Добавьте следующие параметры запуска Minecraft: “-Dfml.ignoreInvalidMinecraftCertificates=true -Dfml.ignorePatchDiscrepancies=true”. Для этого откройте Лаунчер, нажмите «edit profile», внизу окна будет кнопка со словом «arguments», нажав на нее вы сможете написать как эти параметры запуска.
Проверено Dr.Web: без вирусов
Установка и настройка Optifine
Настройки графики в стандартном Minecraft довольно ограничены, с их помощью ты сможешь изменять лишь базовые параметры. Провести более тонкую настройку поможет замечательный мод
Optifine
, который можно установить практически на любую версию игры.
После установки этого мода ты, скорее всего, заметишь значительное улучшение производительности. Если же его будет недостаточно, то всегда можно заняться тонкой настройкой. Проще всего переключить качество графики с «Детально» на «Быстро», а также уменьшить до низких значений дальность прорисовки.
Для владельцев слабых видеокарт очень полезно будет минимизировать или даже вовсе убрать сглаживание. Это можно сделать в разделе «Качество». В Майнкрафте этот параметр имеет не настолько большое влияние на качество картинки, как в большинстве других игр.

Optifine также позволяет детально настроить отображение и анимацию большинства элементов игры. Ты можешь отключить то, что для тебя не имеет большого значения. Всегда полезно убирать тени, иногда это может добавить 15-20 FPS.


Так же Optifine добавляет раздел настроек «Производительность». В нем лучше активировать все пункты, все они могут положительно повлиять на оптимизацию.

Разогнать процессор
В то время как «разгон» видеокарты вполне осуществим прямо в Windows, для того, чтобы улучшить работу процессора и тем самым увеличить быстродействие Minecraft: Dungeons, придется лезть в «Биос».
Геймерский «разгон» процессора обычно предполагает увеличение процессорного множителя (Core Ratio). Сделать это можно далеко не на каждом процессоре, а только на том, где этот множитель разблокирован. Обычно такие процессоры помечаются особым образом. Например, компания Intel использует маркировки «K» и «X‘. То есть, например, i7-4790 нельзя разогнать с помощью множителя, а вот i7-4790K — вполне.

Но как узнать точное название модели процессора? Проще всего воспользоваться программой CPU-Z. Запустив ее, нужно открыть вкладку «CPU» и посмотреть на самую первую строчку — «Name». Это и есть название процессора. Кстати, там же можно увидеть из сам множитель. Он в разделе «Clocks», в строке «Multiplier». Если процессор поддерживает «разгон», то этот множитель можно изменить.
Чтобы изменить коэффициент Core Ratio, нужно сначала попасть в оболочку BIOS. Для этого нужно нажать особое сочетание клавиш во время загрузки компьютера (до того, как появится экран Windows).

Сочетание может различаться в зависимости от материнской платы. Часто BIOS можно вызвать с помощью клавиши «F8» или «Del». На экране «Биоса» нужно найти раздел, посвященный процессору. Тут тоже все сложно, так как оболочек у BIOS много. Практически каждый производитель материнский плат использует свою собственную, поэтому без знания английского языка найти нужное место не так-то просто.
Изменять множитель нужно постепенно, повышая его на 2. После каждого изменения следует перезапускать компьютер и тщательно проверять работоспособность и температуру процессора. Если она становится выше 80 градусов во время игры, то нужно немедленно выключить Minecraft: Dungeons, перезагрузить компьютер, зайти в BIOS и снизить значение Core Ratio. Иначе процессор может сгореть.
TPS — отставания сервера
TPS в Майнкрафте это количество «тиков в секунду». Данный тип отставания сервера является единственным, которым может управлять владелец сервера. Все советы по оптимизации сервера, которые вы прочитали выше в статье предназначены как раз для повышения TPS.
Для сервера показатель TPS является очень важным и самое максимальное значение TPS равно 20, именно с этой скоростью он и выполняет все задачи. Например, поведение мобов, скорость роста урожая, добыча блоков и многое другое. Чем ниже будет падать TPS сервера, тем больше зависаний будет на сервере. Блоки будут выпадать с задержкой, мобы будут зависать и все в этом духе. Если TPS упадет слишком низко, это может привести даже к краху всего сервера.
Значения TPS
20.0 = Супер — Ваш сервер в идеальном состоянии.19.95 — 19.99 = Хорошо — Небольшие потери TPS. Почти не влияют на работу сервера.18.5 — 19.94 = Играбельно — Есть некоторые подвисания, но особо не напрягают.16.0 — 18.4 = Плохо — Достаточно частые подвисания, нужно искать проблемы в сервере.<16.0 = Можете сразу создавать новый сервер…
Как поднять ФПС в World of Tanks: настройка и чистка компьютера
Небольшой прирост производительности в World of Tanks можно получить, оптимизировав работу компьютера. Давайте посмотрим, что можно сделать, чтобы немного поднять или стабилизировать ФПС.
Очистите ПК от мусорных файлов
- Запустите CCleaner
- Перейдите в раздел «Очистка»
- Нажмите кнопку «Анализировать» и дождитесь завершения сканирования
- Нажмите «Очистить», чтобы удалить мусорные файлы
Исправление реестра
В реестре хранятся данные, которые позволяют системе правильно работать с приложениями. Ошибки в реестре почти всегда приводят к потере быстродействия. Устранить их поможет все та же программа CCleaner.
- Запустите CCleaner
- Перейдите в раздел «Реестр»
- Нажмите «Поиск проблем» и дождитесь завершения сканирования
- Нажмите «Исправить выбранное…»
- В появившемся окошке укажите, нужна ли вам резервная копия
- В следующем окошке нажмите «Исправить отмеченные»
Перенос игры с диска C:/
Если ваш World of Tanks установлен на локальном диске C:/ (на одном виртуальном диске с операционной системой ПК), перенесите его на файловый виртуальный диск (например, D:/ или E:/). Старайтесь не устанавливать ничего лишнего и громоздкого на диск C:/, так как из-за этого компьютер будет работать медленнее обычного.
- Удалите World of Tanks
- Заново установите World of Tanks на другой локальный диск
Просто переместить папку с игрой не прокатит. Это повлечет за собой ошибки реестра, и производительность станет еще хуже.
Проведите дефрагментацию жесткого диска
Если за ЖД долго не ухаживать и устанавливать много разных игр и программ, файлы одного приложения могут оказаться разбросаны по разным секторам винчестера, из-за чего компьютеру становится сложнее их обрабатывать. При дефрагментации эти данные перемещаются ближе друг к другу. Отсюда и прирост производительности.
- Откройте «Мой компьютер»
- Кликните правой кнопкой мыши на локальном диске с игрой
- Перейдите во вкладку «Сервис»
- В подразделе «Оптимизация и дефрагментация» выберите «Оптимизировать»
- Выберите в списке нужный локальный диск и нажмите «Анализировать»
- Дождитесь завершения анализа и нажмите «Оптимизировать», если это необходимо
Инструкция актуальная для Windows 10. Для других ОС порядок действий может отличаться.
Обновите драйвера видеокарты
Найти и загрузить последние версии драйверов можно на официальном сайте производителя вашей видеокарты – AMD или Nvidia. Более новые версии драйверов оптимизируют работу видеоускорителя. FPS будет немного выше, а графика немного лучше.
Отключите все ненужные фоновые программы
Закройте все ненужные программы: Skype, Telegram, веб-браузеры, Steam и т.п. Если у вас Windows 10, в диспетчере задач перейдите во вкладку «Автозапуск» и отключите там все лишние приложения, которые запускаются вместе с ОС.
Повысьте приоритет процесса
В списке процессов в диспетчере задач найдите World of Tanks, кликните правой кнопкой мыши и задайте приоритет «Высокий». С этого момента система будет отдавать игре как можно больше доступных ресурсов, жертвуя производительностью других запущенных программ (например, проводника).
Отключите визуальные эффекты Windows
Если дело совсем плохо, сделайте следующее.
- Кликните правой кнопкой по иконке «Мой компьютер» и выберите «Свойства».
- В открывшемся окне нажмите «Дополнительные параметры системы»
- В появившемся окне перейдите во вкладку «Дополнительно»
- В подразделе «Быстродействие» нажмите кнопку «Параметры»
- Далее выберите «Обеспечить наилучшее быстродействие» и сохраните изменения.
Теперь ваша Windows будет работать немного быстрее, но выглядеть немного хуже, а анимации окон и вовсе исчезнут.
Лагает на телефоне: решения
Многие игроки майнкрафт предпочитает устанавливать игру на мобильное устройство. Это позволяет им приобщаться к кубическому миру в любое время.
https://youtube.com/watch?v=ISrYS-AH4hg
Однако, нередко именно на мобильных устройствах случаются самые серьезные лаги, которые не только становятся препятствием к нормальной игре, но и вообще может сделать ее невозможной. Существуют различные программы, призванные улучшить игру на мобильном телефоне. Однако, мало кто хочет засорять память своего мобильного таким способом. В этом случае можно воспользоваться следующими советами:
- Выключить функцию красивых облаков.
- Отключить в игре причудливую графику.
- Уменьшить уровень дальности прорисовки.
Использование «Игрового режима» Windows 10, программ и твиков для ускорения игр
С обновлением Creators Update в Windows 10 появился «Игровой режим», который оптимизирует ПК, когда на нем запущена игра. По задумке, он должен отдавать приоритет ресурсов компьютера процессу игры и более грамотно распределять ресурсы по фоновым процессам. Однако на практике оказалось, что пользы от «Игрового режима» немного: в редких случаях пользователям удается получить прибавку в 1-2 FPS, что остается на уровне статистической погрешности.
Некоторые геймеры, в поисках способов повысить частоту кадров в играх на ПК, скачивают программы и твики для чистки и ускорения системы. Ну, всякие Game Turbo Booster, Game Accelerator и прочие приложения с громкими названиями. Пользы от них мало, зато вреда может быть много, начиная от встроенной рекламы и заканчивая шпионскими программами и кейлоггерами. Поэтому мы рекомендуем не полагаться на подобный софт и не засорять систему сомнительными программами.
Что касается других вариантов повышения ФПС, вроде очистки и дефрагментации диска, сканирования системы на вирусы – эти процедуры, несомненно, стоит периодически проводить, но к производительности ПК в играх они слабо относятся. Так что, применимо к теме нашей статьи, не стоит рассматривать их всерьез.
Способы решения проблем
- Самый простой способ повысить производство программы: зайдите в «Компьютер», в открытом окне вверху выберите пункт «Свойства системы», затем слева перейдите в «Дополнительные параметры системы». И в открывшемся окне среди нескольких пунктов вам нужно найти «Быстродействие» и нажмите на пункт, находящийся прямо под ним «Параметры». После среди нескольких вариантов выберете «Обеспечить наилучшее «быстродействие». После этого действия начнется короткая перезагрузка и система может немного измениться не пугайтесь. Это обеспечит лучшую работу как Windows, так и Minecraft.

Если Minecraft постоянно тормозит, то стоит обратить внимание на то, что игрой используется графика OpenGl. Возможно, вам следует в настройках игры изменить качество изображения
Если текстуры имеют установку 512х512, нагрузка на видеокарту становится огромной. Входя в игру смените данный параметр на 32х32, а если уже не помогло, то на 16х16. Перед тем как понижать до самого минимума, стоит зайти в самих настройках игры можно. Найдите там раздел «Настройки графики» и внесите несколько изменений: поставьте мягкое освещение, вид графики должен быть не детальный, а быстрый, примерно на шесть должна быть оптимальная прорисовка дальности, если вам не принципиально лучше выключить облака.
Если игра начала тормозить в какой-то определенный момент, а до этого работала исправно и не было никаких проблем, то, скорее всего, могли возникнуть неполадки после установления какого-либо мода или после обновления игры могли появиться поврежденные файлы. Также зайдите в раздел «Пакет ресурсов» и отключите все и нажмите «Готово».
Есть еще распространенный способ избавления от лагов. А именно откройте «Пуск», зайдите в «Панель управления». В открывшемся окне найдите раздел «Программы». Откройте ее и найдите пункт «Java». Нажмите на нее и перед вами откроется окно с настройками. В появившейся вкладке в пункте «General», нажмите на кнопку «Settings». Выставите максимальное значение памяти. И сохраните результат, нажав «Ок».
Как можно заметить многие проблемы с игрой Minecraft возникают из-за проблем разрешения, модов или каких-либо проблем с производительностью компьютера. Все эти проблемы легко решаются и не несут серьезных проблем с игрой.
Видеокарта и OpenGL
Все описанные способы должны помочь решить проблему. Однако, несмотря на то, что системные требования к игре по современным меркам чрезвычайно скромны и не должны быть помехой для обладателей даже бюджетных моделей настольных компьютеров или ноутбуков, часто постоянные лаги могут наблюдаться и у обладателей топовых конфигураций. В таком случае разгадкой может оказаться то, что их видеокарта не поддерживает OpenGL. В этом случае следует заменить видеокарту, либо уменьшить прорисовку графики в настройках игры.

Также причинами зависаний, тормозов и вылетов могут служить какие-нибудь моды или плагины, неправильно установленные в игру или сами по себе содержащие критические ошибки. Если проблема заключается в этом, то мод или плагин надо удалить полностью, либо установить заново.
Способы повышения фпс в Майнкрафт
Если пользователь задался вопросом, как повысить фпс в Майнкрафте, нужно всегда думать про оптимизацию. Существует несколько способов. К ним относятся:
- Использование программного обеспечение Optifine.
- Использовать дополнительные моды для оптимизации.
- Обновить Java и освободить память на жестком диске.
- Устанавливать оптимизированные ресурспаки.
Если пользователь ранее не занимался повышением кадров в секунду, то эти способы ничего не дадут. Поэтому нужно разобрать каждый из них отдельно. Следуя инструкциям, пользователь может достичь хорошего и стабильного FPS.
Обновить Java и освободить память на жестком диске
Игра функционирует на языке Java, поэтому использует не весь потенциал оперативной памяти. То есть Майнкрафт использует только мощность, которая установлена в параметрах. В обычных условиях этого будет достаточно. Но если пользователь предпочитает использовать много модификаций одновременно, то памяти может оказаться недостаточно. Если игрок использует лаунчер, то можно без проблем поменять объем памяти. Для этого нужно перейти в параметры и в пункте «Выделение памяти» потянуть полунов право.
Если у пользователя нет лаунчера, то нужно использовать панель инструментов. Для этого нужно:
- Нажать комбинацию клавиш Win+R.
- В новом окне использовать команду control.
- Выбрать пункт Java.
- В новой панели перейти в раздел Java и нажать на кнопку «View…».
- Теперь нужно установить выделенную память на свой выбор. Нужно опираться на ОЗУ в ПК.
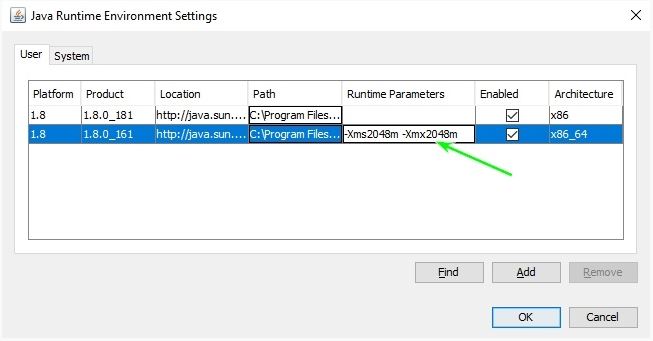
После этого вылеты прекратятся, а количество кадров будет заметно увеличено.
Использовать программное обеспечение Optifine
Внутренние настройки графики игры очень ограничены для внесения правок. Но расширить их можно с помощью модификации Optifine. Установить ее можно на любую сборку игры.
После использования, пользователь сможет увеличить показатель FPS в два раза.
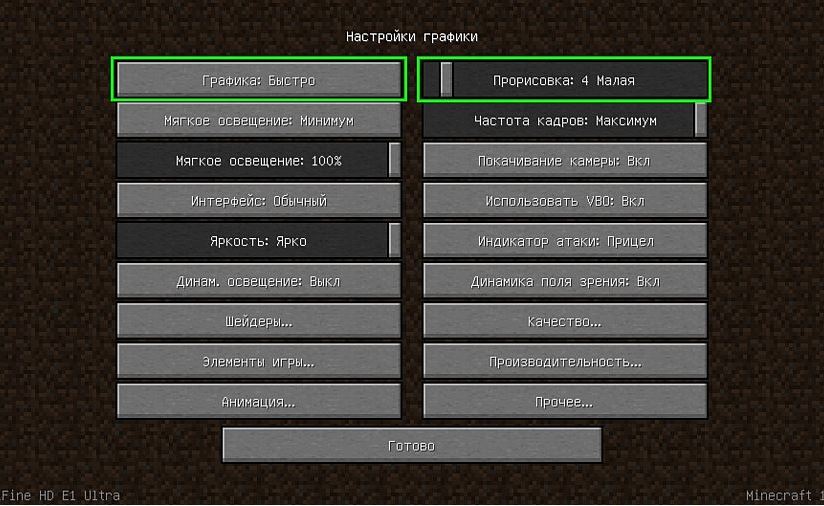
Как только пользователь установит этот мод, то он увидит расширенные функции в настройках графики.
Пользователям, которые имеют очень слабые ПК, нужно полностью убрать Сглаживание. Визуально этого не будет заметно, но производительность увеличится. Мод также позволяет убрать анимацию многих элементов. Можно также отключить отображение теней, что добавит около двух десятков кадров в секунду.
Устанавливать оптимизированные ресурспаки
Если пользователь будет использовать сторонние текстуры, то он может убрать большинство проблем. Можно использовать обычный текстурпак для оптимизации или ресурспак для буста ФПС. Они увеличивают производительность игры, а также не жертвовать графической составляющей.
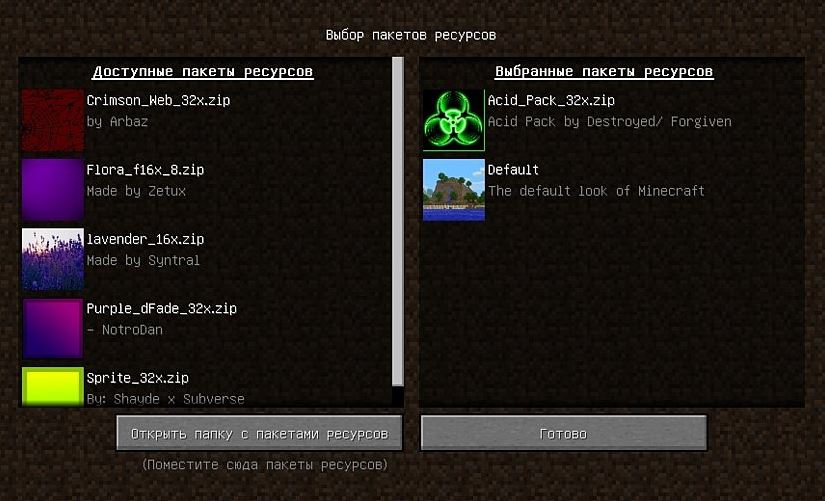
Стоит отметить, что перед установкой ресурспака, игроку нужно поставить программу Optifine. Это позволит увеличить кадровую частоту в несколько раз.
Модификации, которые увеличат FPS
Игру Minecraft тяжело назвать полностью оптимизированной, поэтому другие разработчики берут все в свои руки. Вот список модификаций, которые помогут оптимизировать игру и добавить кадров:
- VanillaFix. Мод позволяет убрать вылеты из игры и повышается FPS. Даже если произойдет какая-то критическая ошибка, то игра просто выйдет в главное меню, но не закроется. Это преимущество для игроков, которые используют много модов одновременно.
- Better FPS. Модификация повышает кадровую частоту на любой операционной системе.
- TexFix. Мощная оптимизация всех текстур, а также позволяет использовать HD-текстуры даже на средних компьютерах. Также будет полезен в том случае, если у пользователя мало оперативной памяти.
- Phosphor. Полезная модификация, которая работает на освещение. С ним большие моды будут работать намного быстрее.
- FoamFix. Позволяет исправить ошибку, которая вызвала маленькой оперативной памятью.
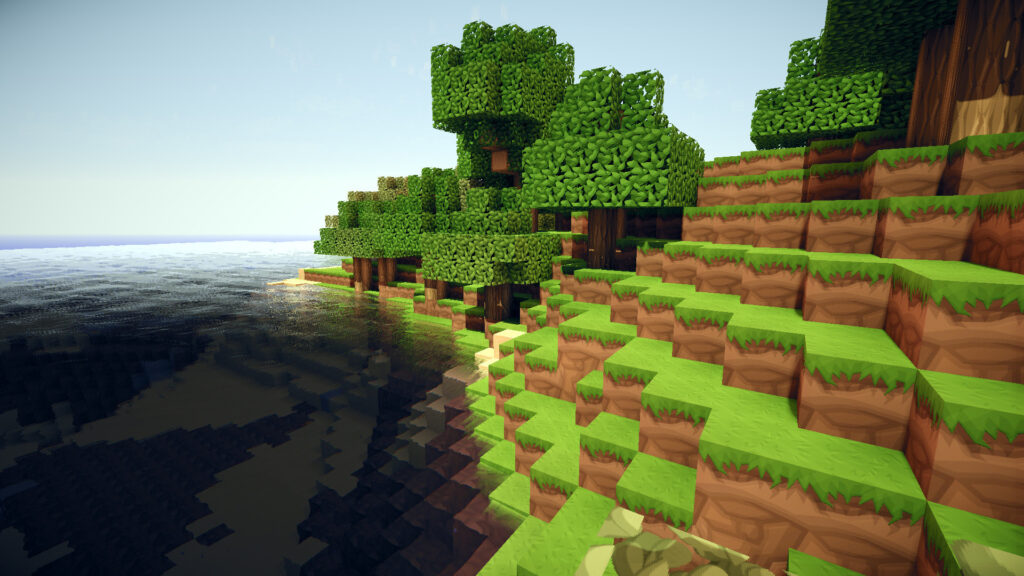
Пользователь может использовать несколько модификаций одновременно. К тому же их можно использовать вместе с Optifine.
Разогнать процессор
В то время как «разгон» видеокарты вполне осуществим прямо в Windows, для того, чтобы улучшить работу процессора и тем самым увеличить быстродействие World of Warships, придется лезть в «Биос».
Геймерский «разгон» процессора обычно предполагает увеличение процессорного множителя (Core Ratio). Сделать это можно далеко не на каждом процессоре, а только на том, где этот множитель разблокирован. Обычно такие процессоры помечаются особым образом. Например, компания Intel использует маркировки «K» и «X‘. То есть, например, i7-4790 нельзя разогнать с помощью множителя, а вот i7-4790K — вполне.
Но как узнать точное название модели процессора? Проще всего воспользоваться программой CPU-Z. Запустив ее, нужно открыть вкладку «CPU» и посмотреть на самую первую строчку — «Name». Это и есть название процессора. Кстати, там же можно увидеть из сам множитель. Он в разделе «Clocks», в строке «Multiplier». Если процессор поддерживает «разгон», то этот множитель можно изменить.
Чтобы изменить коэффициент Core Ratio, нужно сначала попасть в оболочку BIOS. Для этого нужно нажать особое сочетание клавиш во время загрузки компьютера (до того, как появится экран Windows).
Сочетание может различаться в зависимости от материнской платы. Часто BIOS можно вызвать с помощью клавиши «F8» или «Del». На экране «Биоса» нужно найти раздел, посвященный процессору. Тут тоже все сложно, так как оболочек у BIOS много. Практически каждый производитель материнский плат использует свою собственную, поэтому без знания английского языка найти нужное место не так-то просто.
Изменять множитель нужно постепенно, повышая его на 2. После каждого изменения следует перезапускать компьютер и тщательно проверять работоспособность и температуру процессора. Если она становится выше 80 градусов во время игры, то нужно немедленно выключить World of Warships, перезагрузить компьютер, зайти в BIOS и снизить значение Core Ratio. Иначе процессор может сгореть.
Увеличить файл подкачки, если не хватает оперативной памяти для Minecraft: Dungeons
Чтобы компенсировать недостаток оперативной памяти, можно увеличить файл подкачки. Это позволит системе хранить часть необходимых Minecraft: Dungeons данных прямо на жестком диске. Вот что нужно сделать:
- Открыть «Проводник»;
- Правой кнопкой нажать на «Этот компьютер» (или «Мой компьютер»);
- В контекстном меню кликнуть на «Свойства»;
- В открывшемся окне слева нажать на «Дополнительные параметры системы»;
- В открывшемся окне перейти на вкладку «Дополнительно»;
- В разделе «Быстродействие» нажать на кнопку «Параметры…»;
- В открывшемся окне перейти на вкладку «Дополнительно»;
- Снять флажок с параметра «Автоматически выбирать объем файла подкачки» (если есть);
- Поставить флажок напротив опции «Указать размер»;
- В текстовых полях «Исходный размер (МБ):» и «Максимальный размер (МБ):» указать в мегабайтах значение, равное половине объема оперативной памяти.

Следует понимать, что файл подкачки эффективен только тогда, когда системе не хватает оперативной памяти. Если компьютер имеет 8-16 Гб, то файл подкачки практически не используется. А при использовании SSD-диска в качестве системного наличие файла подкачки и вовсе может замедлить производительность Minecraft: Dungeons, поэтому не следует бездумно задавать большое значение файла подкачки.
Оперативная память
После того, как вы увеличите объем RAM, не забывайте, что сам по себе Minecraft не требует больших ресурсов оперативной памяти для запуска, однако уже в процессе игры объемы, занимаемые ею, растут и теоретически могут забрать все ресурсы ОЗУ, что опять же приведет к зависаниям. Чтобы этого не происходило, нужно установить в Java максимальный объем памяти, который сможет занимать Minecraft. Для этого в основном меню программы Java войдите в раздел View и найдите пункт Runtime Parameters.

По умолчанию этот пункт пустует, и в нем необходимо прописать строку xms256m – xmx****m. В этой строке число 256 – это минимальной требуемый для запуска Minecraft объем памяти, то есть 256 Мб. А вместо звездочек необходимо написать максимально допустимый объем памяти, например, xmx2048m. Это будет означать, что потолок использования ОЗУ для Minecraft составит 2 Гб, и остальные ресурсы оперативной памяти будут для него недоступны.
Minecraft выдает ошибку об отсутствии DLL-файла. Решение
Как правило, проблемы, связанные с отсутствием DLL-библиотек, возникают при запуске Minecraft, однако иногда игра может обращаться к определенным DLL в процессе и, не найдя их, вылетать самым наглым образом.
Чтобы исправить эту ошибку, нужно найти необходимую библиотеку DLL и установить ее в систему. Проще всего сделать это с помощью программы DLL-fixer, которая сканирует систему и помогает быстро найти недостающие библиотеки.
Если ваша проблема оказалась более специфической или же способ, изложенный в данной статье, не помог, то вы можете спросить у других пользователей в нашей рубрике «Вопросы и ответы». Они оперативно помогут вам!
Благодарим за внимание!
Еще больше ухудшить графику в Minecraft: Dungeons (режим «картошки») — выключить сглаживание и т.п.
Если Minecraft: Dungeons запускается, но сильно тормозит, то перед началом всех процедур следует снизить графику до минимума через настройки игры. Если это не помогло, то придется прибегнуть к помощи сторонних программ для настройки видеокарты:
- NVIDIA Inspector для видеокарт от Nvidia;
- RadeonMod для видеокарт от AMD.
Загрузив программу, запускаем ее. В случае с NVIDIA Inspector нужно запускать файл nvidiaProfileInspector.exe, а не nvidiaInspector.exe. Сверху, в строке «Profiles:» можно выбрать любую игру, которая поддерживается драйверами Nvidia.

Ниже представлены все доступные настройки. Их много, но для того, чтобы ухудшить графику в игре до «картофельной», вполне достаточно всего нескольких, которые находятся в разделе «Antialiasing».
Наибольший прирост производительности дает изменение этих двух параметров:
- Texture filtering — LOD bias;
- Antialiasing — Transparency Supersampling.
Каждая из этих настроек имеет разные значения. Некоторые из них могут делать картинку в Minecraft: Dungeons неудобоваримой, поэтому следует попробовать разные комбинации значений, которые дают более-менее сносное играбельную картинку.

В случае с RadeonMod все аналогично: нужно найти настройки, отвечающие за отображение текстур и снижать их до тех пор, пока FPS в игре не станет достаточно высоким.
Другие причины и решения
Нередко причина лаганий майнкрафта может заключаться в других катализаторах
Для того, чтобы определить точно, следует обратить внимание на несколько других возможных причин:
-
- Проверить память ОС на наличие свободного места.
- Проверить системные требования игры и показатели своего устройства.
- Перейти к правильным настройкам программы JAVA.



Пишем (-xmx1024m).
Лагание игры майнкрафт всегда расстраивает преданных поклонников игры. В большинстве случаев юзеры могут самостоятельно настроить игру и подстроить ее под особенности своего устройства, что позволит спокойно приобщиться к игровому процессу в кубическом мире.
Paper.yml
max-auto-save-chunks-per-tickПо умолчанию: 24Оптимизировано: 6Влияние на производительность: Большое
➫ Сохранение мира будет происходить с замедлением сохранения чанков. Очень важная функция для современных серверов Майнкрафт.
Примечание: Ниже 6 ставить не рекомендуется, есть возможность несохранения чанков!
max-entity-collisions (в Spigot.yml в некоторых сборках)По умолчанию: 8Оптимизировано: 2Влияние на производительность: Среднее
➫ Зажатые объекты (кофемолки, фермы и т.д.) будут меньше сталкиваться и потреблять меньше TPS в процессе.
grass-spread-tick-rateПо умолчанию: 1Оптимизировано: 4Влияние на производительность: Среднее
➫ Время (в тиках) до того, как сервер попытается разбросать траву по частям. Это не окажет влияния на геймплей большинства типов игр.
hopper.disable-move-eventПо умолчанию: falseОптимизировано: trueВлияние на производительность: Большое
➫ Это значительно уменьшит отставание хоппера, поскольку предотвратит вызов InventoryMoveItemEvent для КАЖДОГО слота в контейнере.
Предупреждение: Плагины, которые прослушивают InventoryMoveItemEvent, будут сломаны.
prevent-moving-into-unloaded-chunksПо умолчанию: falseОптимизировано: trueВлияние на производительность: Среднее
➫ Предотвращает попадание игроков в неактивный чанк. Такое происходит из-за лагов и может вызвать еще большие лаги.
use-faster-eigencraft-redstoneПо умолчанию: falseОптимизировано: trueВлияние на производительность: Большое
➫ Эта настройка сокращает анимацию и обновления работы редстоуна на 95%, при этом не ломая механизмы. Тестирование данной функции установило ускорение в 10 раз!
Обновление Java и выделение памяти
Minecraft работает по технологиям Java и потребляет не всю оперативную память, а лишь тот объем, который задан в настройках. Иногда его оказывается недостаточно, особенно если играть с большим количеством модов. Если ты играешь в Майнкрафт через лаунчеры, то изменить выделяемый объем памяти очень просто. Достаточно зайти в настройки и переместить соответствующий ползунок. Для примера скриншот из TLauncher.

Настроить выделение памяти без лаунчера можно и через панель инструментов. Для этого выполни такую последовательность действий:
- Нажми Windows+R на клавиатуре.
- В открывшемся окошке введи control.
- В открывшемся окне выбери пункт Java.

После этого откроется панель настроек, на которой тебе нужно перейти во вкладку Java и нажать кнопку View.

В появившемся окне можно задать выделение памяти на свое усмотрение. Это делается в столбце Runtime Parameters. В зависимости от количества ОЗУ на твоем компьютере, рекомендуется указывать такие параметры:
- 2 Гб оперативной памяти: -Xms1024m -Xmx1024m
- 4 Гб: -Xms2048m -Xmx2048m
- 6 Гб: -Xms3072m -Xmx3072m
- 8 Гб: -Xms4096m -Xmx4096m

Если на твоем ПК установлено более 4 Гб оперативной памяти, то лучше скачать 64-битную версию Java. Её всегда можно найти на официальном сайте.
Лагает на мощном ПК
Часто геймеры полагают, что наличие мощного компьютера станет гарантией отсутствия багов и зависаний, которые могут помешать нормальной игре. Несмотря на их ожидания, столкнуться с багами можно даже не очень мощном компьютере. Если пользователи уверены в показателях своего компьютера, но игра продолжает зависать, следует проверить устройство на наличие вирусов. В некоторых случаях потребуется понизить графические настройки в игре, чтобы процесс стал слаженным и быстрым:
Показатель «Прорисовка» часто отображается на качестве игры
Важно поставить значение в пределах от 6 и до 8 единиц. Это не сильно испортит качество и обеспечит нормальную игру.
В разделе «Качество» следует понизить показатель детализации
Здесь также можно отключить такие функции, как антиалиасинг, а также анизотропная фильтрация. Допускается включение пункта «Очищенная вода».
В разделе «Элементы игры» рекомендуется отключить все пункты, кроме таких разделов, как «Листья» и некоторые другие.
В разделе «Анимации» можно отключить несколько разделов по желанию пользователя.

Как разогнать видеокарту для World of Warships
Все, что связано с «разгоном», направлено на увеличение производительности, но это довольно обширные темы, о которых в двух словах рассказать сложно. К тому же это всегда довольно рисковое дело. Если что, мы вас предупредили.
Чтобы добиться большего значения FPS в World of Warships, сначала можно попробовать разогнать видеокарту. Самый простой способ сделать это — воспользоваться встроенными функциями ПО от производителя видеокарты.
Например, в комплекте с некоторыми видеокартами от GIGABYTE поставляется программа Graphics Engine, в которой есть несколько уже готовых профилей разгона. Это позволяет выжать из видеокарты 5-10 дополнительных кадров в секунду.
Если программы от производителя нет, то всегда можно воспользоваться универсальным решением — MSI Afterburner. Это одна из лучших программ для разгона, в ней множество разных настроек.
Но тут придется все настраивать вручную. Повышать следует в первую очередь частоту самого видеочипа («Core Clock») и частоту памяти видеокарты («Memory Clock»). Слева находятся базовые значения этих параметров. Справа отображаются температура и увеличение вольтажа — эти характеристики позволяют следить за «здоровьем» видеокарты.
При повышении частоты возрастает нагрев видеокарты. Если температура переходит отметку в 85 градусов, то следует увеличить скорость оборотов вентиляторов («Fan Speed»). Если температура повысилась до 100 градусов, то следует немедленно прекратить разгон, иначе чип может расплавиться. Мощный «разгон» требует водяного охлаждения, поэтому не следует повышать частоты более чем на 10%.







