Как играть в майнкрафт пе с джойстиком!
Содержание:
- Адаптер 8Bitdo: простая поддержка Bluetooth и XInput
- Зачем настраивать геймпад?
- Подключение к компьютеру
- Подключение проводного джойстика Xbox 360
- Как подключить контроллер PS4 к ПК
- Что делать, если геймпад не настраивается?
- Как побеждать в баттл-роялях? Разбираем на примере Call of Duty: Warzone
- Как использовать Switch Pro Controller в Steam
- Настройка через панель управления
- специальных возможностей Minecraft | Майнкрафт
- Подключение джойстика на MacOS
- Как настроить
- Как подключить XBOX One контроллер к ПК
Адаптер 8Bitdo: простая поддержка Bluetooth и XInput
Адаптер $ 20 8Bitdo Bluetooth поможет вам обойти большую часть привередливой установки ниже путем обработки соединения Bluetooth и делают играть хорошо для Windows с контроллером без какого — либо программного обеспечения любительском. Это заставит Windows видеть контроллер, как геймпад Xbox, и поддерживает ввод кнопок / джойстика и управление движением (но не вибрацию). В качестве бонуса это будет работать на нескольких консолях, а также с множеством других контроллеров, включая Switch Joy Cons, контроллер PS4, пульты Wii и многое другое.
Если вы не хотите тратить 20 долларов, следуйте приведенному ниже руководству.
Зачем настраивать геймпад?
Как говорилось выше, перед тем как запускать игру, изначально нужно настроить геймпад. Игр с использованием джойстика очень много, поэтому данная статья будет полезна широкому кругу геймеров. Но следует разъяснить, почему нужно проводить настройку, тогда как устройство должно быть подготовлено изначально.
Здесь стоит оговориться: если вы приобретете геймпад от XBox, то, скорее всего, он будет функционировать идеально, а вот устройство от другой фирмы навряд ли. Дело обстоит так потому, что игры, заточенные под джойстик, являются кроссплатформенными. Это означает, что разработчик их делает не только для ПК, но и для PlayStation и XBox. А игра, соответственно, поддерживает устройство этих двух флагманов консольной индустрии.
Говоря простым языком, если у вас устройство сторонней фирмы, то вы должны знать, как настроить геймпад, ведь в противном случае он будет функционировать неправильно или же не начнет работать вовсе.
Подключение к компьютеру
Чтобы подключить любой джойстик к ПК или ноутбуку достаточно вставить USB-кабель или BlueTooth адаптер (в зависимости от самого устройства) в USB разъём компьютера. Тем не менее после этого он вряд ли заработает, поскольку скорее всего будут отсутствовать нужные драйвера.
Для нефирменных и китайских контроллеров они почти всегда идут в комплекте на отдельном диске, либо предоставляется ссылка на их скачивание в инструкции (в противном случае нужно найти их в сети), всё зависит от производителя. После установки драйверов и подключения, компьютер должен определить джойстик, как контроллер и добавить его в диспетчер устройств – он начнёт работать.
Подключение проводного джойстика Xbox 360
Данный раздел поможет понять, как подключить геймпад Xbox 360 к компьютеру, даже несведущему в этом человеку.
Для этих целей необходимо подключить манипулятор Xbox 360 в любой не занятый USB-порт.

Внешний вид проводного джойстика Xbox 360
Операционная система сама должна обнаружить драйвера для джойстика и произвести их установку.
Если же данный процесс отсутствует — необходимо установить на вашу операционную систему все последние обновления.
После установки обновлений перезагрузите компьютер и снова произведите подключение джойстика.
Если вы выполнили все необходимые действия — операционная система обнаружит новое устройство и установит для него подходящие драйвера. После этого вам останется запустить игру и наслаждаться игровым процессом.
Следует отметить, что в некоторых случаях геймпад Xbox 360 может не работать при подключении в USB-порт 3.0.
Для решения этой проблемы понадобится, всего лишь, переставить кабель от джойстика в другой свободный USB вход компьютера.
Как подключить контроллер PS4 к ПК
1. Скачайте DS4Windows
Вам понадобится дополнительная программа для полноценной поддержки контроллера на ПК. Аппликация известна под названием DS4Windows, и она позволяет быстро настроить геймпад от «Сони». Программа обманывает компьютер и внушает ему, что DualShock 4 — это геймпад от Xbox 360, изначально поддерживаемый в Windows. Чтобы найти программу в интернете, вбейте название в любом поисковике — Google или «Яндекс».
2. Установите DS4Windows
Откройте скачанный файл (он будет иметь название DS4Windows.zip), нажмите правой кнопкой и выберите опцию «Извлечь все…». Выберите, куда извлечь файлы — в ту же папку, где содержится архив, или куда-нибудь еще.
У вас будет два файла. DS4UPDATER.EXE — программа для установки самых последних драйверов для DS4Windows. Второй файл, DS4WINDOWS.EXE, начинает установку аппликации, которая позволит играть на ПК с DualShock 4.
3. Настройте DS4Windows
Запустив DS4Windows в первый раз, вы должны определить, в какую папку сохранять свойства — мы советуем выбрать назначение по умолчанию.
Откроется новое окно. Выберите «Install the DS4 Driver» для того, чтобы включить игру на DualShock 4 в Windows 8, 8.1 и 10.
Внимание обладателям Windows 7 — вам понадобится также установить драйвер для геймпада Xbox 360. 4
Как подключить контроллер PS4 к ПК через USB
4. Как подключить контроллер PS4 к ПК через USB
Подключив провод одним концом к DualShock, а другим — к ПК, вы откроете Windows доступ к устройству.
DualShock 4 удобен в том отношении, что есть возможность игры в беспроводном режиме. Контроллер от Sony использует Bluetooth для передачи данных, так что на компьютере должен быть соответствующий приемник. Если его нет, вы можете купить специальный адаптер Bluetooth, работающий от USB. Они недорого стоят, и их можно найти на почти любом рынке техники.
Для подключения контроллера по Bluetooth, удерживайте кнопки PS и SHARE три секунды. Полоска LED наверху контроллера станет быстро моргать.
Теперь зайдите в свойства Bluetooth на своем ПК. Обладатели Windows 10 должны нажать на иконку речевого облака в области панели задач. Появится Центр действий — кликните на Bluetooth, а затем — «Беспроводной контроллер».
Может потребоваться ввод пароля — наберите 0000. После всех действий DualShock 4 подключится к ПК беспроводным способом.
В магазине PiterPlay вы можете выбрать и купить контроллеры DualShock 4 на любой вкус.
Стоит ли прошивать PlayStation 4?
В интернете в последнее время появляется много информации о взломе ПС4, однако часто эти сообщения являются «уткой». Впрочем, один способ играть бесплатно в игры на консоли есть. Сразу скажем, что сделать это довольно сложно, и наша статья носит скорее ознакомительный характер. Из этого текста вы узнаете, стоит ли прошивать PS4 и каким образом действует прошивка.
Любая техника со временем ломается и, к сожалению, это верно также в отношении игровых приставок. Игры на PlayStation 4 рассчитаны на идеальную отзывчивость контроллера DualShock. Что делать, если не работает «Дуалшок 4» — мы расскажем о пяти самых распространенных проблемах с контроллером.
Что нужно знать перед покупкой PlayStation 4 в 2019 году
Sony PlayStation 4 — самая продаваемая консоль на рынке в 2019 году. Однако это еще не значит, что она есть у всех. Если вы думаете о том, чтобы приобрести консоль, то наша статья призвана вам помочь с этим. В 2019 году PS4 исполнится уже шесть лет, и покупка консоли означает знание некоторых деталей о ее работе. В этом тексте мы расскажем что нужно знать перед покупкой PlayStation 4 в 2019 году.
Как подключить второй джойстик к PS4
Хотите поиграть с другом, но не знаете, как подключить второй контроллер к приставке PlayStation 4? Не волнуйтесь, все проще простого. Включить поддержку второго геймпада на консоли может каждый — Sony сделала процесс удобным и нетрудоемким. Наша статья призвана помочь вам разобраться с тем, как подключить второй джойстик к PS4.
Что такое PlayStation Store? Когда бывают скидки в PlayStation Store?
PlayStation Store, или сокращенно PS Store — сетевой сервис компании Sony по распространению игр и медиа-контента цифровым способом. Одна из самых привлекательных особенностей сервиса — возможность покупки цифровых версий игр, часто по скидкам. В этой статье мы расскажем, что такое PlayStation Store более подробно. Также вы узнаете, когда в PS Store бывают скидки на игры.
- https://geekon.media/kak-gejmpad-ot-ps4-podklyuchit-k-pk/
- https://softdroids.com/595-ds4windows.html
- https://piterplay.com/statyi/kak-podkluchit-kontroller-dualshock-4-k-pk
Что делать, если геймпад не настраивается?
Конечно, есть вероятность того, что все вышеперечисленные способы вам не помогут. К сожалению, это означает лишь одно — геймпад неисправен. Остается отнести его в магазин и потребовать деньги обратно или обменять устройство на другое.
Рекомендуется приобретать геймпад от XBox. Он хоть и стоит дорого, но зато прост в настройке: геймеру требуется лишь подключить его к ПК, запустить игру и наслаждаться процессом.
Вот вы и узнали, как настроить геймпад. Игры ПК, конечно, управляются с помощью клавиатуры и мыши, но гораздо удобнее прилечь на диване и, взяв в руки джойстик, наслаждаться любимым занятием.
Если вы счастливый обладатель Play Station 3, то эта статья для вас! У вас наверняка есть джойстик DualShock 3. Возможно, вы не знали, но этот джойстик совместим с Андроид устройствами! Спасибо добрым людям, которые создали программу Sixaxis Controller. Что же это за программа и как она работает, я вам сейчас и расскажу, а главное научу вас подключать джойстик прямо к нашему любимому Майнкрафту!
Как побеждать в баттл-роялях? Разбираем на примере Call of Duty: Warzone
Да, на консолях все стреляют с геймпадов. Потому вероятность нарваться на такого же нуба крайне велика. Правда, первые пару часов я все равно умирал чаще, чем убивал. Но стоило запомнить основные позиции на карте и привыкнуть к темпу, количество фрагов начало расти. Приходилось быть гораздо более собранным и сосредоточенным, но результат меня вполне устроил.
Последней игрой, которую я прошел на геймпаде, стал Doom (2016). В ней у меня вообще не возникло проблем с прицеливанием и точностью. А еще с контроллера очень удобно перемещаться в разные стороны. «WASD» на клавиатуре ограничивает вас восьмью направляющими, а стик позволяет двигаться под любым углом
В Doom, где постоянно нужно бегать, как ужаленному, это особенно важно
Люди, которые никогда не стреляли с геймпада, могут сказать, что на консолях есть автоприцеливание. Мол, благодаря нему можно почти не целиться. Во-первых, оно есть далеко не во всех играх. Во-вторых, автоприцеливание лишь слегка доводит перекрестие до оппонента. Наводиться все равно придется, особенно, если вы хотите ставить хэдшоты.
Так почему же всем кажется, что стрелять с геймпада неудобно? Многие из тех, кто так считают, большую часть жизни играют с мыши и клавиатуры. Они к ним привыкли. Насколько бы новый девайс не был удобен, для них он все равно будет хуже привычного. Если бы те же люди начинали свой путь именно с геймпадом в руках, они бы жаловались на неудобность клавомыши.
Большинство проблем с адаптацией к геймпаду вызвано несколькими аспектами:
1. Нежелание учиться стрелять с контроллера. Большинство людей пробуют целиться с геймпада пару часов и бросают. Но это так не работает. Нельзя научиться или переучиться за пару часов.
2. Кривые настройки. Многим игрокам нужно настроить игровой интерфейс, сенсу и угол обзора под себя. Да, это приходится делать и на ПК, но консольная стрельба более требовательна в этом плане.
3. Неумение обращаться с геймпадом в-принципе. Речь не только о шутерах. Если вы никогда не играли с контроллером, лучше не начинать с динамичных экшенов.
Так с чего стрелять лучше: с клавомыши или геймпада? Без разницы. Эти устройства одинаково удобны для стрельбы и других игровых аспектов. Но благодаря вибрации и встроенному динамику, контроллер позволяет глубже окунуться в игровую атмосферу. А DualSense PS5 откроет нам еще больше возможностей. Стереотип о «неудобности» геймпадов сформировался из-за того, что у людей недостаточно опыта стрельбы с помощью этих устройств. Со временем таких скептиков будет все меньше, и мы погрузимся в светлый мир консольного будущего! Но это не точно…
P.S. Напоследок пару советов для тех, кто все же решит научиться стрелять с геймпада:
1. Сначала вас будет бесить все происходящее. Это нормально;
2. Выберите короткий шутер и пройдите его на самом легком уровне сложности. Вам не нужно показывать хайлайты, вам нужно привыкнуть. Постепенно повышайте уровень сложности до комфортного значения;
3. Не лезьте в мультиплеер раньше времени. Особенно в игры, где есть кроссплей с ПК;
4. Попробуйте пошаманить с настройками. Возможно, вам будет комфортно играть с сенсой повыше или поставить широкий FOV.
Как использовать Switch Pro Controller в Steam
Встроенная поддержка контроллера Steam включает в себя контроллер Switch Pro с 2018 года, что упрощает использование контроллера в играх Steam. Включить его предельно просто. Начните с подключения контроллера к вашему ПК.
1. Откройте Steam и меню настроек. Найдите вкладку «Контроллер» и откройте «Общие настройки контроллера». Слева вы должны увидеть несколько вариантов поддержки конфигурации. Естественно, мы хотим включить поддержку конфигурации Switch Pro.
 Как использовать контроллер Nintendo Switch Pro на ПК
Как использовать контроллер Nintendo Switch Pro на ПК
Если вам нравится ваш контроллер Pro с перекидными кнопками X / Y и A / B, вы также можете включить макет кнопок Nintendo, чтобы игры использовались по умолчанию. Если этот параметр не включен, ваш контроллер Pro будет рассматриваться как контроллер Xbox. Вы также можете изменить элементы управления для каждой игры, щелкнув правой кнопкой мыши эту игру в своей библиотеке, выбрав «Изменить конфигурацию контроллера Steam» и переназначив каждую кнопку.
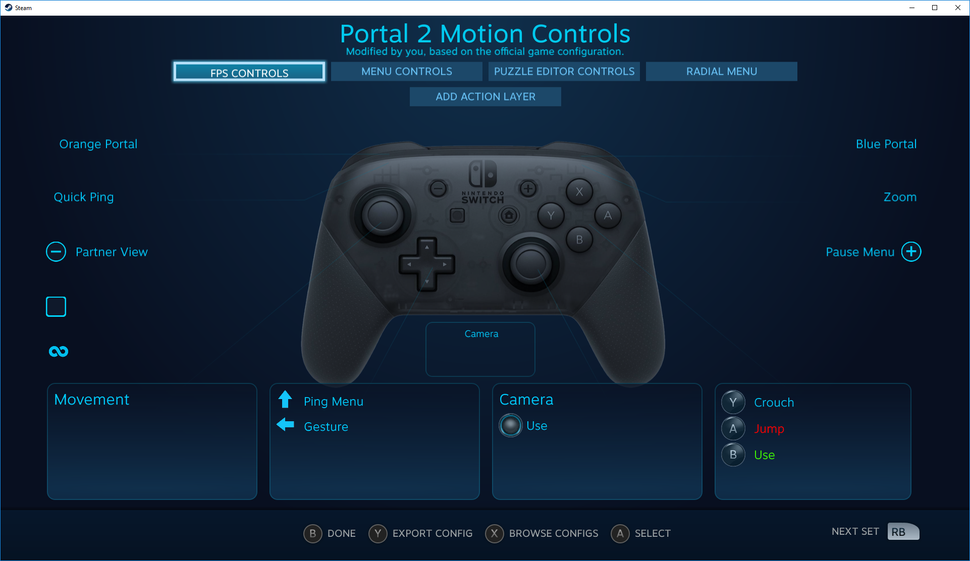 Как настроить контроллер Nintendo Switch Pro на ПК в Steam
Как настроить контроллер Nintendo Switch Pro на ПК в Steam
3. Пока вы здесь, найдите время, чтобы персонализировать свой контроллер Switch, выбрав его в разделе «Обнаруженные контроллеры». Если ваш контроллер не регистрируется должным образом, начните с нажатия «Идентифицировать», затем откройте настройки контроллера. Вы можете изменить название, яркость светового кольца кнопки «Домой» и использовать ли гироскопический датчик движения.
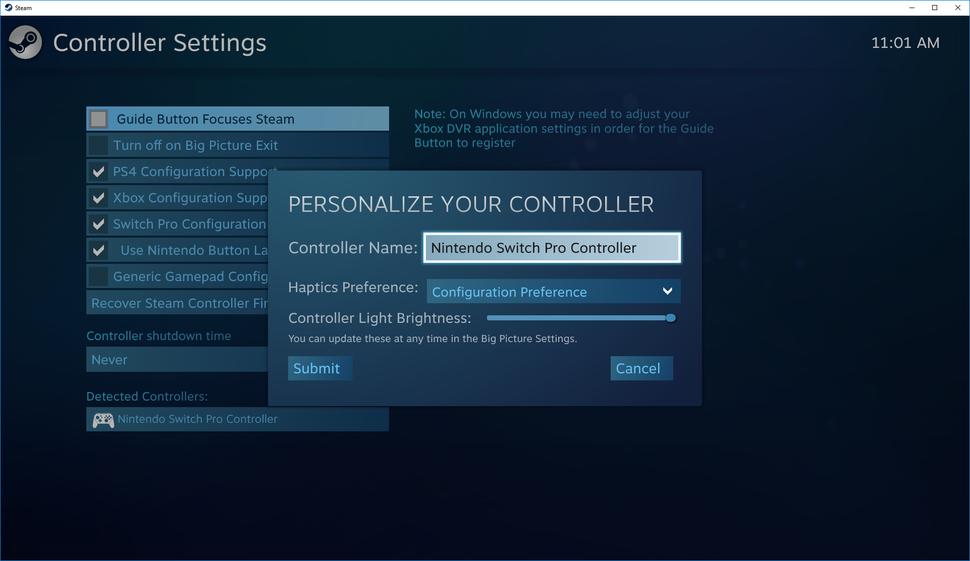 Как настроить контроллер Nintendo Switch Pro на ПК в Steam
Как настроить контроллер Nintendo Switch Pro на ПК в Steam
На странице настроек контроллера вы также можете откалибровать гироскопический датчик и джойстики вашего контроллера, нажав «Калибровать», но вам следует откалибровать контроллер только в случае возникновения проблем с задержкой. Если он не сломан, не чините его: если вы откалибруете перед тем, как попробовать свой контроллер в игре, вы действительно можете создать проблему с задержкой. Если вы когда-нибудь почувствуете необходимость откалибровать контроллер, нажмите «Калибровка», установите его на плоскую поверхность и следуйте подсказкам кнопок.
Итак, если все кажется правильным, просто сохраните свой профиль и вуаля, вы готовы к работе. Всякий раз, когда вы хотите использовать свой контроллер, обязательно подключите его перед открытием Steam или любых игр Steam, чтобы предотвратить любые проблемы с подключением.
Настройка через панель управления
Итак, приступаем к рассказу о том, как настроить геймпад для удобной игры. Перво-наперво будет разобран самый простой способ, который не подразумевает скачивание дополнительных приложений. Следует осуществить настройку с помощью стандартных утилит Windows.
Сначала нужно войти в панель управления. Для этого в меню «Пуск» выберете одноименный раздел. Как только вы это сделали, появится окно с большим количеством значков, но нас интересует лишь один — «Устройства и принтеры».
Теперь перед вами будут изображения всех подключенных к персональному компьютеру устройств. Среди всего найдите изображения вашего геймпада. Теперь нужно нажать правую кнопку мыши по иконке и в меню выбрать «Параметры игровых устройств управления». Далее в окне нужно открыть свойства данного устройства.
Переходим к завершающему этапу. В окне вы видите ряд полей, которые нужно заполнить. Каждое поле требует введения клавиши на клавиатуре, которая будет активироваться при нажатии соответствующей кнопки на геймпаде. Заполните все поля и после этого нажмите «Сохранить».
Теперь, когда вы зайдете в игру, все назначенные кнопки должны функционировать исправно. Но в случае если это не так — не отчаивайтесь, сейчас будет разобран другой способ, как настроить геймпад для игр.
специальных возможностей Minecraft | Майнкрафт
Примечание. При запуске первым интерактивным экраном является титульная страница. Когда вы впервые слышите фоновую музыку, именно здесь вам нужно нажать любую кнопку. Как только вы это сделаете, игра будет искать ваш профиль сохранения.
Настройки специальных возможностей
Minecraft Dungeons включает меню специальных возможностей, выберите его в главном меню или через настройки в игре.
Настройки включают следующее:
Преобразование текста в речь: Вкл. / Выкл.
Субтитры: вкл. / Выкл.
Цвет контура врага: красный, оранжевый, желтый, золотой, зеленый, мятно-зеленый, розовый, пурпурный, фиолетовый, лавандовый и белый.
Тип колеса чата: удерживать и отпускать или нажать и выбрать
Доступная навигация по меню и повествование
Все версии Minecraft Dungeons (с использованием английского в качестве языка) включают возможность навигации по меню доступным способом с помощью клавиатуры (или контроллера).
О меню повествования пользовательского интерфейса:
· Если на вашем ПК включена программа чтения с экрана, Minecraft Dungeons автоматически включит повествование меню пользовательского интерфейса при запуске игры.
· Повествование пользовательского интерфейса меню может быть включено и отключено в меню специальных возможностей.
Советы по навигации по меню:
· Используйте контроллер (или клавиатуру на ПК) для навигации по всем меню в Minecraft Dungeons.
· Используйте клавишу Escape как ярлык, чтобы вернуться к предыдущему выбору или закрыть текущий экран в Minecraft Dungeons edition на ПК.
Программа запуска Minecraft включает звуковые подсказки, помогающие игрокам ориентироваться при входе в систему и запуске. Чтобы включить звуковые подсказки в Minecraft Launcher, используйте сочетание клавиш Ctrl + B. Вы должны услышать искрящийся звон, подтверждающий, что звук включен.
Советы по навигации в Minecraft Launcher:
Когда вы открыли программу запуска Minecraft Dungeons, перемещайтесь с помощью клавиши Tab, пока не дойдете до входа в систему (экранный диктор скажет «Кнопка входа»).
Нажмите Enter, и вам будет предложено выполнить вход в Xbox (экранный диктор произнесет «Добро пожаловать в Xbox»).
Перемещайтесь с помощью клавиши TAB, пока не дойдете до кнопки «Войти» (экранный диктор скажет «Кнопка входа»), нажмите «Ввод» и следуйте инструкциям для входа.
После входа в систему вы можете перемещаться по панели запуска Minecraft Dungeons с помощью клавиши Tab.
Чтобы запустить игру Minecraft Dungeons, перейдите к кнопке «Играть» (экранный диктор произнесет «Кнопка воспроизведения»), затем нажмите Enter.
Включение меню друзей в многопользовательской игре
При запуске или игре в онлайн-игру в правом верхнем углу пользовательского интерфейса игрового экрана находится кнопка, которая открывает меню «Друзья».Нажмите F или левую кнопку мыши, чтобы войти в это меню. Оказавшись внутри, вы можете увидеть, кто из ваших друзей в сети, и у вас есть возможность пригласить их в свою игру.
Когда получено приглашение к игре, экранный диктор Windows 10 не будет читать сообщение, если используется геймпад. Игроки должны нажать кнопку «Меню» на своем контроллере, чтобы принять это приглашение.
Повторное подключение к Интернету
Если вы отключитесь, то при возврате в главное меню в левой нижней части экрана появится подсказка с просьбой нажать на левый стик контроллера.Это повторно подключит ваш сеанс.
Доступный чат с преобразованием текста в речь
Minecraft Dungeons включает возможность преобразования текста в речь для чата во время любой игровой сессии. Функция чата Minecraft Dungeons состоит из предопределенных команд на основе значков, которые объединены в колесо общения.
Чтобы включить преобразование текста в речь, используйте меню специальных возможностей в настройках.
Советы по преобразованию текста в речь в чате:
1. Посетите меню «Контроллер / привязка клавиш», чтобы узнать, как вызвать колесо связи.
2. Сообщения в виде значков, отправленные вами или другими игроками, отображаются в нижнем левом углу экрана. Если преобразование текста в речь включено, программа чтения с экрана объявит об отправленном сообщении чата.
3. Поскольку сообщения предопределены и короткие, в настоящее время пользователи не могут просматривать ранее отправленные сообщения.
Будущие специальные возможности
Minecraft Dungeons работает над улучшением существующих функций и добавлением дополнительных функций для обеспечения доступности в будущих обновлениях.Мы будем рады услышать ваши мысли и предложения о том, что для вас наиболее важно. Пожалуйста, отправляйте свои идеи на https://feedback.minecraft.net
Подключение джойстика на MacOS
Так как Mac OS достаточно сильно отличается от Windows, подключение джойстика проходит иначе: большинство таких система вовсе их не видит, из-за чего требуется установить специальные драйверы или программы. Одна из таких – Joystick Mapper (4,99$ или 349 рублей в Mac App Store) после подключение геймпада позволяет сразу же настроить его и работает со всеми контроллерами во всех приложениях – он работает благодаря имитации клавиш клавиатуры. Существует и бесплатный аналог маппера – Enjoyable, работающий по аналогичному принципу.
Но существуют и те, что Мак увидит без дополнительных настроек: на Windows такие поддерживают Dinput (либо его и Xinput одновременно), например? можно отметить джойстики компании Logitech.
Как настроить
Итак, нужно сделать так, чтобы при нажатии кнопок геймпада нажимались кнопки клавиатуры, двигалась стрелка мыши и кликались её кнопки. Самый простой способ: жмите кнопку «Быстрая настройка», появится окно назначения действия:

В этом окне есть две вкладки — с клавишами клавиатуры и действиями мыши. Если хотите назначить клавишу клавиатуры, не обязательно искать эту кнопку в окне, достаточно нажать реальную клавишу. Какие кнопки назначать — знаете только вы.
Движения мышью можно настроить двумя путями. Первый (сложный) — вручную выбрать действия на вкладке «Мышь». Например, движение в одну из сторон:

Но есть способ проще, если вы сделали настройку контроллера одноименной кнопкой. Достаточно нажать одну из указанных кнопок, смотря каким стиком хотите управлять камерой:

Откроется окно настройки стика (или стрелочного D-Pad), в котором можно выбрать готовую настройку для эмуляции мыши:

Там можно настроить и чувствительность стика, мёртвые зоны (если стик в нетронутом положении сообщает, что его отклоняют) и некоторые другие параметры.
В общем, этого достаточно, чтобы играть в игры, где джойстик изначально не поддерживается.
Тонкая настройка
Кроме простого назначения действий на кнопки геймпада, можно пойти дальше.
1. Запрограммировать сочетания клавиш. Например, в игре Sword Art Online: Hollow Realization японцы намудрили с управлением (не в первый раз). Мало того, что у многих пользователей в игре не работают геймпады, так ещё управление камерой странное: нужно зажимать правую кнопку мыши. Поэтому для игры в SAO HR на геймпаде нужно назначить два действия на движение стика: собственно сдвиг мыши и зажатие кнопки.

Шаг 1. Выбор кнопки для назначения второго действия

Шаг 2. Дополнительные настройки

Шаг 3. Добавление второго действия

В итоге так будет выглядеть настройка стика, запрограммированного на движение с зажатой правой кнопкой мыши
Можно, конечно, назначить не правую кнопку мыши, а Shift, F12, Delete или любую другую кнопку, а также запуск программ, ввод текста, изменение направления движения и так далее. Всё зависит от того, что нужно вам. Действия назначаются не только на стики, но и любые кнопки.
2. Назначение макросов (наборов действий). Это удобно, если по каким-то причинам вы хотите играть в MMORPG на геймпаде — там нужно нажимать не только сочетания, но и последовательности. Например, сначала Ctrl+1, затем Ctrl+5 и Shift+2.
Заходите в те же дополнительные параметры, что и в первом пункте. Только теперь нужно сделать так:

К сожалению, режим создания макросов в эмуляторе AntiMicro неудобен: действия нельзя перетаскивать мышью. Но он работает, причём на выбор много действий: паузы, запуск программ, изменение скорости мыши, подгрузка других профилей настроек геймпада и другое.
Каждой игре — свои настройки
Можно сделать так, чтобы при фокусе на окне с определённым названием геймпад вёл себя иначе. Удобно, если у вас много игр и не хочется вручную переключать профили. Для этого зайдите в меню Опции — Настройки — пункт АвтоПрофиль. В окне нажмите кнопку «Добавить» и… в общем, там всё понятно:

Разные настройки геймпада для игр
Это достойная альтернатива более известному эмулятору нажатий клавиатуры и мыши Xpadder (который платный). Кому-то AntiMicro покажется неудобным — не спорю, это действительно так. Зато утилита мощная и, самое главное, бесплатная.
Я перечислил далеко не все настройки AntiMicro. Остальное вы вполне можете понять сами, потому что она почти полностью переведена на русский язык.
Как подключить XBOX One контроллер к ПК
На практике существует два способа подключения геймпада XBOX One к ПК — с помощью провода или посредством беспроводного соединения. При выборе первого варианта достаточно иметь кабель, а второго — возможность соединения по Bluetooth. Каждый из методов имеет особенности, на которых остановимся подробнее.
Проводной
Наиболее простой способ подключить джойстик XBOX One к компьютеру — сделать это с помощью USB кабеля. Для решения вопроса пройдите следующие шаги:
- Подготовьте совместимый провод.
- Вставьте кабель в разъем USB на ПК.
- Вторую сторону подключите к контроллеру.
- Выждите определенное время до момента выявления устройства.
Если все сделано правильно, подключение джойстика XBOX One к компьютеру считается завершенным. Справа внизу появляется сообщение об успешной настройке. Дополнительных сведений при проводном подключении вводить не требуется. На Виндовс 10 обновление ПО происходит автоматически при условии, что эта опция включена. При ее выключении используется ПО самого джойстика.
В случае, когда вы планируете покупку оборудования для подключения контроллера XBOX One к ПК, обратите внимание на наличие в комплекте батареек и ЮСБ-кабеля. Эти сведения лучше узнать у продавца сразу, чтобы в дальнейшем не идти в магазин за новыми покупками
Беспроводной
Второй способ, как подключить джостик XBOX One на комп или к ноутбуку, сделать это с помощью Блютуз-соединения. При этом уточните, что контроллер поддерживает соединение по беспроводной связи.
Чтобы подключить геймпад XBOX One к компьютеру, потребуется несколько шагов. Сделайте следующее:
- Включите беспроводное соединение на ПК / ноутбуке.
- Кликните центральную кнопку ИКС Бокс на контроллере.
- В течение трех секунд зафиксируйте клавишу привязки джойстика. Ее можно найти возле курков на верхней «титульной» панели.
- На компьютере войдите в меню Пуск и перейдите к разделу Настройки, а далее Устройства.
- Войдите в Bluetooth и другие устройство.
- Если вы планируете подключить геймпад XBOX One к ПК, выберите его в списке.
- Жмите на кнопку Связать.
Существует еще один способ, как настроить геймпад XBOX One для PC — сделать это через специальный адаптер. Для выполнения работы потребуется сам контроллер ИКС Бокс Ван и Wireless Adapter. После подготовки оборудования сделайте следующие шаги:
- На ПК / ноутбуке войдите в Параметры, а далее — Устройства.
- Жмите Добавить Bluetooth или другое устройство.
Найдите в списке джойстик XBOX One, который выходите подключить к ПК / ноутбуку.
Подтвердите действие.
С помощью беспроводного соединения можно одновременно подключить до восьми джойстиков или до четырех контроллеров с гарнитурой для чата. При наличии стереогарнитуры допускается соединение только двух девайсов. Учтите, что беспроводный адаптер XBOX One в некоторых странах не доступен. Кроме того, при включении режима в самолете некоторые аксессуары ИКС Бокс также отключены.
Учтите, что не во всех XBOX One Controller доступно подключение к ПК / ноутбуку через блютуз. При наличии поддержки беспроводной связи пластмассовая поверхность вокруг кнопки является частью панели джойстика. В устройствах без поддержки пластик около главной кнопки относятся к верхней части корпуса, где находятся кнопки-триггеры.
Особые моменты:
- для получения лучшей производительности обновите драйверы геймпада;
- рекомендуется подключить по Блютуз только один контроллер;
- убедитесь, что на ПК / ноутбуке установлена последняя версия Виндовс.







